Ваш Беспроводной контроллер PS5 DualSense может потерять соединение с консолью или компьютером по многим причинам. Устаревшая прошивка, помехи сигнала от близлежащих устройств Bluetooth, а также устаревшие драйверы Bluetooth или USB могут повлиять на соединения и производительность игровые контроллеры на компьютерах с Windows.
Из этого руководства вы узнаете, как исправить беспроводные контроллеры PS5, которые постоянно отключаются от консолей или компьютеров под управлением Windows.
1. Зарядите контроллер
Контроллеры DualSense могут отключиться от PlayStation 5, если их батареи разряжены или разряжены. В этом случае зарядка контроллеров в течение нескольких минут должна решить проблему. Если ваш контроллер PS5 подключен к консоли, нажмите кнопку PS, чтобы проверить состояние его батареи.
Если контроллер DualSense не подключается, включите PS5 и подключите контроллер к консоли. Мы рекомендуем использовать USB-кабель Type-C — Type-A, входящий в комплект поставки PS5.
Подключите разъем USB-A кабеля к любому порту USB типа A на задней или передней панели консоли. После этого вставьте разъем USB-C в контроллер.
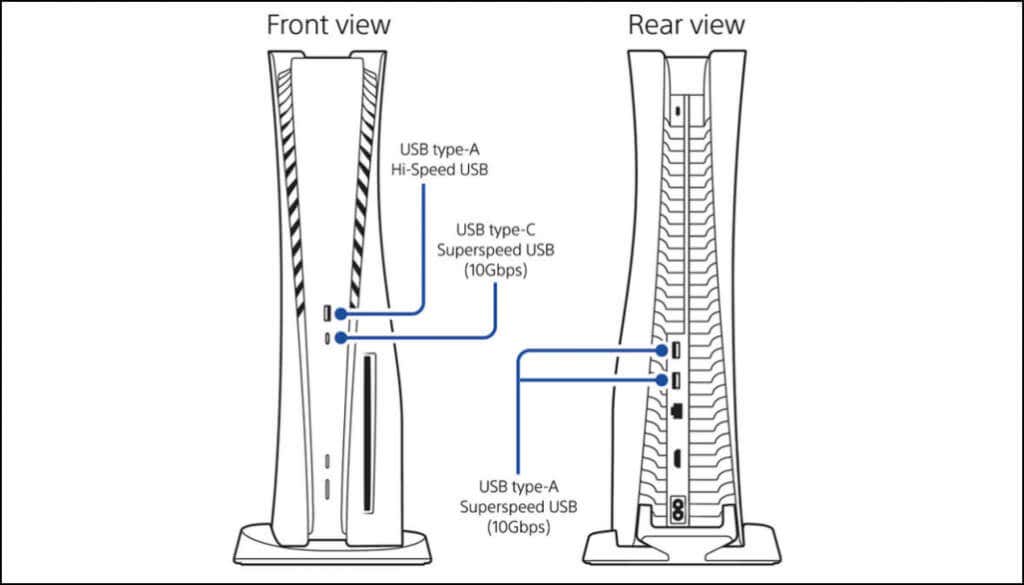
Ваша консоль может не заряжать контроллер, если он находится в режиме покоя. Итак, убедитесь, что ваша PS5 включена и не находится в режиме покоя. Либо настройте консоль на подачу питания на порты USB в режиме покоя.
Перейдите в Настройки>Система, выберите Энергосбережениена боковой панели и выберите Функции, доступные в режиме покоя>.
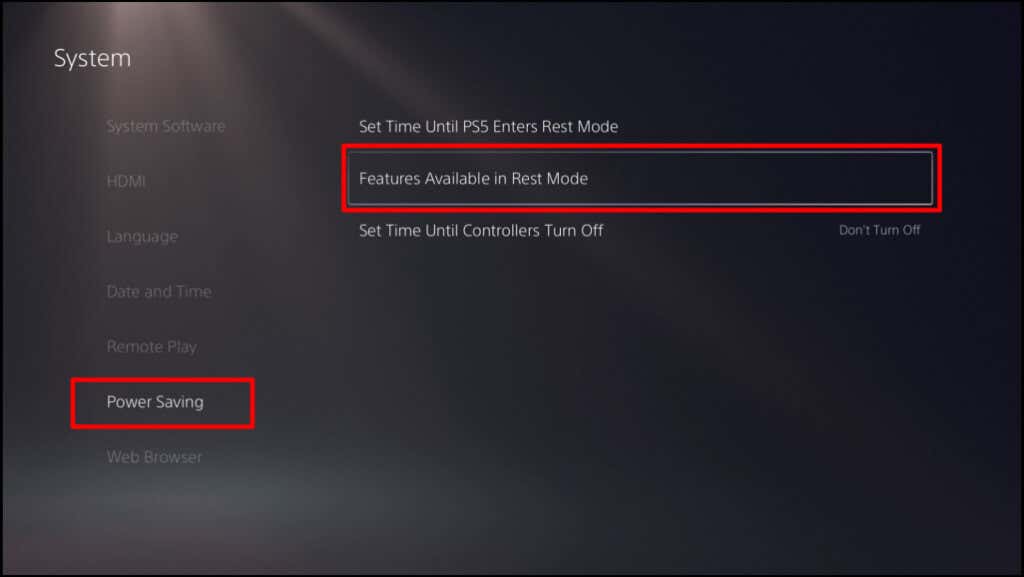
Выберите Подавать питание на порты USBи установите для него значение Всегдаили 3 часа.
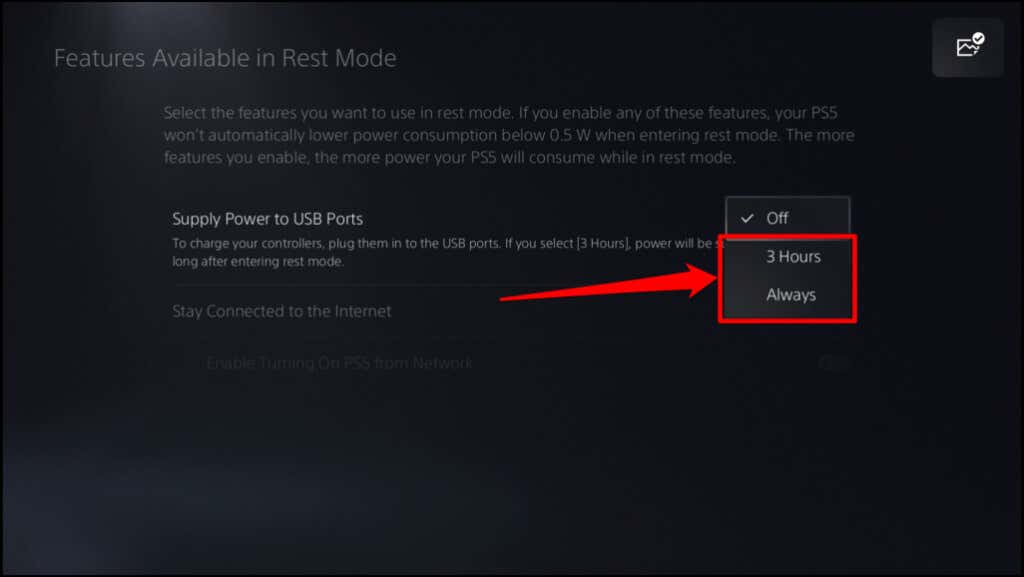
Зарядите контроллер в течение 5–10 минут и проверьте, подключается ли он и остается ли он подключенным к консоли. Продолжайте заряжать контроллер даже после его подключения к PS5.
2. Изменить время выключения контроллера (в Steam)
В Steam по умолчанию установлен тайм-аут в 15 минут для подключенных контроллеров. Если ваш контроллер PS5 бездействует в течение 15 или более минут, он отключается от Steam. Измените или отключите «Время выключения контроллера» Steam, чтобы ваш контроллер оставался подключенным к приложению.
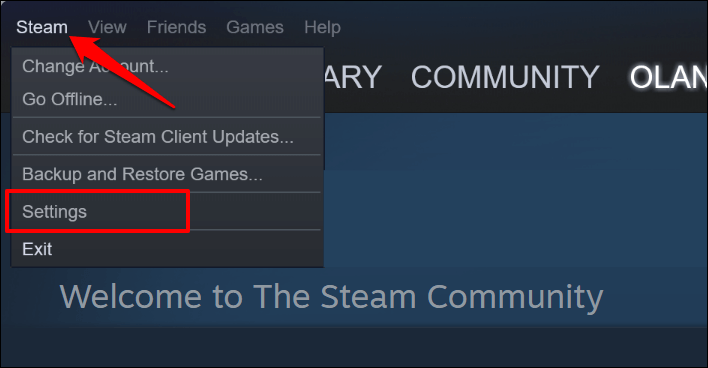
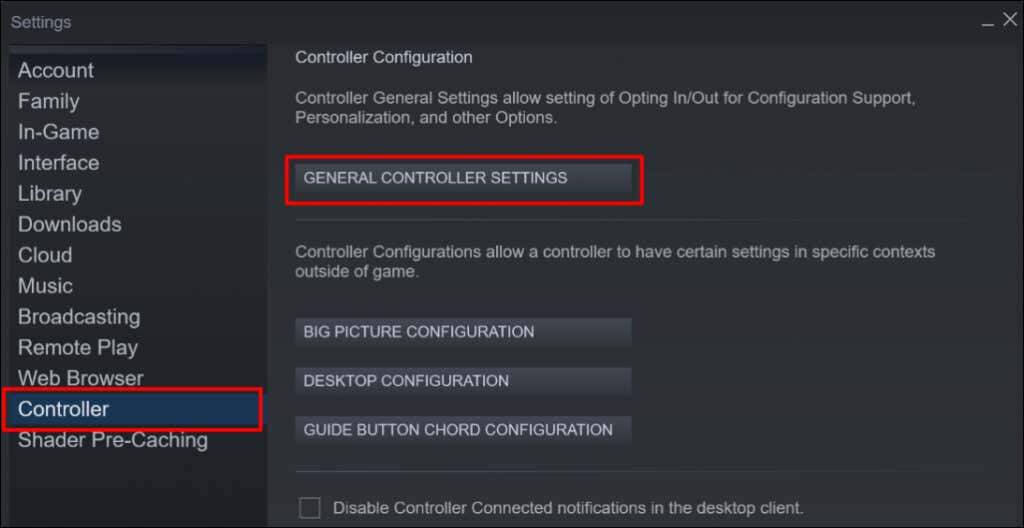
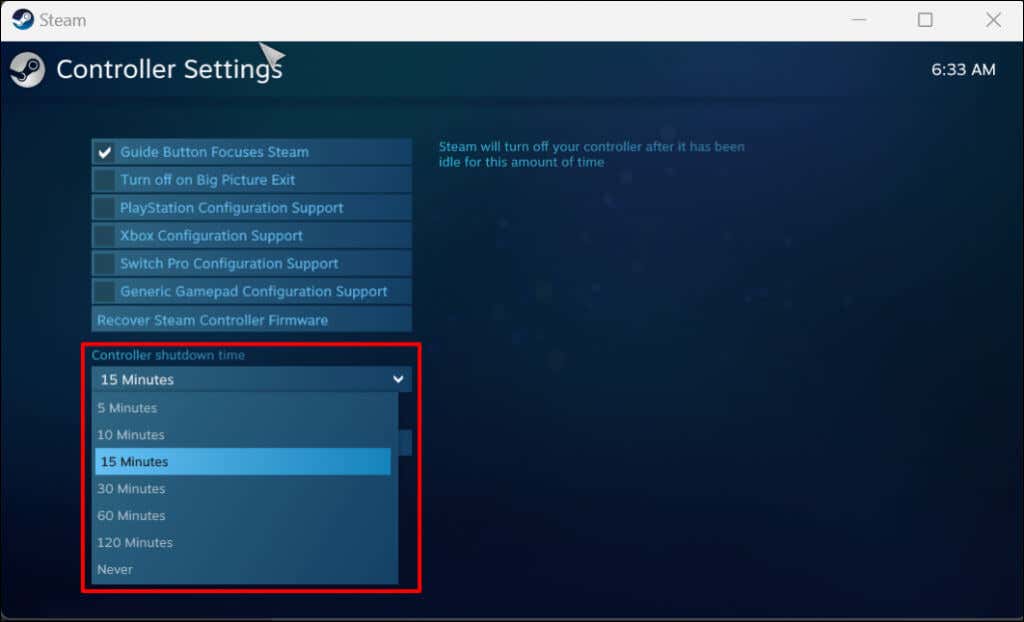
3. Перезагрузите PS5 или компьютер
Отключите PS5 от сетевой розетки, подождите 2–5 минут, снова подключите ее и нажмите кнопку питания. Если у вас возникла проблема на ПК с Windows, перезагрузка компьютера может решить проблему.
4. Запустите средство устранения неполадок Bluetooth в Windows
Если контроллер PS5 продолжает отключаться от вашего ПК через Bluetooth, запустите средство устранения неполадок Windows Bluetooth. Этот инструмент может диагностировать и устранять проблемы с подключением, а также обновлять сломанные или устаревшие драйверы Bluetooth.
Подключите контроллер к компьютеру и запустите средство устранения неполадок Bluetooth, прежде чем он отключится.
Если на вашем компьютере установлена Windows 10, выберите Настройки>Обновление и безопасность>Устранение неполадок.
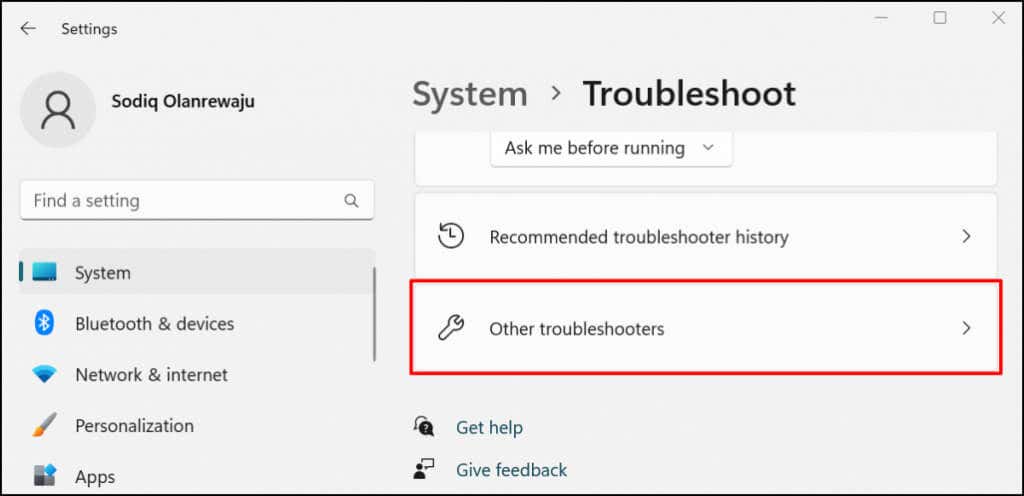
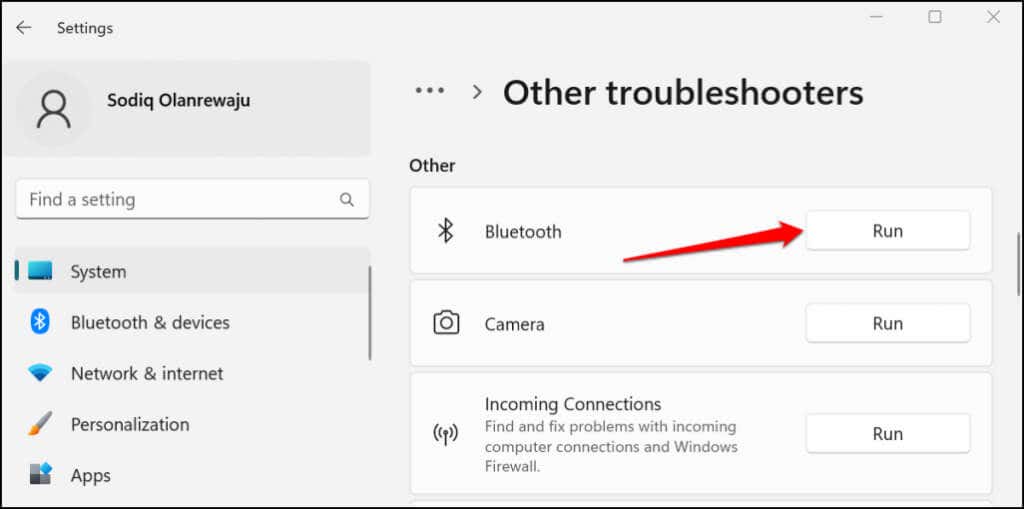
Средство устранения неполадок проверит возможности Bluetooth вашего компьютера, отключит все устройства Bluetooth и устранит все обнаруженные проблемы.
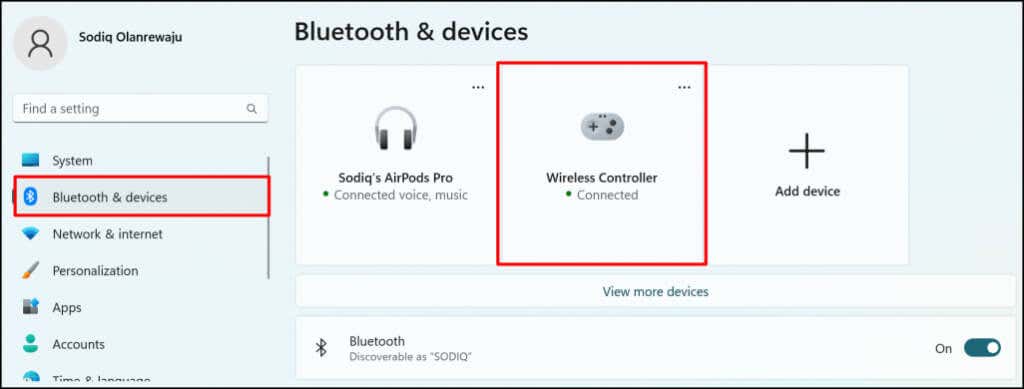
5. Обновите драйвер контроллера PS5
Неисправный или устаревший драйвер USB или Bluetooth может привести к неисправности контроллера PS5. Подключите компьютер к Интернету и проверьте, установлена ли последняя версия Драйвер беспроводного контроллера PS5.
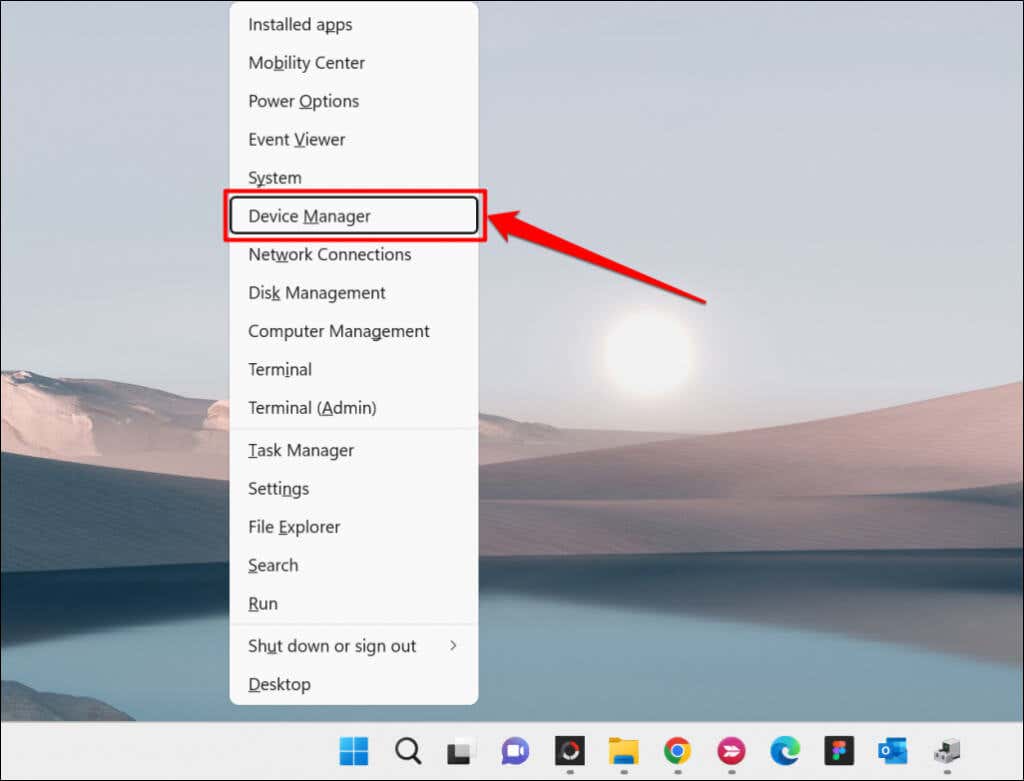
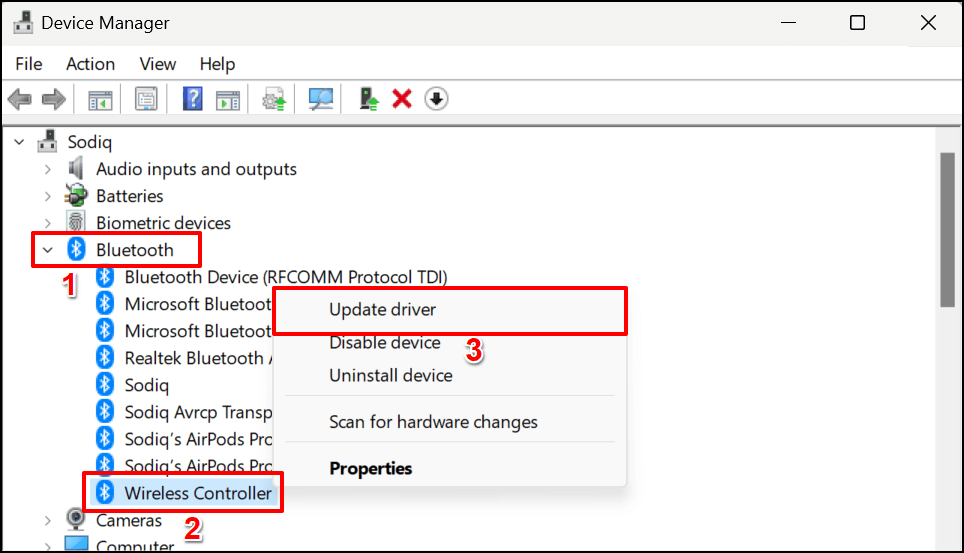
Обновите драйвер USB в разделе «Контроллеры универсальной последовательной шины», если вы подключаете контроллер через USB-кабель.
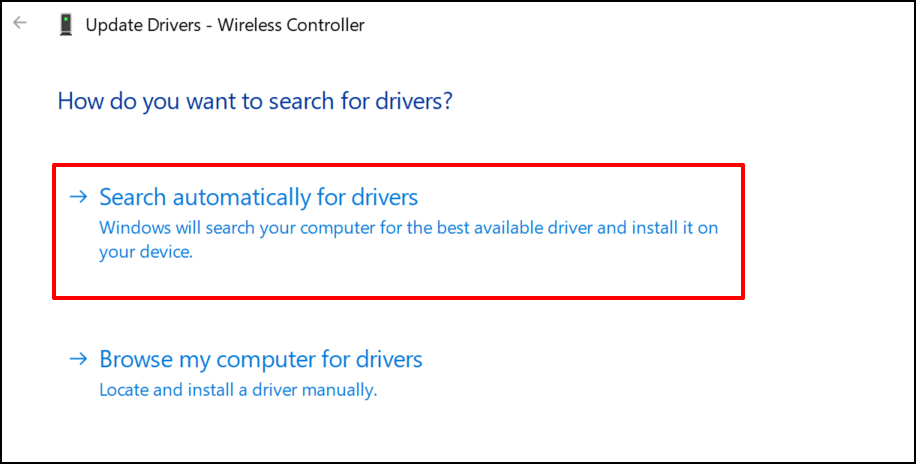
Подождите, пока мастер обновления проверит, доступна ли новая версия драйвера для устройства.
6. Сброс настроек контроллера PS5 DualSense до заводских настроек
Сброс контроллера к заводским настройкам может устранить проблемы с подключением и другие проблемы проблемы на PlayStation 5. Вы можете отключить консоль от источника питания или выполнить следующие действия:
Примечание.Если отпустить кнопку питания слишком рано (после одного звукового сигнала), PlayStation 5 перейдет в режим покоя.
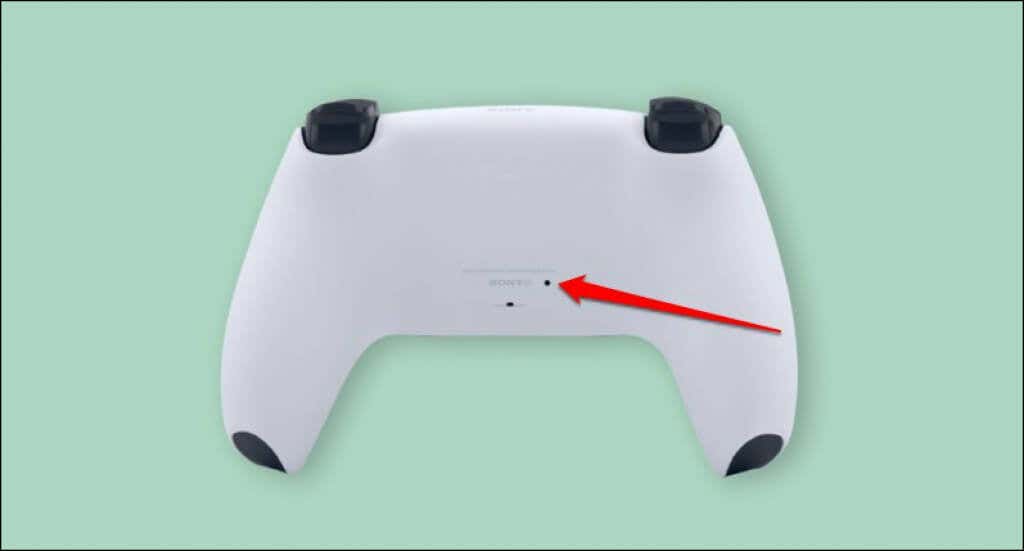
7. Обновите контроллер
Если ваша PS5 имеет подключение к Интернету, консоль должна автоматически загрузить программное обеспечение беспроводного контроллера DualSense. Но обновление не устанавливается автоматически. Вы должны получить приглашение обновить контроллеры при подключении их к консоли.
Если вы не получили никаких подсказок, обновите контроллеры вручную в меню настроек PS5. Если ваши контроллеры не могут подключиться к консоли, вы можете обновить их с помощью ПК с Windows.
Как обновить контроллеры DualSense на PS5
Подключите PS5 к Интернету через Wi-Fi или Ethernet и выполните следующие действия:
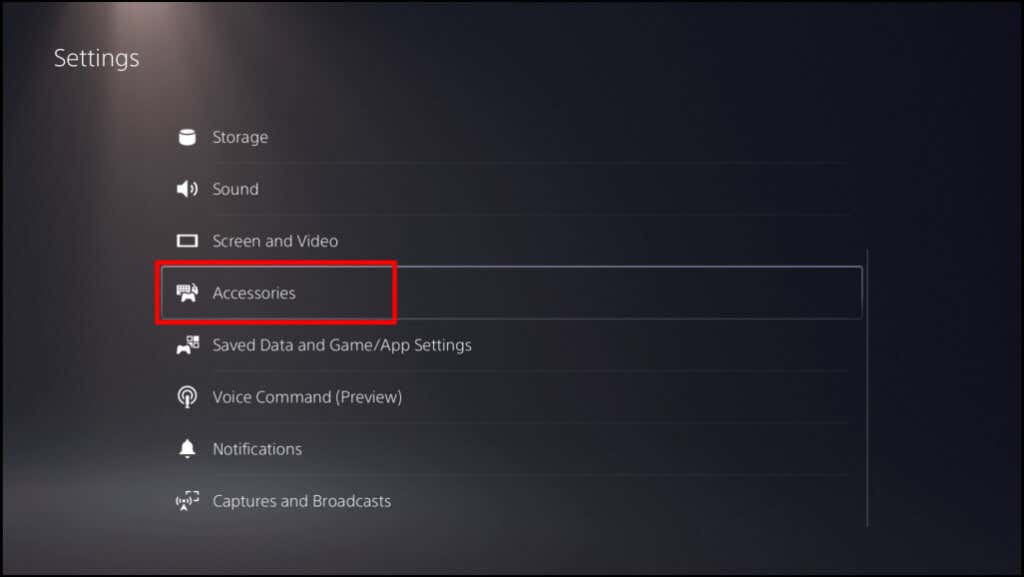
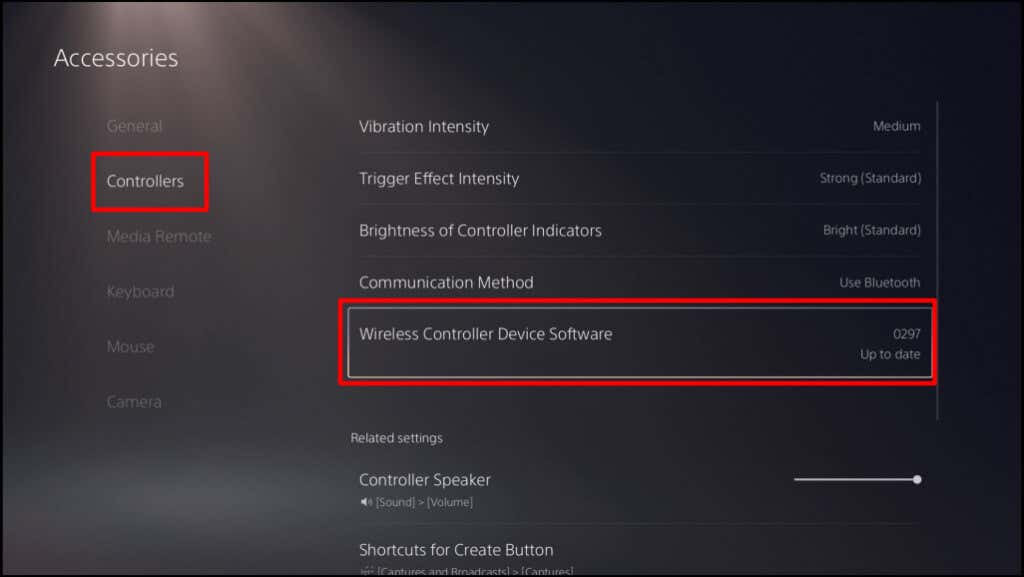
Если контроллер продолжает отключаться во время навигации по странице настроек, обновите его прошивку с помощью компьютера.
Обновление контроллеров PS5 DualSense с помощью компьютера
Сначала установите приложение Обновление встроенного ПО для беспроводного контроллера DualSenseна свой ПК с ОС Windows. Обратите внимание, что программное обеспечение работает только на ПК с ОС Windows, который соответствует следующим системным требованиям:
Ваш компьютер также должен иметь хотя бы один порт USB. Если ваш компьютер соответствует этим требованиям, загрузите и установите Средство обновления прошивки для файла беспроводного контроллера DualSense. Подключите свой компьютер к Интернету и выполните следующие действия:
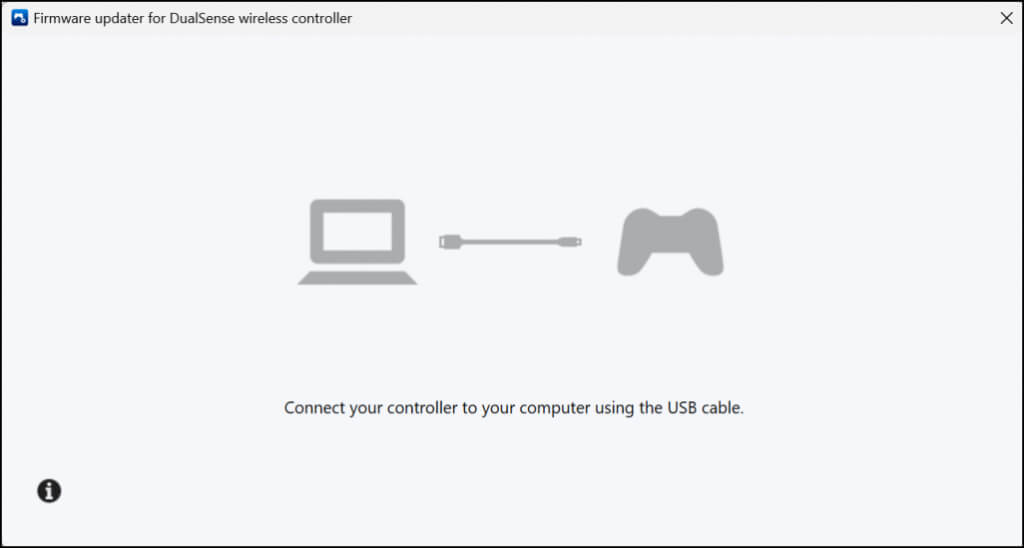
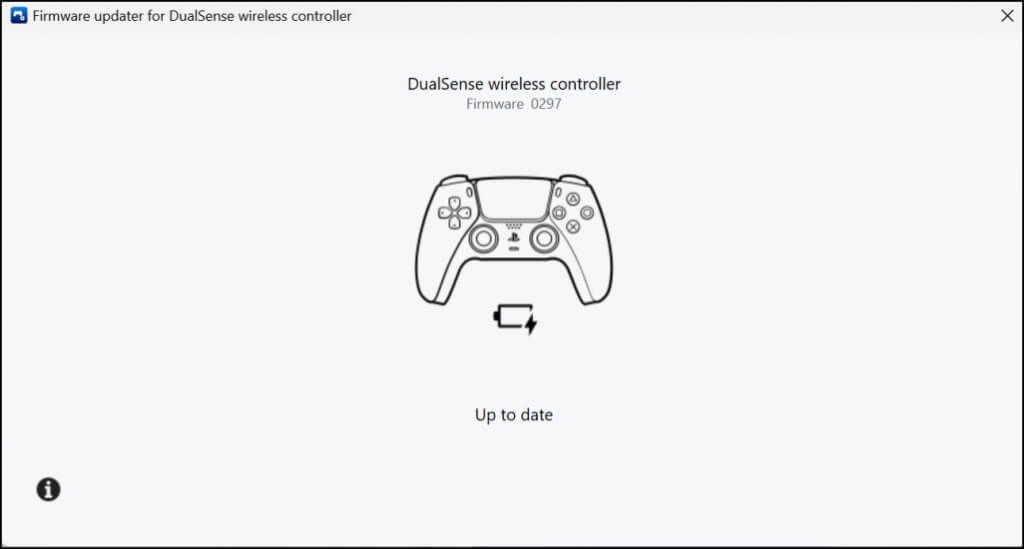
Помимо устранения проблем с подключением, Обновления прошивки улучшают производительность и стабильность ваших контроллеров.
8. Обновите консоль и компьютер
Обновление программного обеспечения вашего компьютера и консоли может устранить системные сбои, из-за которых беспроводной контроллер иногда отключается.
Как обновить системное программное обеспечение PS5
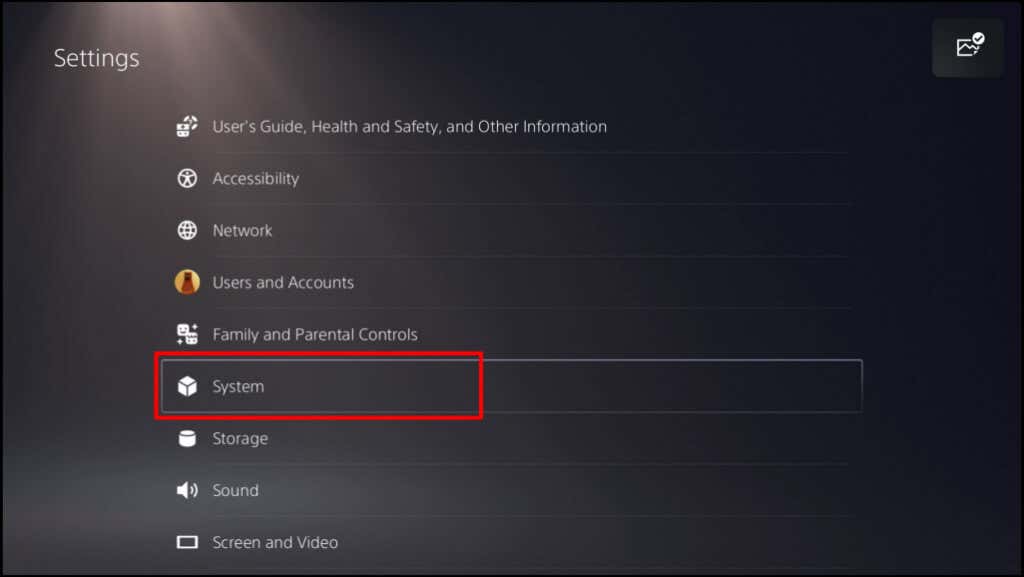
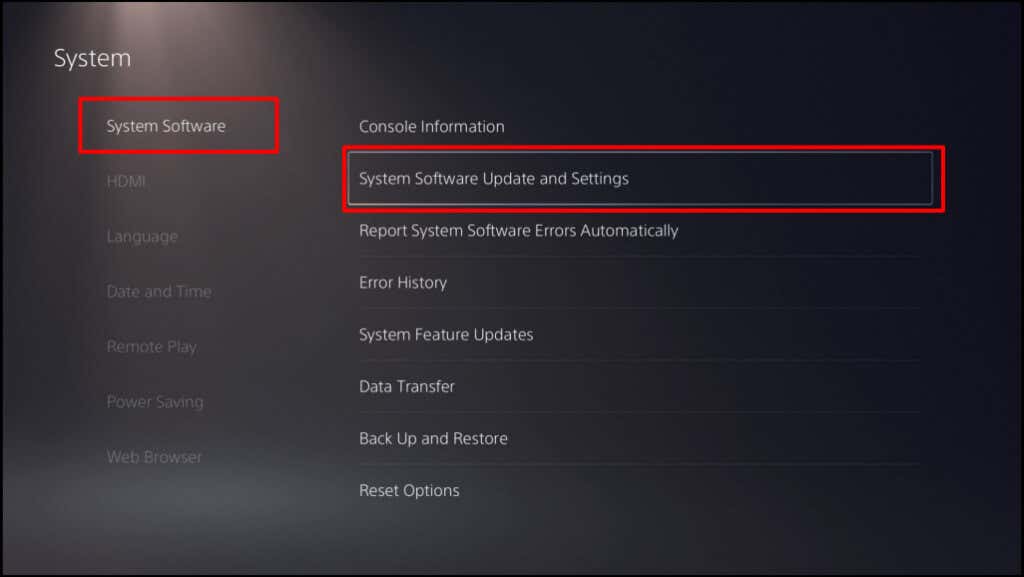
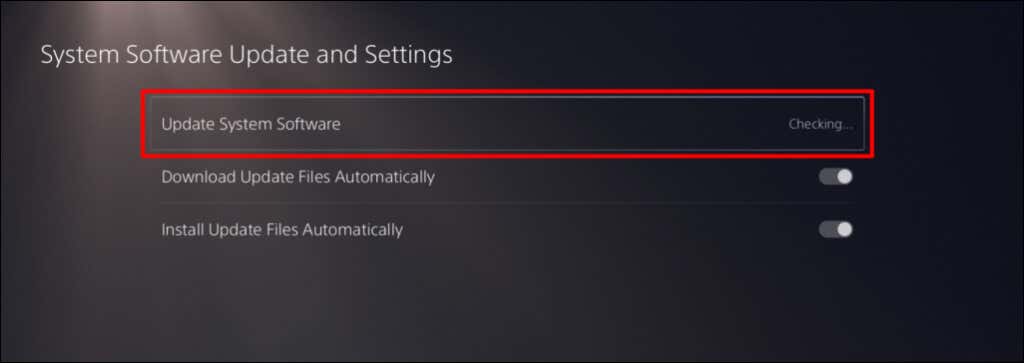
Обновить Windows
Обновление операционной системы вашего компьютера может устранить проблемы, из-за которых беспроводной контроллер PS5 постоянно отключается.
На компьютерах с Windows 11 перейдите в Настройки>Центр обновления Windowsи подождите, пока ваш компьютер проверит и загрузит новые обновления. Выберите Перезагрузить сейчас, чтобы установить ранее загруженные обновления.
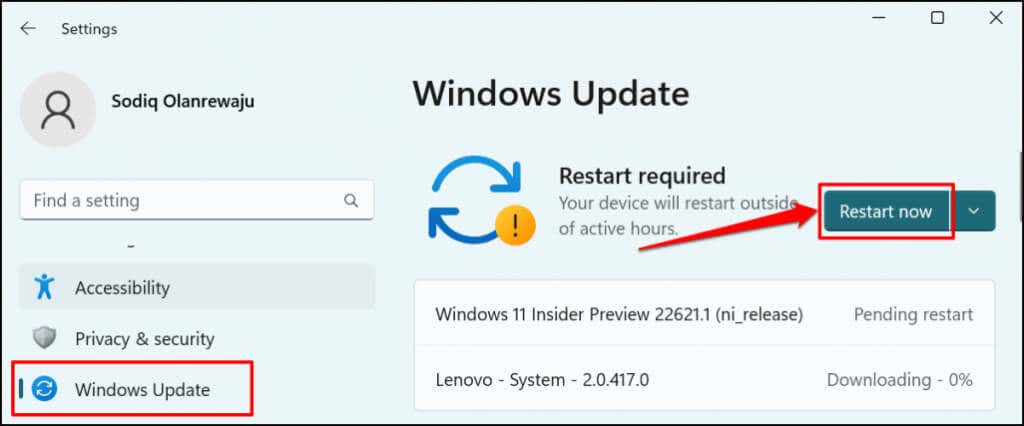
Если вы используете компьютер с Windows 10, перейдите в раздел Настройки>Обновления и безопасность>Центр обновления Windows.
Получить профессиональную помощь
Посетите Сервисный ремонтный центр PlayStation, если вы все перепробовали, но беспроводной контроллер PS5 продолжает отключаться. Попросите специалиста проверить контроллер(ы) на наличие физических повреждений или заводских дефектов.
.