Не отображаются ли «Ножницы» или «Ножницы и эскизы» при нажатии Windows + Shift + S на вашем компьютере? Из этого туториала вы узнаете, как это исправить в Windows 11 и 10.
Сочетание клавиш Windows + Shift + S в Windows 11 может перестать работать по нескольким причинам. Например, это может быть ошибочная или поврежденная установка Ножницы или конфликт с другой программой на вашем компьютере.
Читайте дальше, чтобы узнать, как снова заставить горячую клавишу «Ножницы» в Windows 11 работать как обычно. Приведенные ниже исправления также применимы к более старой версии приложения Snip & Sketch в Windows 10.
1. Запустите средство устранения неполадок приложений из магазина
В Windows имеется встроенное автоматическое средство устранения неполадок, которое помогает решать основные проблемы с проблемными приложениями Microsoft Store. Попробуйте запустить его, если сочетание клавиш Win-Shift-S не вызывает инструмент «Ножницы» или приложение зависает, аварийно завершает работу или не сохраняет снимки экрана.
<р>1. Откройте меню «Пуск»и выберите Настройки. Или нажмите Windows+ I.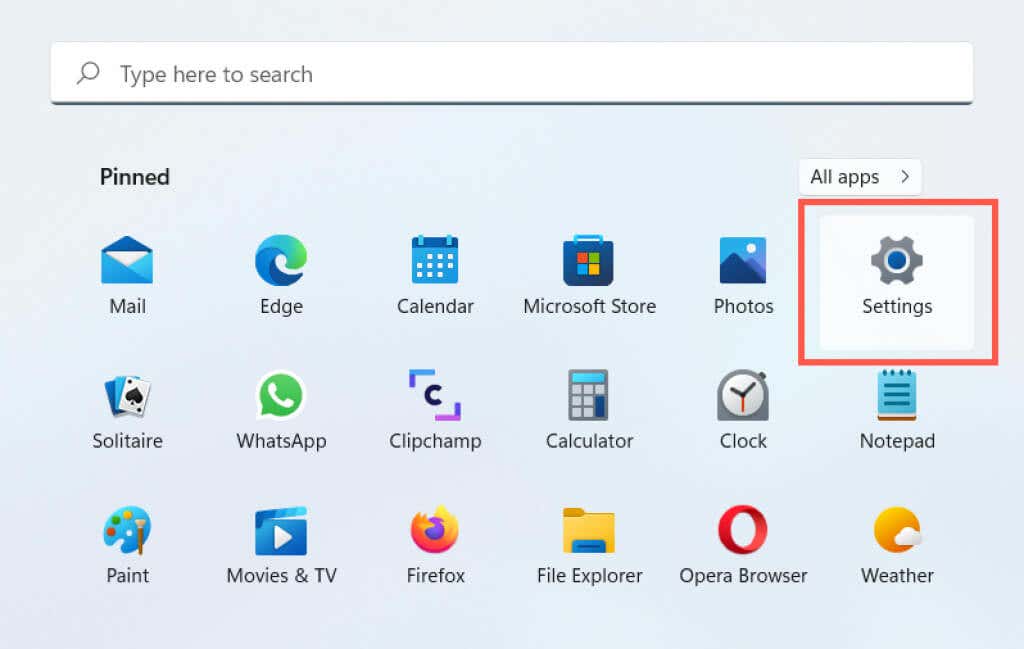 <р>2. Выберите Системана боковой панели. Если вы используете Windows 10, выберите категорию Обновление и безопасность
<р>2. Выберите Системана боковой панели. Если вы используете Windows 10, выберите категорию Обновление и безопасность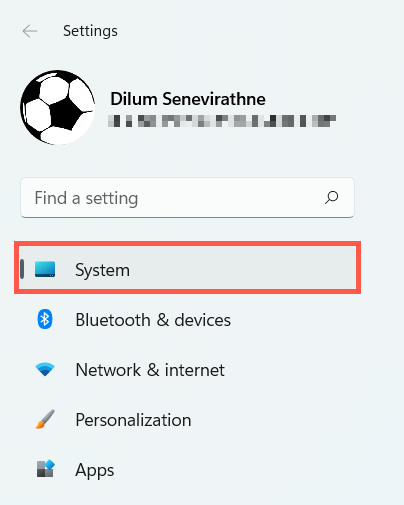 .
<р>3. Выберите параметр Устранение неполадок.
.
<р>3. Выберите параметр Устранение неполадок.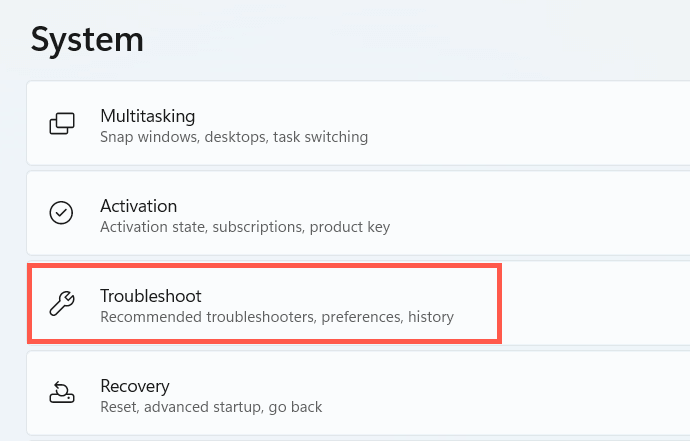 <р>4. Выберите Другиесредства устранения неполадокили Дополнительные средства устранения неполадок.
<р>4. Выберите Другиесредства устранения неполадокили Дополнительные средства устранения неполадок.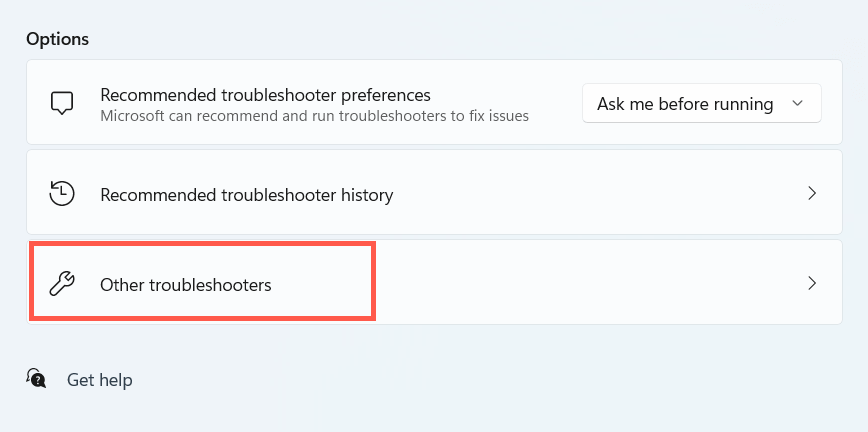 <р>5. Выберите Выполнитьили Запустить средство устранения неполадокрядом с Приложения Магазина Windows.
<р>5. Выберите Выполнитьили Запустить средство устранения неполадокрядом с Приложения Магазина Windows.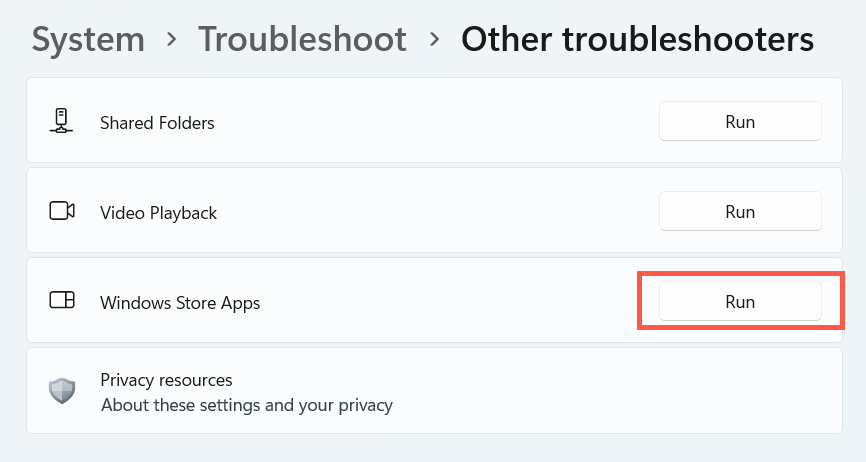
2. Перезагрузите компьютер
Вы уже пробовали перезагрузить компьютер? Иногда полной перезагрузки системы достаточно, чтобы устранить проблемы, мешающие работе ярлыков и приложений на вашем компьютере. Если вы еще этого не сделали, сделайте это, прежде чем продолжить внесение остальных исправлений.
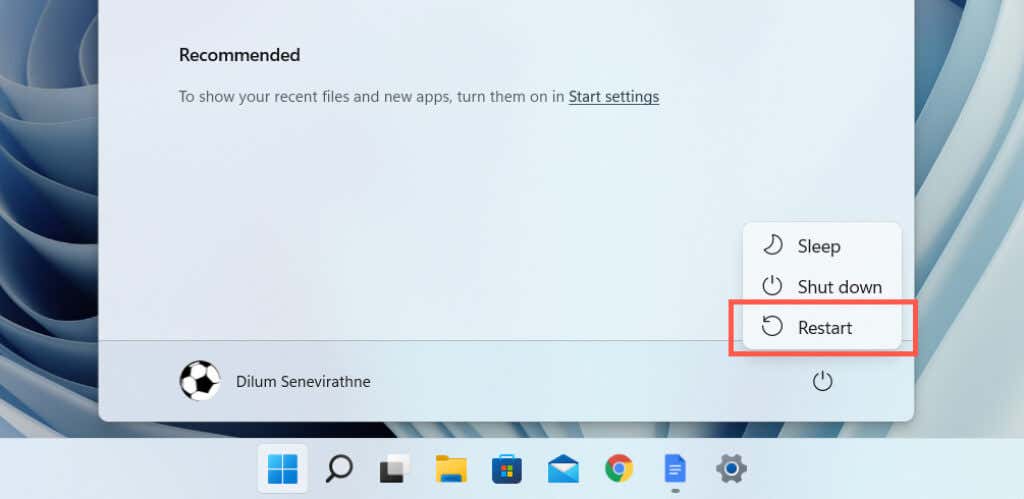
3. Включить уведомления
Если сочетание клавиш Windows + Shift + S работает, но инструмент «Ножницы» не предлагает сохранить фрагменты, проверьте, настроено ли приложение на отображение уведомлений.
<р>1. Откройте приложение Настройкии выберите Система>Уведомления.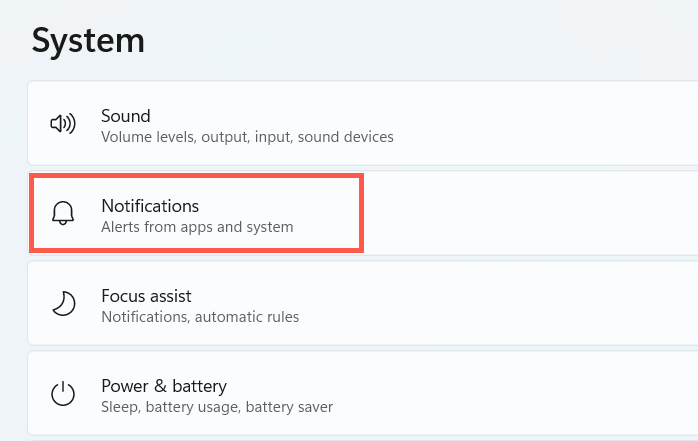 <р>2. Включите переключатель рядом с элементом Ножницыили Ножницы и эскиз..
<р>2. Включите переключатель рядом с элементом Ножницыили Ножницы и эскиз..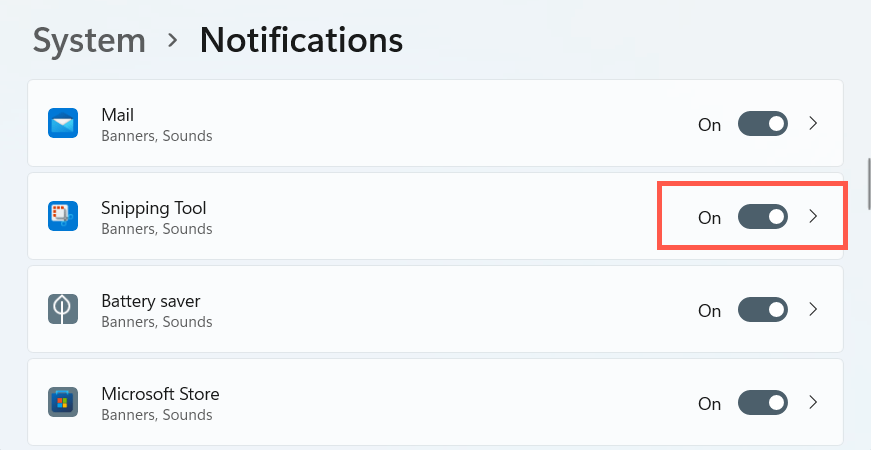
Кроме того, убедитесь, что Помощь в фокусировке не активен, или настройте его заново, чтобы не блокировать оповещения ножниц.
4. Активировать историю буфера обмена
Ножницы также могут работать неправильно, если функция истории буфера обмена в Windows неактивна. Попробуйте включить его и проверьте, имеет ли это значение.
<р>1. Откройте приложение Настройкии выберите Система>Буфер обмена.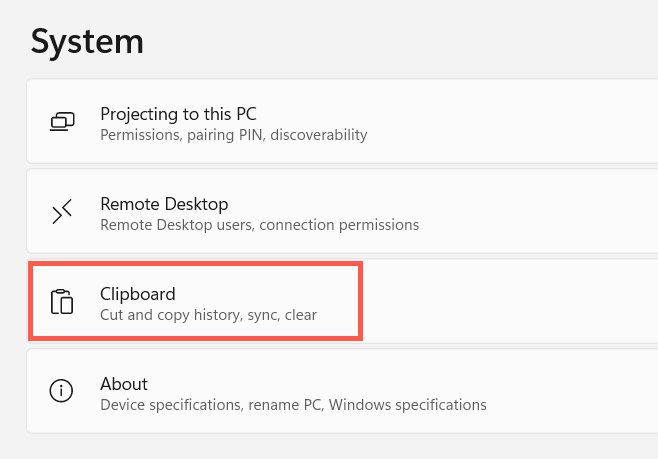 <р>2. Прокрутите вниз и активируйте переключатель История буфера обмена.
<р>2. Прокрутите вниз и активируйте переключатель История буфера обмена.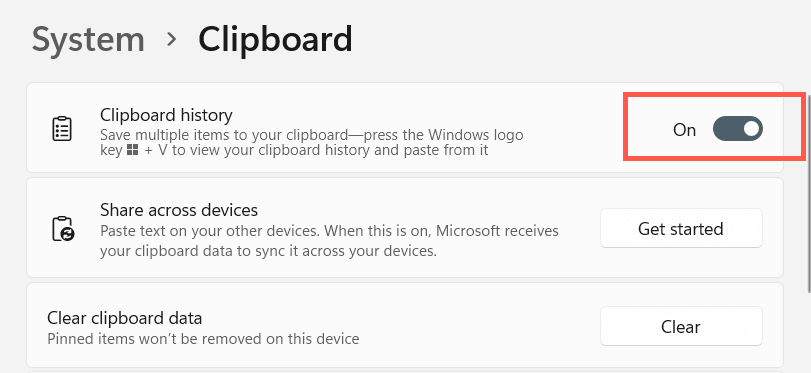
5. Инструмент восстановления и сброса фрагментов и эскизов
Отремонтируйте ножницы, если у вас возникли проблемы с их вызовом даже без горячей клавиши Win-Shift-S. Если это не сработает, вам необходимо сбросить приложение к настройкам по умолчанию.
<р>1. Щелкните правой кнопкой мыши кнопку «Пуск»и выберите Приложения и функции.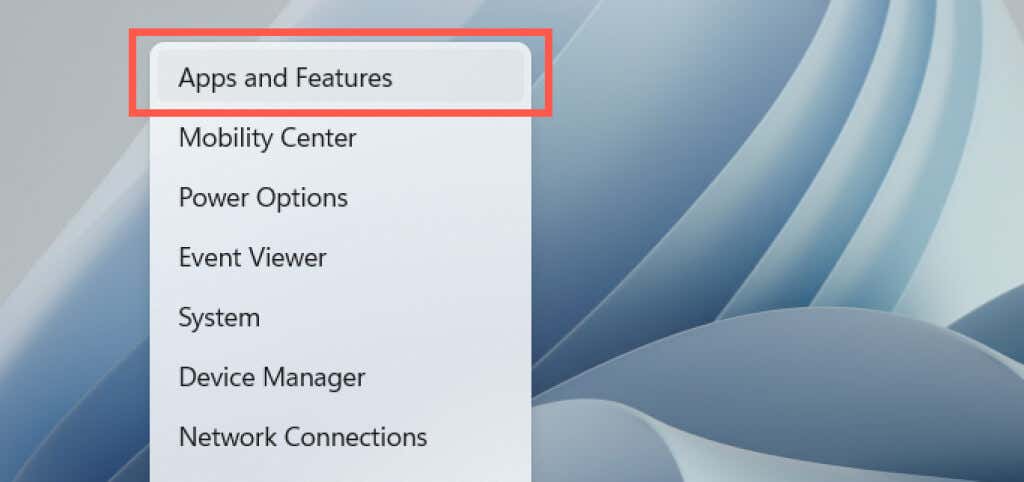 <р>2. Прокрутите экран «Приложения и функции» вниз и выберите Ножницы. Затем выберите ссылку или кнопку Дополнительные параметры.
<р>2. Прокрутите экран «Приложения и функции» вниз и выберите Ножницы. Затем выберите ссылку или кнопку Дополнительные параметры.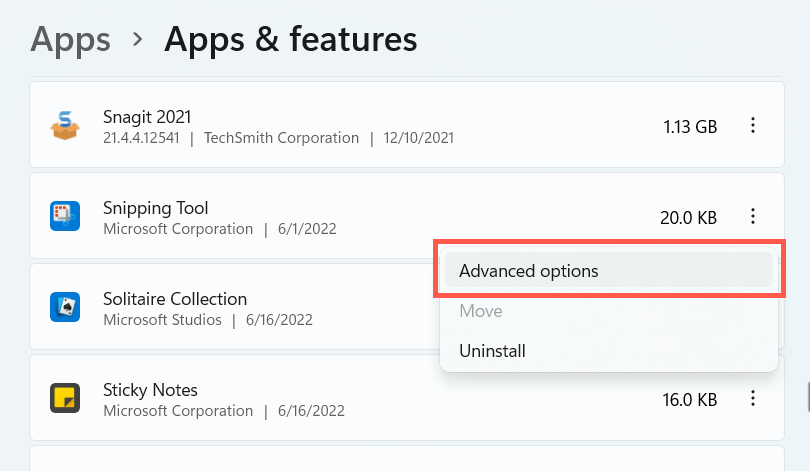 <р>3. Выберите Восстановить, чтобы сбросить настройки приложения.
<р>3. Выберите Восстановить, чтобы сбросить настройки приложения.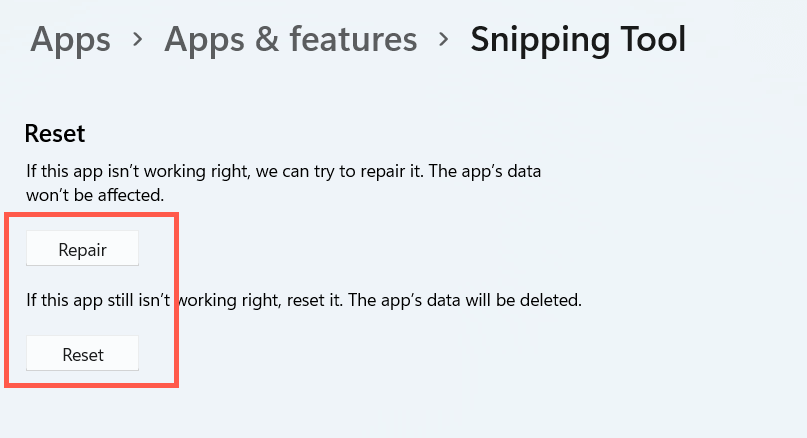
Если горячая клавиша Win + Shift + S по-прежнему не работает, сбросьте кнопку Сбросдо заводских настроек ножниц.
6. Перерегистрировать Snip and Sketch
Если проблема не устранена, выполните следующие действия, чтобы перерегистрировать ножницы в Windows. Это простой процесс, включающий запуск определенной команды через консоль Windows PowerShell с повышенными правами.
<р>1. Щелкните правой кнопкой мыши Пускна панели задач и выберите Терминал Windows (Администратор)или Windows PowerShell (Администратор).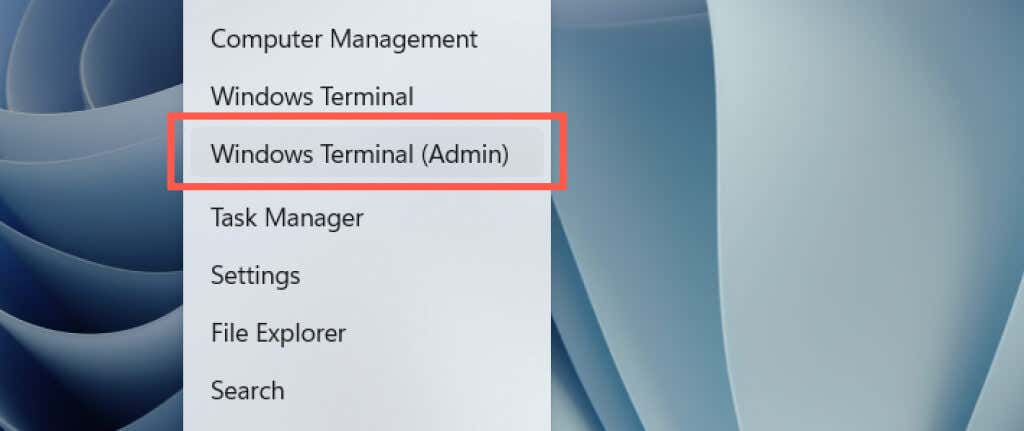 <р>2. Выберите Даво всплывающем окне «Контроль учетных записей».
<р>2. Выберите Даво всплывающем окне «Контроль учетных записей».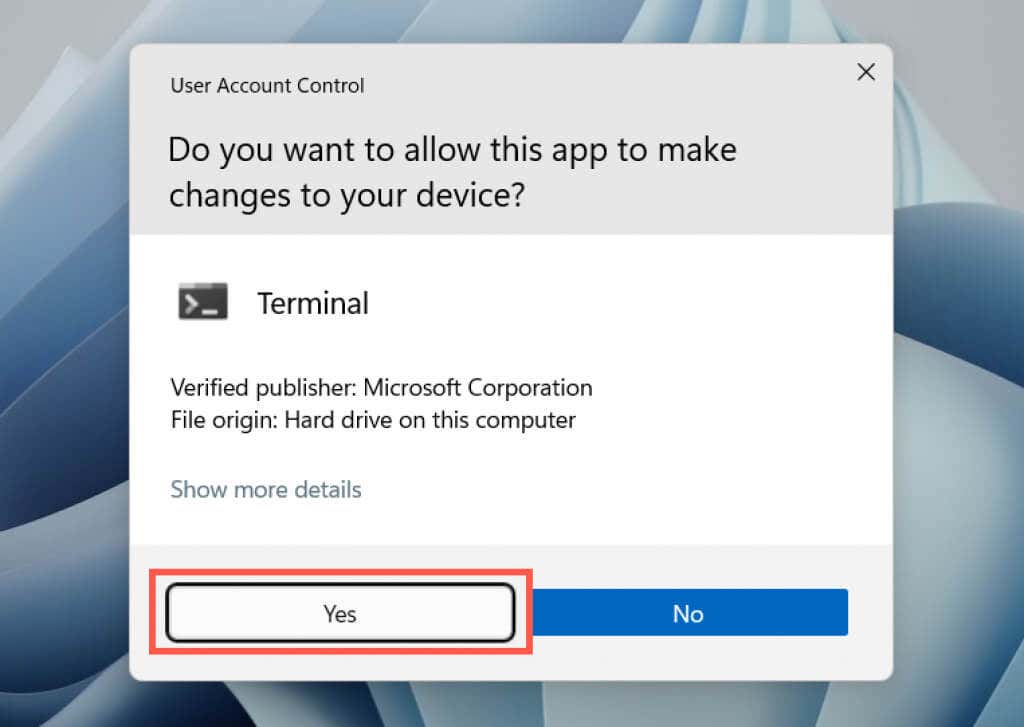 <р>3. Вставьте следующую команду и нажмите Enter:
<р>3. Вставьте следующую команду и нажмите Enter:
Get-AppXPackage -AllUsers | Foreach {Add-AppxPackage -DisableDevelopmentMode -Register "$($_.InstallLocation)\AppXManifest.xml"
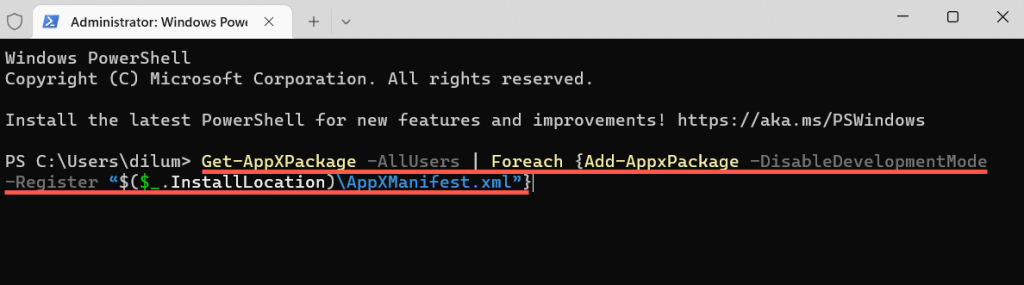
Либо используйте командную строку в Windows, чтобы перерегистрировать ножницы. Введите cmdв меню Пуск, выберите Запуск от имени администратораи выполните следующее:
PowerShell -ExecutionPolicy Unrestricted -Command «& {$manifest = (Get-AppxPackage *Microsoft.ScreenSketch*).InstallLocation + '\AppxManifest.xml ' ; Add-AppxPackage -DisableDevelopmentMode -Register $manifest}».
7. Удалите и переустановите ножницы
Затем попробуйте переустановить ножницы на свой компьютер. Для этого откройте Настройкии выберите Приложения>Ножницыили Ножницы и эскизы. Затем нажмите кнопку Удалитьи повторно загрузите ножницы из Microsoft Store..
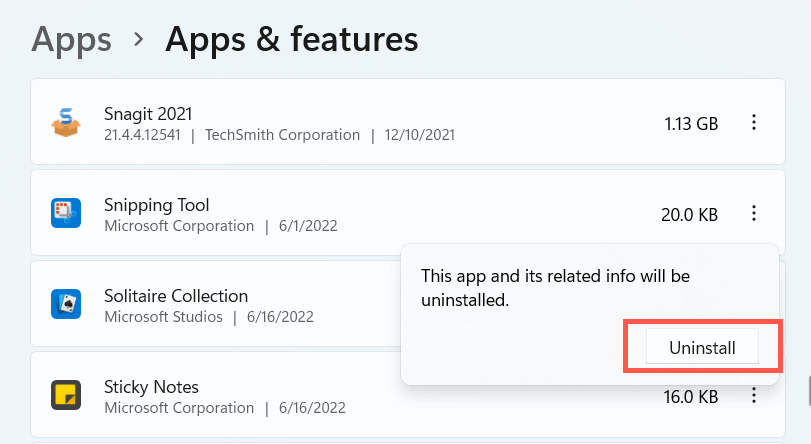
8. Проверьте редактор локальной групповой политики
Если на вашем компьютере работает Профессиональная версия Windows 11 или 10, проверьте редактор локальной групповой политики и убедитесь, что определенный параметр политики не блокирует открытие инструмента «Ножницы».
<р>1. Нажмите Windows+ R, чтобы открыть окно «Выполнить». Затем введите gpedit.mscи нажмите Enter.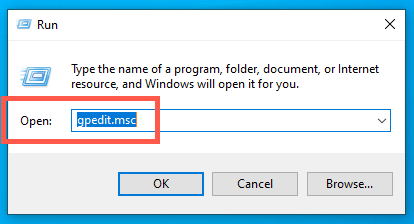 <р>2. Посетите следующий каталог и дважды щелкните параметр Не разрешатьНожницамзапускатьпараметр политики:
<р>2. Посетите следующий каталог и дважды щелкните параметр Не разрешатьНожницамзапускатьпараметр политики:
Конфигурация компьютера >Административные шаблоны >Компоненты Windows >Планшетный ПК >Аксессуары
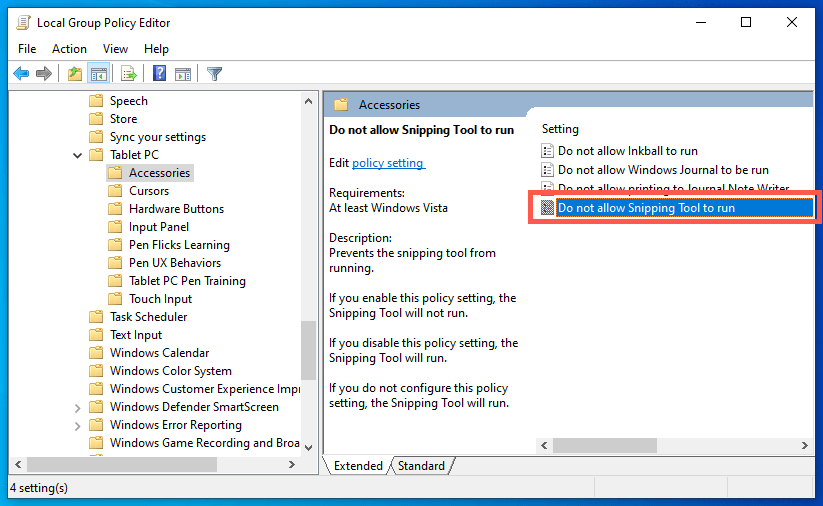 <р>3. Выберите Не настроеноили Отключенои сохраните изменения.
<р>3. Выберите Не настроеноили Отключенои сохраните изменения.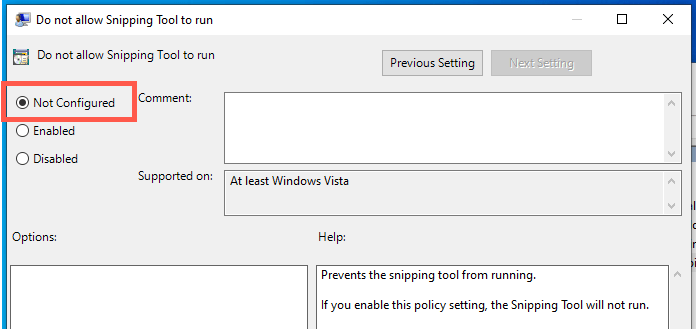
9. Привяжите ножницы к клавише PrtScn
Сочетание клавиш Windows + Shift + S может конфликтовать с аналогичными функциями других приложений на вашем компьютере, например с вырезкой экрана в OneNote. Вместо этого рассмотрите возможность привязки ножниц к клавише Print Screen.
<р>1. Откройте приложение Настройкии выберите Специальные возможностина боковой панели. Если вы используете Windows 10, выберите вместо этого категорию Простота доступа.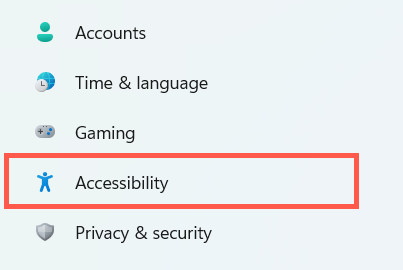 <р>2. Выберите Клавиатура.
<р>2. Выберите Клавиатура.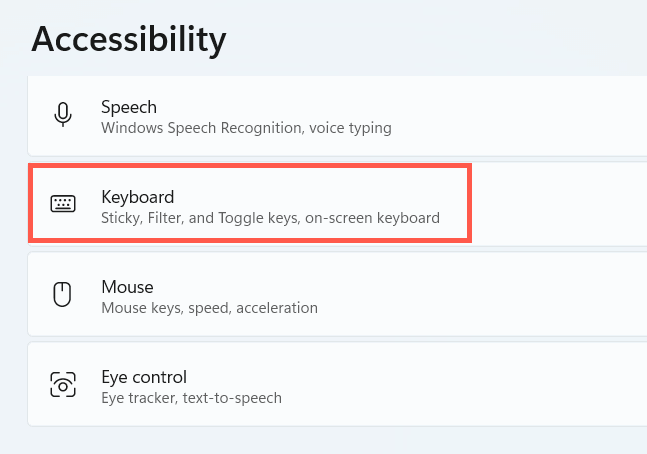 <р>3. Включите переключатель рядом с надписью Использовать кнопкуПечать экрана, чтобы открытьфрагмент экранаи перезагрузить компьютер.p>
<р>3. Включите переключатель рядом с надписью Использовать кнопкуПечать экрана, чтобы открытьфрагмент экранаи перезагрузить компьютер.p>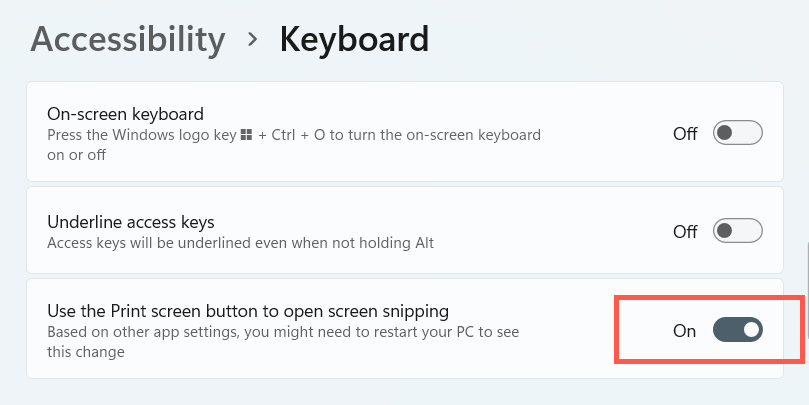
10. Обновить Windows
Установка последних обновлений Windows может устранить любые известные системные ошибки или сбои, мешающие работе ярлыка «Ножницы».
<р>1. Откройте приложение Настройкии выберите Центр обновления Windows.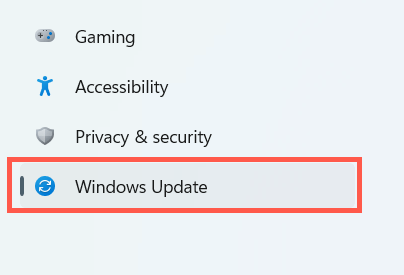 <р>2. Выберите Проверить наличие обновленийи установите все ожидающие обновления.
<р>2. Выберите Проверить наличие обновленийи установите все ожидающие обновления.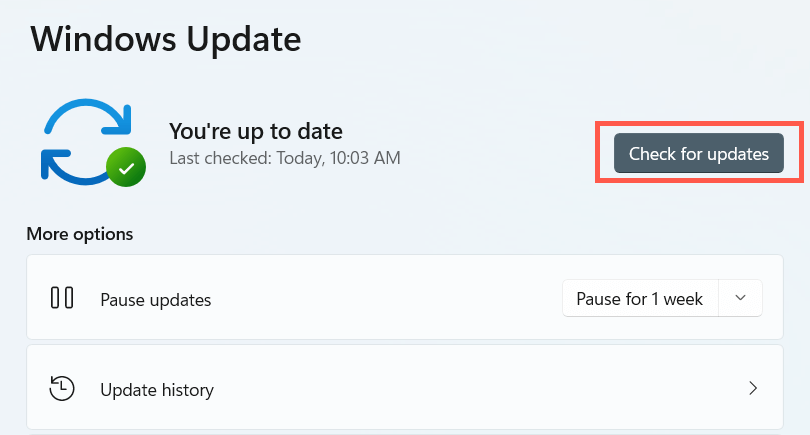
11. Запустите сканирование SFC или DISM
Запустите Проверка системных файлов и инструмент DISM, чтобы исправить возможные случаи повреждения файлов в Windows 11 и 10..
<р>1. Откройте консоль PowerShell или командную строку с повышенными правами и запустите средство проверки системных файлов:sfc /scannow
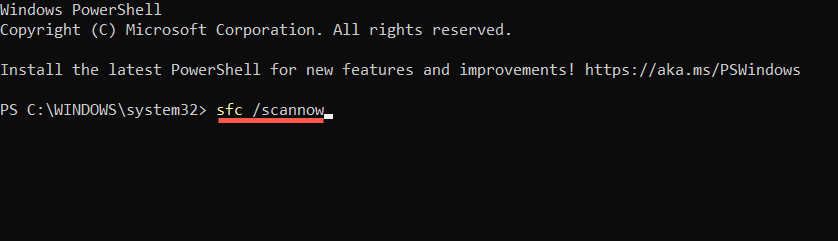 <р>2. Подождите, пока средство проверки системных файлов завершит сканирование и восстановление поврежденных системных файлов. Затем запустите инструмент DISM:
<р>2. Подождите, пока средство проверки системных файлов завершит сканирование и восстановление поврежденных системных файлов. Затем запустите инструмент DISM:
DISM/Online /Cleanup-Image /RestoreHealth
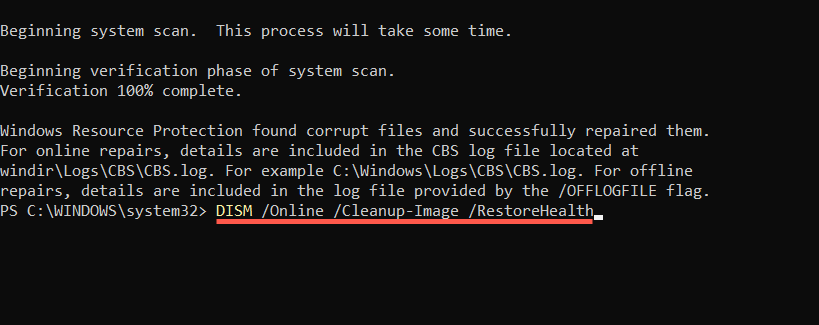
12. Устранение неполадок при чистой загрузке
Выполнение чистой загрузки позволяет изолировать и удалить сторонние приложения и службы, мешающие работе ножниц или их ярлыка.
<р>1. Откройте окноВыполнить,введитеmsconfig,и нажмите Enter.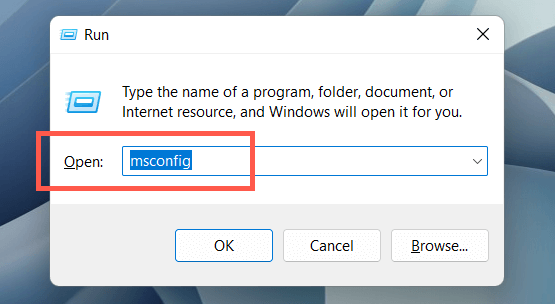 <р>2. Перейдите на вкладку Службы, установите флажок Скрыть все службыMicrosoftи выберитеОтключить все.
<р>2. Перейдите на вкладку Службы, установите флажок Скрыть все службыMicrosoftи выберитеОтключить все.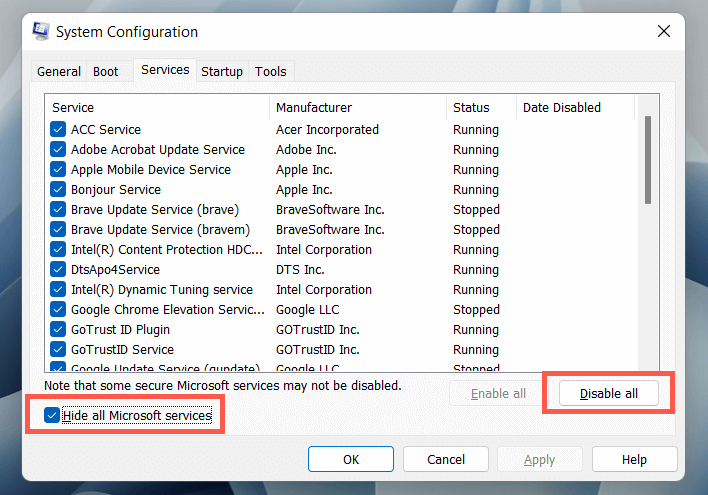 <р>3. Перейдите на вкладку Автозагрузкаи выберите Открыть диспетчер задач.
<р>3. Перейдите на вкладку Автозагрузкаи выберите Открыть диспетчер задач.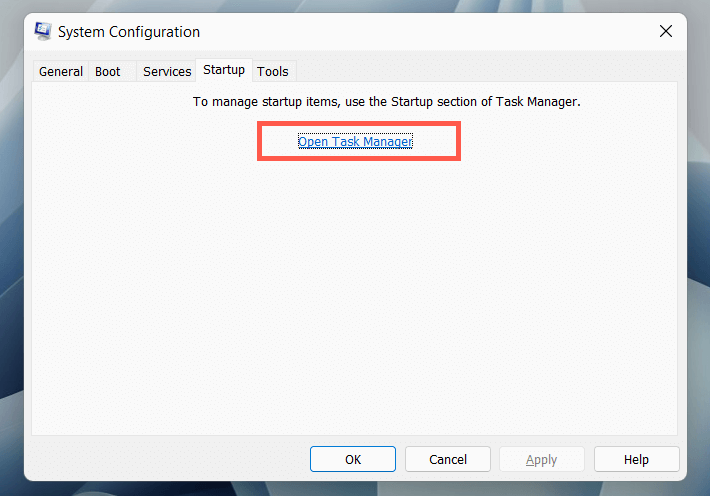 <р>4. Отключите все сторонние элементы автозагрузки.
<р>4. Отключите все сторонние элементы автозагрузки.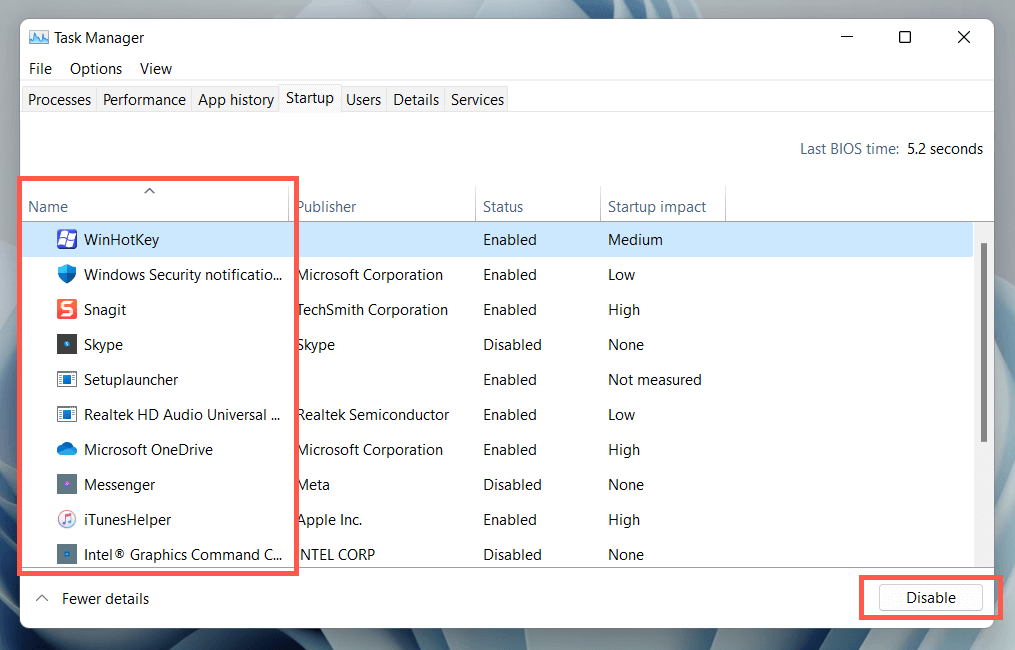 <р>5. Перезагрузите компьютер. Если ярлык Windows + Shift + S начинает работать, повторно активируйте группы служб и запускаемых приложений, которые вы только что отключили, пока не определите конфликтующий элемент. Выключите его или удалите соответствующую программу со своего компьютера.
<р>5. Перезагрузите компьютер. Если ярлык Windows + Shift + S начинает работать, повторно активируйте группы служб и запускаемых приложений, которые вы только что отключили, пока не определите конфликтующий элемент. Выключите его или удалите соответствующую программу со своего компьютера.
13. Используйте альтернативный инструмент
Если ни один из вышеперечисленных методов не помог и у вас возникли проблемы с открытием «Ножниц» или приложения «Ножницы и эскизы» напрямую, рассмотрите вариант использование альтернативных инструментов для создания снимков экрана. А пока продолжайте установку обновлений операционной системы, как только они станут доступны. Будущее обновление может окончательно решить проблему.
.