Вы продолжаете сталкиваться с ошибкой 0x80131500 при попытке открыть Microsoft Store в Windows 11 или 10? Мы покажем вам все возможные способы это исправить.
Код ошибки 0x80131500 в Microsoft Store может появляться по нескольким причинам. Например, вы можете иметь дело с неправильной установкой Microsoft Store, конфликтом сетевых настроек или повреждением профиля пользователя.
Выполните приведенные ниже исправления, чтобы исправить код ошибки Microsoft Store 0x80131500 в Windows 11 и 10.
1. Включите фоновую интеллектуальную службу передачи
Нативные приложения для Windows используют фоновую службу под названием Фоновая интеллектуальная служба передачи (или BITS) для обработки загрузок и выгрузок. Если BITS дает сбой или не запускается автоматически при запуске, это может вызвать ошибку Магазина Windows 0x80131500. Проверьте его свойства и при необходимости выполните следующие действия.
<р>1. Нажмите WindowsKey+ R, чтобы открыть окно Выполнить. Затем введите services.mscи нажмите Enter.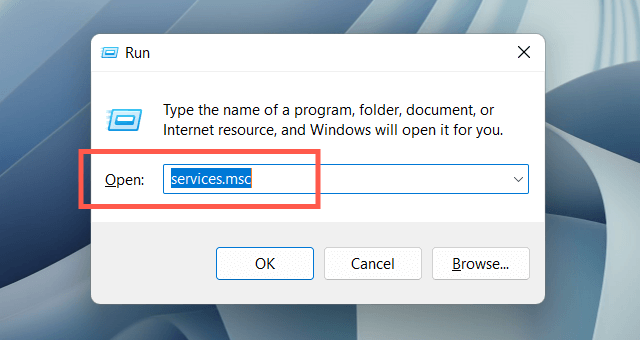 <р>2. Найдите и дважды щелкните Фоновую интеллектуальную службу передачи.
<р>2. Найдите и дважды щелкните Фоновую интеллектуальную службу передачи.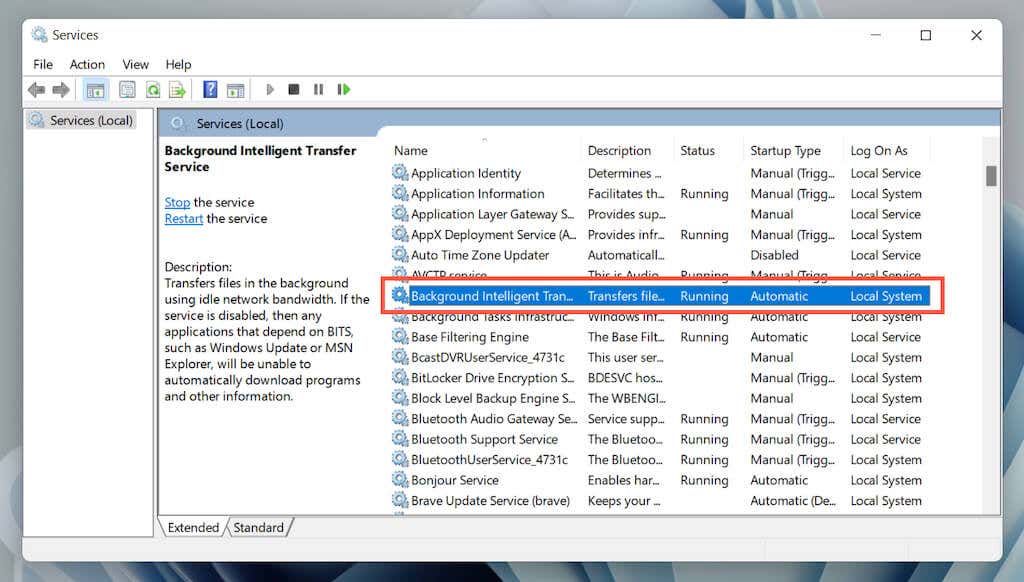 <р>3. Установите для Тип запусказначение Автоматическии для Состояние службызначение Работает(выберите Запустить). Сохраните изменения и перезагрузите Windows.
<р>3. Установите для Тип запусказначение Автоматическии для Состояние службызначение Работает(выберите Запустить). Сохраните изменения и перезагрузите Windows.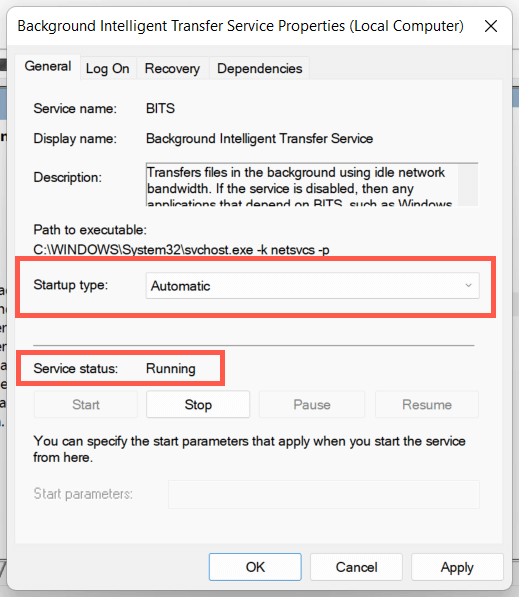
2. Временно отключите антивирусную программу
Если вы используете стороннюю антивирусную утилиту, ненадолго отключите ее и проверьте, исчезнет ли при этом ошибка Microsoft Store 0x80131500. Если это поможет, добавьте файл WinStore.App.exeв следующий каталог в список исключений программы:
Локальный диск (C:)>Программные файлы>WindowsApps>Microsoft.WindowsStore_[Номер сборки Windows]_8wekyb3d8bbwe
3. Запустите средство устранения неполадок приложений Магазина Windows
Запуск средства устранения неполадок приложений Магазина Windows в Windows 11 или 10 помогает устранить основные проблемы, мешающие работе Магазина Microsoft. Чтобы добраться до него:
<р>1. Откройте меню «Пуск»и выберите Настройки.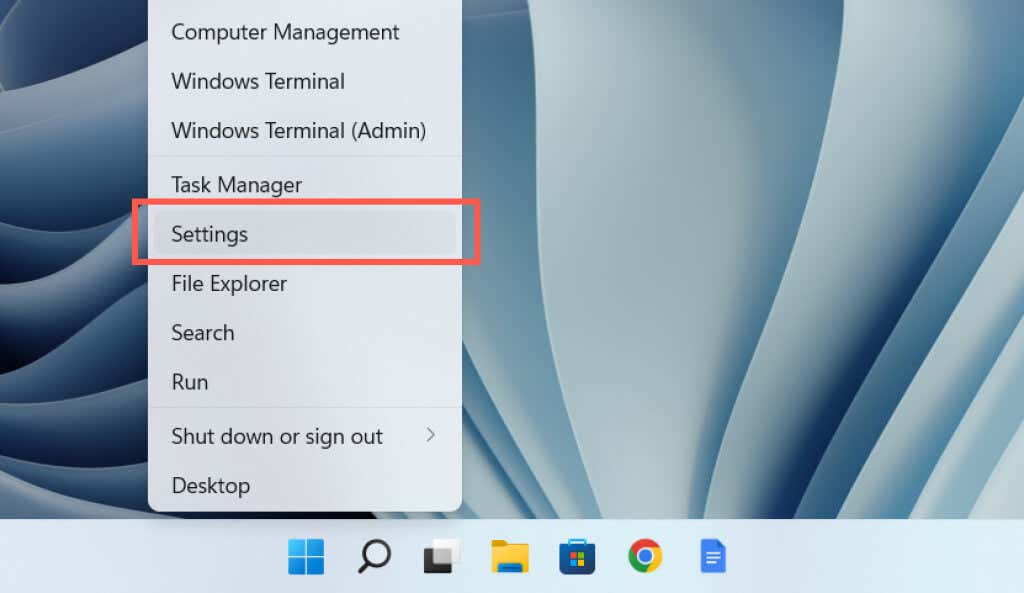 <р>2. Выберите категорию Система..
<р>2. Выберите категорию Система..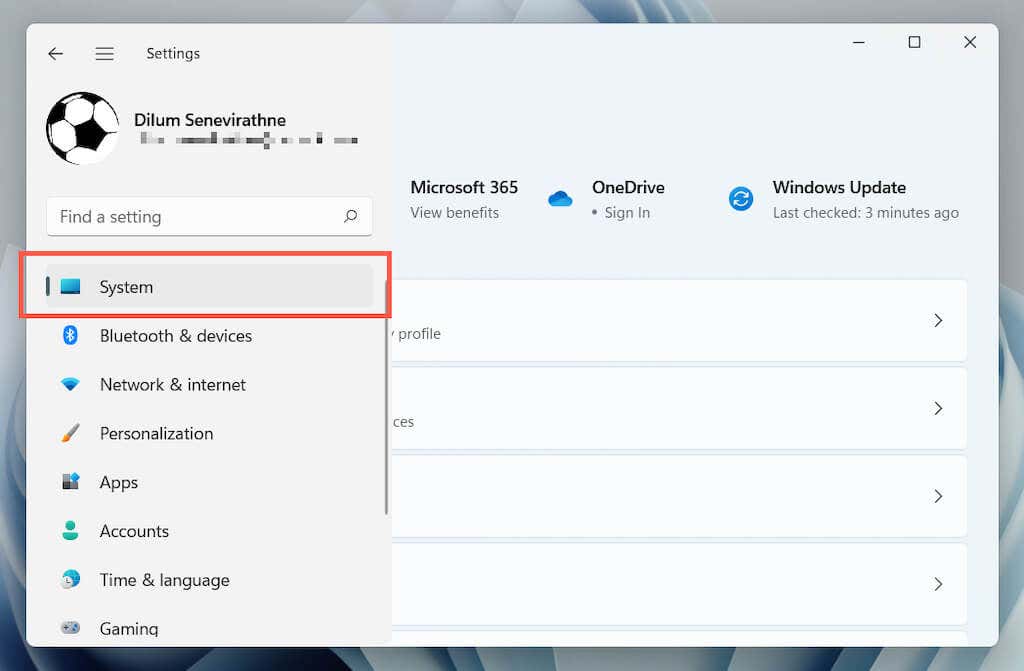 <р>3. Выберите Устранение неполадок.
<р>3. Выберите Устранение неполадок.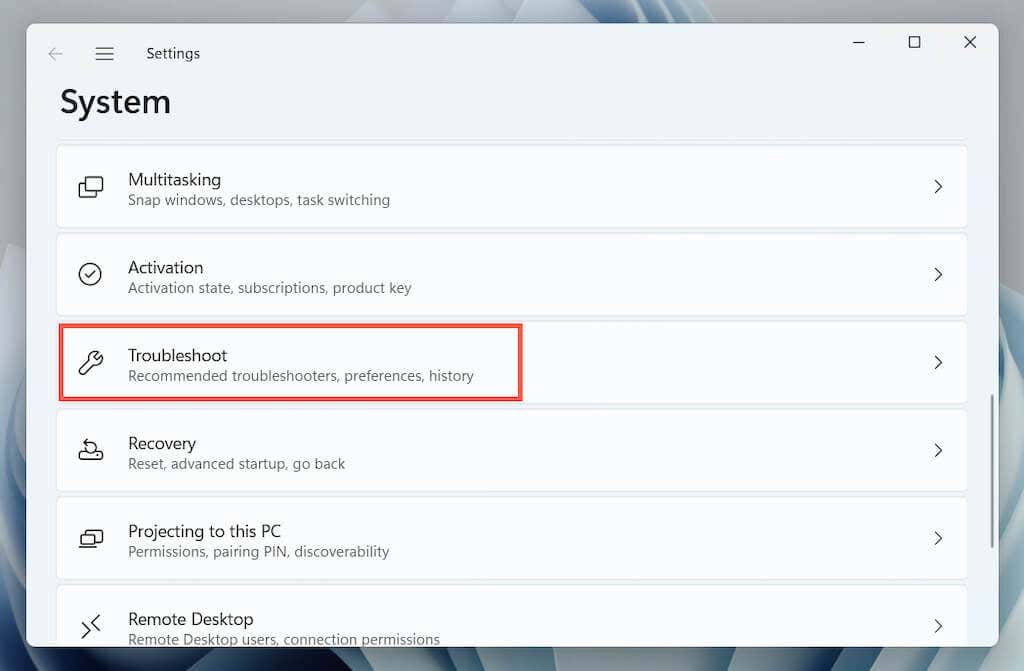 <р>4. Выберите Другиесредства устранения неполадок(или Дополнительные средства устранения неполадок, если вы используете Windows 10).
<р>4. Выберите Другиесредства устранения неполадок(или Дополнительные средства устранения неполадок, если вы используете Windows 10).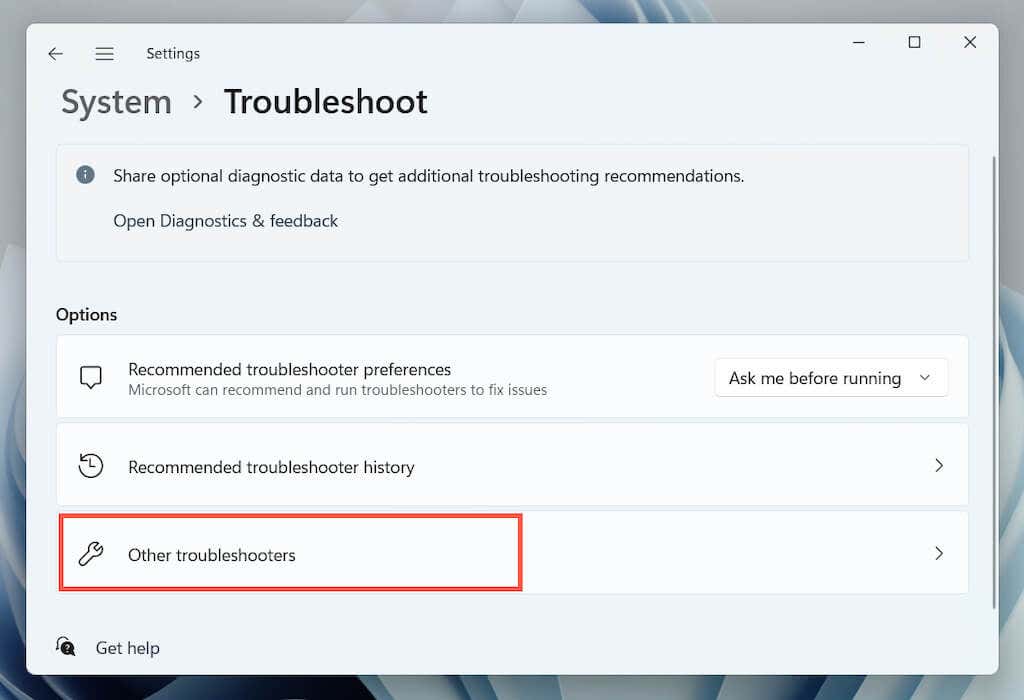 <р>5. Найдите средство устранения неполадок Приложения Магазина Windowsи выберите Выполнить/Запустить средство устранения неполадок.
<р>5. Найдите средство устранения неполадок Приложения Магазина Windowsи выберите Выполнить/Запустить средство устранения неполадок.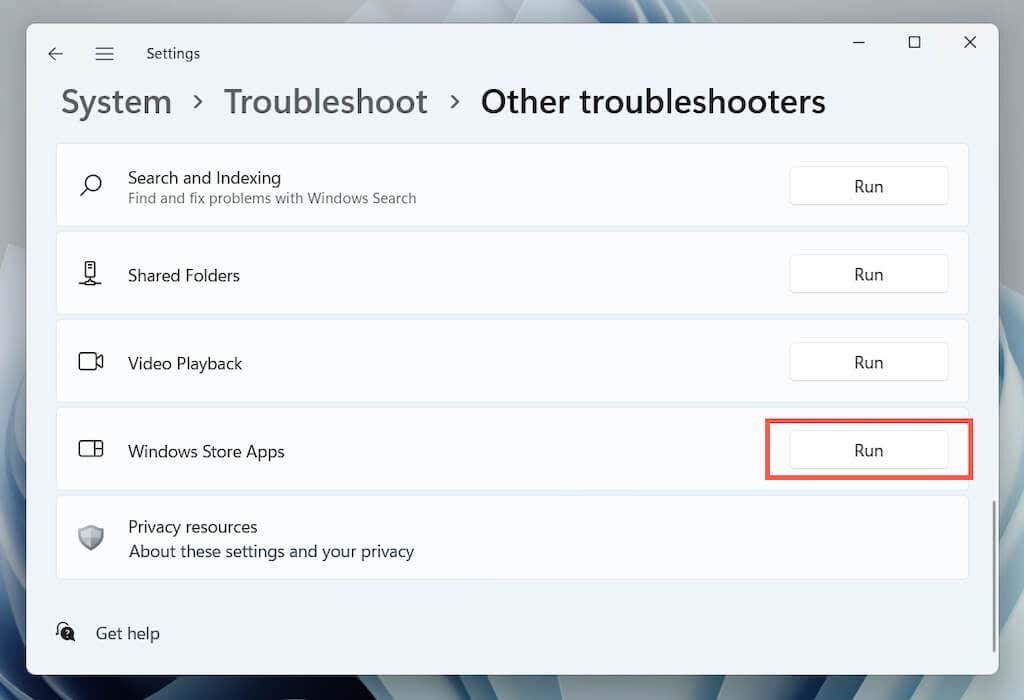
4. Восстановите приложение Microsoft Store
Следующее исправление включает восстановление Microsoft Store. Не волнуйтесь, это быстро и просто.
<р>1. Щелкните правой кнопкой мыши кнопку Пусккнопкуи выберите Приложения и функции.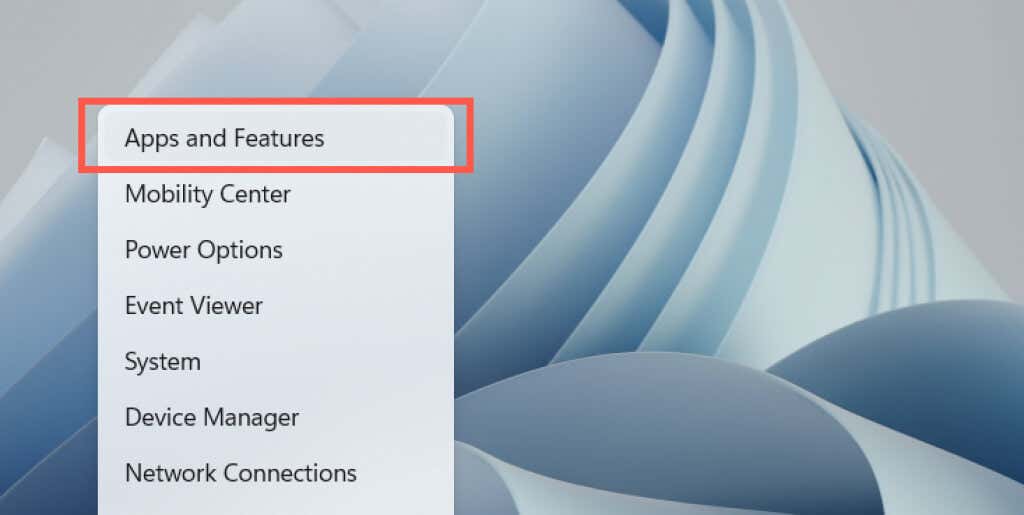 <р>2. Выберите Microsoft Store>Дополнительные параметры.
<р>2. Выберите Microsoft Store>Дополнительные параметры.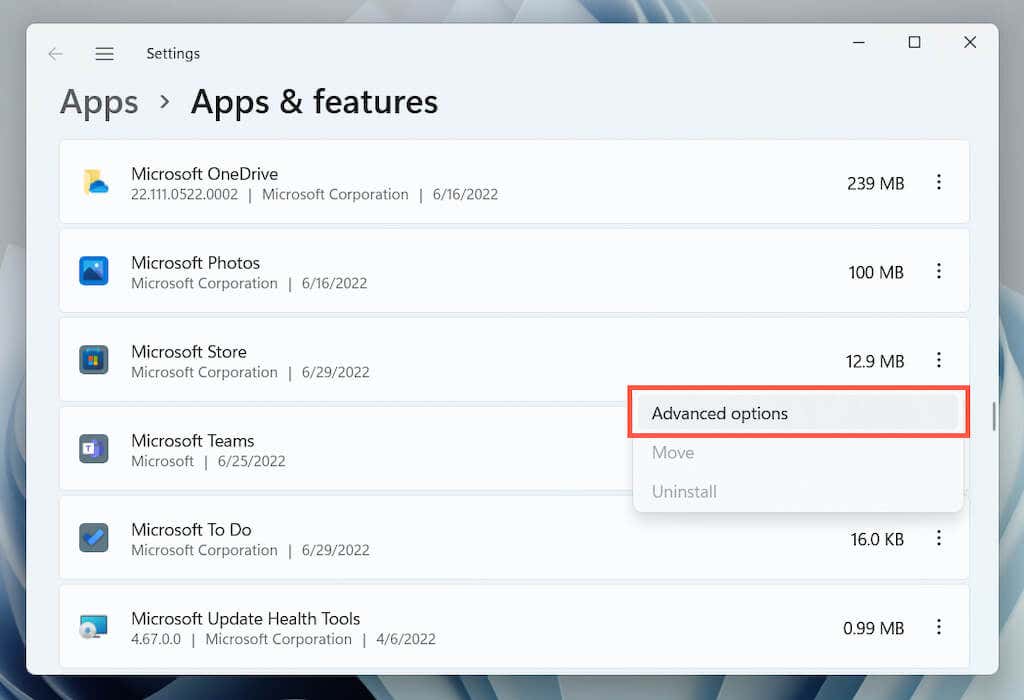 <р>3. Выберите Завершить>Восстановить.
<р>3. Выберите Завершить>Восстановить.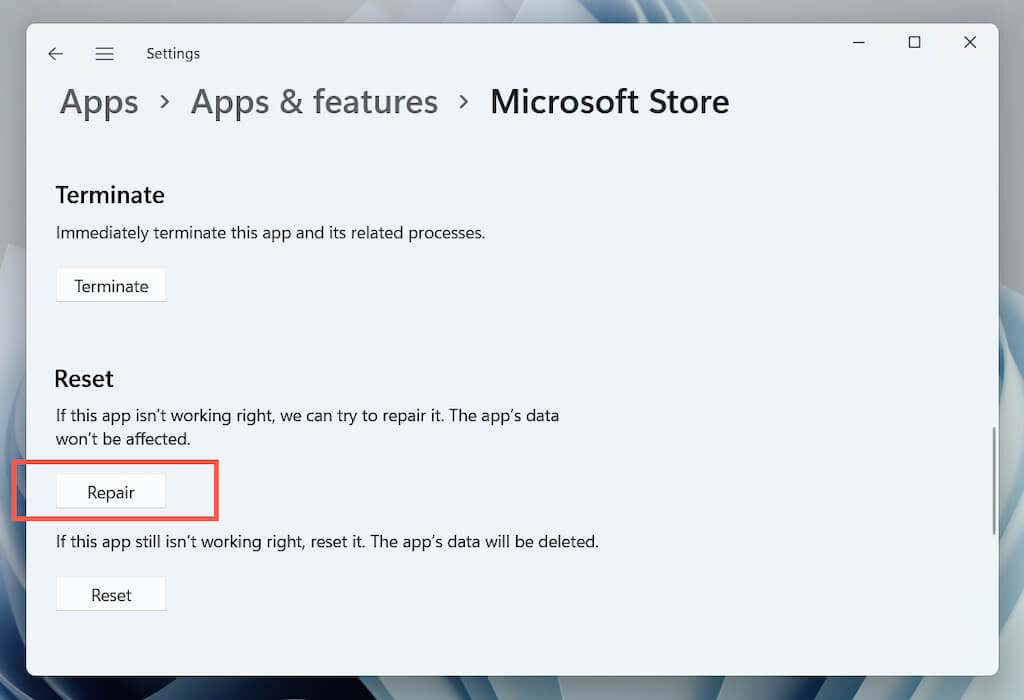
5. Сбросьте настройки Магазина Windows
Если восстановление приложения не помогло, попробуйте сбросить настройки Магазина Windows. При этом кэш Магазина будет очищен, а приложение вернется к заводским настройкам.
Для этого повторите описанные выше шаги, но выберите Завершить>Сброситьна шаге 3. Либо введите WSReset.exeв меню «Пуск»и нажмите Enter.
6. Измените DNS-серверы вашей сети
Измените DNS-серверы (система доменных имен) для вашего подключения Wi-Fi или Ethernet на Google DNS. Это повышает шансы Microsoft Store найти нужные серверы и связаться с ними. Прежде чем начать, возможно, вам захочется очистить кэш DNS в Windows.
<р>1. Откройте приложение Настройкии выберите категорию Сетьи Интернет.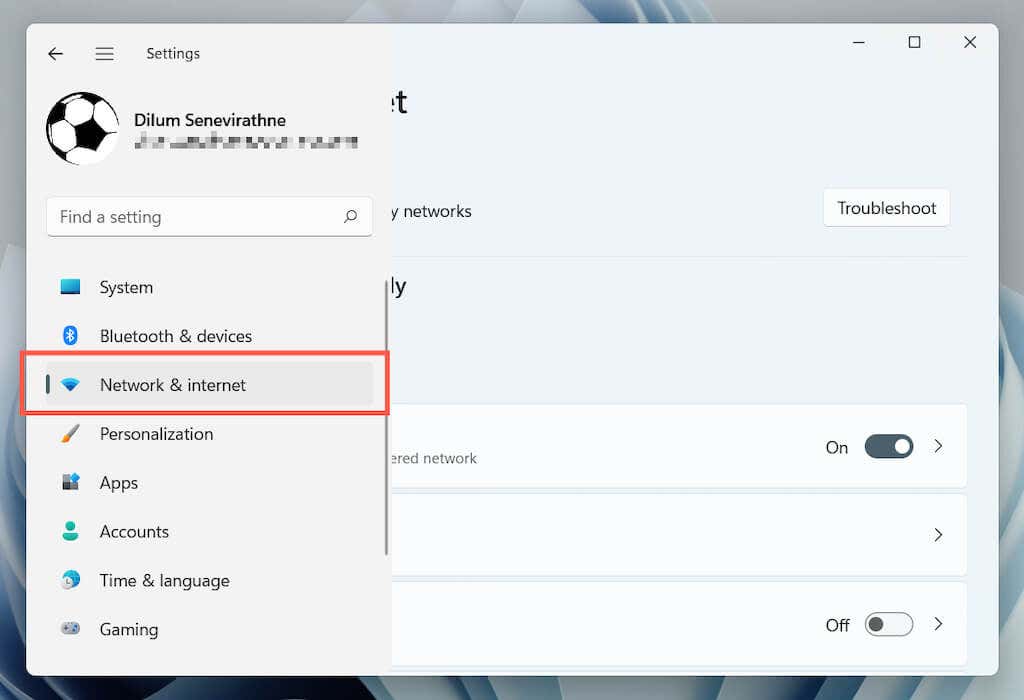 <р>2. Выберите Свойстварядом с вашим беспроводным или Ethernet-соединением.
<р>2. Выберите Свойстварядом с вашим беспроводным или Ethernet-соединением.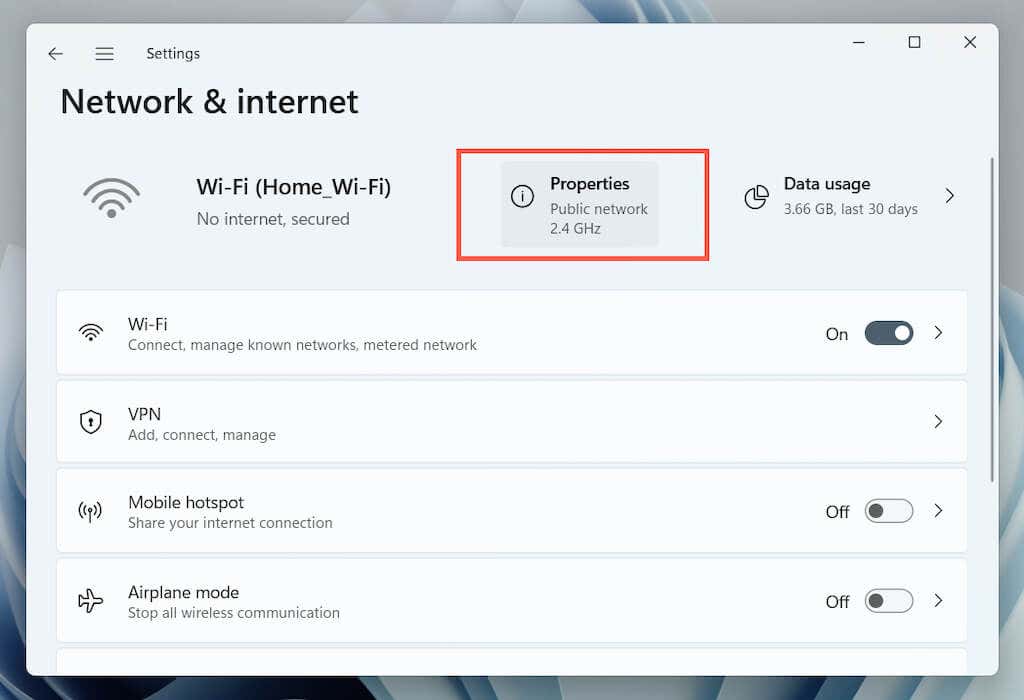 <р>3. Выберите Изменитьрядом с Назначение DNS-сервера.
<р>3. Выберите Изменитьрядом с Назначение DNS-сервера.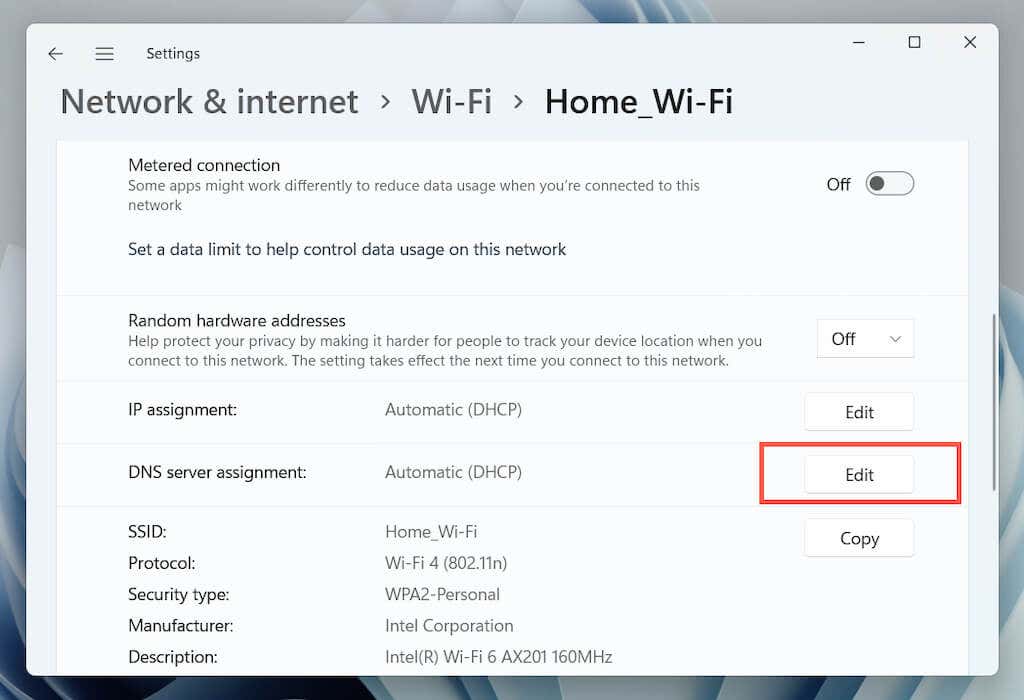 <р>4. Выберите Изменитьсетевыенастройки DNSвручную и включите переключатель рядом с IPv4(Протокол Интернета версии 4). Затем заполните пустые поля следующим образом и сохраните изменения:
<р>4. Выберите Изменитьсетевыенастройки DNSвручную и включите переключатель рядом с IPv4(Протокол Интернета версии 4). Затем заполните пустые поля следующим образом и сохраните изменения:
ПредпочитаемыйDNS-сервер: 8.8.8.8
АльтернативныйDNS-сервер: 8.8.4.4
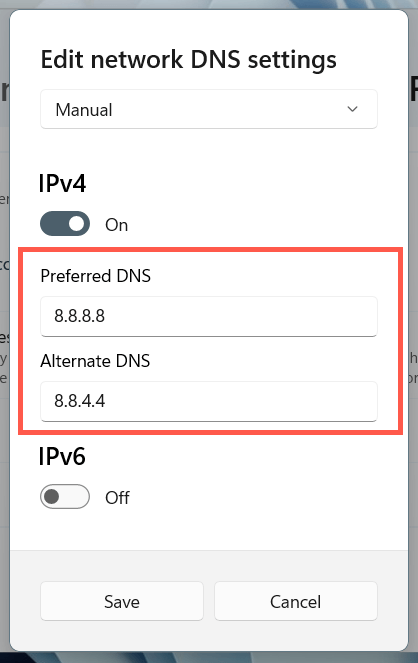
7. Отключите настройки прокси-сервера вашего компьютера.
Если ошибка 0x80131500 в Microsoft Store не устранена, остановите компьютер из поиск или подключение к любым прокси-серверам и попробуйте снова открыть приложение.
<р>1. Откройте приложение Настройкии выберите Сеть и Интернет>Прокси.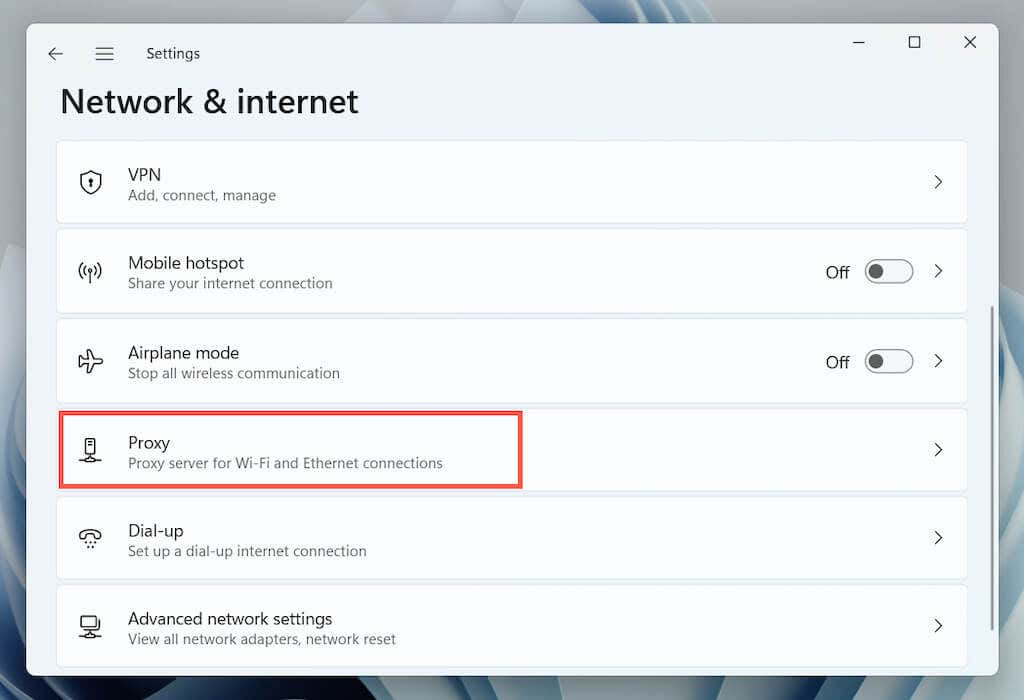 <р>2. Отключите переключатель рядом с Автоматически определять настройкии проверьте еще раз. Кроме того, установите для параметров Использовать сценарий настройкии Использовать прокси-серверзначение Выключить, если они активны.
<р>2. Отключите переключатель рядом с Автоматически определять настройкии проверьте еще раз. Кроме того, установите для параметров Использовать сценарий настройкии Использовать прокси-серверзначение Выключить, если они активны.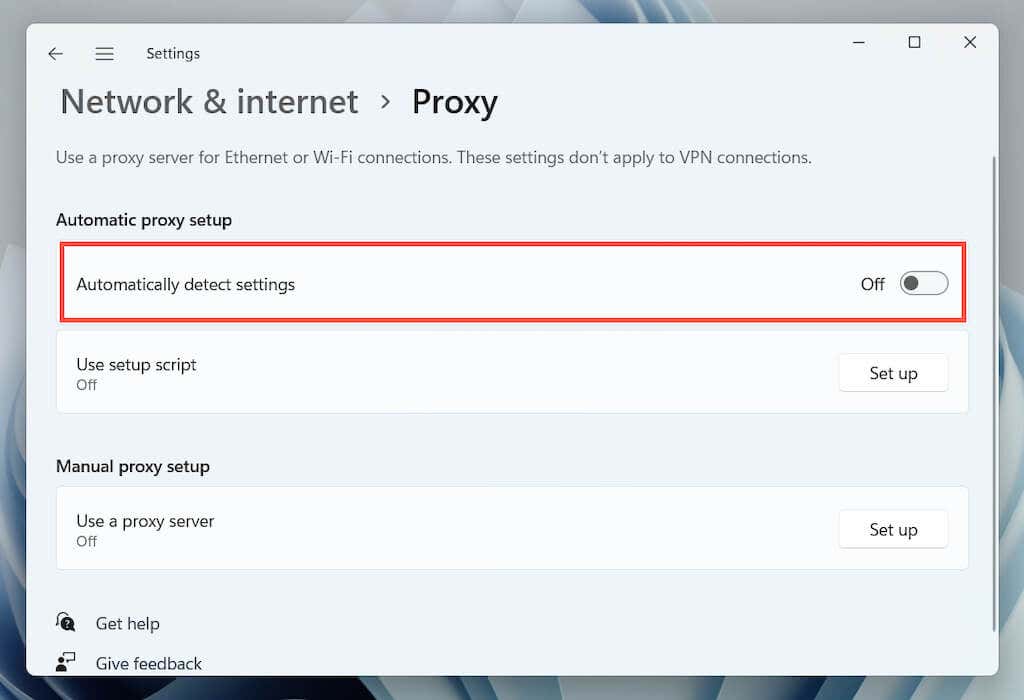
8. Обновите Windows до последней версии
Ошибки, связанные с системой, могут быть причиной ошибки Microsoft Store 0x80131500. Лучший способ исключить это — обновить Windows до последней версии.
<р>1. Откройте приложение Настройкии выберите Центр обновления Windows.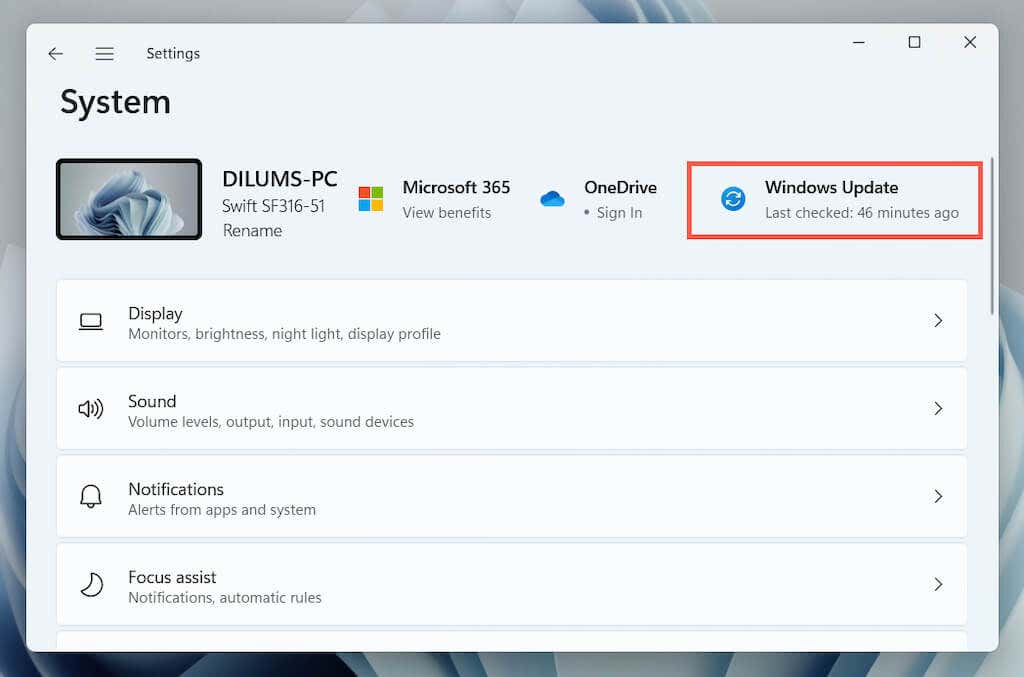 <р>2. Выберите Проверить наличие обновленийи установите все ожидающие обновления операционной системы.
<р>2. Выберите Проверить наличие обновленийи установите все ожидающие обновления операционной системы.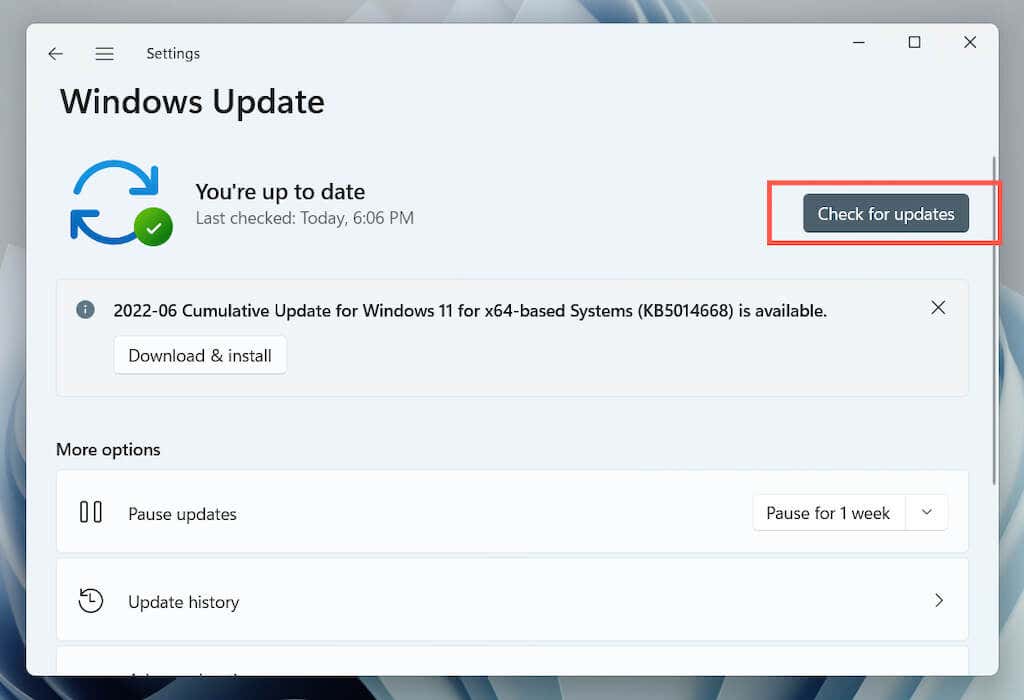
9. Настройте параметры Интернета
В обсуждениях на форуме Microsoft указывается, что настройка вашей сети на использование только криптографических протоколов TLS 1.2 и TLS 1.3 является еще одним вероятным исправлением ошибки Microsoft Store 0x80131500. Вот как это сделать:
<р>1. Введите Свойства обозревателяв меню Пускили Поиск Windowsи нажмите Ввод.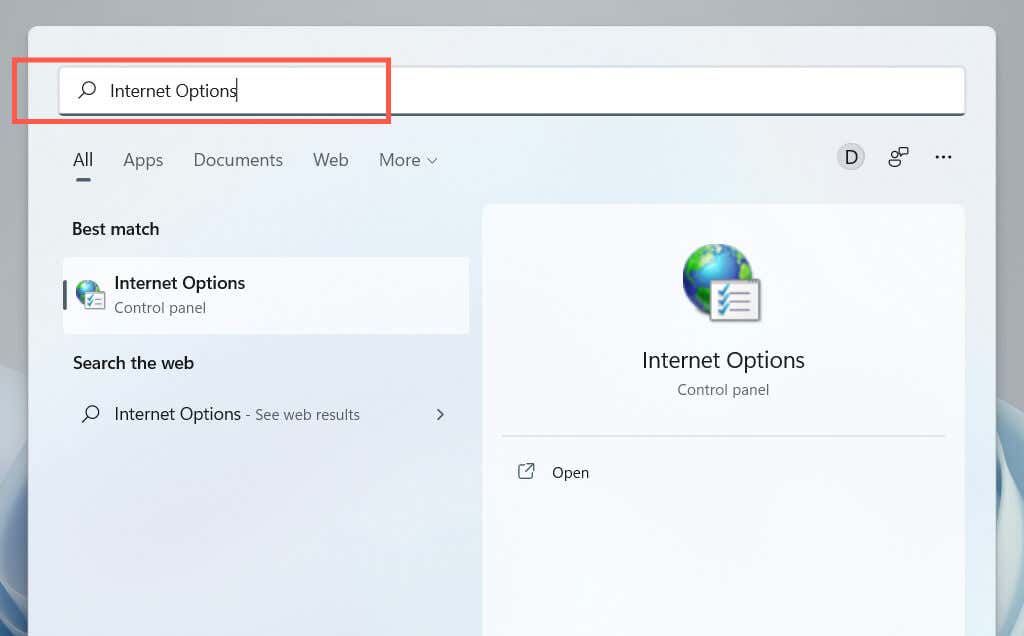 <р>2. Перейдите на вкладку Дополнительнои снимите флажки Использовать SSL 3.0, ИспользоватьTLS1.0и Используйте поляTLS1.1. Затем включите ИспользоватьTLS1.2и ИспользоватьTLS1.3, сохраните изменения и перезагрузите компьютер.
<р>2. Перейдите на вкладку Дополнительнои снимите флажки Использовать SSL 3.0, ИспользоватьTLS1.0и Используйте поляTLS1.1. Затем включите ИспользоватьTLS1.2и ИспользоватьTLS1.3, сохраните изменения и перезагрузите компьютер.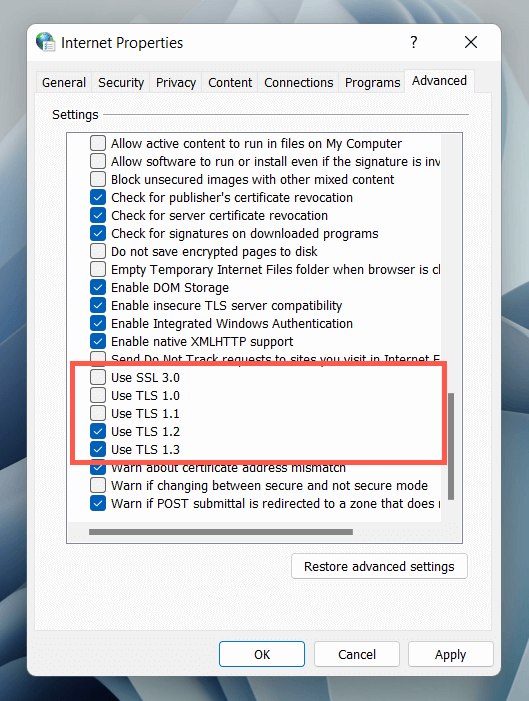
10. Проверьте время, дату и регион
Неправильное время, дата или регион на вашем компьютере могут привести к нарушениям связи между приложениями и серверами. Еще раз проверьте соответствующие настройки и при необходимости внесите изменения.
<р>1. Откройте приложение Настройкии выберите Время и язык.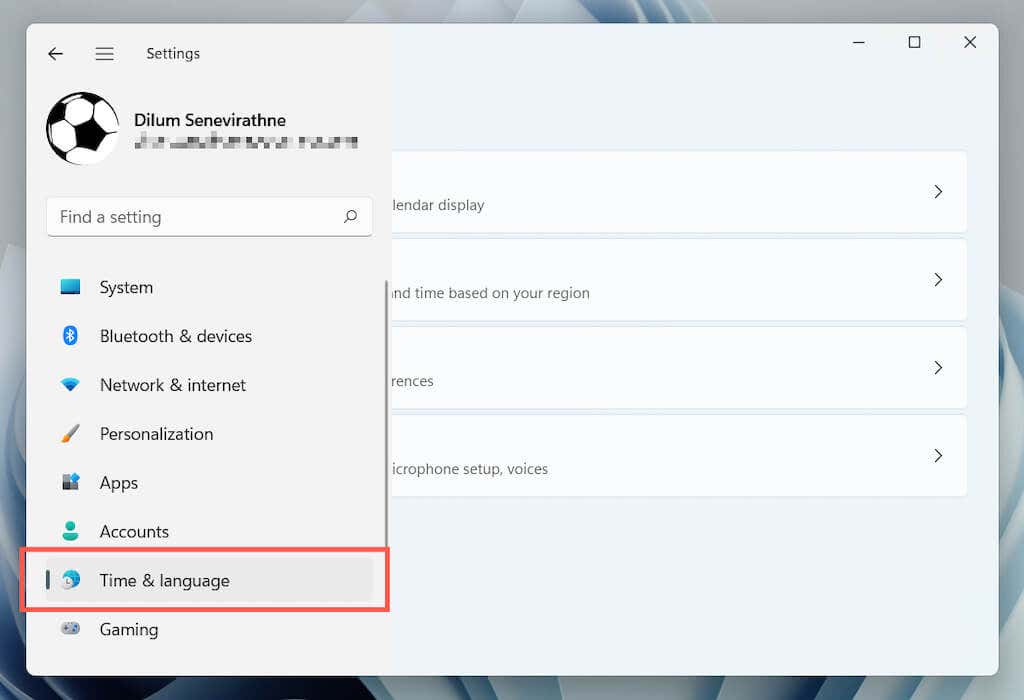 <р>2. Выберите Дата и время.
<р>2. Выберите Дата и время.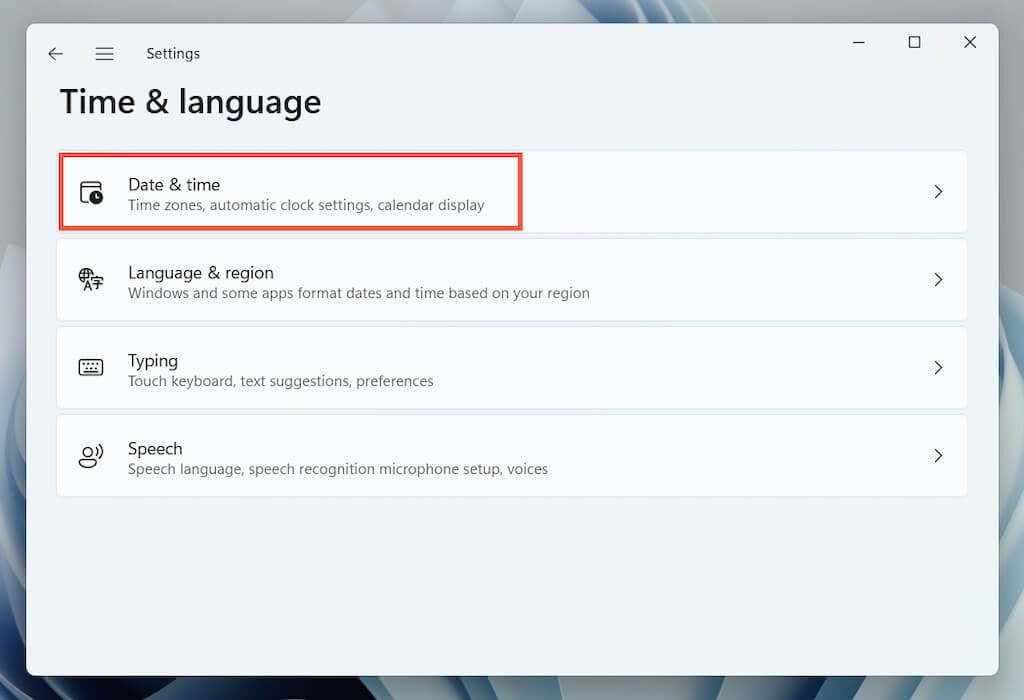 <р>3. Вручную установите правильное время и часовой пояс или синхронизируйте часы с сервером времени в Интернете.
<р>3. Вручную установите правильное время и часовой пояс или синхронизируйте часы с сервером времени в Интернете.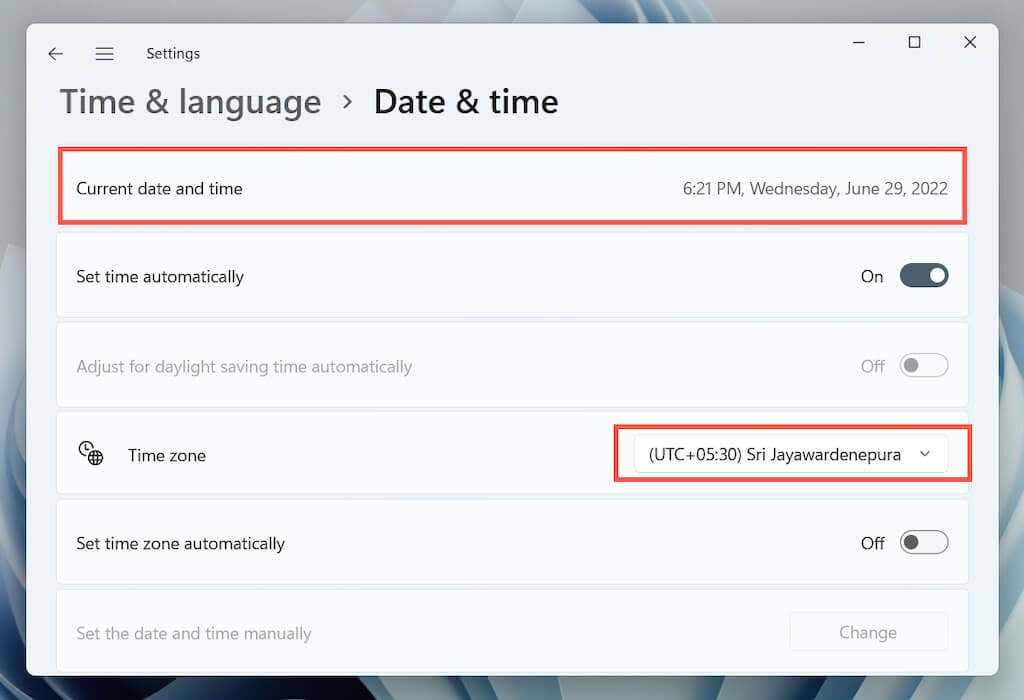 <р>4. Вернитесь на предыдущий экран. Затем выберите Язык и регион, чтобы отобразить настройки региона Windows..
<р>4. Вернитесь на предыдущий экран. Затем выберите Язык и регион, чтобы отобразить настройки региона Windows..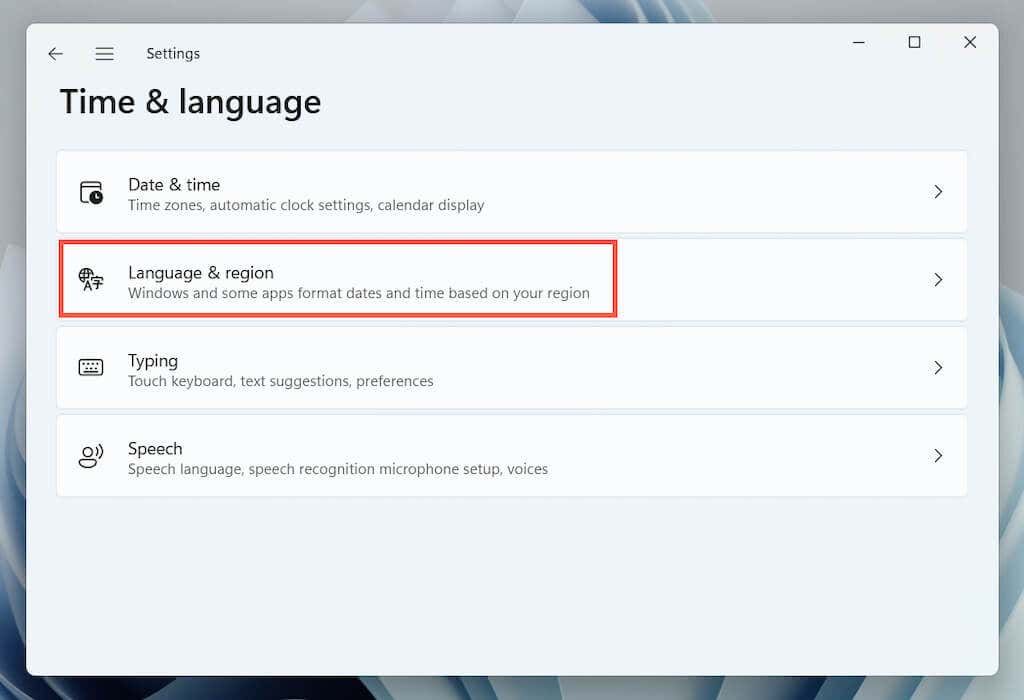 <р>5. Откройте раскрывающееся меню рядом с пунктом Страна или региони выберите правильный регион.
<р>5. Откройте раскрывающееся меню рядом с пунктом Страна или региони выберите правильный регион.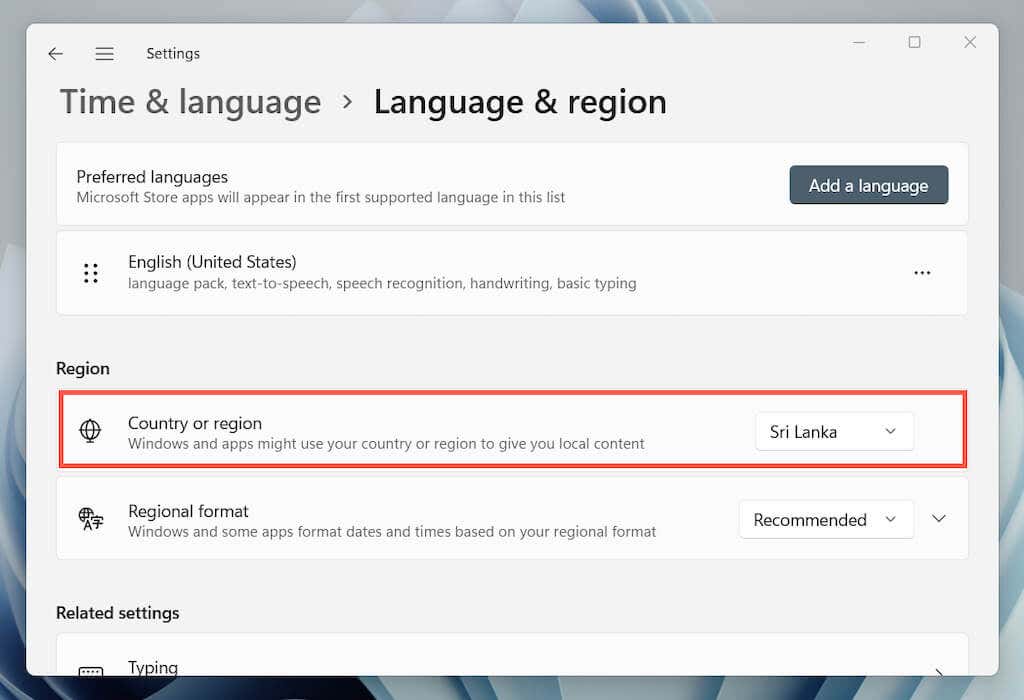
Примечание. Если вы используете виртуальная частная сеть (VPN), отключите его, чтобы гарантировать, что Microsoft Store подключается к серверам из правильного региона.
11. Перерегистрируйте Microsoft Store в Windows
Используйте консоль Windows PowerShell с повышенными правами, чтобы перерегистрировать Microsoft Store в Windows.
<р>1. Щелкните правой кнопкой мыши кнопку «Пуск»и выберите Терминал Windows (Администратор).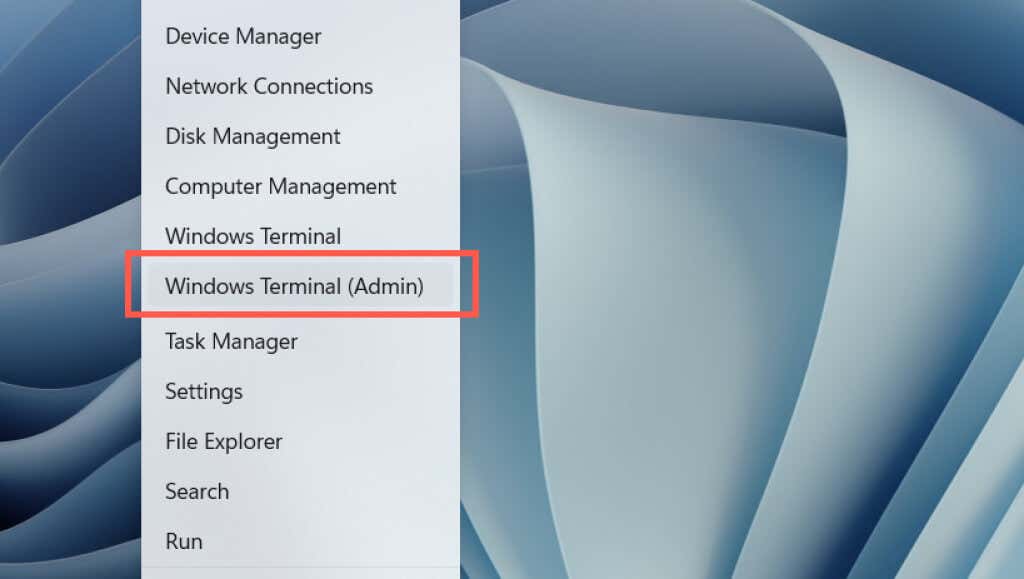 <р>2. Выберите Даво всплывающем окне «Контроль учетных записей».
<р>2. Выберите Даво всплывающем окне «Контроль учетных записей».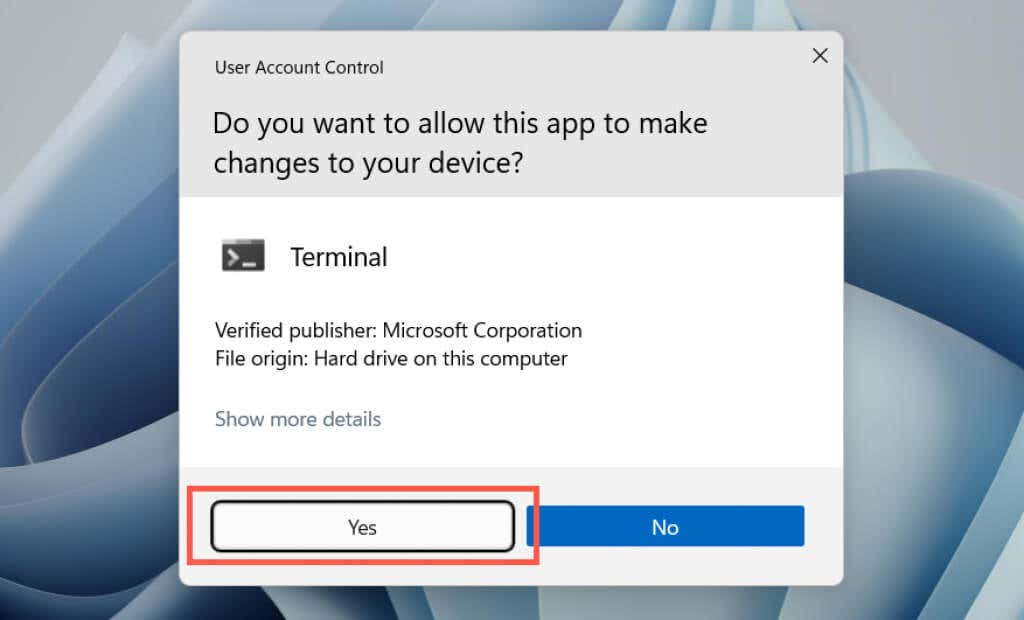 <р>2. Выполните следующую команду:
<р>2. Выполните следующую команду:
Get-AppXPackage *WindowsStore* -AllUsers | Foreach {Add-AppxPackage -DisableDevelopmentMode -Register "$($_.InstallLocation)\AppXManifest.xml"
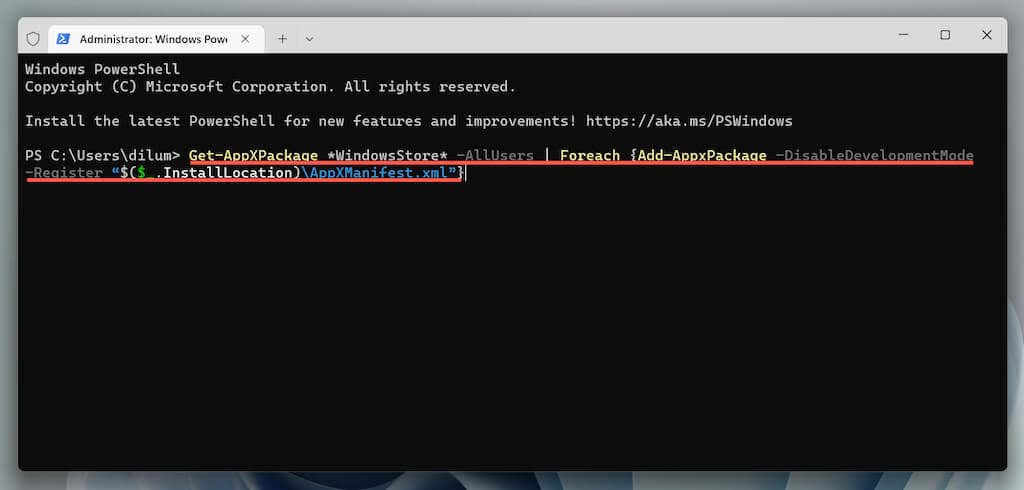
12. Удалите и переустановите Microsoft Store
Если перерегистрация Microsoft Store не устраняет ошибку 0x80131500, попробуйте переустановить его. Снова откройте консоль Windows PowerShell с повышенными правами. Затем выполните одну за другой следующие команды:
13. Выполните сканирование SFC и DISM
Запустите Средство проверки системных файлов и инструменты командной строки DISM, чтобы исправить возможное повреждение файлов в Windows.
<р>1. Откройте консоль Windows PowerShellс повышенными правами. Или запустите Командная строка с правами администратора (откройте меню «Пуск», введите cmdи нажмите Enter). Затем запустите проверку системных файлов:sfc/scannow
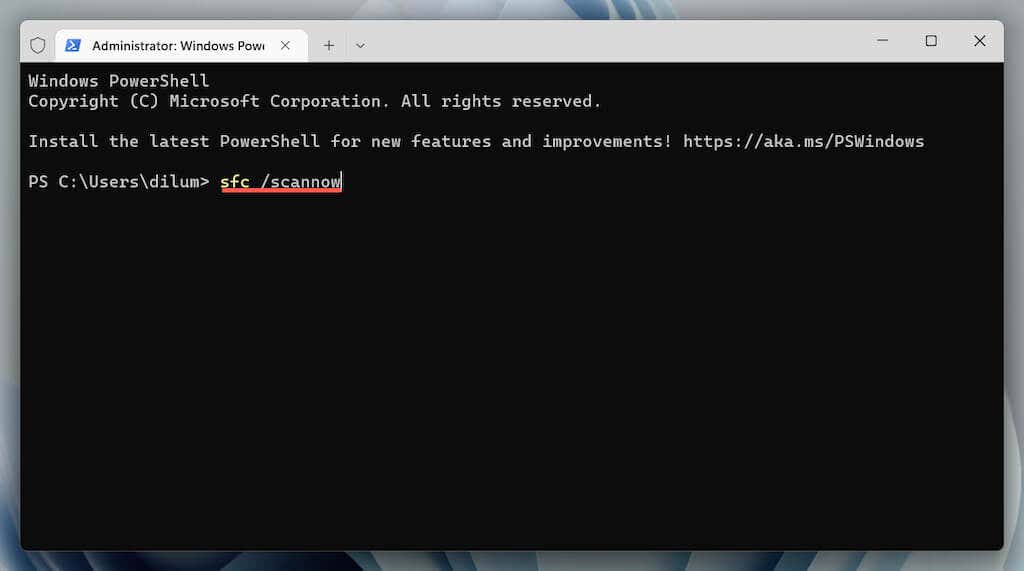 <р>2. Используйте инструмент DISM (обслуживание образов развертывания и управление ими):
<р>2. Используйте инструмент DISM (обслуживание образов развертывания и управление ими):
DISM/Online/Cleanup-Image/RestoreHealth
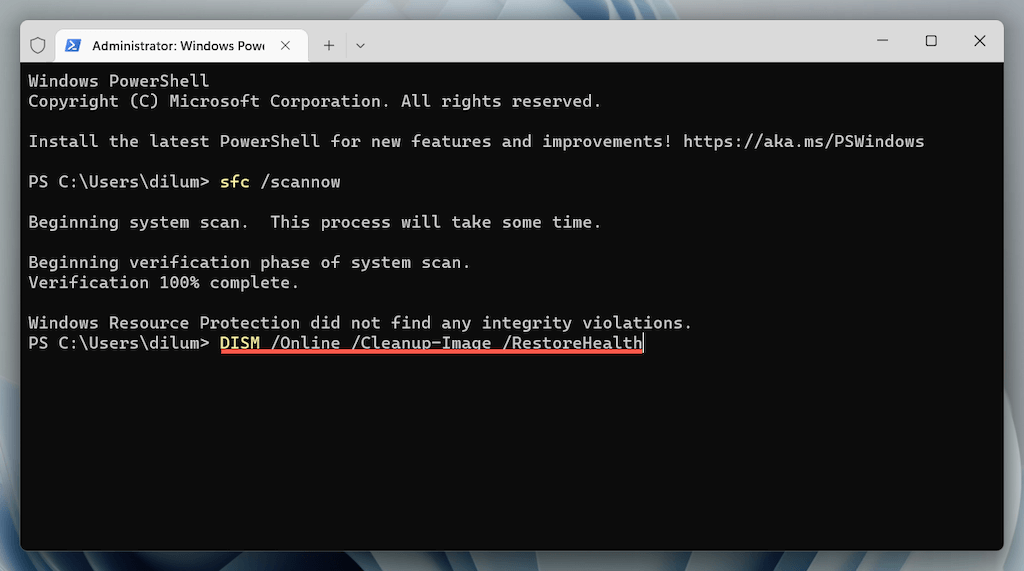
14. Сброс настроек сети в Windows
Продолжить к сброс настроек стека TCP/IP и сети вашего компьютера. После этого вам необходимо вручную повторно подключиться к любым сетям Wi-Fi..
<р>1. Откройте приложение Настройкии выберите Сеть и Интернет>Дополнительные настройки сети.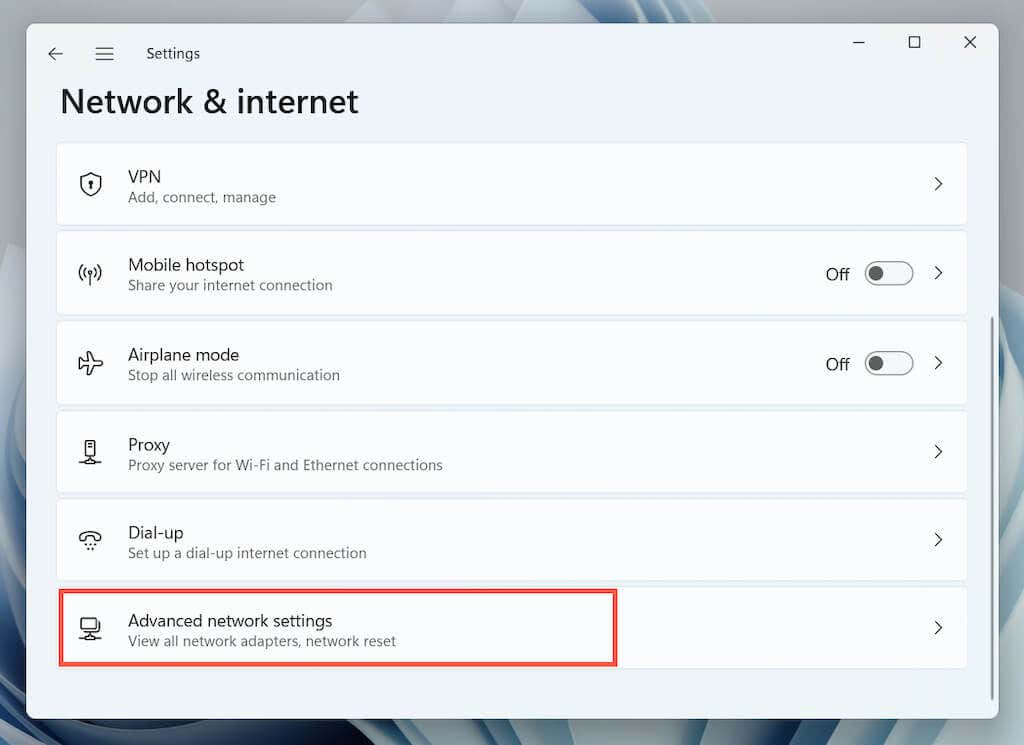 <р>2. Выберите Сброс сети.
<р>2. Выберите Сброс сети.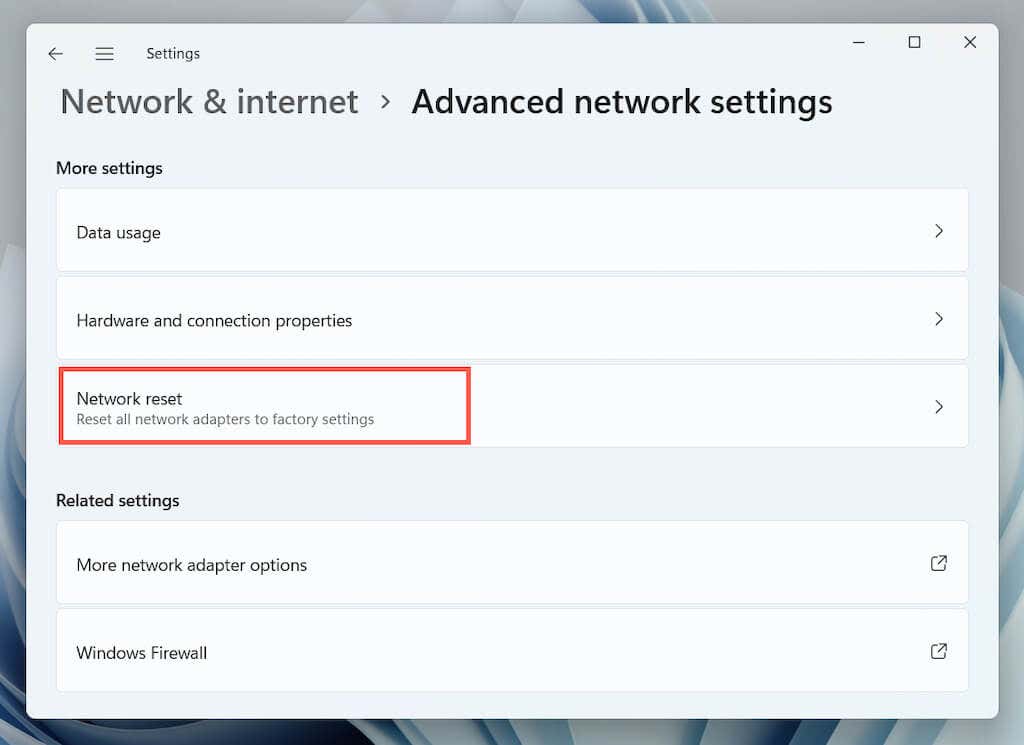 <р>3. Выберите Сбросить сейчас.
<р>3. Выберите Сбросить сейчас.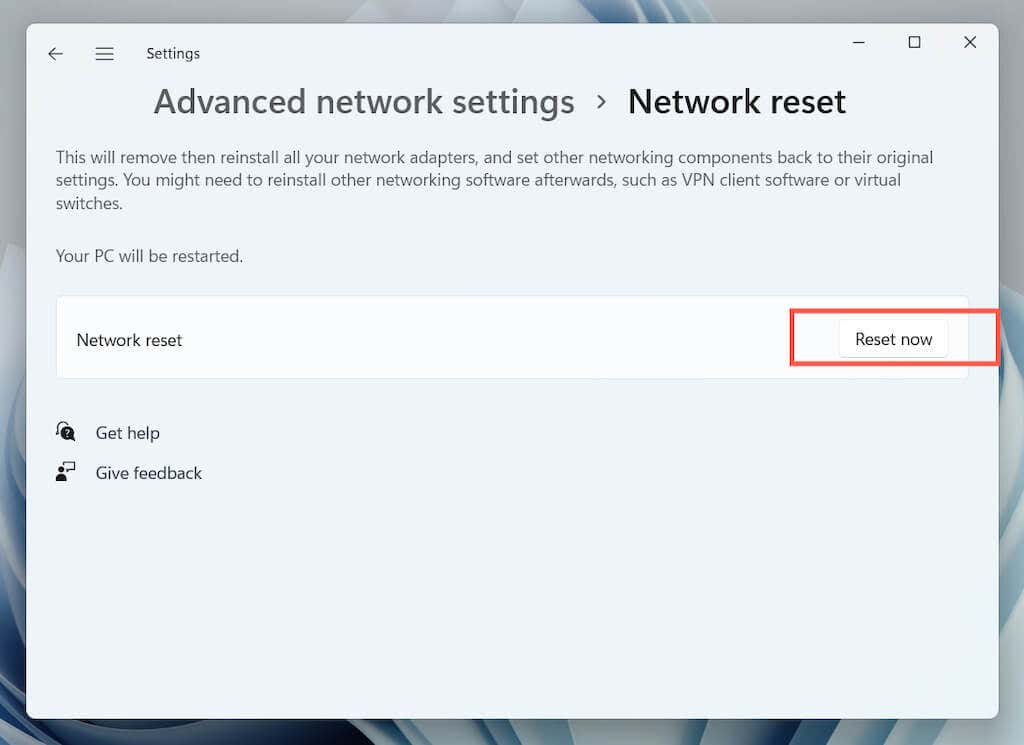
15. Создайте новый профиль пользователя Windows
Если вы дошли до конца, ошибка Microsoft Store 0x80131500 может быть связана с поврежденным профилем пользователя Windows. Подтвердите, создав новую учетную запись пользователя.
<р>1. Откройте приложение Настройкии выберите Аккаунты.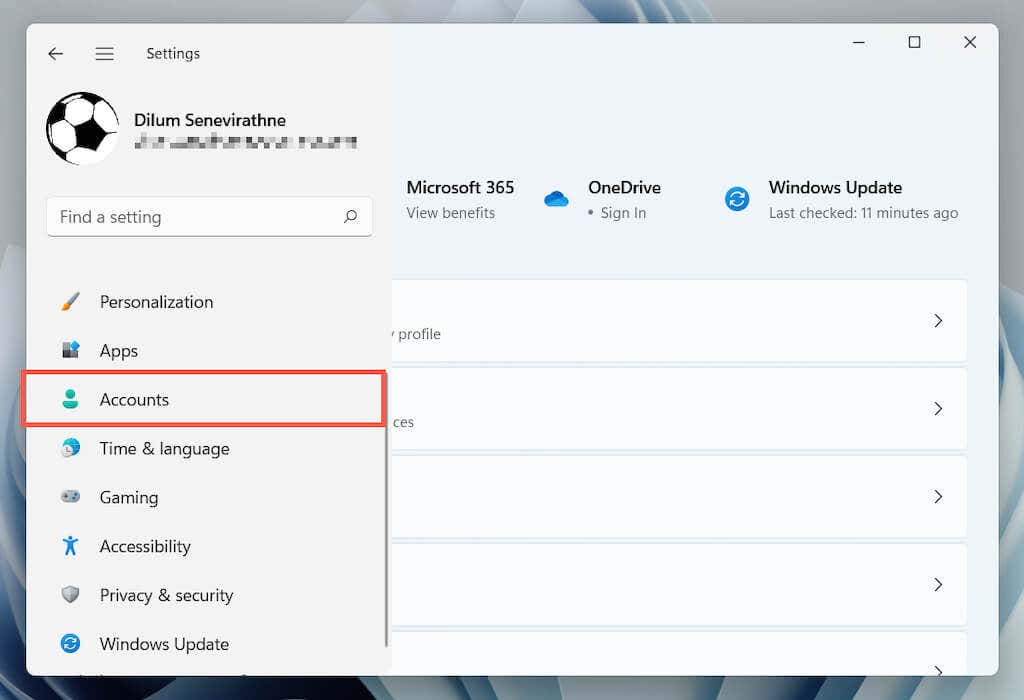 <р>2. Выберите Семья и другие пользователи.
<р>2. Выберите Семья и другие пользователи.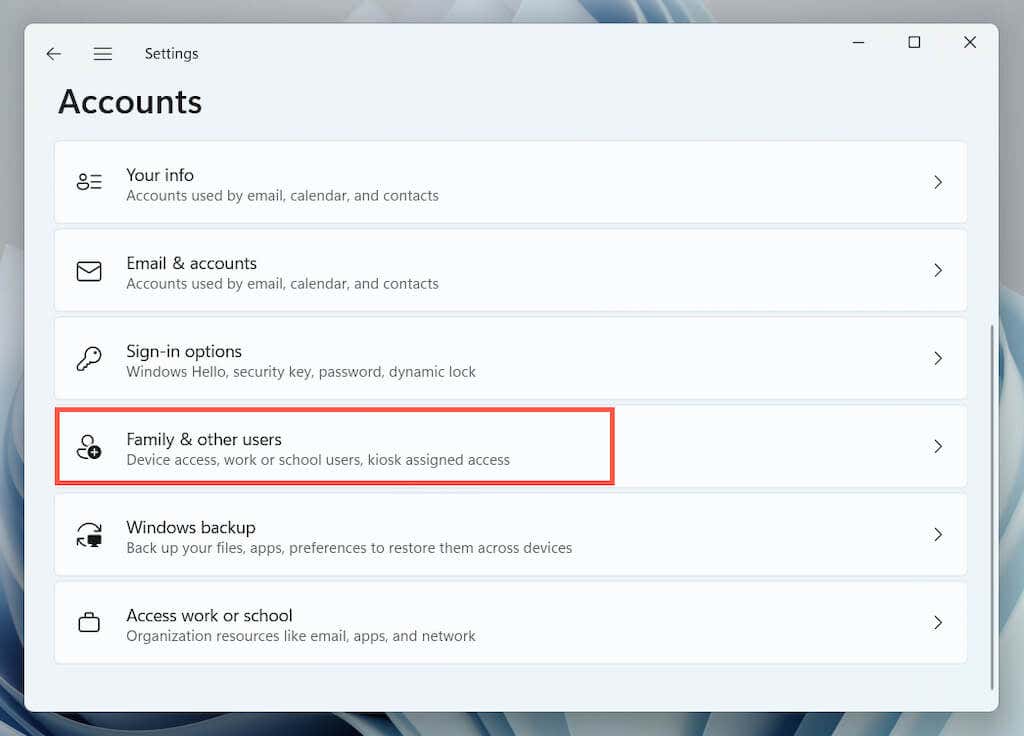 <р>3. Выберите Добавить аккаунтв разделе Другие пользователи.
<р>3. Выберите Добавить аккаунтв разделе Другие пользователи.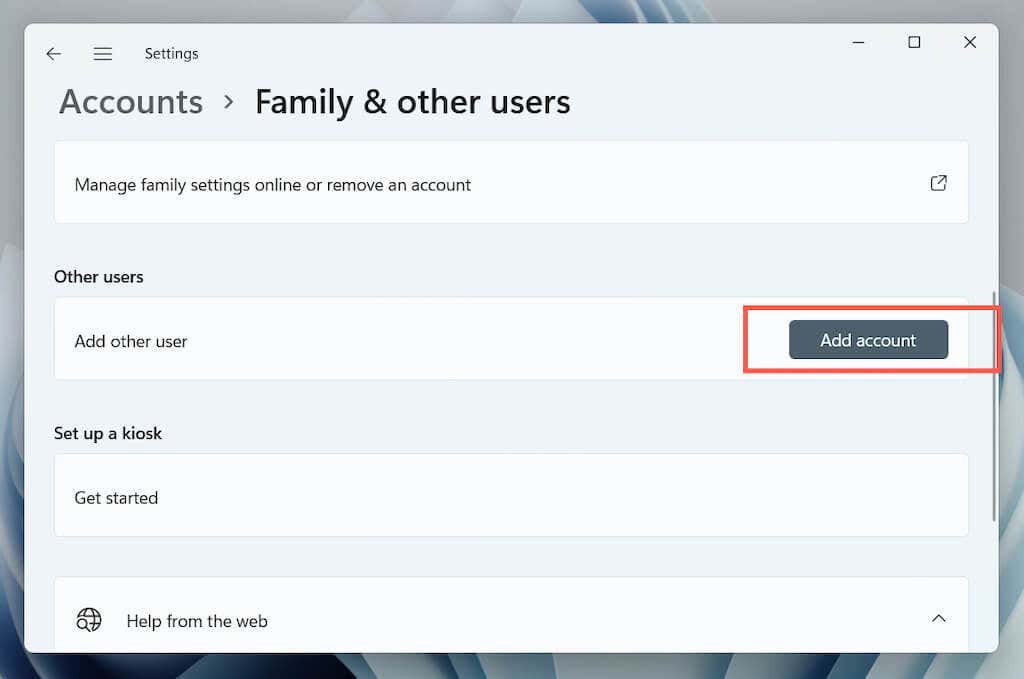 <р>4. Выберите У меня нет данных для входа этого человека>Добавить пользователя без учетной записи Microsoft.
<р>4. Выберите У меня нет данных для входа этого человека>Добавить пользователя без учетной записи Microsoft.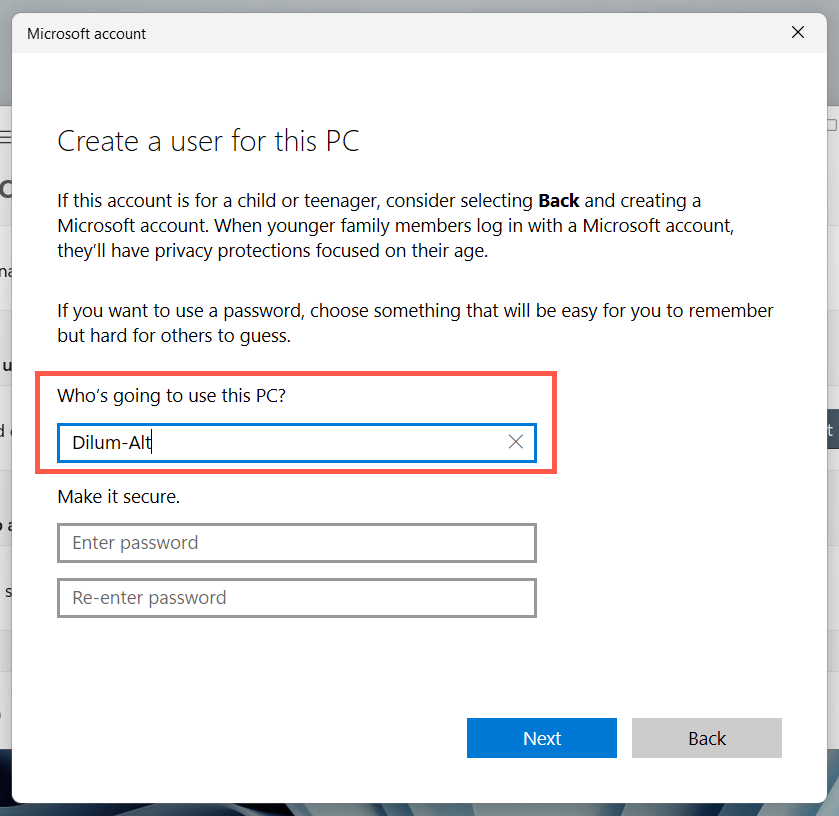 <р>5. Назовите новый профиль Windows и нажмите Далее.
<р>5. Назовите новый профиль Windows и нажмите Далее.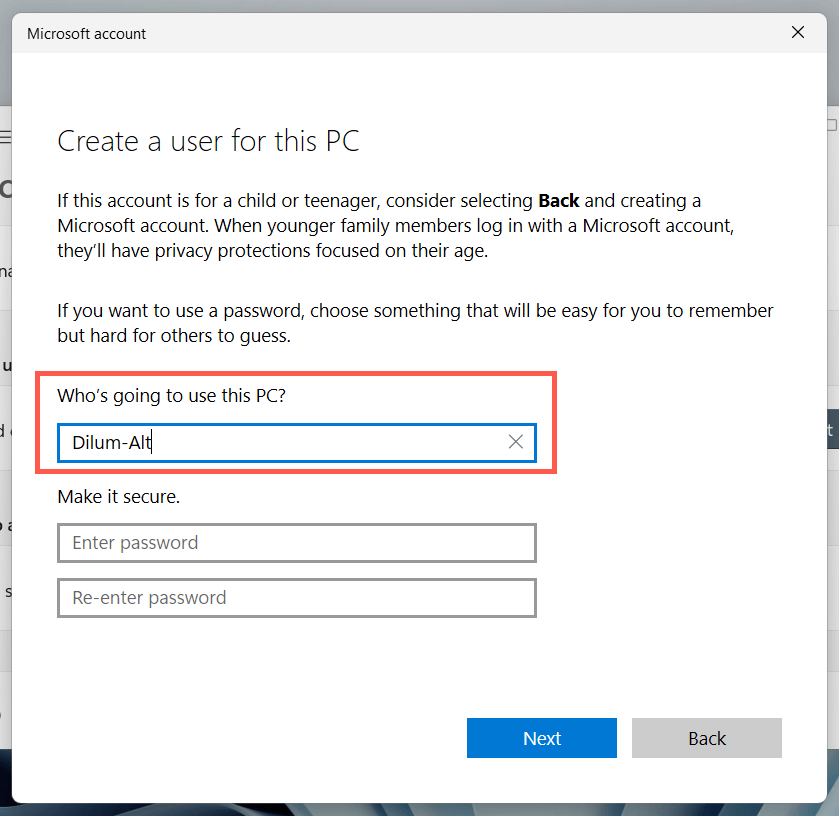 <р>6. Откройтеменю «Пуск»и переключитесь на новую учетную запись пользователя.
<р>6. Откройтеменю «Пуск»и переключитесь на новую учетную запись пользователя.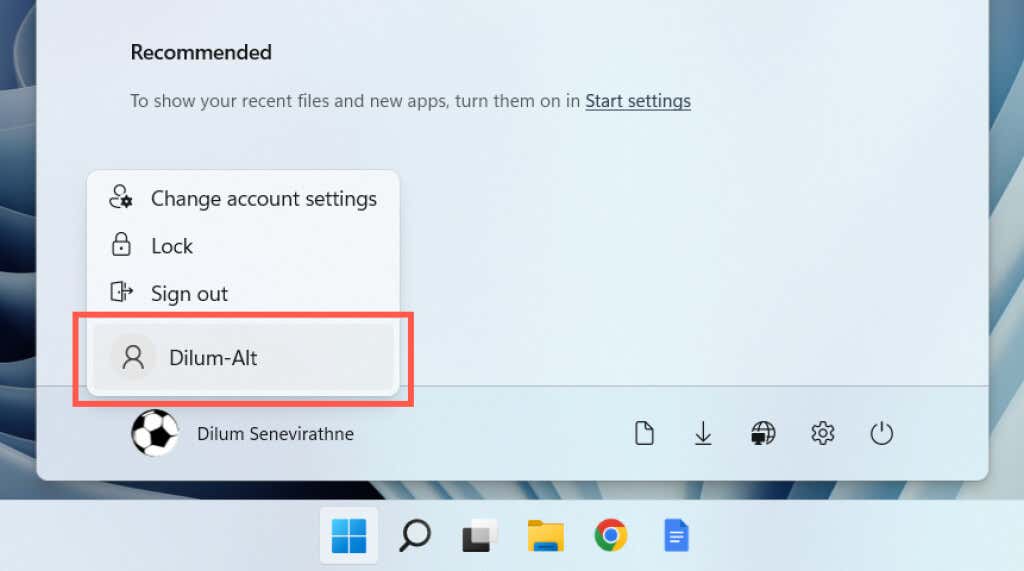
Если откроется Microsoft Store, перенести ваши данные в новую учетную запись и удалите свой старый профиль.
Исправлена ошибка Microsoft Store 0x80131500
Загадочный характер ошибки Microsoft Store 0x80131500 затрудняет определение точной причины. Если ни одно из приведенных выше исправлений не помогло, следующим логическим шагом будет сброс винды к заводским настройкам. Прежде чем сделать это, обязательно нажмите резервное копирование ваших личных данных.
.