У вас возникли проблемы с сопряжением или повторным подключением устройств Bluetooth в Windows 11? Или вы столкнулись с другими проблемами Bluetooth на вашем компьютере? Мы покажем вам, как это исправить.
Windows 11, как и любой другой настольной операционной системе, не привыкать к проблемам с Bluetooth. Если вы не можете выполнить сопряжение или подключение устройств Bluetooth или сталкиваетесь с частыми отключениями, читайте дальше, чтобы узнать, как исправить проблемы Bluetooth в Windows 11.
1. Проверьте статус Bluetooth в Windows 11
Рекомендуется начать с проверки состояния Bluetooth на компьютере с Windows 11. Неактивный модуль Bluetooth является распространенной причиной того, что устройства Bluetooth не подключаются к вашему ПК.
Чтобы убедиться, что это не так, откройте Центр действий (выберите значок Wi-Fi, Громкостьили Батарея) на правый угол панели задач). Если значок Bluetoothнеактивен, выберите его, чтобы включить.
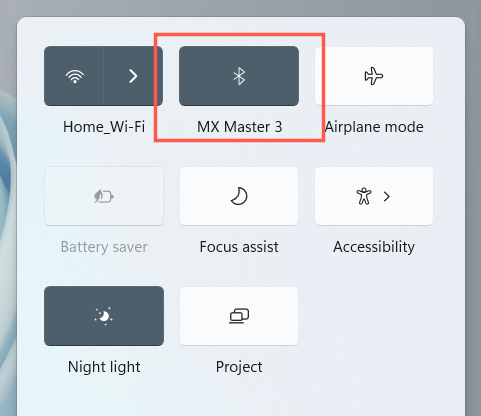
Примечание. Если значок Bluetooth отсутствует в Центре действий, выберите значок Карандаш, добавьте Bluetoothи выберите Готово.
2. Отключить/включить модуль Bluetooth
Затем выключите и снова включите Bluetooth. Обычно это помогает решить непредвиденные проблемы с модулем Bluetooth на вашем компьютере.
<р>1. Нажмите правой кнопкой мыши кнопку «Пуск»и выберите Настройки.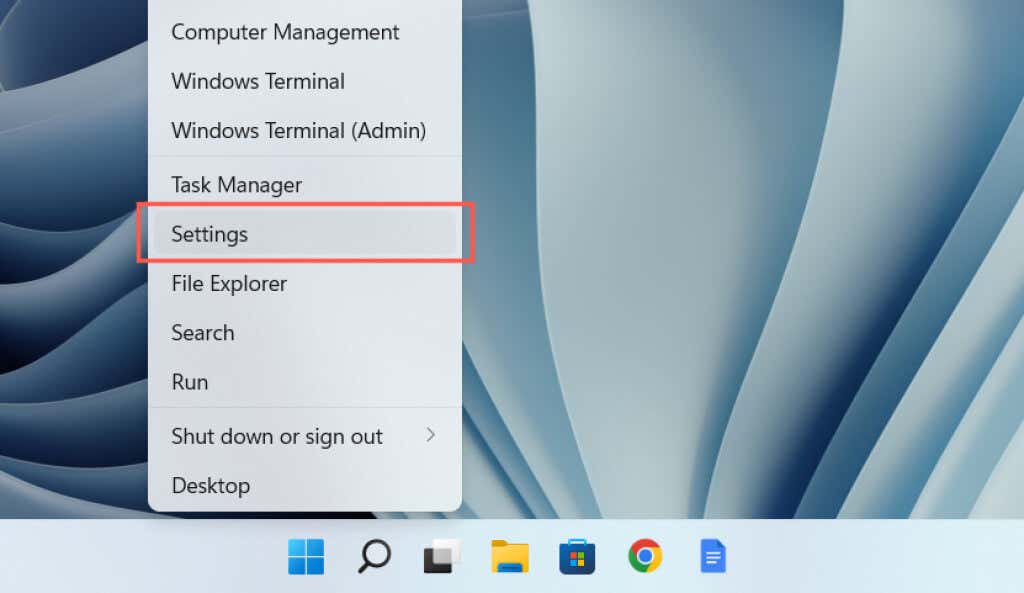 <р>2. Выберите Bluetooth и устройствана боковой панели Настройки.
<р>3. Отключите и включите переключатель рядом с Bluetooth.
<р>2. Выберите Bluetooth и устройствана боковой панели Настройки.
<р>3. Отключите и включите переключатель рядом с Bluetooth.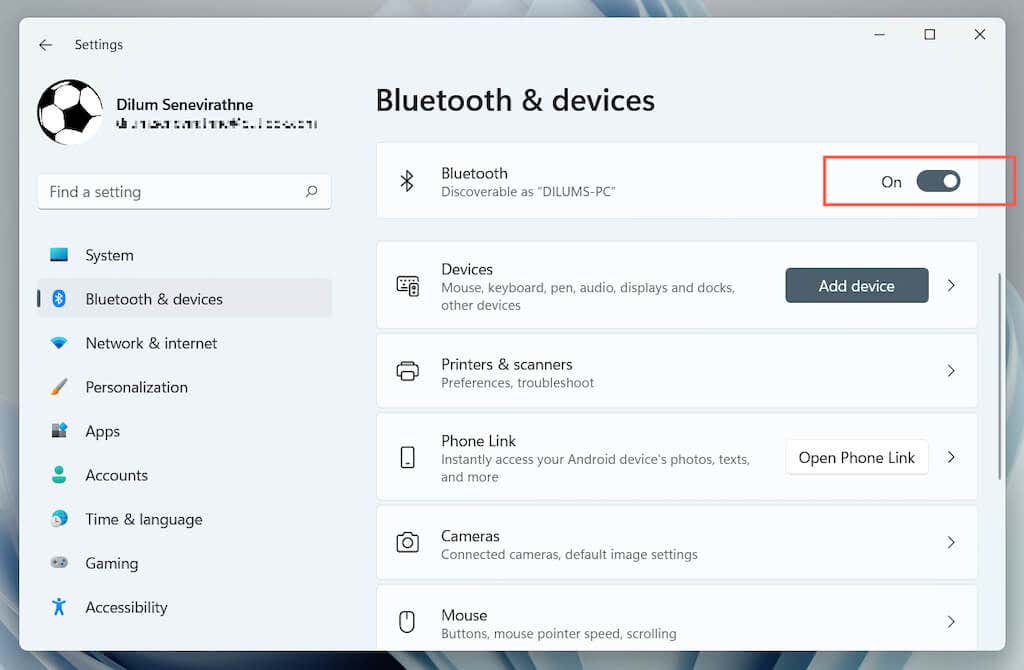
Вы можете попробовать включить, а затем выключить режим полета. Это поможет перезагрузить все беспроводные радиомодули на вашем компьютере. Снова откройте Центр действий и выберите значок Режим полета. Затем подождите несколько секунд и отключите его.
3. Запустите автоматическое средство устранения неполадок Bluetooth
В Windows 11 имеется встроенное средство устранения неполадок Bluetooth, которое обнаруживает и устраняет проблемы Bluetooth на вашем компьютере. Чтобы запустить его:
<р>1. Откройте Настройки. <р>2. Откройте Система>Устранение неполадок>Другие средства устранения неполадок.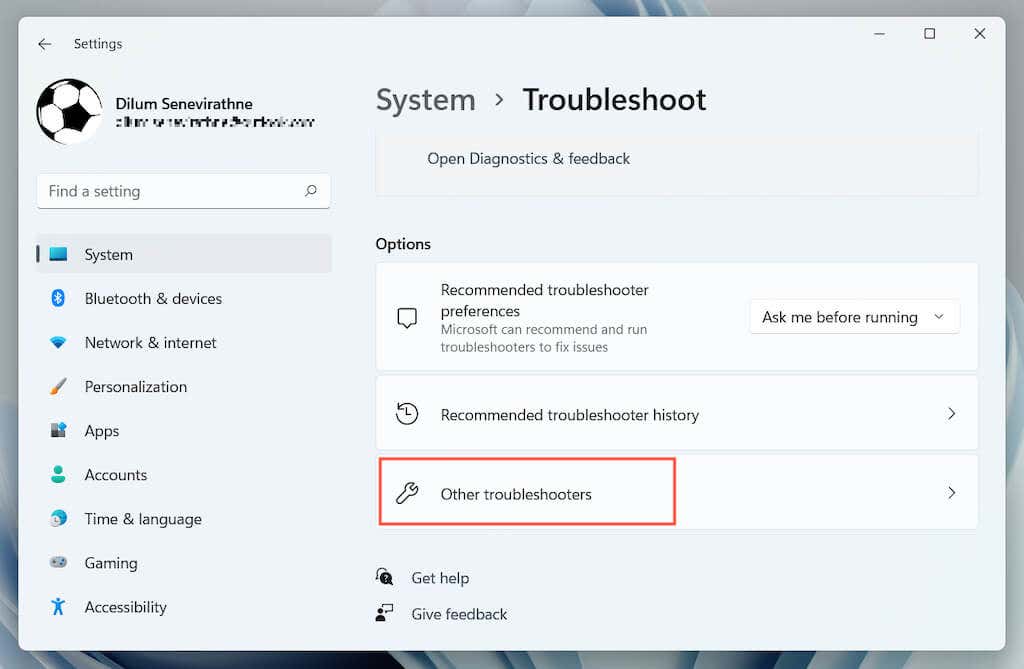 <р>3. Выберите Выполнитьрядом с Bluetooth.
<р>3. Выберите Выполнитьрядом с Bluetooth.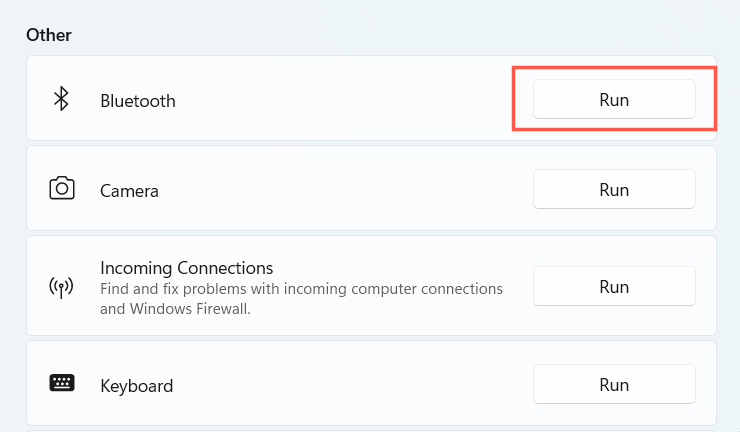
4. Перезагрузите компьютер с Windows 11
.Перезагрузка компьютера — еще один быстрый способ решить проблемы Bluetooth в Windows 11. Если вы еще этого не сделали, откройте меню «Пуск»и выберите Питание>Перезагрузить.
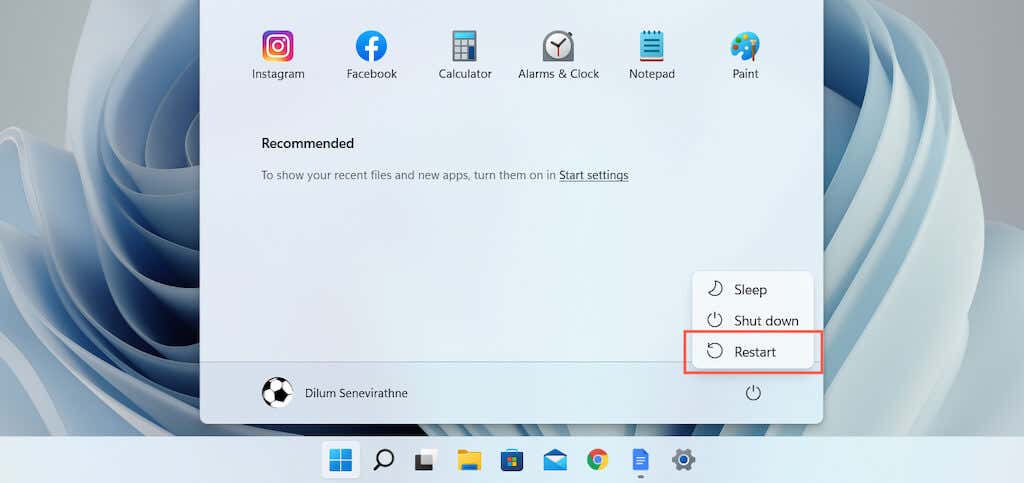
5. Сделайте устройство Bluetooth доступным для обнаружения
Если устройство Bluetooth не отображается при попытке подключить его к компьютеру, проверьте, нужно ли сначала перевести устройство в режим обнаружения. Это может включать нажатие и удерживание определенной кнопки на устройстве или посещение экрана настроек Bluetooth (например, во время сопряжения с телефоном). Дополнительную информацию можно найти в документации к устройству или в разделе часто задаваемых вопросов.
6. Зарядите устройство Bluetooth
Устройство Bluetooth, которое практически не заряжается или вообще не заряжается, создает различные проблемы с сопряжением и подключением. Зарядите устройство или замените аккумуляторы и повторите попытку.
7. Поднесите устройство ближе к компьютеру
Хотя устройства Bluetooth должны работать на расстоянии до 30 футов, на практике это происходит редко. Помехи Bluetooth от других беспроводных объектов и физических препятствий значительно ухудшают сигнал на больших расстояниях. Поднесите устройство ближе к компьютеру с Windows 11 во время его сопряжения или использования.
8. Удаление и повторное добавление устройства Bluetooth
Если у вас возникли проблемы с подключением к уже сопряженному устройству Bluetooth, попробуйте удалить и повторно добавить его на свой компьютер. Если причиной проблемы является поврежденный кэш устройства Bluetooth, это должно помочь ее устранить.
<р>1. Откройте меню «Пуск»и выберите Настройки>Bluetooth и устройства. <р>2. Нажмите значок Дополнительно(три точки) рядом с устройством Bluetooth и выберите Удалить устройство.Затем выберите Удалитьдля подтверждения.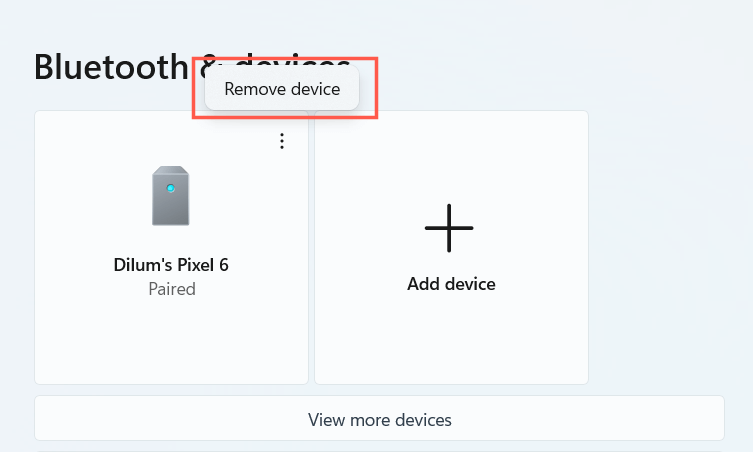 <р>3. Выберите Добавить устройство>Bluetoothи повторно добавьте устройство.
<р>3. Выберите Добавить устройство>Bluetoothи повторно добавьте устройство.9. Проверьте совместимость с Windows 11
Хотя Windows 11 – широко совместимая операционная система, устройство, к которому вы хотите подключиться, может ее не поддерживать. Соответствующую информацию о совместимости можно найти на упаковке или в разделе часто задаваемых вопросов в Интернете.
Если вам удалось выполнить сопряжение устройства, но оно не работает правильно, посетите сайт производителя, чтобы найти вспомогательное программное обеспечение или драйверы, которые необходимо установить, чтобы запустить его..
10. Проверьте службу поддержки Bluetooth
В Windows 11 используется фоновая функция, называемая службой поддержки Bluetooth, для подключения и управления Bluetooth. Если Bluetooth отсутствует в Центре уведомлений или приложении «Настройки» или устройство Bluetooth внезапно перестает работать, попробуйте перезапустить его.
<р>1. Нажмите Windows Key+R, чтобы открыть окно «Выполнить». Затем введите services.mscи нажмите Enter.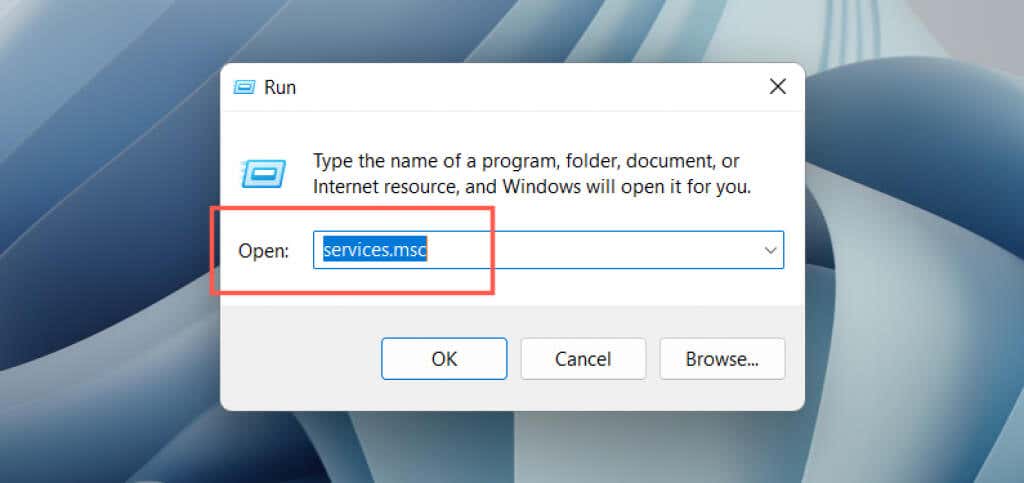 <р>2. Найдите Службу поддержки Bluetooth.
<р>3. Щелкните правой кнопкой мыши и выберите Перезапустить. Если этот параметр выделен серым цветом, выберите Начать.
<р>2. Найдите Службу поддержки Bluetooth.
<р>3. Щелкните правой кнопкой мыши и выберите Перезапустить. Если этот параметр выделен серым цветом, выберите Начать.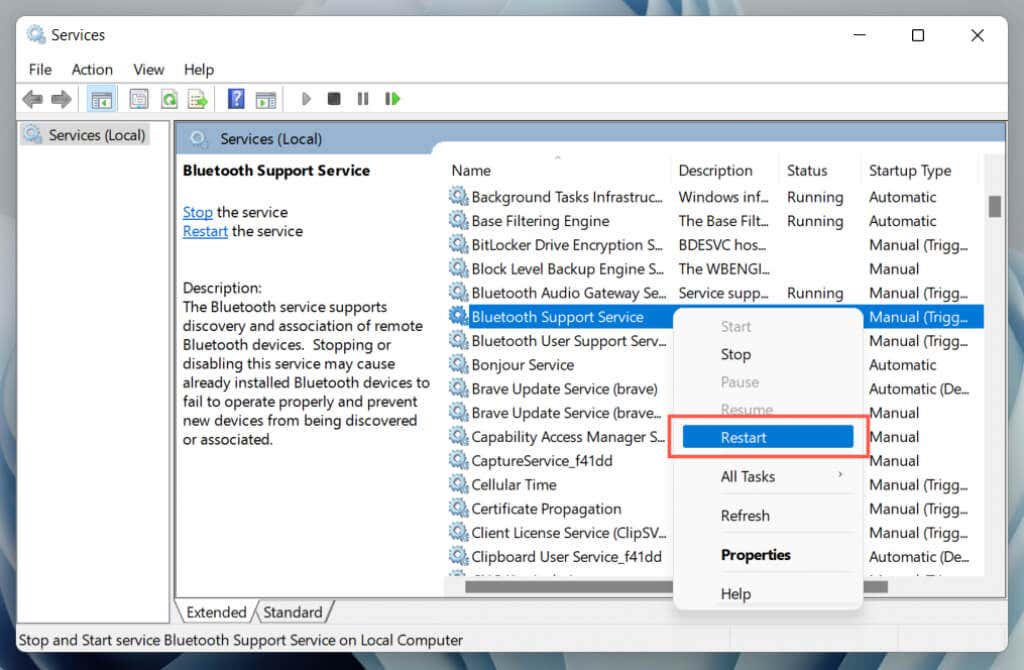
Если это помогает, убедитесь, что указанная выше служба Bluetooth всегда включена при запуске. Для этого:
<р>1. Дважды щелкните Служба поддержки Bluetooth. <р>2. Откройте раскрывающееся меню рядом с Тип запускаи выберите Автоматически.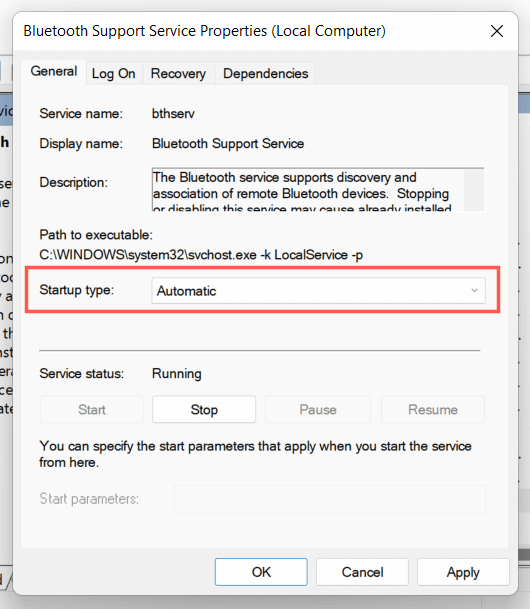 <р>3. Выберите ОК>Применить.
<р>3. Выберите ОК>Применить.
11. Обновите драйвер Bluetooth вашего компьютера
Если проблемы с Bluetooth в Windows 11 сохраняются, вам следует переключить внимание на драйвер Bluetooth вашего ПК. Обновите его и проверьте, имеет ли это значение. Для этого:
<р>1. Щелкните правой кнопкой мыши кнопку «Пуск»и выберите Диспетчер устройств.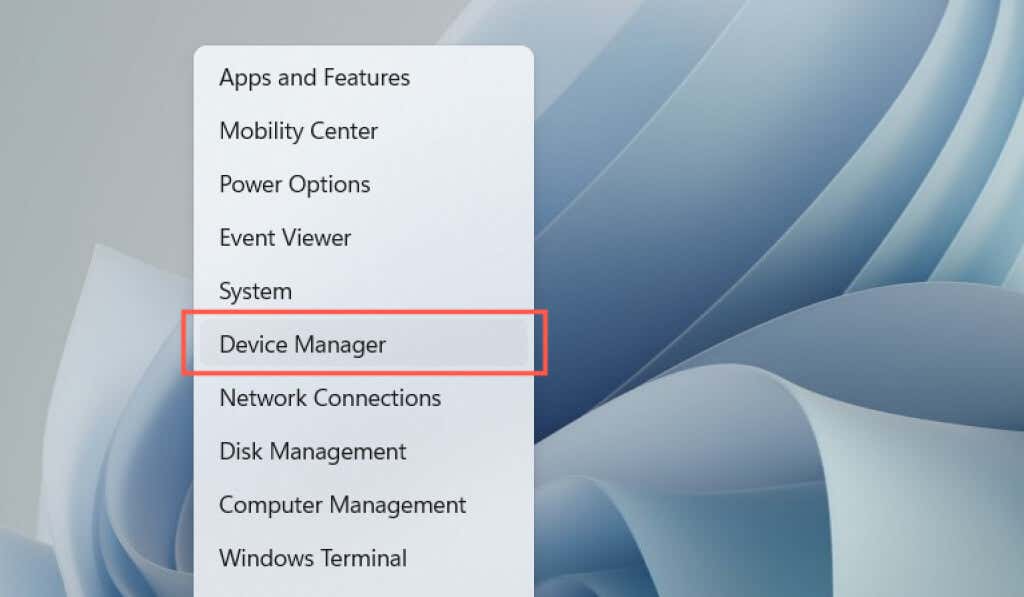 <р>2. Разверните категорию Bluetooth.
<р>3. Щелкните правой кнопкой мыши адаптер Bluetooth, например Intel(R) Wireless Bluetooth(R), и выберите Обновить драйвер.
<р>2. Разверните категорию Bluetooth.
<р>3. Щелкните правой кнопкой мыши адаптер Bluetooth, например Intel(R) Wireless Bluetooth(R), и выберите Обновить драйвер.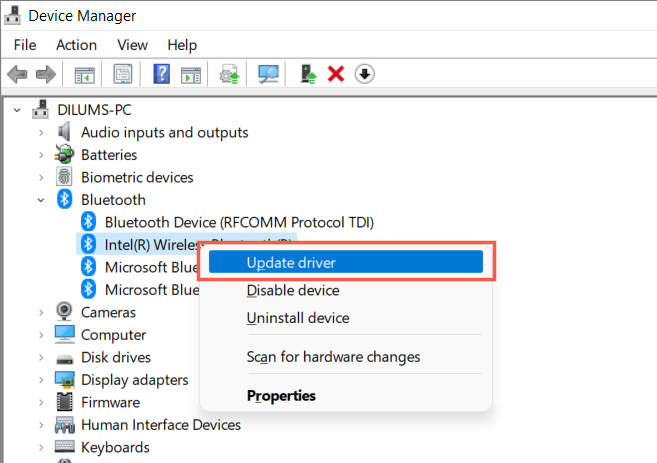 <р>4. Выберите Автоматический поиск драйверов.
<р>4. Выберите Автоматический поиск драйверов.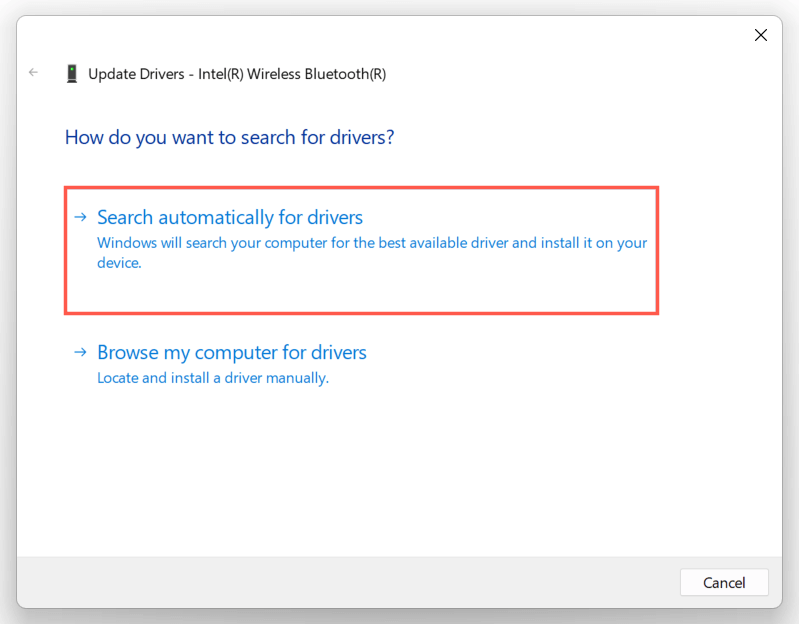 <р>5. Подождите, пока диспетчер устройств обновит адаптер Bluetooth, и выберите Закрыть.
<р>5. Подождите, пока диспетчер устройств обновит адаптер Bluetooth, и выберите Закрыть.
Если Windows не удается обновить драйверы, проверьте наличие новых обновлений драйверов Bluetooth или материнской платы на веб-сайте производителя вашего компьютера. Или используйте инструмент обновления драйверов, например Усилитель драйверов, чтобы автоматически обновить драйвер Bluetooth.
12. Обновите свой компьютер с Windows 11
Bluetooth может не работать из-за проблем с Windows 11. Лучший способ исправить это — обновить операционную систему до последней версии.
<р>1. Откройте Настройкии выберите Центр обновления Windows.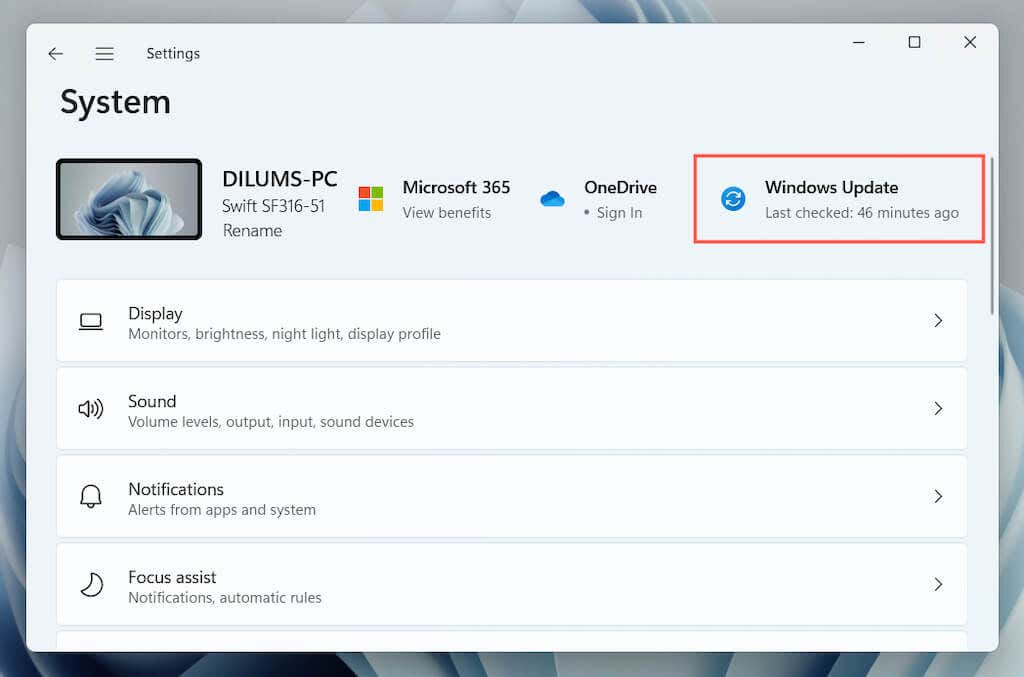 <р>2. Выберите Проверить наличие обновлений..
<р>2. Выберите Проверить наличие обновлений..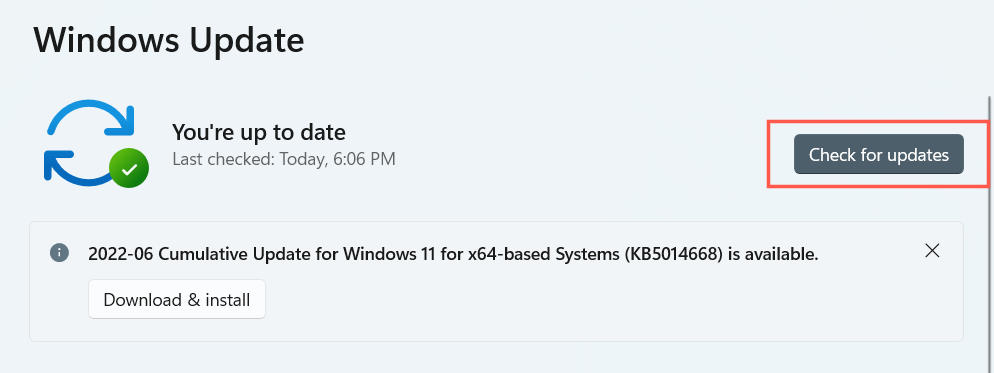 <р>3. Выберите Загрузить и установить, чтобы установить все ожидающие обновления Windows 11.
<р>3. Выберите Загрузить и установить, чтобы установить все ожидающие обновления Windows 11.
При желании выберите Дополнительные параметры>Просмотреть дополнительные обновленияи установите все проверенные Microsoft обновления драйверов Bluetooth, если они доступны.
13. Откатить драйвер Bluetooth
В редких случаях обновление оборудования Bluetooth на вашем компьютере до последних версий драйверов может вызвать проблемы. В этом случае попробуйте откатить их.
<р>1. Щелкните правой кнопкой мыши модуль Bluetooth в диспетчере устройств и выберите Свойства.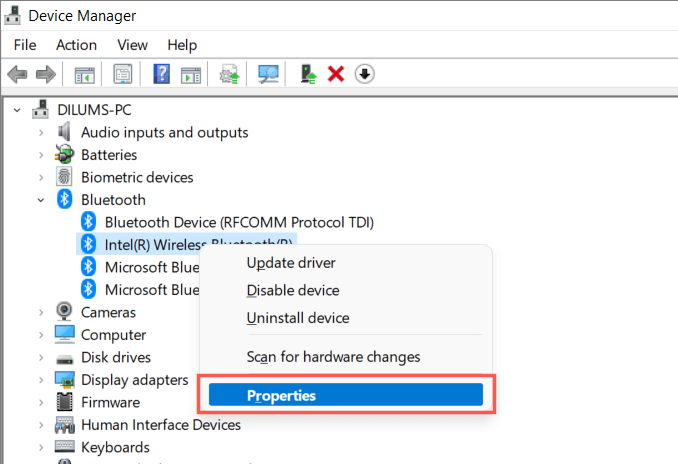 <р>2. Выберите Откатить драйвер.
<р>2. Выберите Откатить драйвер.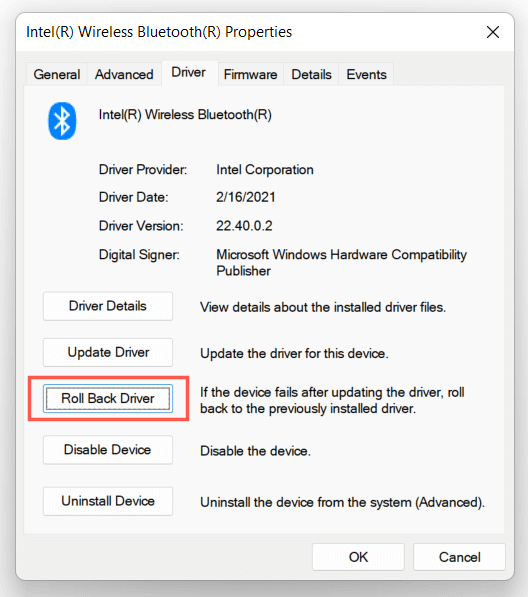 <р>3. Перезагрузите компьютер.
<р>3. Перезагрузите компьютер.
14. Переустановите драйвер Bluetooth
Переустановите драйвер Bluetooth на свой компьютер, чтобы исключить возможные проблемы с повреждением драйвера.
<р>1. Дважды щелкните адаптер Bluetooth в диспетчере устройств и выберите Удалить устройство.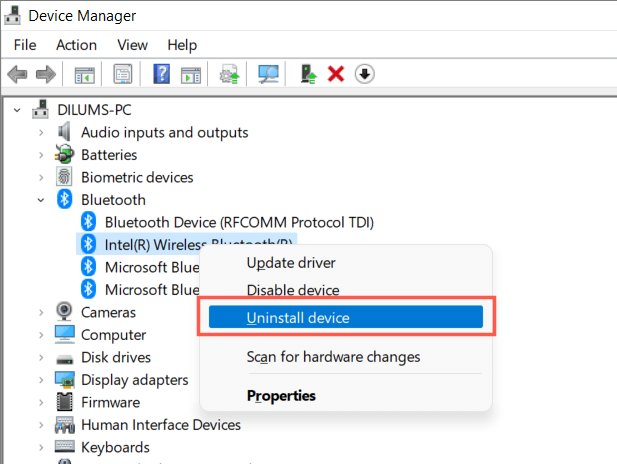 <р>2. Установите флажок Попытаться удалить драйвер для этого устройстваи выберите «Удалить».
<р>2. Установите флажок Попытаться удалить драйвер для этого устройстваи выберите «Удалить».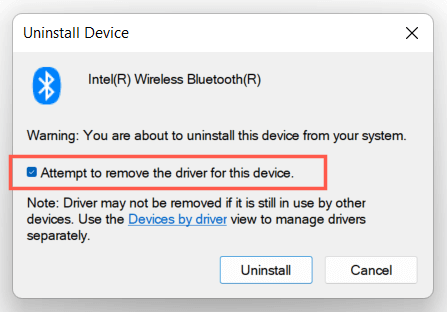 <р>3. Перезагрузите компьютер. Windows 11 переустановит базовые драйверы Bluetooth во время запуска. Если вы хотите быть уверенным, снова зайдите в диспетчер устройств, щелкните правой кнопкой мыши категорию Bluetoothи выберите Сканировать на предмет изменений оборудования.
<р>3. Перезагрузите компьютер. Windows 11 переустановит базовые драйверы Bluetooth во время запуска. Если вы хотите быть уверенным, снова зайдите в диспетчер устройств, щелкните правой кнопкой мыши категорию Bluetoothи выберите Сканировать на предмет изменений оборудования.
15. Запустите сканирование SFC и DISM
Запускаем Инструменты SFC и DISM повышают стабильность Windows 11. и устраняем проблемы Bluetooth, вызванные повреждением системных файлов. Чтобы запустить их:
<р>1. Щелкните правой кнопкой мыши кнопку «Пуск»и выберите Терминал Windows (Администратор). Или найдите Командная строкачерез поиск Windows (нажмите Windows+ S) и выберите Запустить от имени администратор.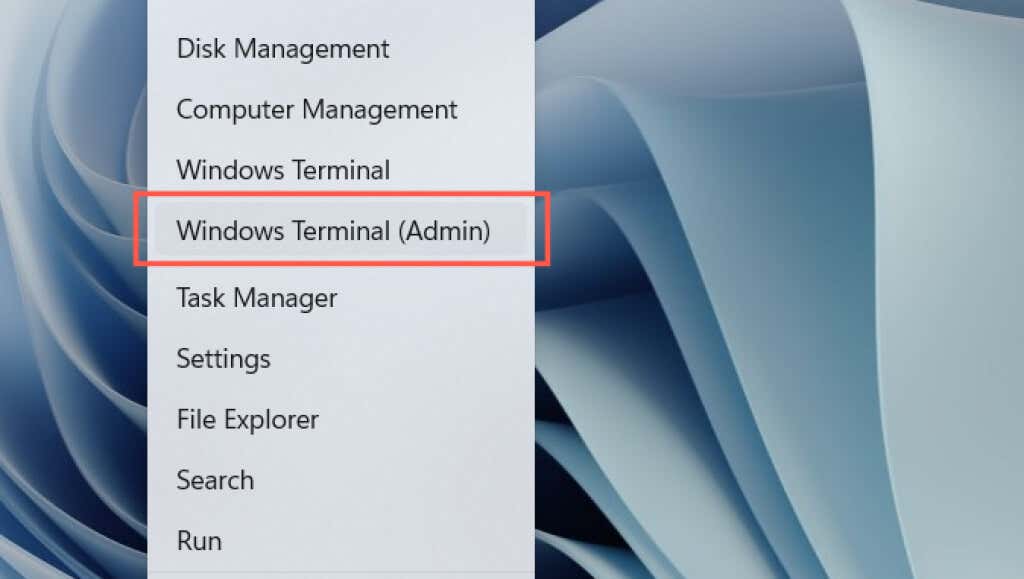 <р>2. Выберите Даво всплывающем окне «Контроль учетных записей».
<р>3. Выполните одну за другой следующие команды:
<р>2. Выберите Даво всплывающем окне «Контроль учетных записей».
<р>3. Выполните одну за другой следующие команды:
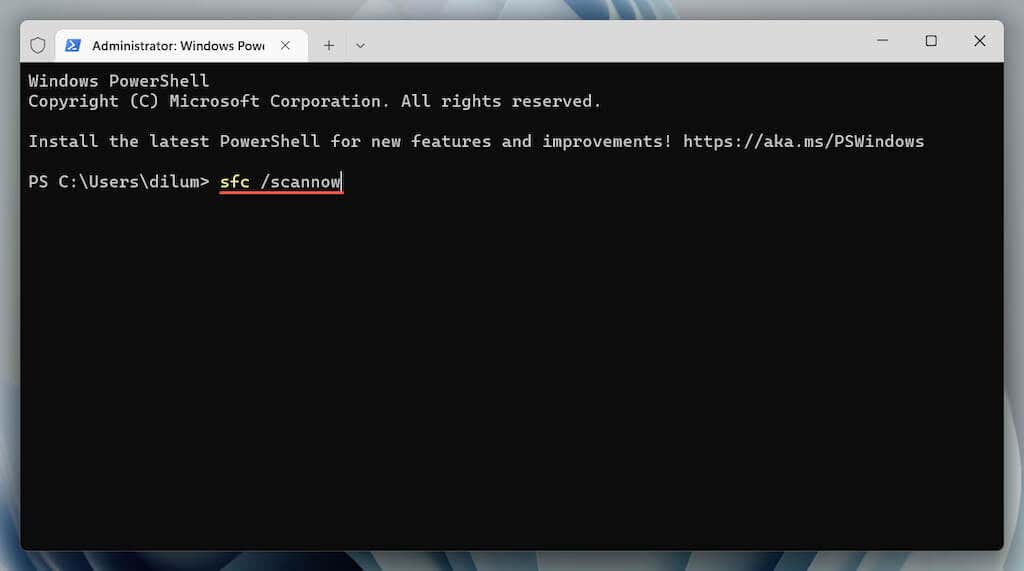
Примечание. Сканирование SFC и DISM может занять до часа. Продолжайте работать, но не закрывайте Windows PowerShell или командную строку.
Решена проблема с неработающим Bluetooth в Windows 11
Удалось ли вам исправить Bluetooth в Windows 11? Оставьте комментарий и дайте нам знать, что сработало для вас. Если проблема не исчезла, возможно, вы имеете дело с неисправным адаптером Bluetooth, требующим посещения мастерской по ремонту ПК. До этого вы всегда можете попробовать сброс настроек сети вашего компьютера, откат операционной системы к более раннему состоянию или сброс Windows 11 к заводским настройкам..
.