Вы продолжаете видеть сообщение «Неизвестное USB-устройство (ошибка запроса дескриптора устройства)» или «Код 43» в диспетчере устройств Windows при подключении флэш-накопителя, SD-карты или другого USB-устройства к компьютеру? В этом руководстве по устранению неполадок показано, как это исправить.
Ошибка «Неизвестное USB-устройство (ошибка запроса дескриптора устройства)» возникает, когда операционной системе не удается определить личность USB-устройства. Это может быть связано с неисправностью на аппаратном уровне рассматриваемого устройства или интерфейса USB на вашем компьютере.
Однако, прежде чем прийти к такому выводу, ознакомьтесь со следующими предложениями и решениями, чтобы исправить код ошибки «Ошибка запроса дескриптора USB-устройства» в Windows 10 и 11.
1. Подключите USB-устройство к другому порту
Иногда все, что нужно для решения проблем, связанных с USB в Windows, — это подключить устройство к другому USB-порту вашего компьютера. Рекомендуется избегать использования внешних USB-концентраторов, поскольку они часто создают дополнительные проблемы. А вы уже пробовали перезагрузить компьютер?

2. Выполните сканирование на предмет изменений оборудования
Еще одно быстрое решение — предложить Windows повторно просканировать ваш компьютер на наличие изменений в оборудовании. Это можно сделать через встроенный диспетчер устройств.
<р>1. Нажмите Клавишу Windows+ R, чтобы открыть окно «Выполнить». <р>2. Введитеdevmgmt.mscи нажмите Enter.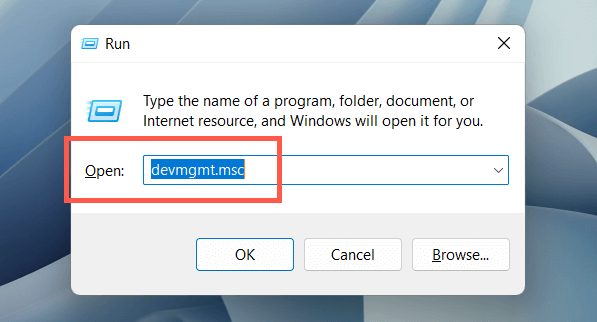 <р>3. Выделите имя вашего компьютера в верхней части экрана диспетчера устройств и выберите Действие>Проверить наличие изменений оборудованияв строке меню.
<р>3. Выделите имя вашего компьютера в верхней части экрана диспетчера устройств и выберите Действие>Проверить наличие изменений оборудованияв строке меню.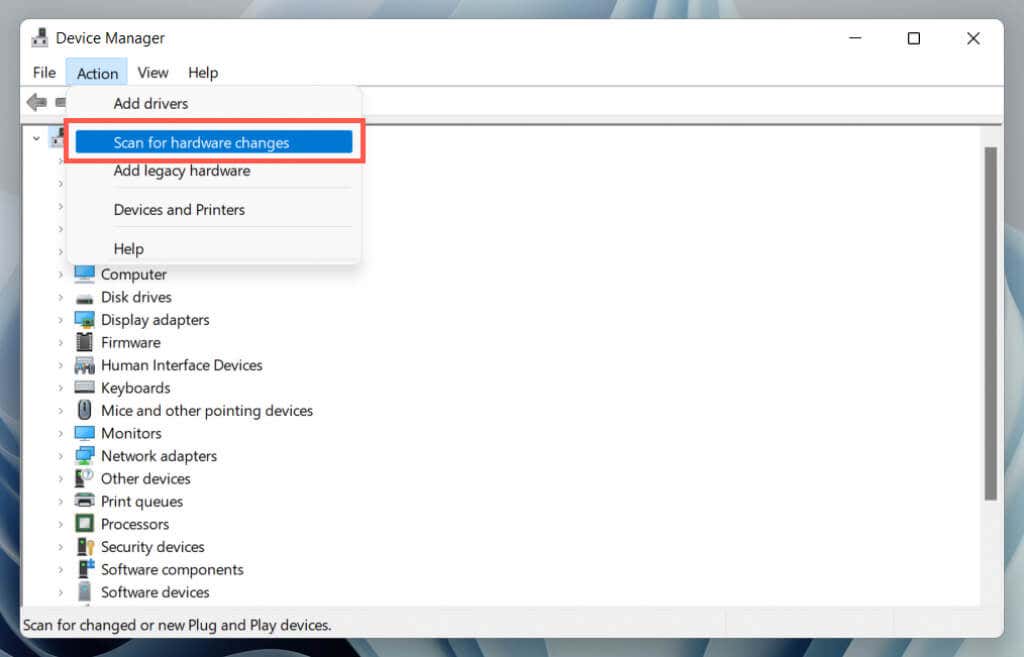
3. Используйте инструмент устранения неполадок оборудования и устройств
В Windows имеется встроенное средство устранения неполадок, которое может автоматически устранять различные проблемы с оборудованием вашего компьютера. Чтобы запустить его:
<р>1. Откройте новое окно «Выполнить». <р>2. Вставьте следующую команду и нажмите Enter:msdt.exe -id DeviceDiagnostic
<р>3. Выберите Дополнительно>Применитьвосстанавливать автоматическии нажмите Далее. Затем следуйте инструкциям на экране, чтобы запустить средство устранения неполадок.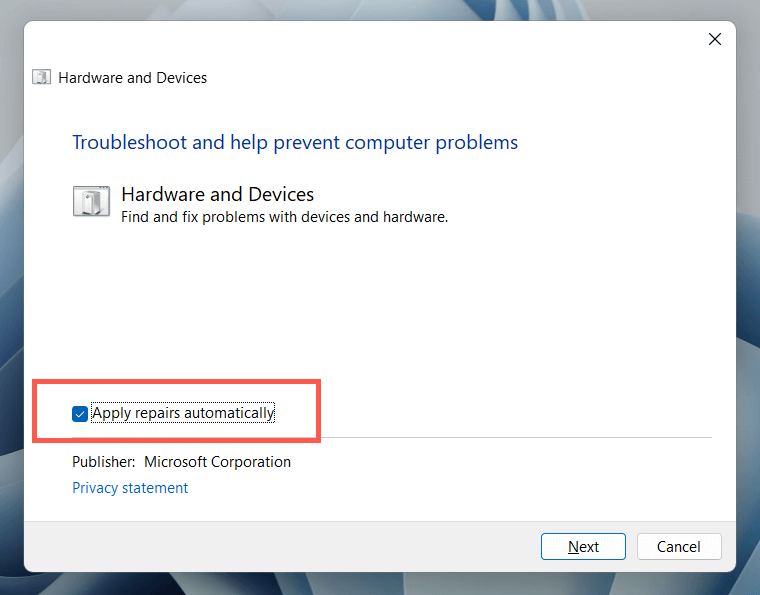
4. Восстановить поврежденные или поврежденные записи реестра
Поврежденный, сломанный или раздутый системный реестр может мешать взаимодействию операционной системы с USB-устройствами, такими как внешние жесткие диски и адаптеры Bluetooth. Используйте бесплатная утилита для очистки реестра для сканирования и устранения проблем с реестром. Например, вот как использовать Wise Registry Cleaner. Создайте резервную копию системного реестра перед началом..
<р>1. Загрузите и установите Мудрый очиститель реестра. <р>2. Откройте Wise Registry Cleaner и выберите ГлубокоеСканировать, чтобы начать сканирование системного реестра.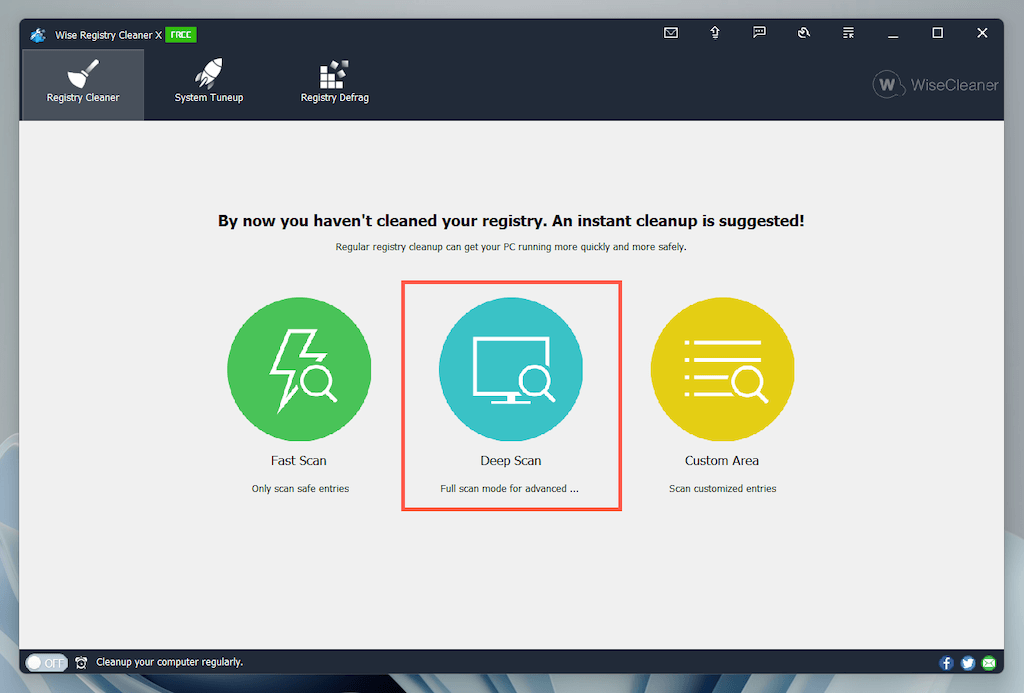 <р>3. Выберите Очистить, чтобы устранить проблемы с системным реестром.
<р>3. Выберите Очистить, чтобы устранить проблемы с системным реестром.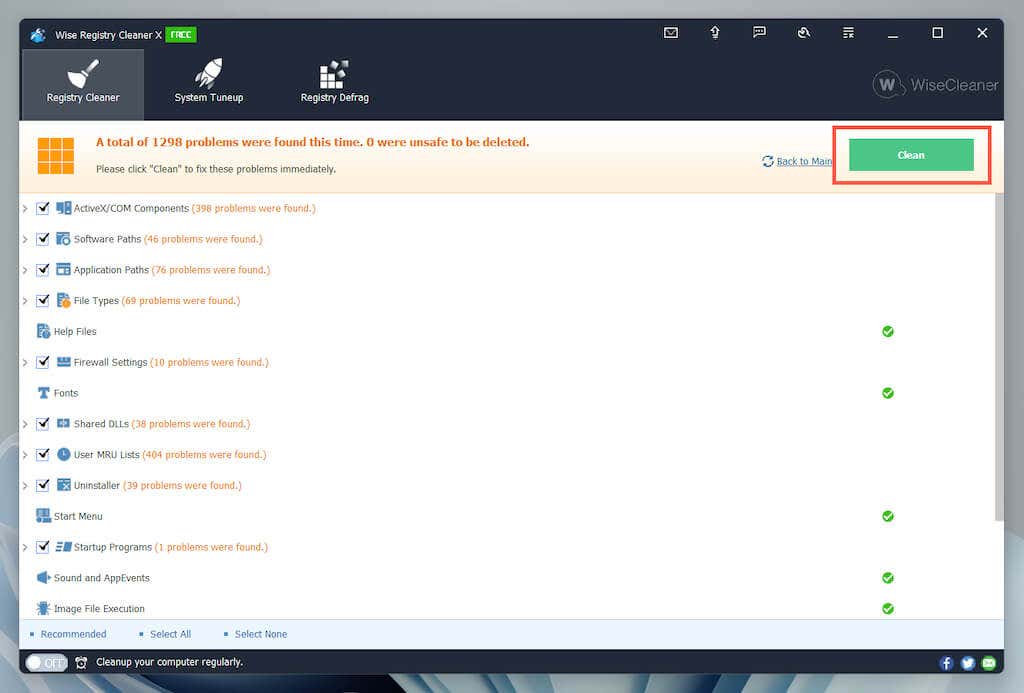
5. Отключить быстрый запуск в Windows
Быстрый запуск — это встроенная функция Windows, которая ускоряет загрузку вашего компьютера после холодного завершения работы. Отключите его, если ошибка «Неизвестное USB-устройство (ошибка запроса дескриптора устройства)» сохраняется. Вы можете сделать это через диалоговое окно «Параметры электропитания».
<р>1. Введите powercfg.cplв поле «Выполнить» и нажмите Enter. Либо откройте Windows Search, введите Панель управленияв поле поиска и выберите Открыть>Оборудование и звук>Электропитание. пролет>. <р>2. Выберите Выбрать действие кнопок питанияна левой панели.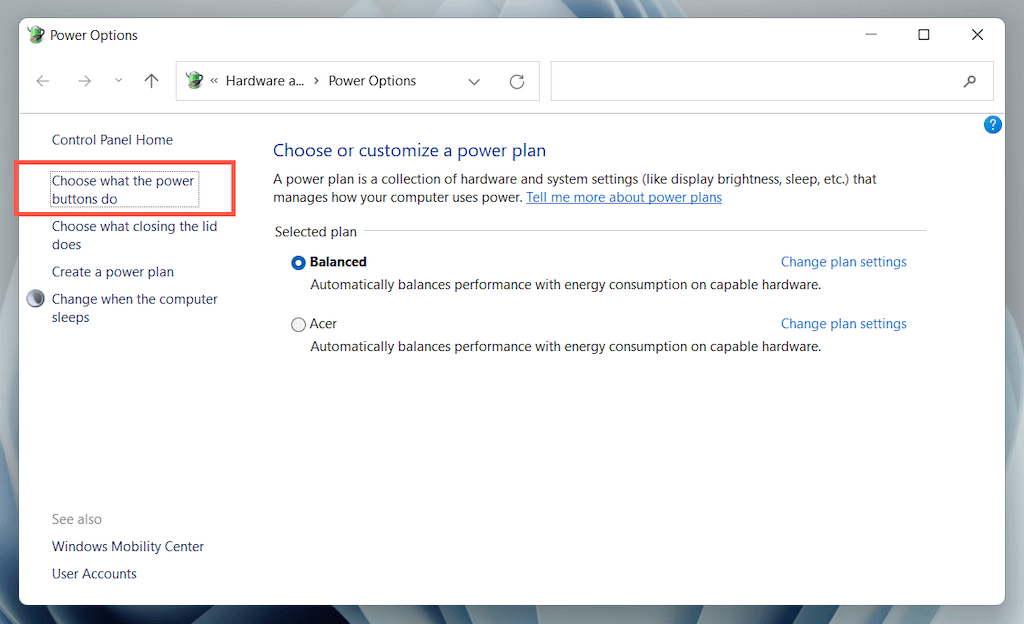 <р>3. Выберите Изменить настройки, которые в данный момент недоступныи прокрутите вниз до раздела Настройки завершения работы.
<р>4. Снимите флажок Включить быстрый запуск (рекомендуется).
<р>3. Выберите Изменить настройки, которые в данный момент недоступныи прокрутите вниз до раздела Настройки завершения работы.
<р>4. Снимите флажок Включить быстрый запуск (рекомендуется).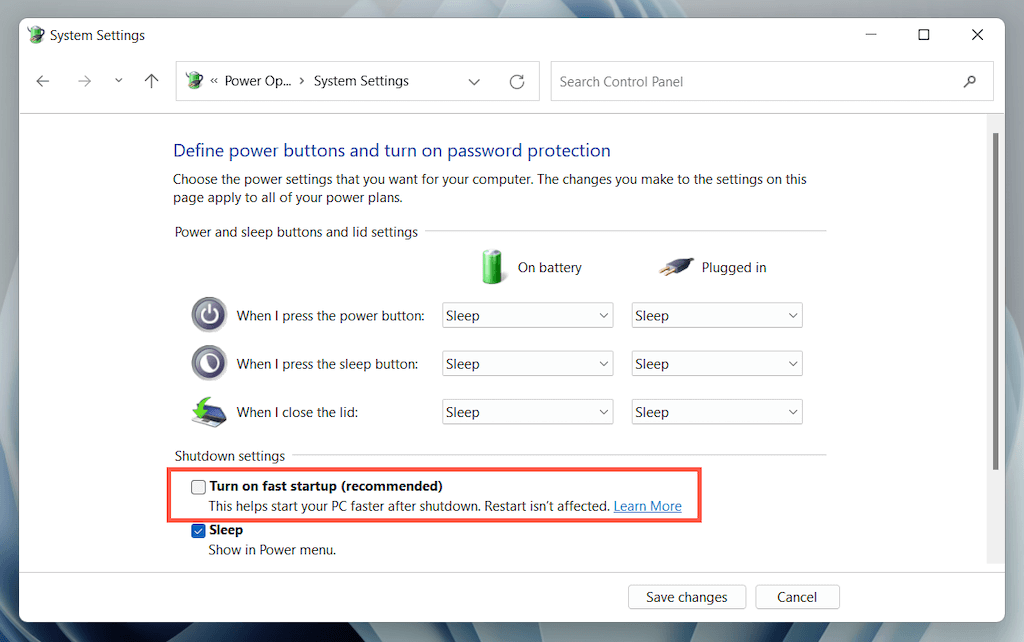 <р>5. Выберите Сохранить измененияи выйдите из параметров электропитания.
<р>6. Откройте меню «Пуск» и выберите Питание>Завершение работы, чтобы выключить компьютер; не выбирайте опцию Перезапустить. Затем вручную включите его.
<р>5. Выберите Сохранить измененияи выйдите из параметров электропитания.
<р>6. Откройте меню «Пуск» и выберите Питание>Завершение работы, чтобы выключить компьютер; не выбирайте опцию Перезапустить. Затем вручную включите его.
6. Отключите настройку выборочной приостановки USB
По умолчанию Windows выборочно приостанавливает работу USB-портов ноутбуков для экономии энергии. Однако это может привести к различным проблемам, таким как ошибки «Неизвестное USB-устройство (ошибка запроса дескриптора устройства)» и «Код 43». Отключите соответствующую настройку и проверьте, имеет ли это значение.
<р>1. Снова откройте панель конфигурации параметров электропитания. <р>2. Выберите Изменить настройки планарядом с активным планом электропитания вашего компьютера.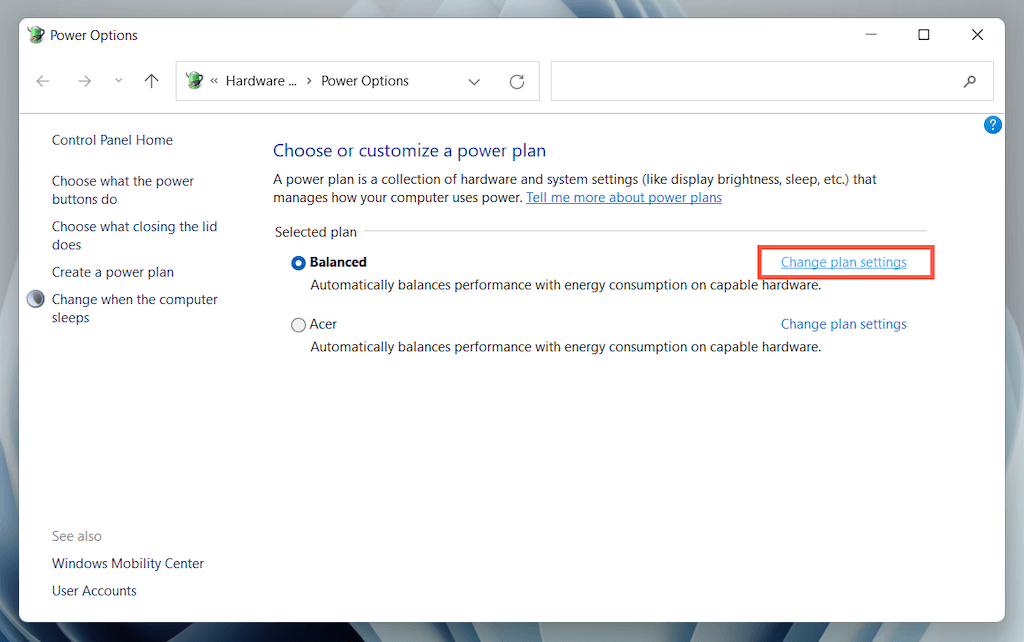 <р>3. Выберите параметр Изменить дополнительные параметры питания.
<р>3. Выберите параметр Изменить дополнительные параметры питания.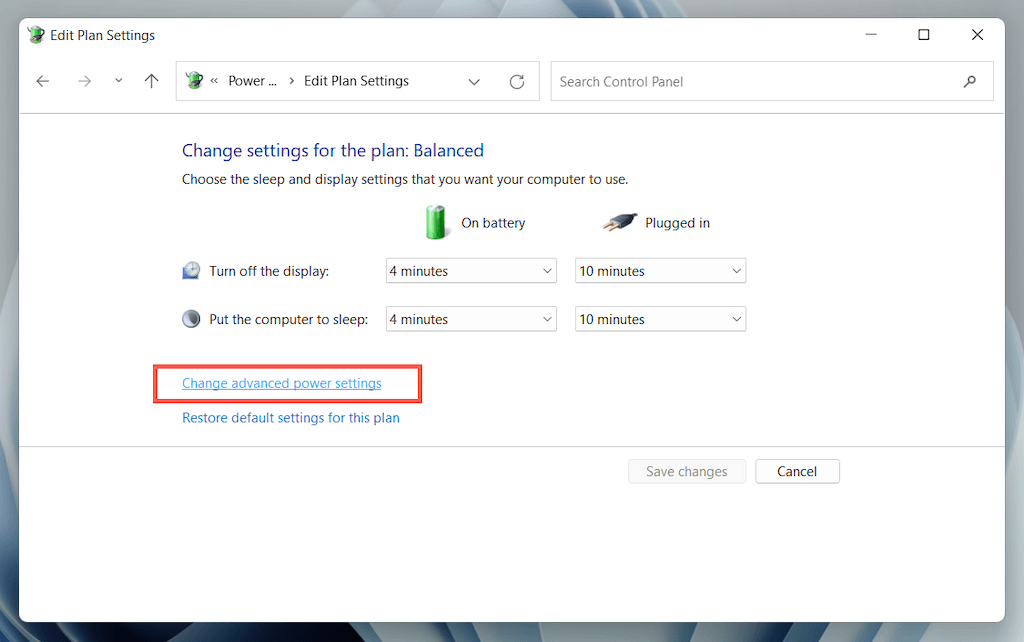 <р>4. Разверните Настройки USBи выберите Использовать настройку выборочной приостановки.
<р>5. Установите для параметров От батареии От сетизначение Отключено.
<р>4. Разверните Настройки USBи выберите Использовать настройку выборочной приостановки.
<р>5. Установите для параметров От батареии От сетизначение Отключено.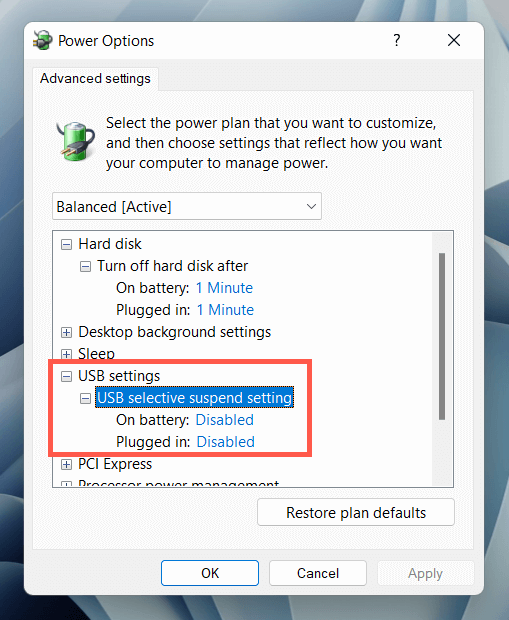 <р>6. Выберите Применить>ОК, чтобы сохранить изменения..
<р>6. Выберите Применить>ОК, чтобы сохранить изменения..
7. Удалите и переустановите драйверы USB
В форумах говорится об удалении и переустановке драйверов USB для вашего компьютера как о вероятном исправлении ошибки «Неизвестное USB-устройство». Для этого:
<р>1. Отключите проблемное USB-устройство и откройте Диспетчер устройств. <р>2. Дважды щелкните категорию Контроллеры универсальной последовательной шины, чтобы развернуть ее. <р>3. Щелкните правой кнопкой мыши Корневой USB-концентраторили Универсальный USB-концентратори выберите Удалить устройство>Удалить. Повторите эти действия для дополнительных записей с тем же именем.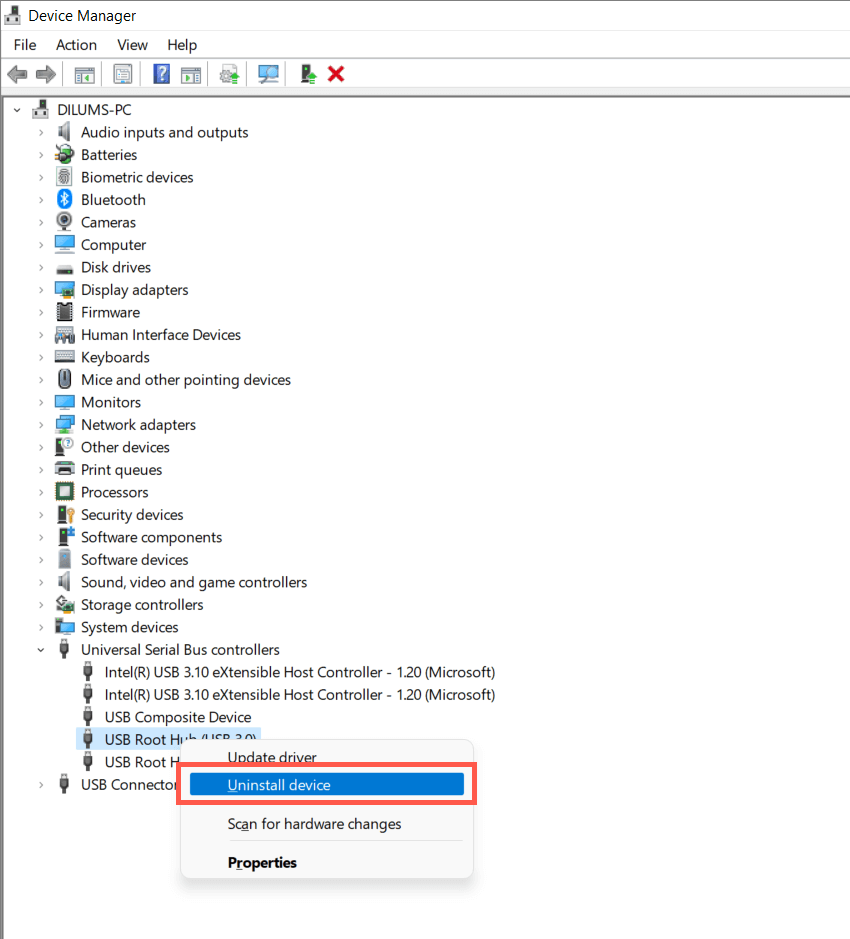 <р>4. Перезагрузите компьютер. Windows автоматически переустановит драйверы USB при перезагрузке.
<р>4. Перезагрузите компьютер. Windows автоматически переустановит драйверы USB при перезагрузке.
Примечание. Если вы используете настольный компьютер, клавиатура и мышь больше не будут работать. Нажмите кнопку Питаниена корпусе процессора, чтобы вызвать выключение.
<р>5. Снова откройте диспетчер устройств, выберите имя вашего компьютера вверху списка устройств и выберите Действие>Поиск изменений оборудования.8. Обновите программное обеспечение драйвера для USB-накопителя вашего компьютера
Устаревшие драйверы USB являются еще одной причиной ошибки «Ошибка запроса дескриптора устройства». Чтобы обновить их:
<р>1. Откройте Диспетчер устройств. <р>2. Разверните категорию Контроллеры универсальной последовательной шины. <р>3. Щелкните правой кнопкой мыши Корневой USB-концентратори выберите Обновить драйвер. Повторите эти действия для дополнительных записей с тем же именем.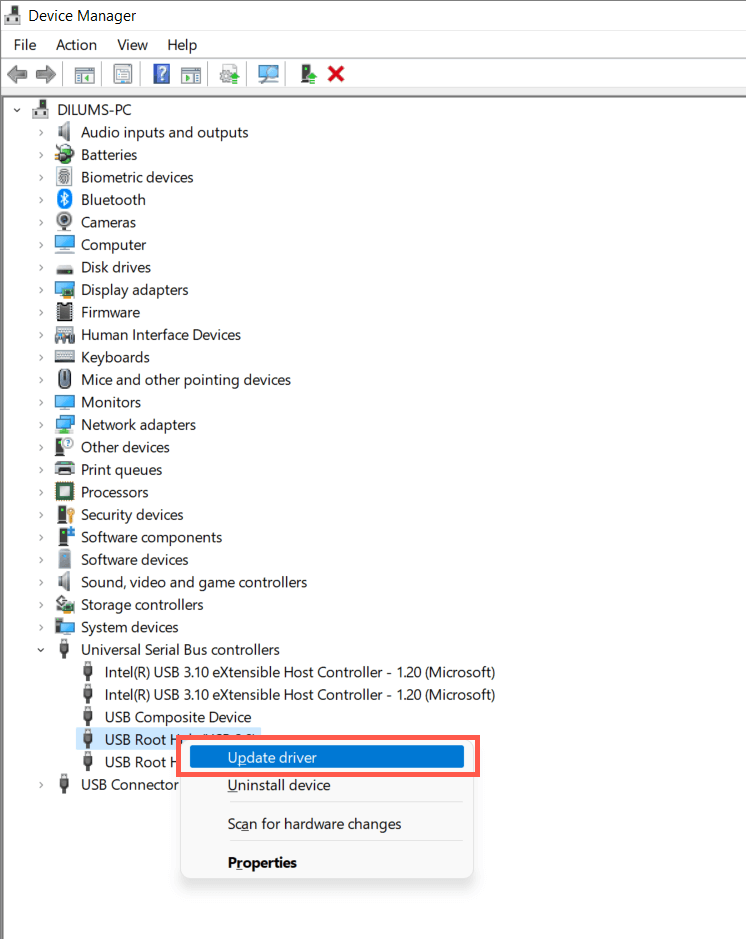 <р>4. Выберите Автоматический поиск драйверовво всплывающем окне «Обновить драйверы».
<р>4. Выберите Автоматический поиск драйверовво всплывающем окне «Обновить драйверы».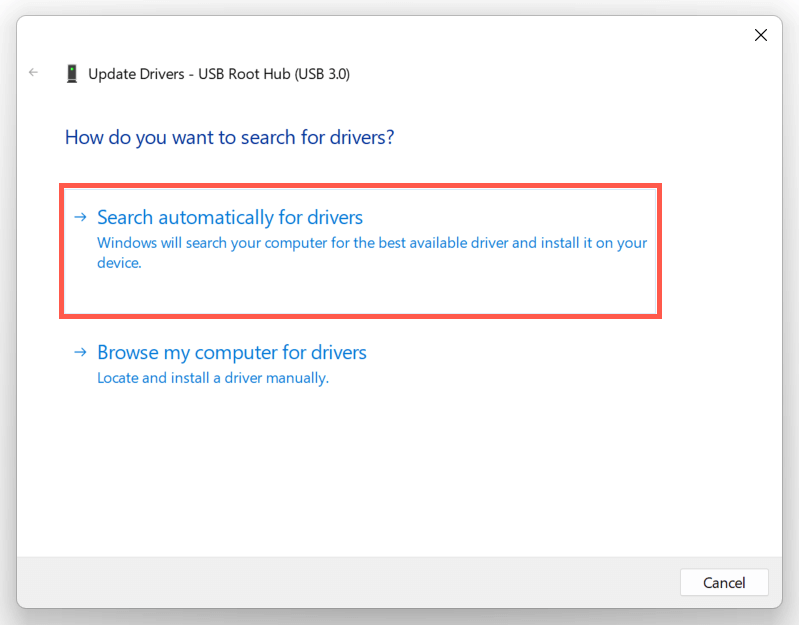 <р>5. Подождите, пока Windows найдет и установит последние версии драйверов.
<р>5. Подождите, пока Windows найдет и установит последние версии драйверов.
Если Windows не может найти более новые драйверы USB, посетите веб-сайт производителя вашего ноутбука или материнской платы — Делл, HP, Асер и т. д. — и проверьте наличие обновлений драйверов устройств. Альтернативный вариант: используйте инструмент обновления драйверов, например Усилитель драйверов, чтобы просканировать и обновить программное обеспечение драйвера для вашего компьютера.
9. Обновите Windows, чтобы исправить неизвестное USB-устройство
Microsoft регулярно выпускает исправления ошибок в виде обновлений Windows, которые потенциально могут решить проблему «Неизвестное USB-устройство». Чтобы установить их:
<р>1. Нажмите Windows+ I, чтобы открыть приложение «Настройки». Или щелкните правой кнопкой мыши кнопку «Пуск»и выберите Настройки.. <р>2. Выберите Центр обновления Windows.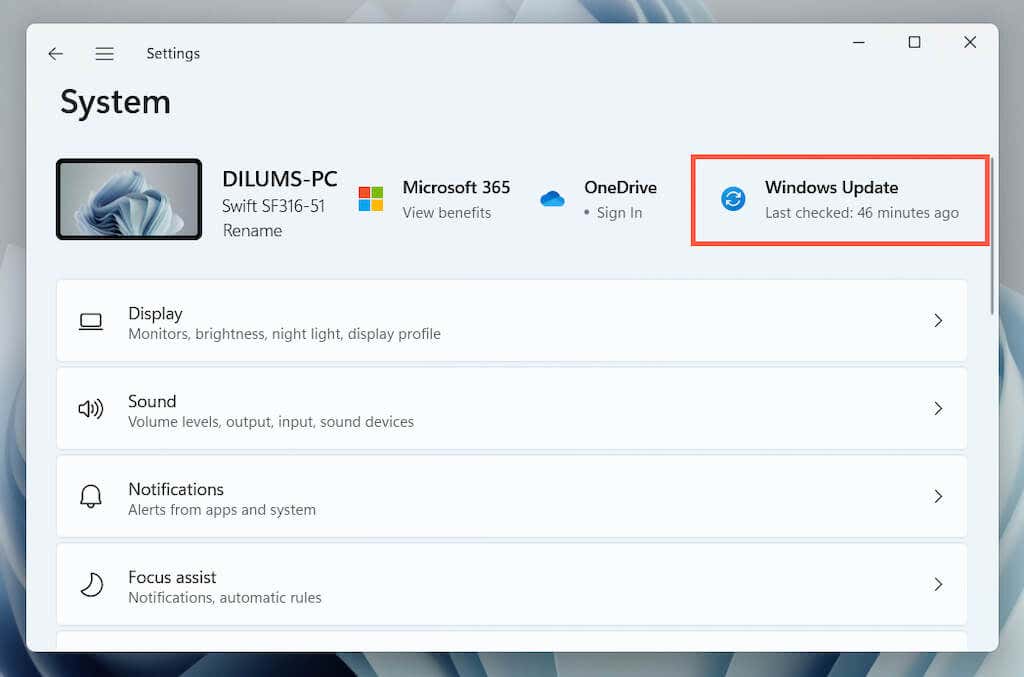 <р>3. Выберите Проверить наличие обновлений>Загрузить и установить.
<р>3. Выберите Проверить наличие обновлений>Загрузить и установить.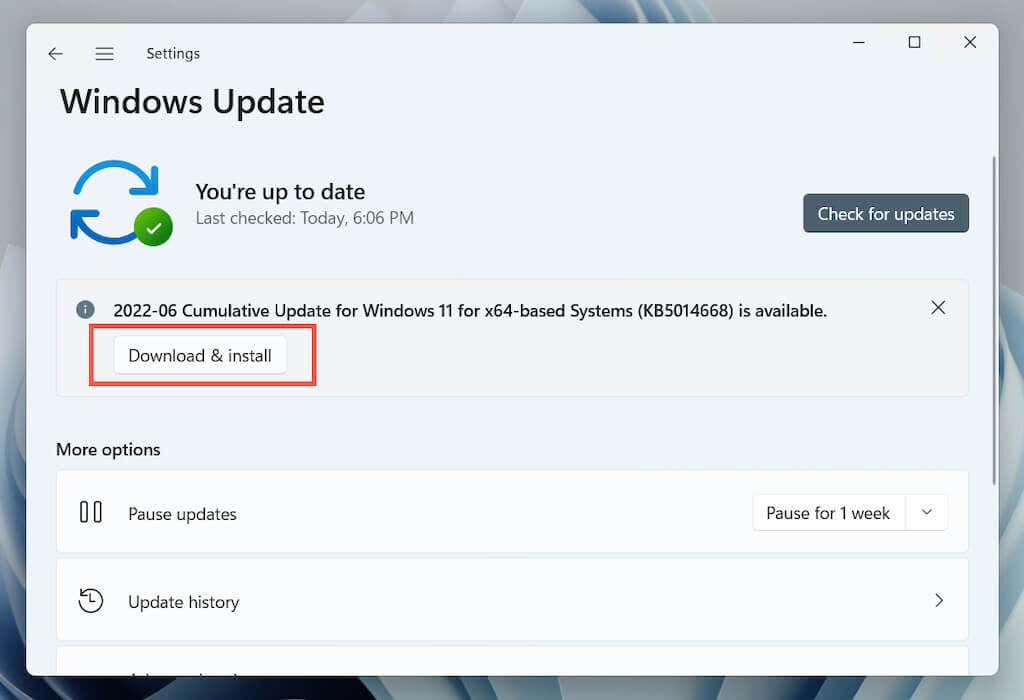
Кроме того, выберите Просмотреть дополнительные обновления(Windows 10) или Дополнительные параметры>Необязательные обновления(Windows 11) и установите все доступные Microsoft- сертифицированные обновления драйверов оборудования.
В редких случаях обновления Windows также могут вызывать проблемы. Если ошибка «Ошибка запроса дескриптора устройства» появляется сразу после обновления Windows, рассмотрите удаление последних обновлений Windows.
10. Откат Windows до более раннего состояния
Если у вас Восстановление системы настроено в Windows, попробуйте откатить операционную систему до того момента, когда у вас не возникала проблема «Ошибка дескриптора USB-устройства».
<р>1. Введите rstruiв поле «Выполнить» и нажмите Enter. <р>2. Выберите точку восстановления и нажмите кнопку Сканировать на наличие затронутых программ, чтобы определить программы и драйверы, которые будут затронуты, если вы решите продолжить. Затем выберите Далее.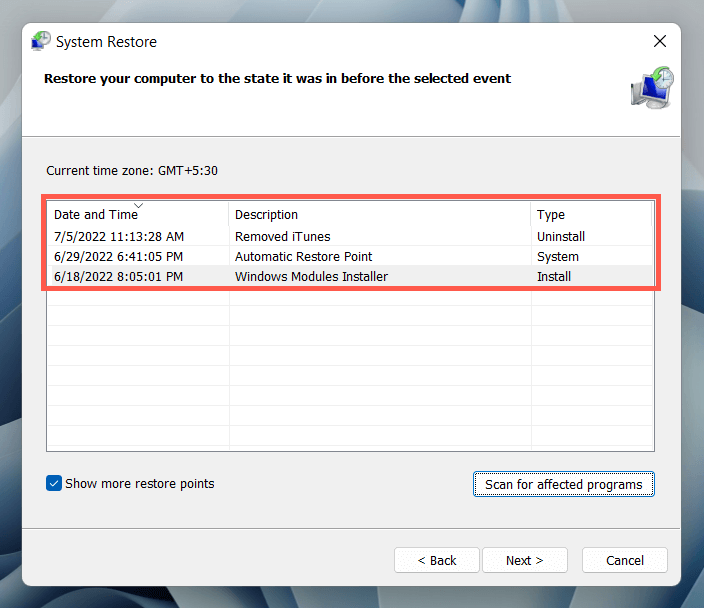 <р>3. Выберите Готово.
<р>3. Выберите Готово.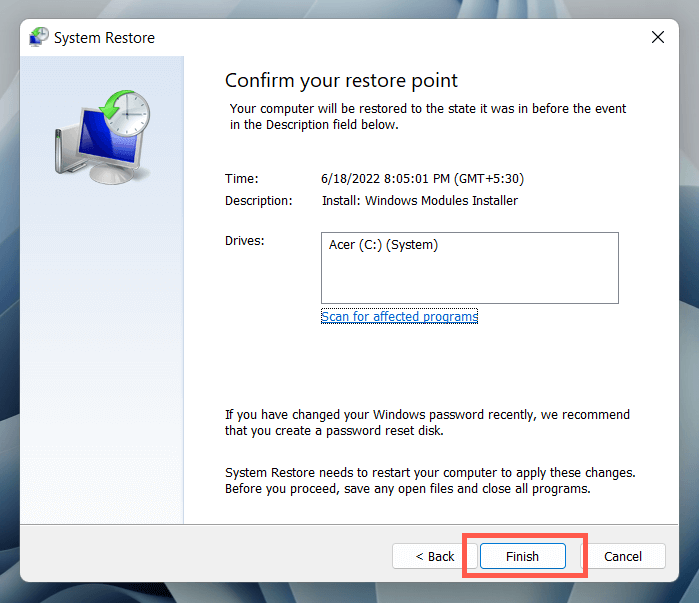
Подождите, пока мастер восстановления системы вернет операционную систему к более раннему состоянию.
Что еще вы можете сделать?
Если ошибка «Ошибка дескриптора USB-устройства» не исчезла, проверьте, может ли другой компьютер без проблем идентифицировать USB-устройство. Если да, то, скорее всего, что-то не так с аппаратным обеспечением вашего компьютера, например, неисправен хост-контроллер USB или блок питания.
Прежде чем посетить местного специалиста по ПК, сделайте последнюю попытку решить проблему к проверка, требуется ли обновление BIOS/UEFI или сброс винды к заводским настройкам. Если USB-устройство выходит из строя и в другом месте, то, скорее всего, оно неисправно.
.