Вы наслаждаетесь серфингом в Интернете, когда внезапно появляется сообщение об ошибке «Нет Интернета, защищено». Это странное и загадочное сообщение, но ясно одно: ваше интернет-соединение перестало работать.
Веб-страницы не открываются, и вы ничего не можете скачать! Что происходит? Решить проблему на ПК с Windows 10 или 11 гораздо проще, чем вы думаете.
Что вообще означает фраза «Нет Интернета, безопасно»?
Это сообщение об ошибке может сбить с толку, если вы мало что знаете о том, как работает ваше интернет-соединение. Однако, если задуматься, это имеет смысл.
Видите ли, ваш компьютер не подключен напрямую к Интернету. Вместо этого у вас есть такое устройство, как сетевой маршрутизатор, передающее информацию в глобальную сеть (WAN). Однако ваш компьютер также подключен к сети с другими устройствами, которые маршрутизатор обслуживает внутри вашего дома. Это называется Локальная сеть (LAN). Эта сеть продолжит работать, даже если с вашим подключением к Интернету что-то пойдет не так.
Сообщение о состоянии «Нет Интернета, Защищено» просто означает, что, хотя ваше соединение с маршрутизатором Wi-Fi в порядке и адекватно зашифровано («Защищено»), вы не получаете никаких данных. Чтобы решить эту проблему, нам нужно определить причину отсутствия интернет-соединения.
Проверить сбой сети
Наиболее распространенная причина возникновения этой ошибки заключается в том, что у вашего интернет-провайдера не работает подключение к Интернету. Это не ваша вина, и это означает, что с вашей стороны все в порядке. Самый простой способ проверить это — проверить, есть ли у вас подключение к Интернету через другое устройство на том же маршрутизаторе.
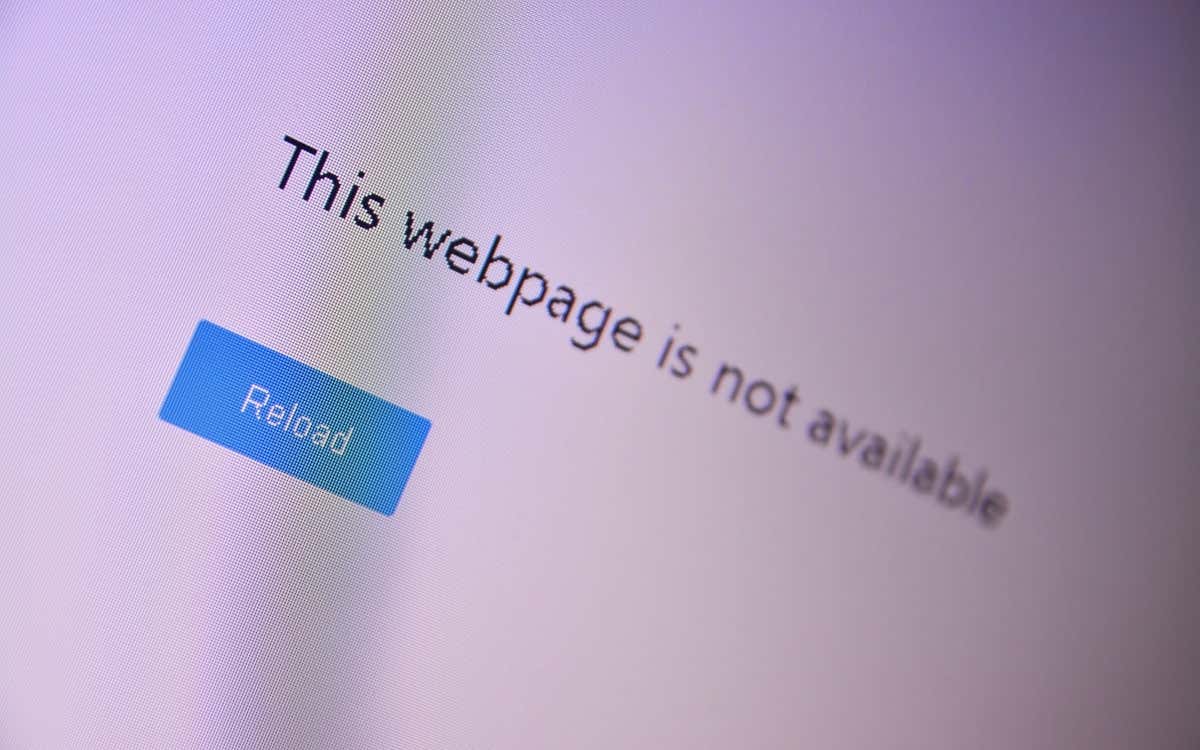
Если вы можете получить доступ к Интернету через другое устройство, например смартфон, но не с ПК с Windows, вы знаете, что проблема связана с вашим компьютером, а не с подключением к Интернету.
Сбросить подключение к интернет-провайдеру
Если вы используете оптоволокно или DSL, иногда вы можете запросить сброс соединения у интернет-провайдера (ISP). Как это сделать, зависит от интернет-провайдера. У вас может быть приложение, адрес электронной почты службы поддержки или номер телефона. Какой бы канал вы ни использовали, обращение к своему интернет-провайдеру — хороший первый шаг к решению проблем, связанных с перебоями в подключении к Интернету..
Проверьте статус подключения
Если другие устройства, кроме вашего компьютера, имеют доступ к Интернету, убедитесь, что ваш компьютер подключен к правильной сети. Это глупая деталь, но прежде чем искать решение, убедитесь, что вы подключены к нужной сети Wi-Fi.
Возможно, вы случайно подключились к сети Wi-Fi, у которой нет подключения к Интернету. Возможно, у вас есть телефон ГоПро, который вы оставили, или мобильная точка доступа, в которой нет SIM-карты.
Отключите VPN-соединение или приложение
Виртуальные частные сети (VPN) поможет вам пользоваться Интернетом более безопасно и конфиденциально. Однако иногда они могут нарушить подключение вашего устройства к Интернету. Если на вашем компьютере установлено активное VPN-приложение, выключите его и проверьте, не исчезнет ли это сообщение об ошибке «Нет Интернета, защищено».

VPN также могут работать со сбоями, если они содержат ошибки или устарели. Поэтому мы рекомендуем обновлять ваше VPN-приложение и поддерживать его в актуальном состоянии.
Перезагрузите маршрутизатор (и компьютер)
Прежде чем прикасаться к компьютеру с Windows, отключите питание маршрутизатора и оставьте его отключенным на несколько минут. После этого снова подключите маршрутизатор Wi-Fi к розетке и снова включите его. Этот простой трюк поможет устранить ошибку подключения «Нет Интернета, защищено» на панели задач или в области уведомлений Windows.
Пока вы это делаете, перезагрузите компьютер. Это не повредит, и это также дает шанс решить проблему без дополнительных усилий.
Сброс настроек сети вашего компьютера
Восстановление заводских настроек Интернета на вашем компьютере — это еще один способ устранить ошибку «Нет Интернета, защищено» и другие проблемы, связанные с сетью.
Если на вашем компьютере установлена ОС Windows 11, выберите Настройки>Сеть и Интернет>Дополнительные настройки сети>Сброс сетиspan>и выберите Сбросить сейчас.
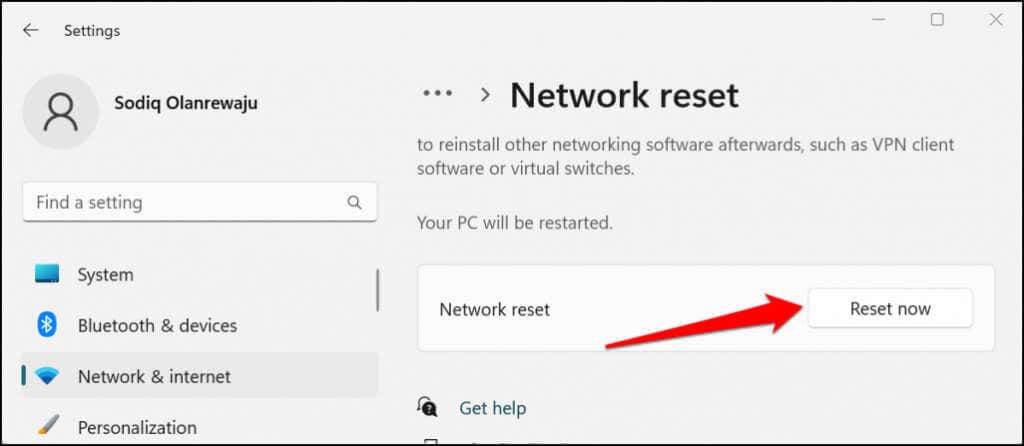
В Windows 10 перейдите в Настройки>Сеть и Интернет>Состояние>Сброс сетии выберите Сбросить сейчас.
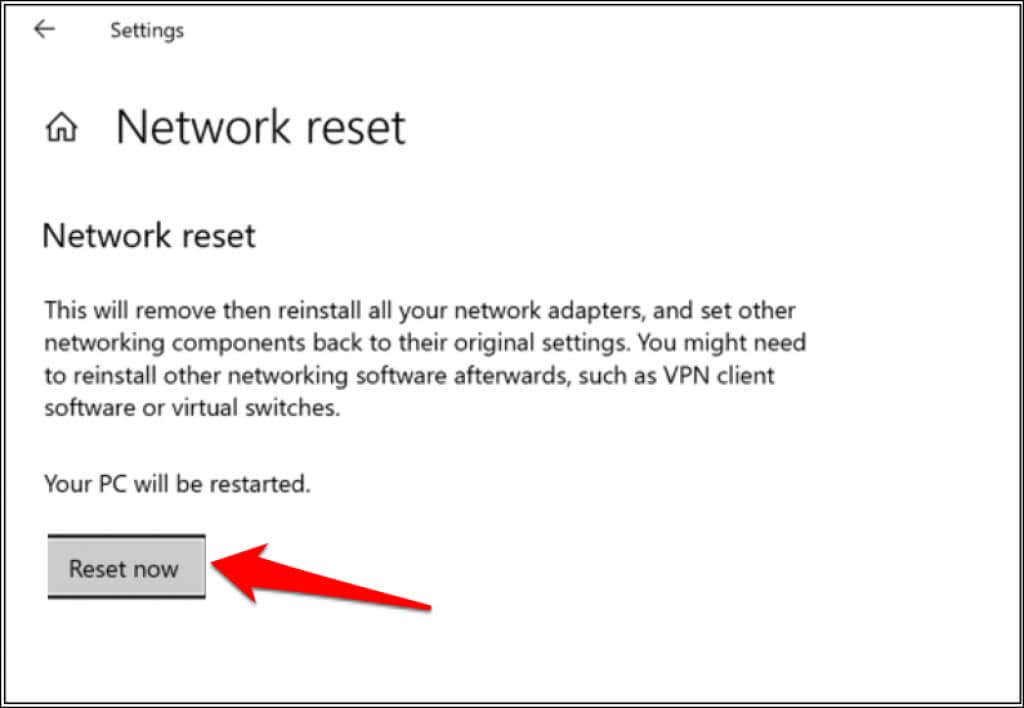
Windows перезагрузит ваш компьютер после операции сброса сети. Снова подключите компьютер к сети Wi-Fi и проверьте, есть ли у вас доступ к Интернету..
Переключение с Wi-Fi на Ethernet
Поскольку эта ошибка характерна для подключений Wi-Fi, возможно, она связана с вашим аппаратным или программным обеспечением Wi-Fi. Вместо этого попробуйте подключить компьютер с Windows 10 или 11 к маршрутизатору через Ethernet. Если подключение к Интернету начинает работать, это признак того, что проблема связана либо с оборудованием Wi-Fi, сетевыми драйверами, либо с настройкой Wi-Fi на компьютере или самом маршрутизаторе.
Запустите средство устранения сетевых неполадок Windows
Если на вашем компьютере с Windows возникла проблема с неправильной настройкой, быстрый способ разобраться в ней — использовать средство устранения неполадок сети Windows.
В Windows 11 перейдите в Настройки>Система>Устранение неполадок>Другие средства устранения неполадоки выберите Запуститерядом с пунктом «Подключения к Интернету».
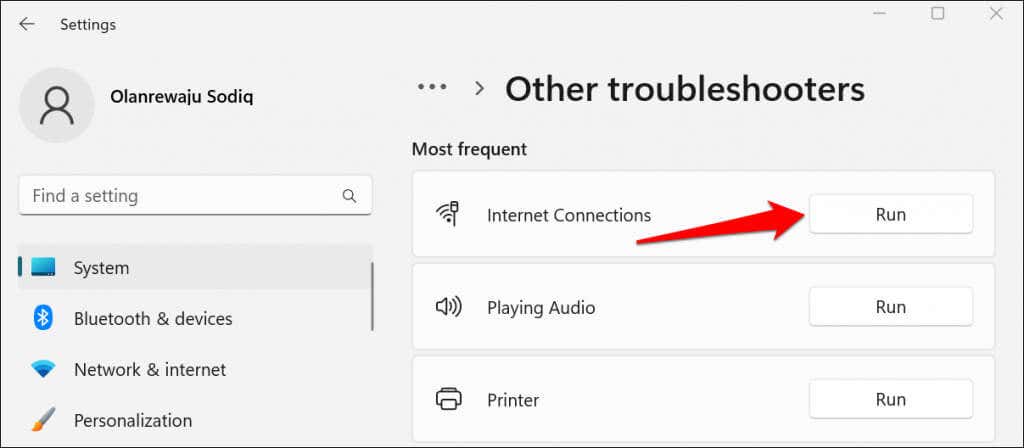
Если на вашем компьютере установлена ОС Windows 10, выберите Настройки>Сеть и Интернет>Состояние>Изменить настройки сетиspan>и выберите Устранение неполадок сети. Вы также можете запустить средство устранения неполадок сети через Панель управления.
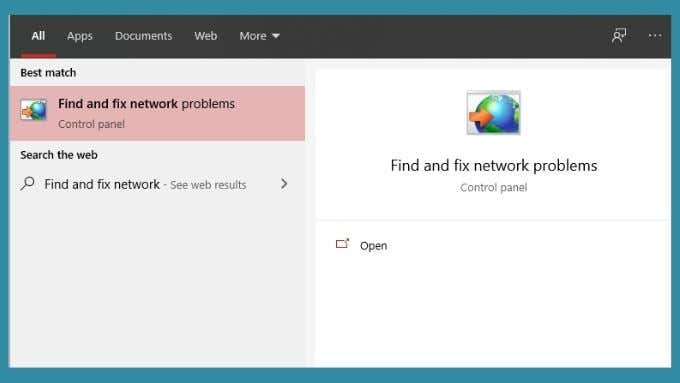
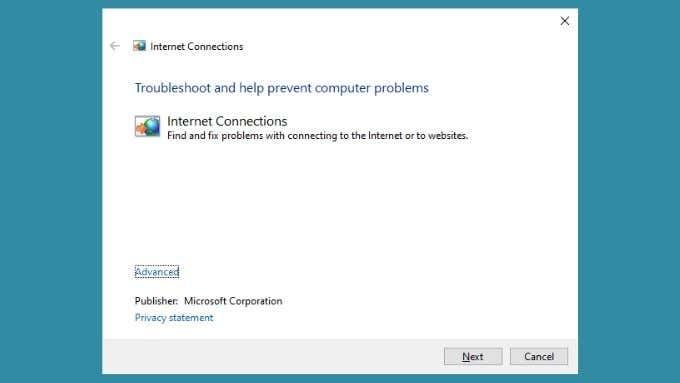
Средство устранения неполадок покажет отчет после диагностики вашего компьютера. Если возможно, он сообщит вам, что проблемы были обнаружены и устранены. Надеемся, это решит вашу проблему с подключением к Интернету. Альтернативно, он может сказать вам, что не так, но не сможет это исправить. Вам следует использовать эту информацию для дальнейшего информирования о своих усилиях по устранению неполадок.
Изменить настройки сети
Хотя Microsoft не рекомендует отключать Интернет-протокол версии 6 (IPv6), это может временно решить проблемы с подключением в Windows 10 и 11.
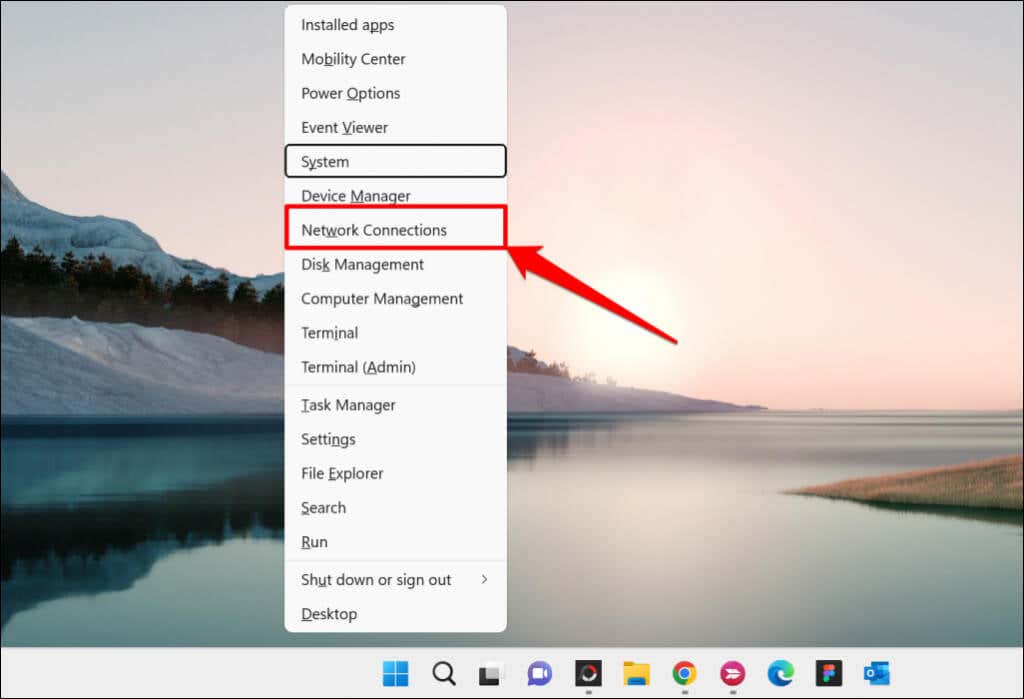 <ол старт="2">
<ол старт="2">
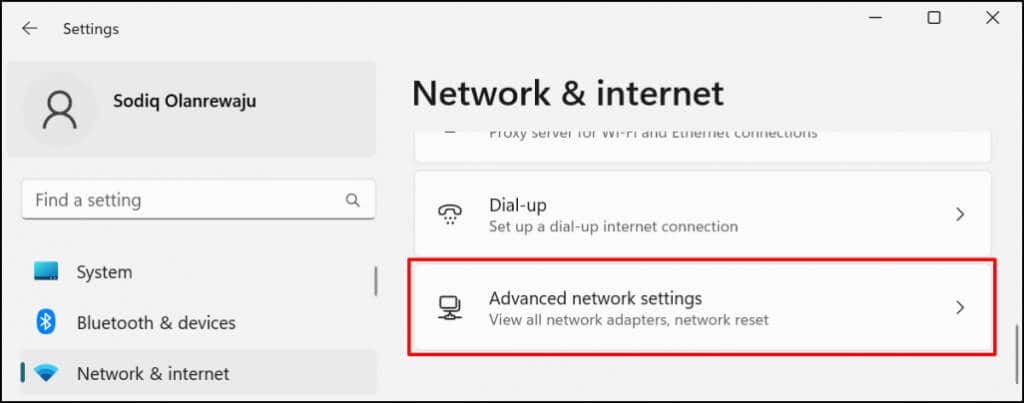
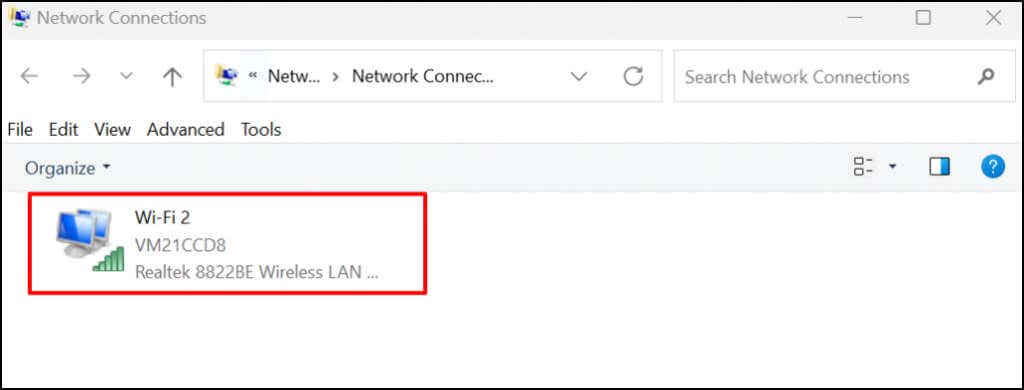
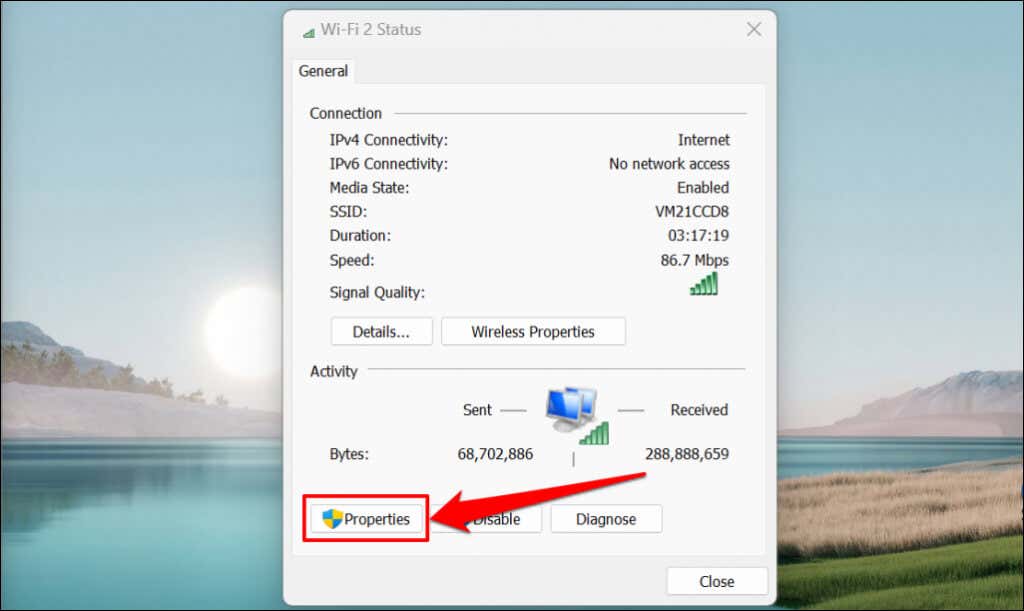
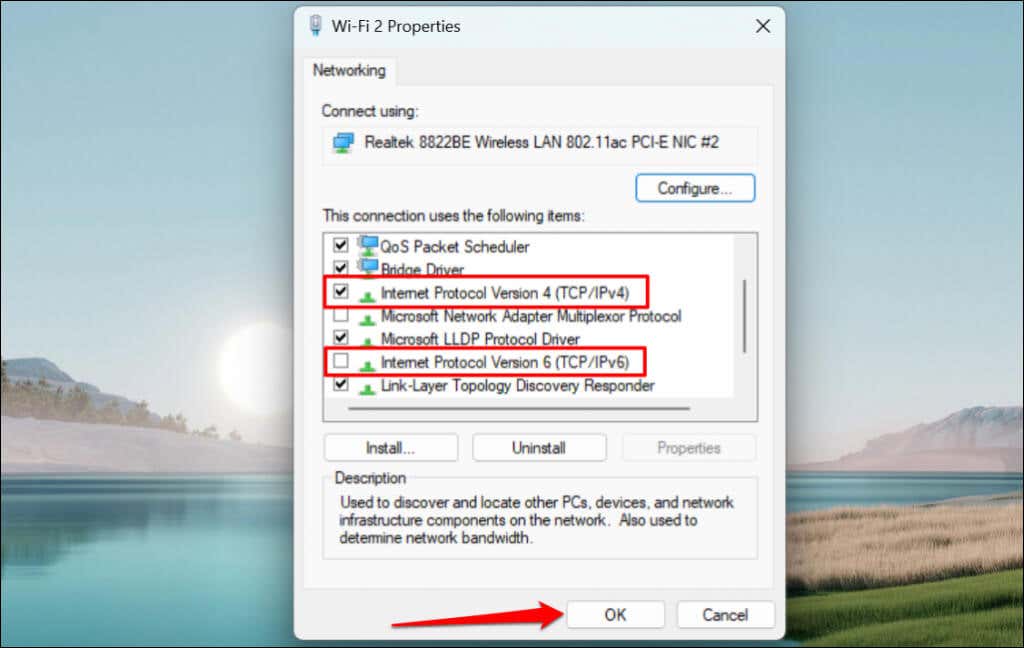
Повторно включите протокол IPv6, если ошибка не устранена или другие компоненты Windows работают неправильно после отключения IPv6.
Обновите IP-конфигурацию вашего компьютера и очистите кэш DNS
Эту ошибку часто вызывают проблемы с IP-адресом, и быстрый способ ее устранения — заставить компьютер освободить IP-адрес, назначенный ему маршрутизатором. Тогда ваш компьютер просто запросит у маршрутизатора новый IP-адрес, который, будем надеяться, не будет конфликтовать.
Подробные инструкции см. в нашем руководстве по обновление или обновление IP-адресов в Windows.

Вам также следует очистить кэш DNS вашего компьютера с помощью утилиты IPconfig в Windows Командная строка или PowerShell. Чтобы очистить кэш DNS, сделайте следующее:
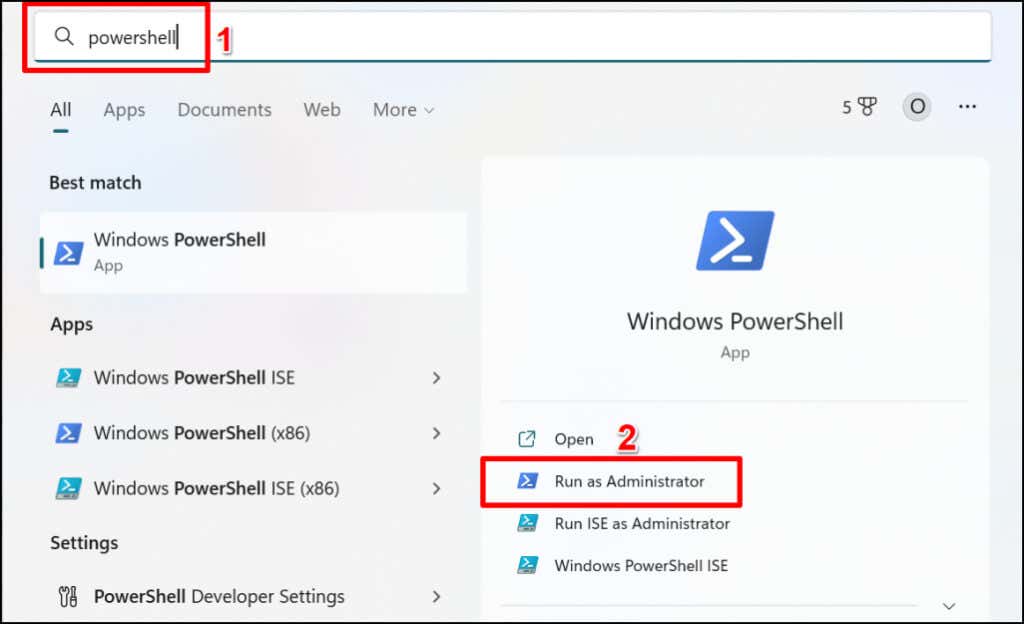
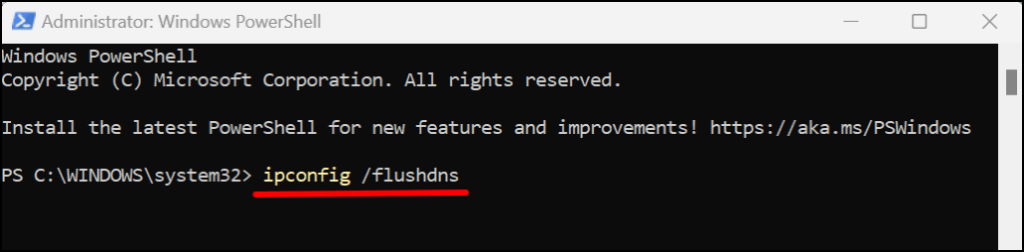
Закройте Windows Powershell, когда увидите сообщение об успешном удалении кэша DNS Resolver. Это должно решить любые проблемы, связанные с IP, и восстановить доступ к сети Wi-Fi.
Обновите свой компьютер
Ошибки, связанные с сетью, в Windows возникают в более старых версиях операционной системы. Если вы давно не обновляли свой компьютер, установите последнюю версию Windows, доступную для вашего компьютера.
Перейдите в Настройки>Центр обновления Windows(или Обновления и безопасностьв Windows 10) и выберите Проверить наличие обновленийили Установить все..
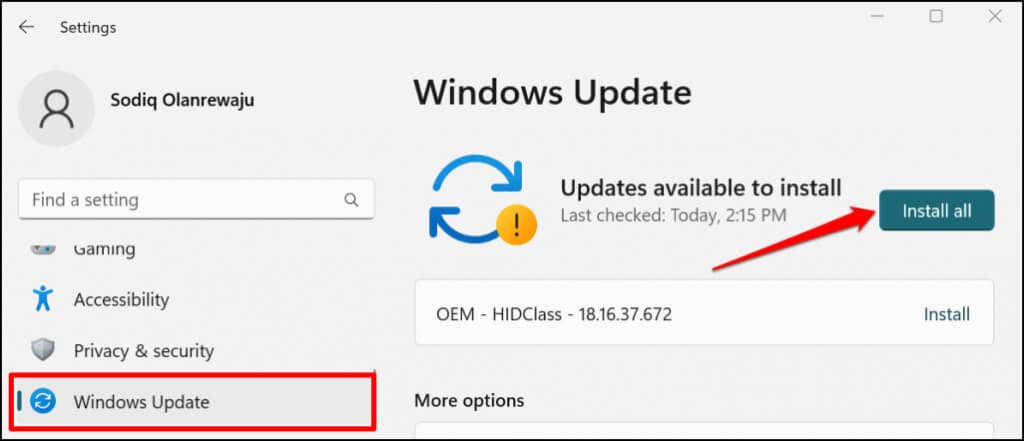
Откатить последнее обновление Windows
Интересно, что неисправное обновление Windows также может вызвать эту ошибку. Нельзя сказать, является ли это просто случаем глючных обновлений. Тем не менее, нет ничего плохого в том, чтобы откатить самое последнее обновление Windows, чтобы посмотреть, изменится ли оно и исправит ли ошибка.
Чтобы отменить последнее обновление Windows, выполните следующие действия:
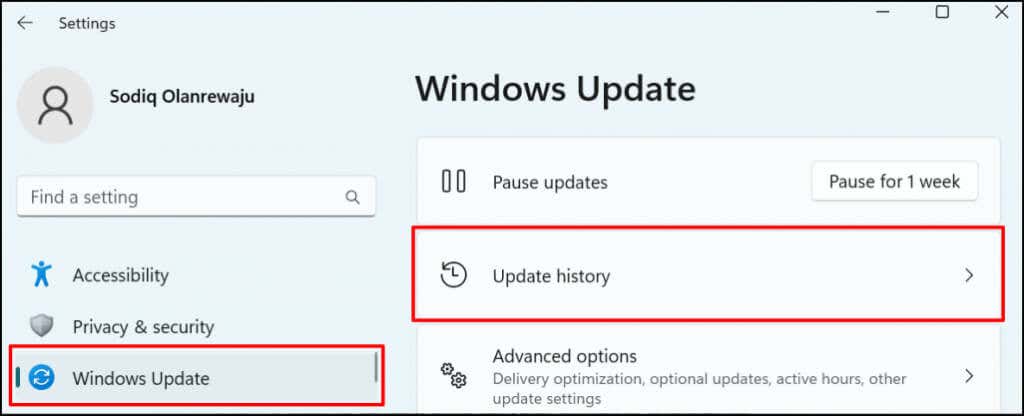
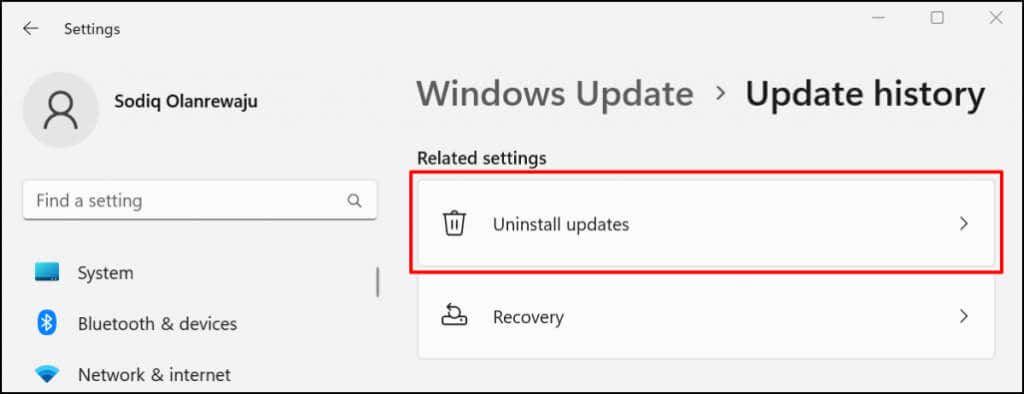
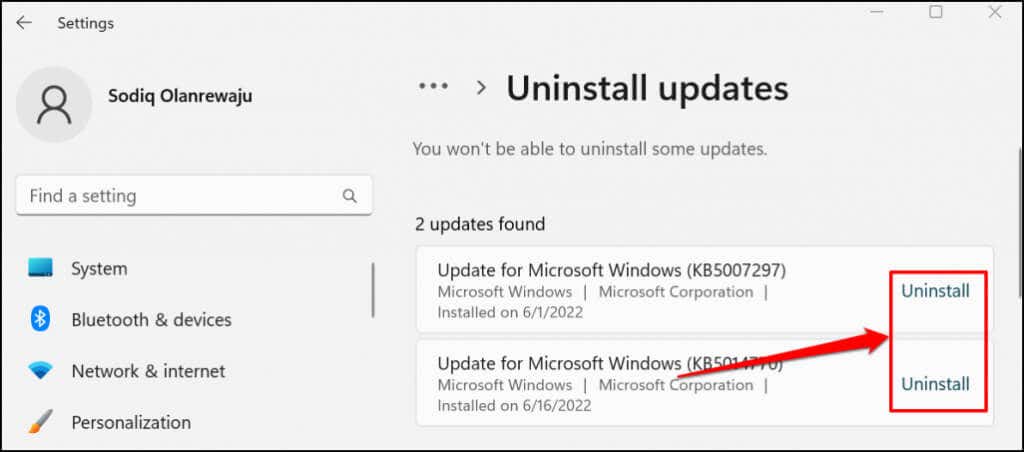
В Windows 10 выберите Настройки>Обновление и безопасность>Восстановление>Вернитесь к предыдущей версии Windows 10.и выберите Начать.
Если ваше последнее обновление Windows было каким-то образом связано с ошибкой, все должно снова заработать. Помните, что Windows не хранит обновленные данные восстановления бесконечно. Поэтому, если с момента вашего последнего обновления прошло много времени, возможно, вы не сможете откатить обновление. Тем не менее, если обновление не было недавним, оно, вероятно, не связано с вашей проблемой.
Откат сетевых драйверов
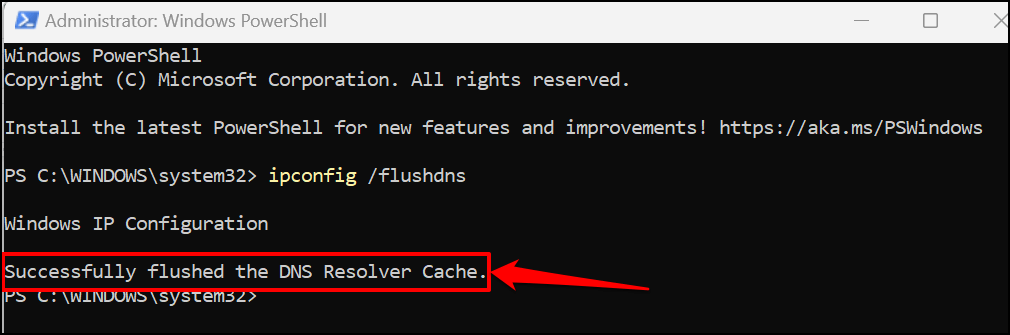
Windows может время от времени обновлять сетевые драйверы, что иногда может вызывать проблемы. Вы можете откатить драйвер карты Wi-Fi или Ethernet до стабильной версии, которая работала правильно. Пошаговые инструкции см. в нашем руководстве на странице откат драйверов в Windows.
Обновите или переустановите драйвер сетевого адаптера
Ваш компьютер может не подключиться к Интернету, если его сетевые адаптеры содержат ошибки или устарели. Обновление сетевого адаптера вашего компьютера может устранить ошибку «Нет защиты в Интернете».
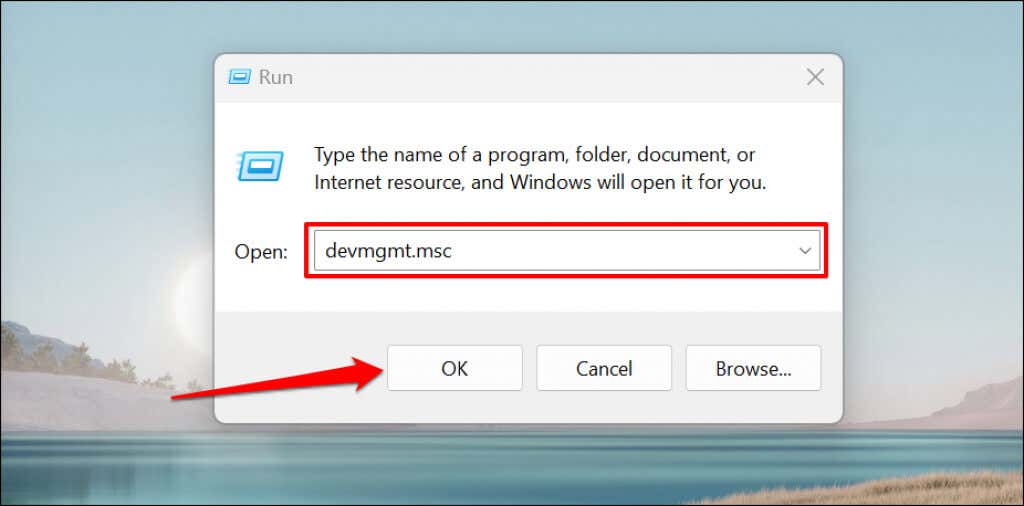
Либо щелкните правой кнопкой мыши значок Windowsна панели задач вашего ПКи выберите Диспетчер устройствво всплывающем меню.
>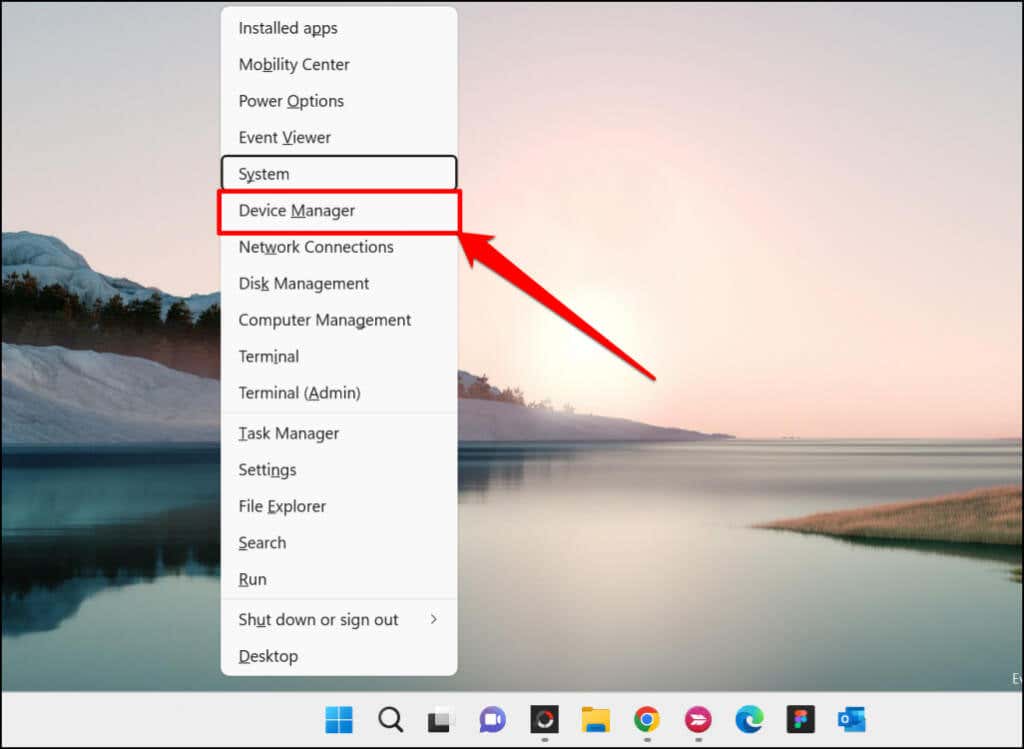
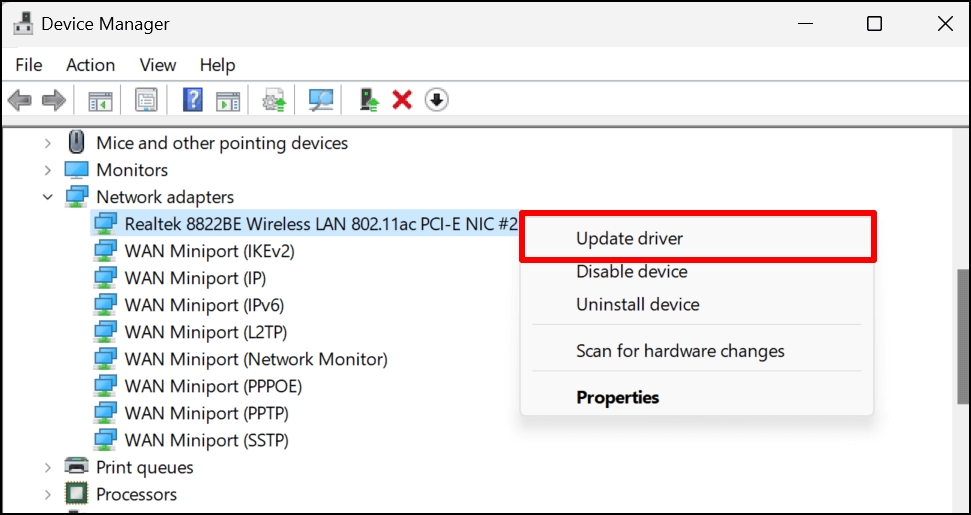
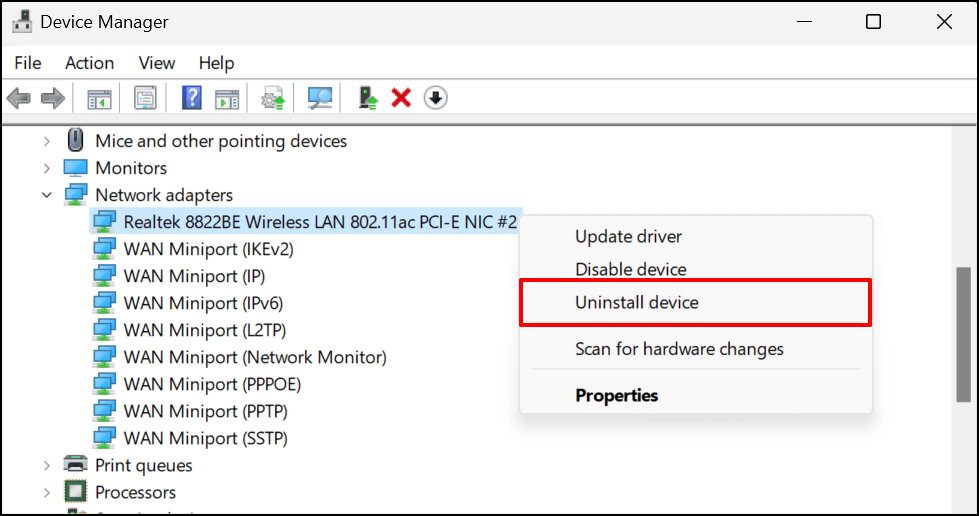
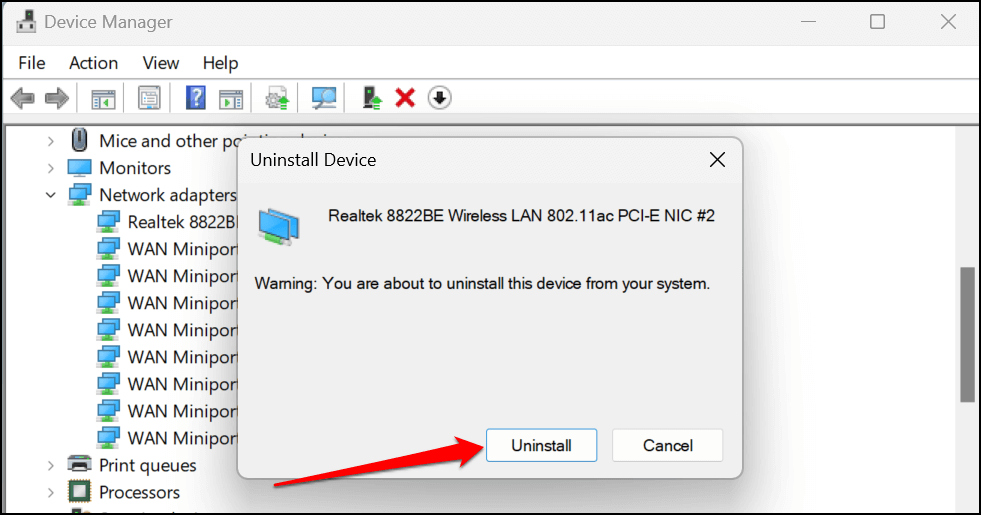
Перезагрузите компьютер после завершения удаления. Windows автоматически (пере) установит драйвер, когда компьютер снова включится. Подключите компьютер к сети Wi-Fi и проверьте, решила ли проблема переустановка сетевого драйвера.
Получить дополнительную помощь
Надеемся, что простой набор советов, приведенных выше, поможет быстро восстановить нормальное подключение к Интернету. Если вы не нашли необходимой помощи, обратитесь к нашему руководству на странице устранение сбоев подключения к Интернету в Windows.
В руководстве рассматриваются другие причины и способы устранения сложных сетевых проблем, таких как конфликты IP-адресов.
.