По умолчанию, если вы вошли в систему ваши приложения Office под своей учетной записью Microsoft, ваши приложения сохраняют ваши документы в хранилище OneDrive. Это побуждает вас хранить файлы в облаке, чтобы вы могли получить к ним доступ на других синхронизированных устройствах.
Однако иногда вам может потребоваться сохранить офисные файлы на свой компьютер. К счастью, приложения Office позволяют вам переключить место сохранения по умолчанию с OneDrive на ваш компьютер. В этом руководстве мы покажем вам, как настроить Office 365 для локального сохранения файлов.
Сохранять файлы Microsoft Office на локальном компьютере по умолчанию
Процесс перехода к изменить место сохранения по умолчанию одинаков для всех приложений Office, включая Word, Excel и PowerPoint. Кроме того, если вы разрешите одному приложению Office сохранять файлы на локальном компьютере, все остальные приложения также автоматически начнут сохранять файлы локально на вашем компьютере.
Вот как это изменить в Word (оно будет автоматически применено ко всем другим приложениям Office):
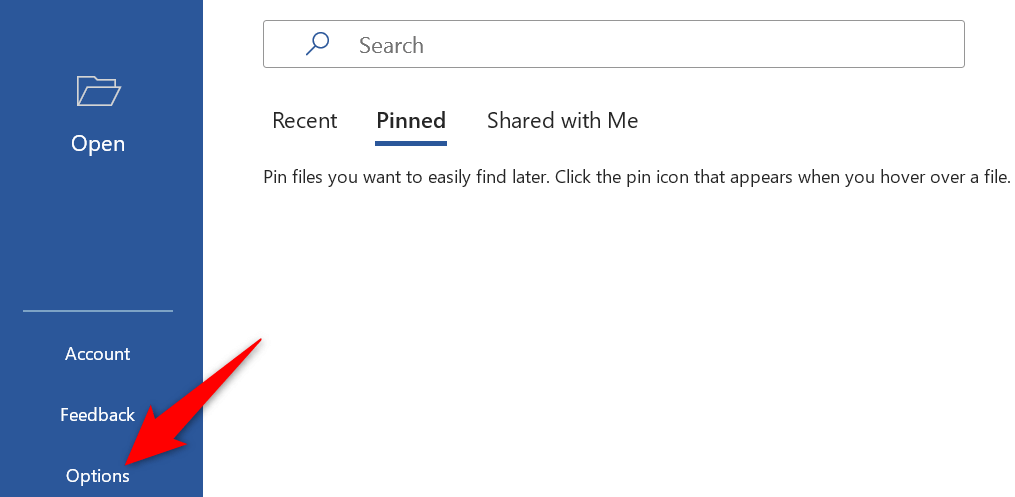
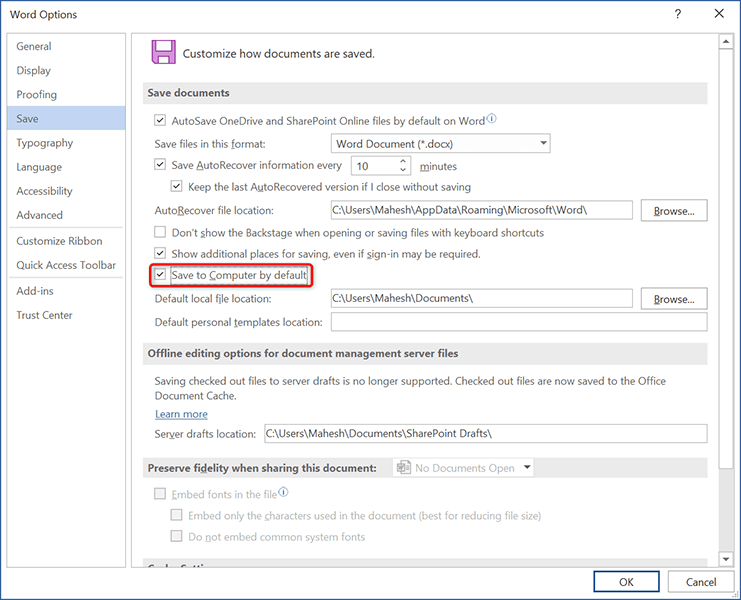 <ол старт="5">
<ол старт="5">
Приложения Office теперь будут сохранять файлы на вашем компьютере, а не в OneDrive.
Чтобы приложения снова сохраняли файлы в OneDrive, снимите флажок Сохранить на компьютер по умолчанию в окне Параметры Word .
Изменить место сохранения по умолчанию в Microsoft Office
После того как вы выберете свой компьютер в качестве места для сохранения документов Office по умолчанию, вам потребуется изменить папку по умолчанию указать, где сохраняются файлы. Таким образом, вы гарантируете, что ваши документы будут сохранены именно в той папке, которую вы хотите.
В отличие от описанного выше метода, вам придется вручную указать папку для сохранения по умолчанию для каждого приложения Office..
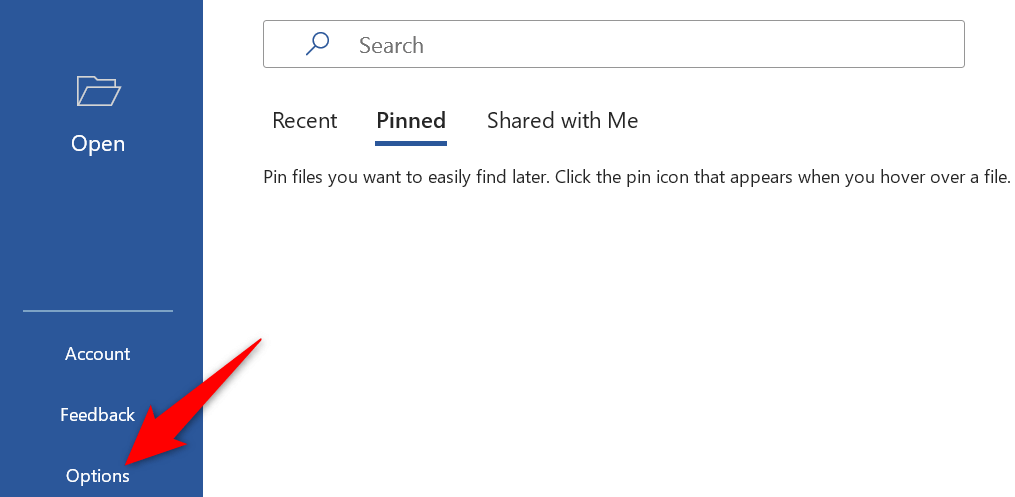
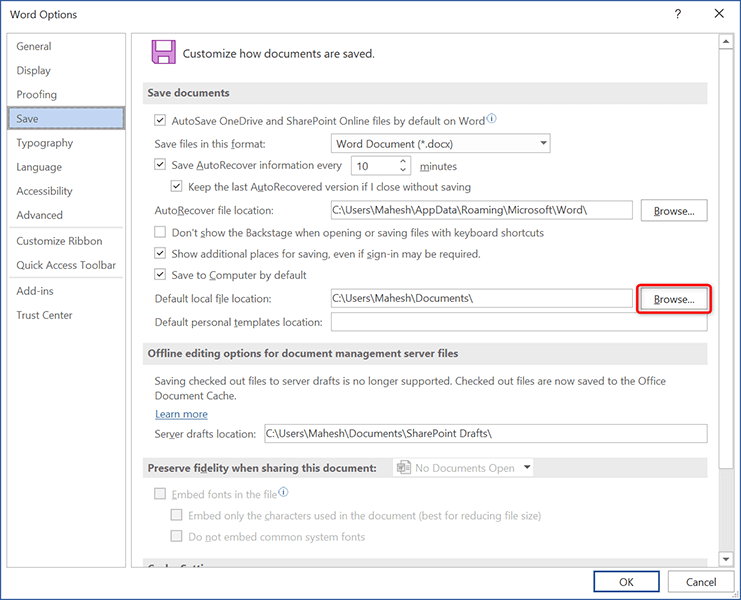
С этого момента ваше приложение Office будет по умолчанию сохранять ваши документы в указанной вами папке. Вы можете менять папку по умолчанию столько раз, сколько захотите.
Сохранять на локальном компьютере только отдельные документы Office 365
Если вы хотите сохранить на локальном компьютере только определенные документы в режиме остальное уходит в облако, в приложениях Office есть такая возможность. Таким образом, вы можете выбрать место для сохранения отдельных документов в ваших приложениях.
Чтобы сделать это в Word:
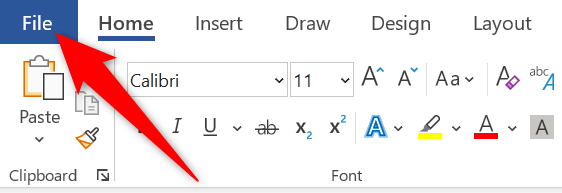
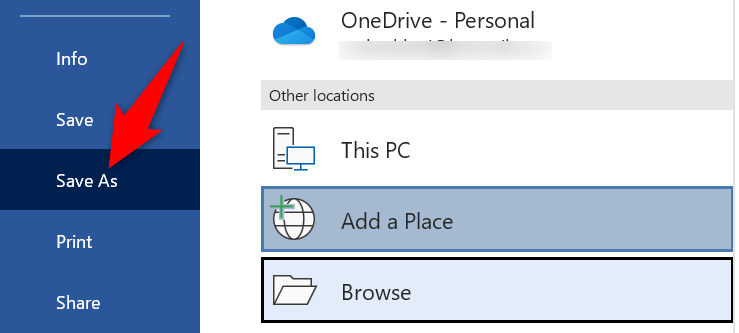
Предположим, вы слишком часто сохраняете определенные документы локально на своем компьютере, но недостаточно часто, чтобы сделать ваш компьютер местом сохранения по умолчанию. В этом случае вы можете закрепить кнопку Сохранить как на панели быстрого доступа, чтобы быстро сохранять отдельные документы в локальном хранилище.
Таким образом, вам просто нужно нажать одну кнопку на панели быстрого доступа, чтобы сохранить файл на своем компьютере. Вот как можно закрепить Сохранить как на панели инструментов в Word:
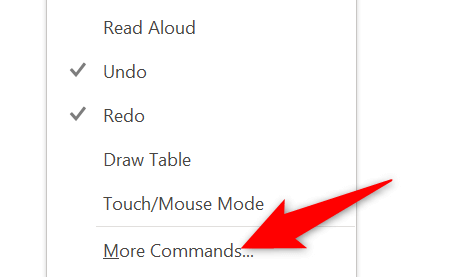
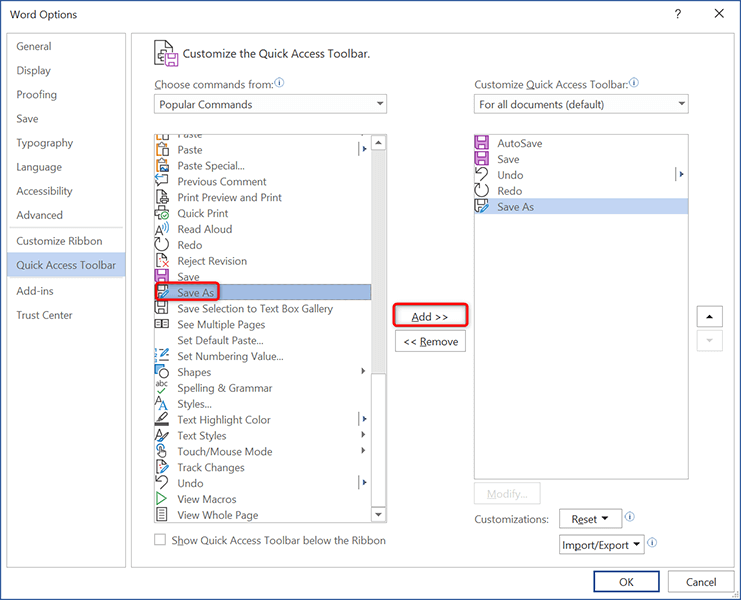
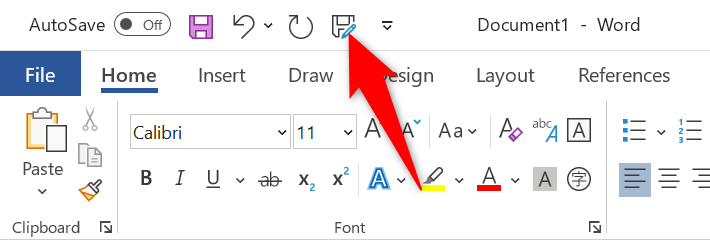
Используйте традиционное окно «Сохранить как» для локального сохранения документов Office
В новых версиях Microsoft Office отображается современное окно «Сохранить как». Если вам не хватает традиционного окна «Сохранить как», похожего на Проводник, и вы хотите вернуть его в свои приложения Office, вы можете сделать это с помощью соответствующей опции.
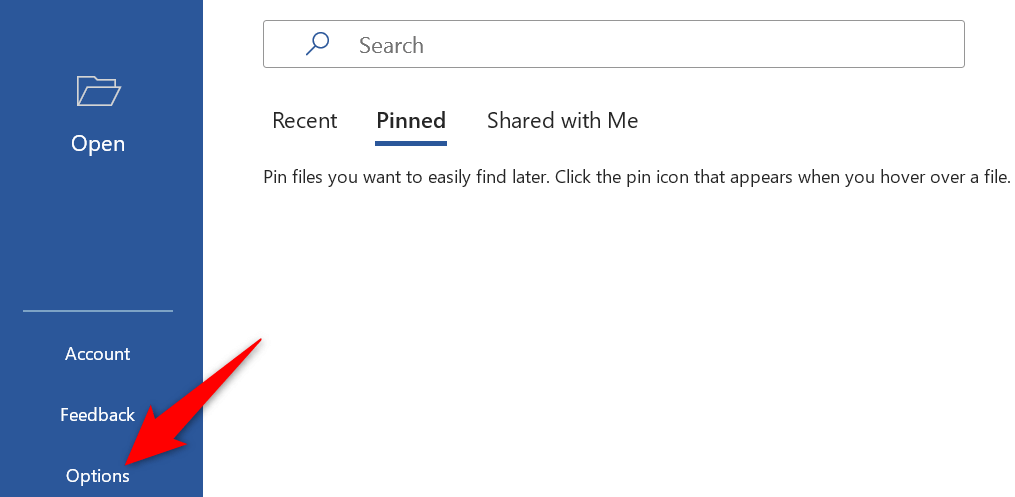
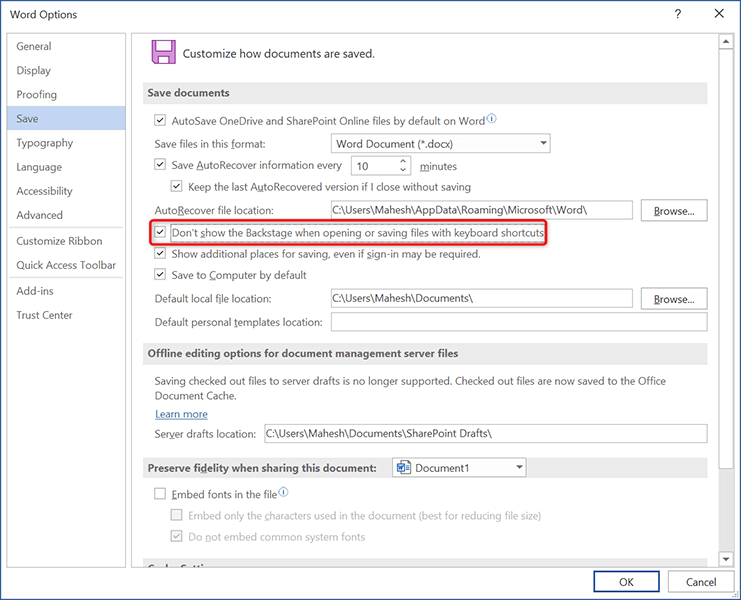
Попробуйте сохранить документ, и вы увидите традиционное окно «Сохранить как», в котором можно выбрать папку для сохранения файла.
Получите Office 365, чтобы сохранять файлы локально на своем компьютере
Предложение Microsoft сделать OneDrive хранилищем документов Office по умолчанию — это здорово, но не все захотят его использовать. Если вы предпочитаете сохранять документы локально на своем компьютере, это можно сделать в каждом приложении Office, как показано выше.
Мы надеемся, что это руководство поможет вам хранить ваши «автономные» документы в автономном режиме.
.