Научение создавать контрольный список в Excel меняет правила игры для многих людей. Составление контрольного списка поможет вам отслеживать многие повседневные дела. Например, контрольный список может помочь вам вспомнить, что взять с собой в путешествие или какие ингредиенты доступны при приготовлении рецепта.
Однако не все хорошо разбираются в электронных таблицах, и им может быть сложно создать контрольный список в Excel. В этом посте будет обсуждаться, как составить контрольный список в Excel, а также некоторые советы по его интеграции с другими функциями электронных таблиц.
Как создать контрольный список в Excel
Первым шагом в создании контрольного списка является составление списка элементов или действий, которые необходимо подтвердить. Вот что вам следует сделать с электронной таблицей Excel:
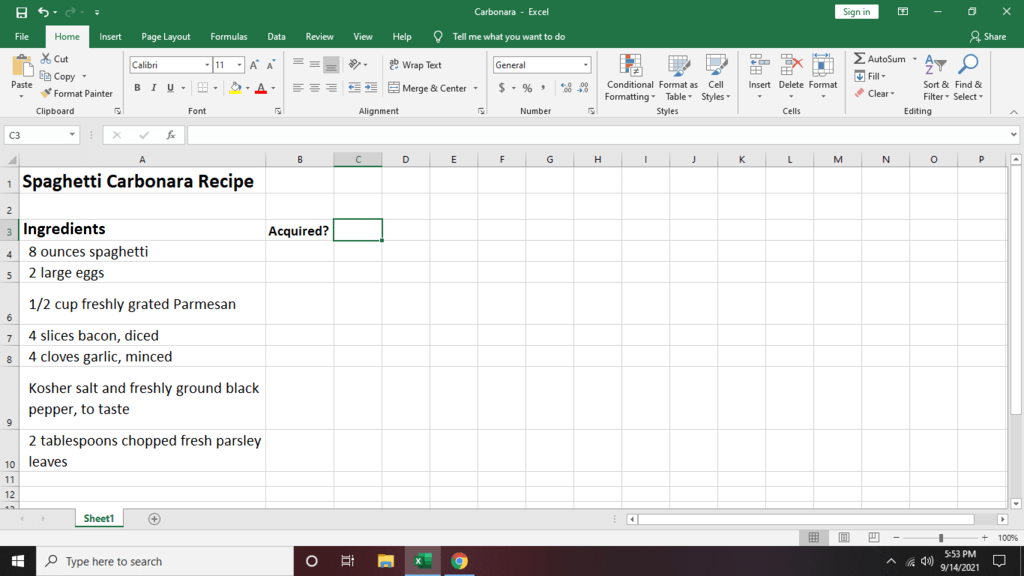
Как использовать флажки в Excel
Вот как сделать в Excel флажок, который можно поставить галочкой, чтобы указать, что запись завершена:
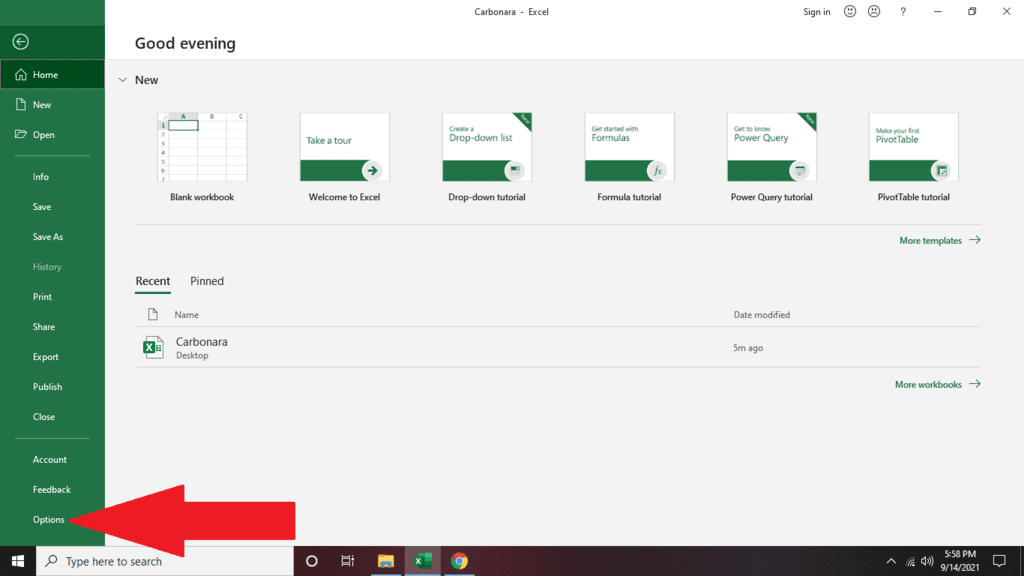
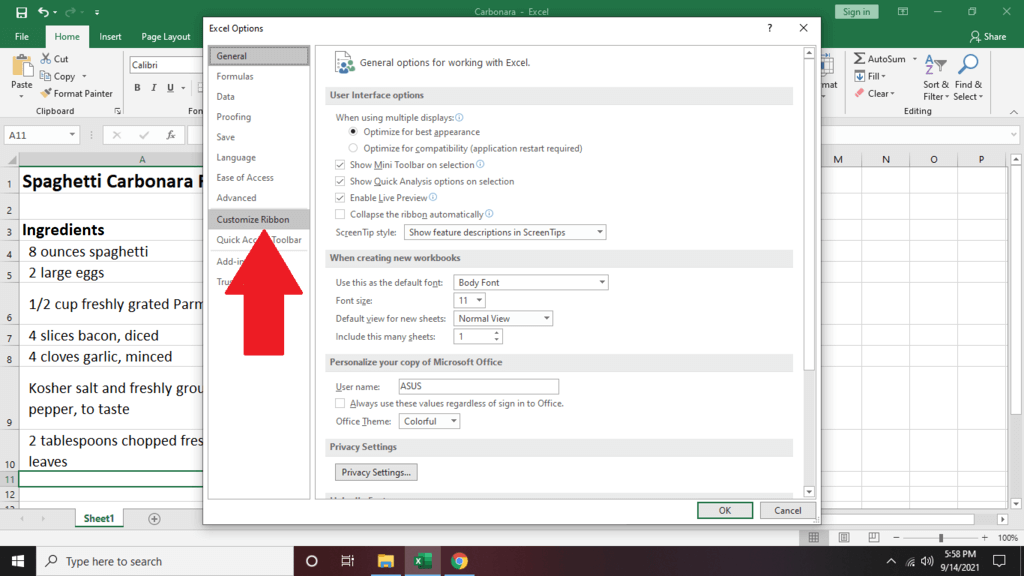
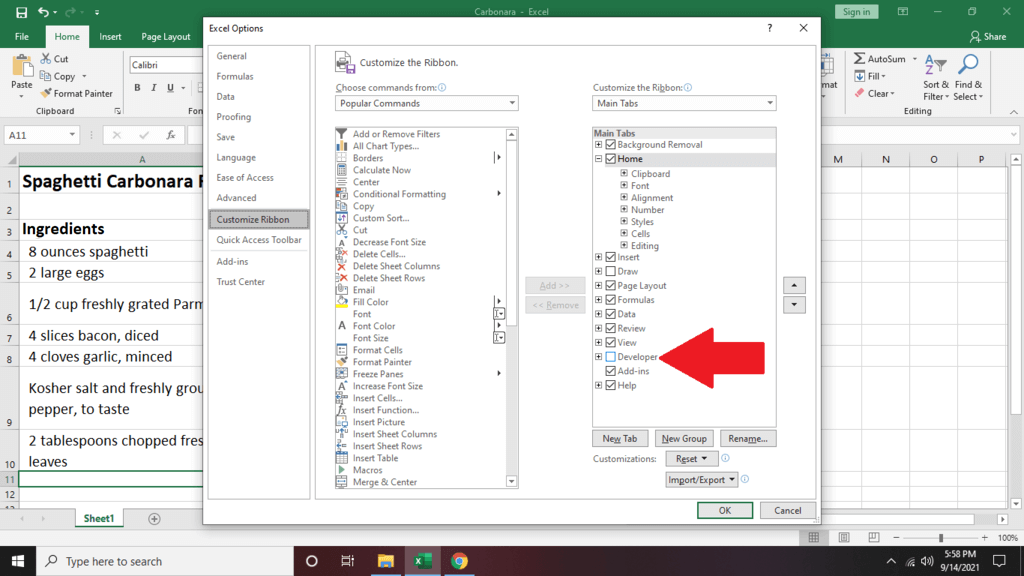
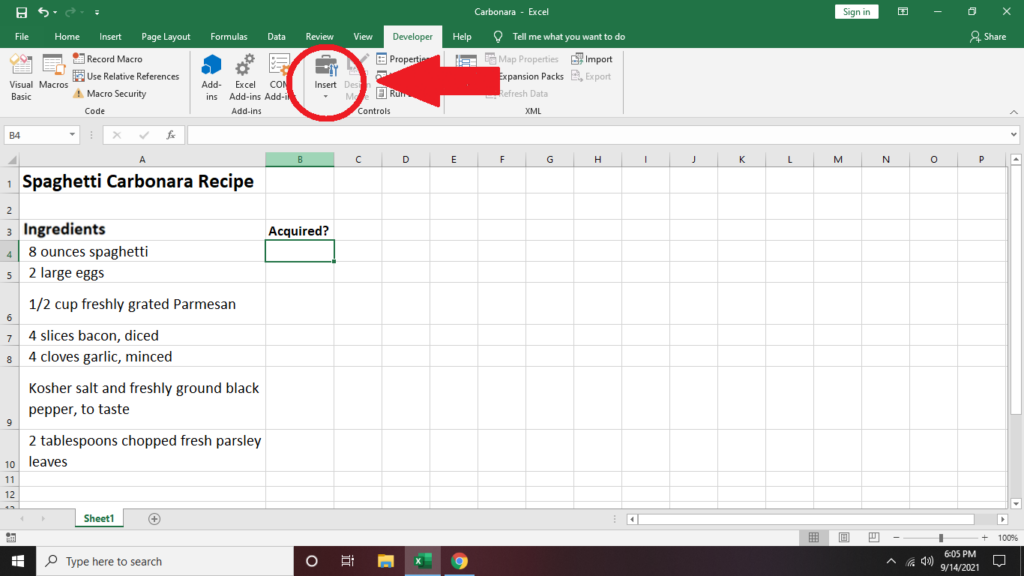
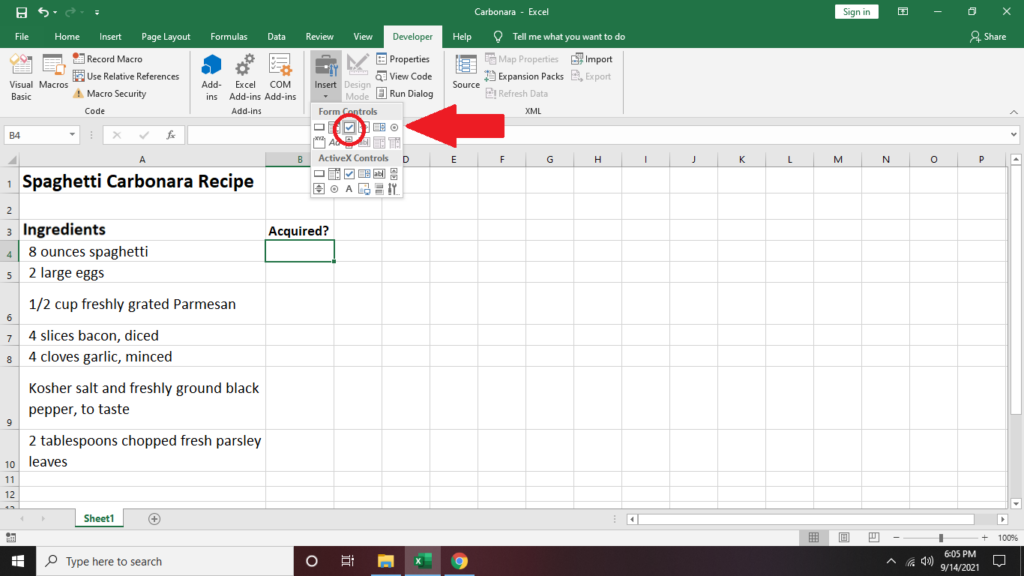
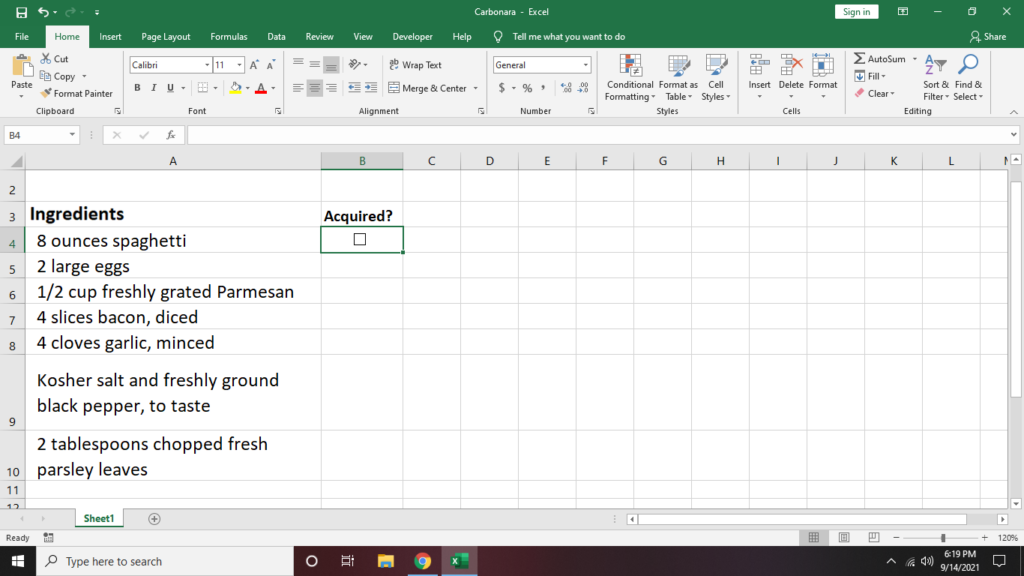
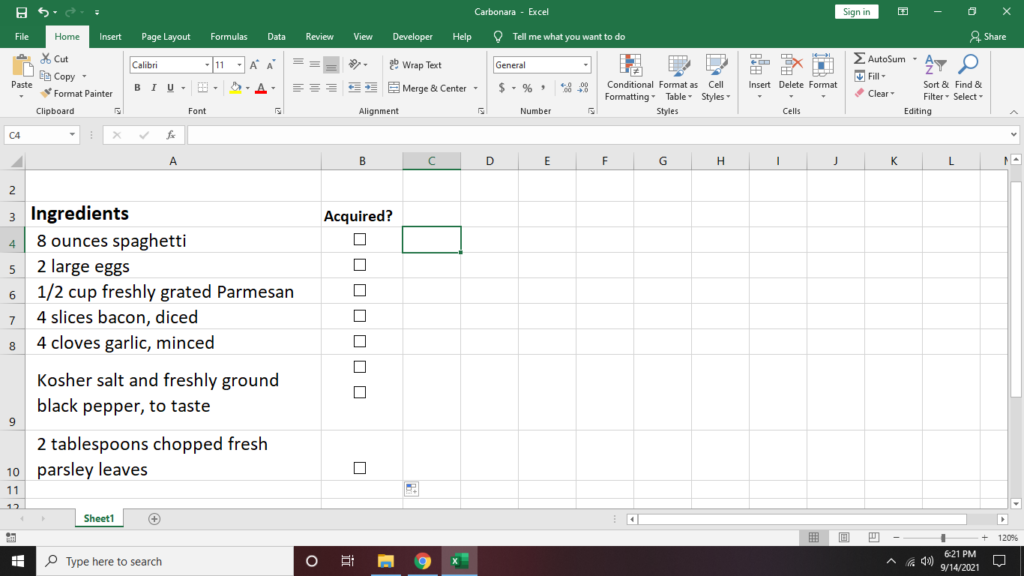
Важный совет. При форматировании флажка в ячейке удерживайте клавишу Ctrl и нажмите щелкните левой кнопкой мыши , чтобы изменить или изменить размер фигуры. флажка, а не отмечать его.
Как связать ячейки в контрольном списке Excel
<р>1. Если вы хотите подсчитать отмеченные флажки, введите связать флажок в другую ячейку.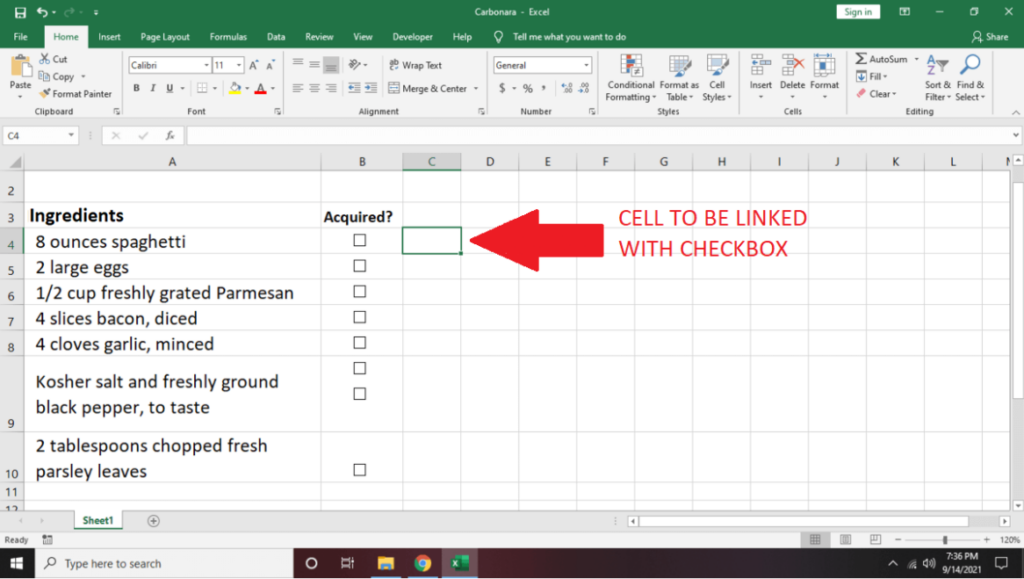 <р>2. Щелкните правой кнопкой мыши флажок и выберите Управление форматом .
<р>2. Щелкните правой кнопкой мыши флажок и выберите Управление форматом .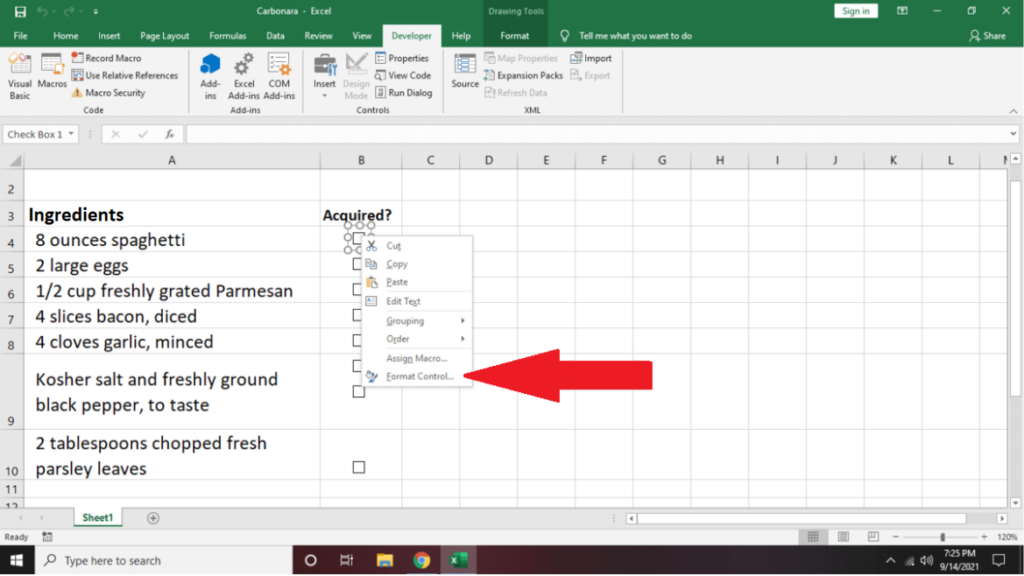 <р>3. Перейдите на вкладку Управление . Перейдите к параметру Ссылка на ячейку и введите имя ячейки, которую вы хотите связать.
<р>3. Перейдите на вкладку Управление . Перейдите к параметру Ссылка на ячейку и введите имя ячейки, которую вы хотите связать.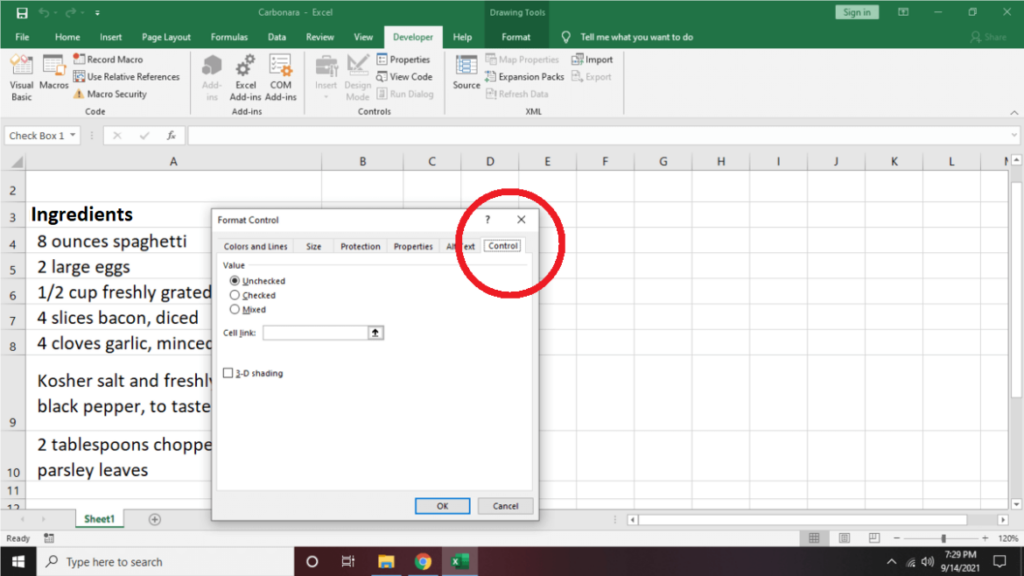
Вы заметите, что если установить флажок, связанная ячейка отобразит TRUE .
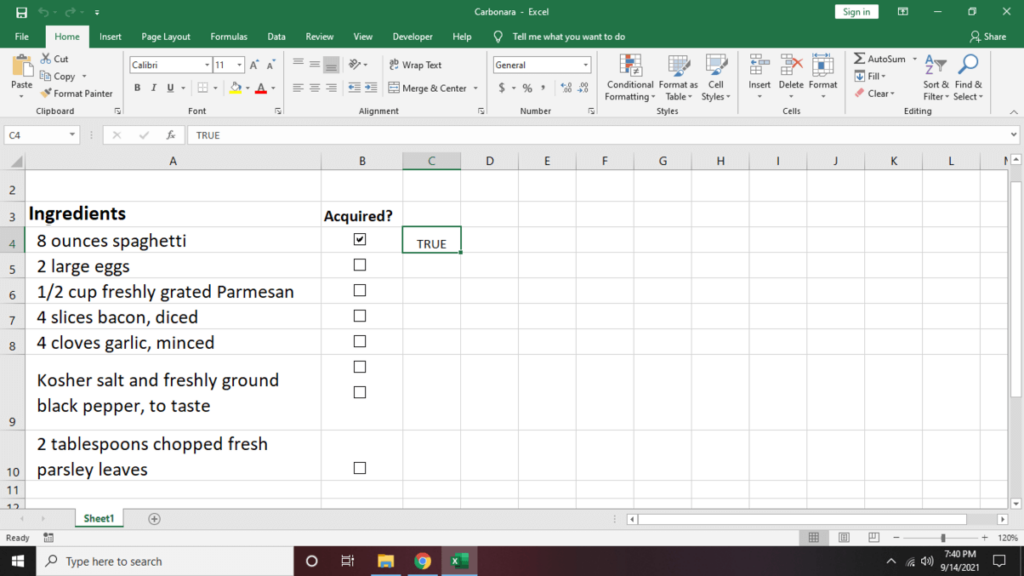
Если снять флажок, будет получено значение FALSE .
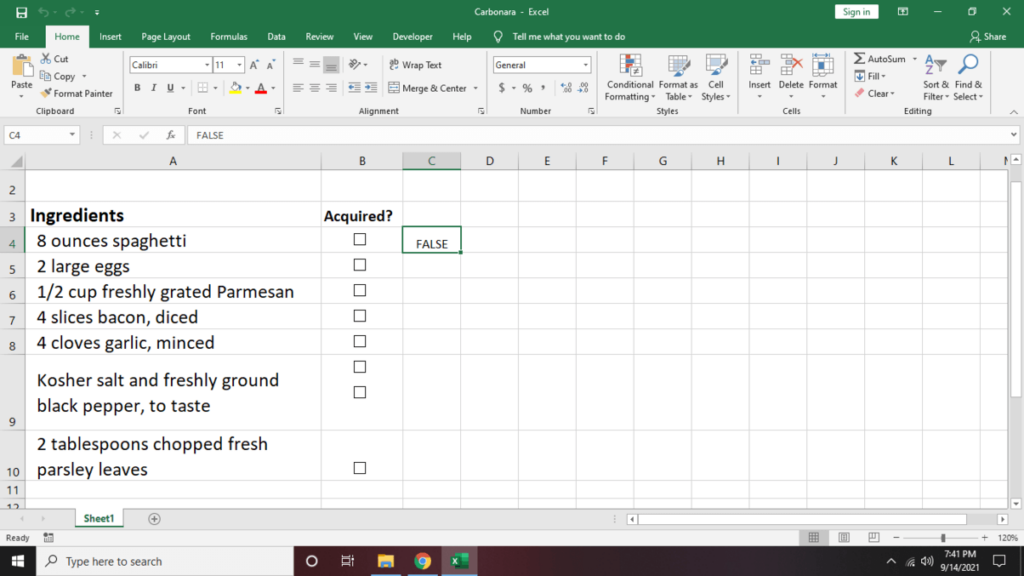 <р>4. Повторите шаги 1 и 2 для других ячеек столбца, который необходимо связать.
<р>4. Повторите шаги 1 и 2 для других ячеек столбца, который необходимо связать.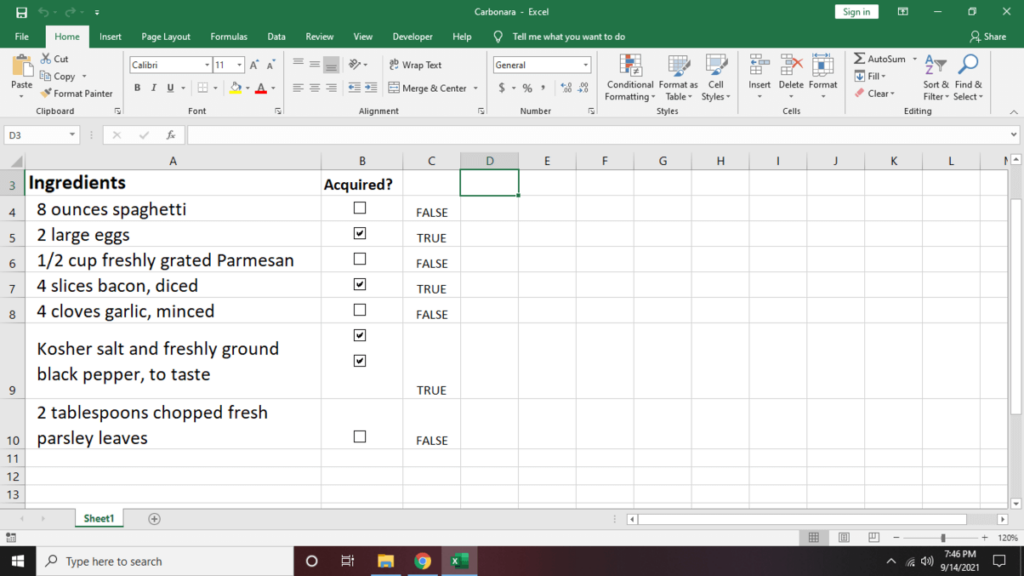 <р>5. Чтобы получить сводную информацию о том, сколько флажков было отмечено, щелкните ячейку, в которой вы хотите отобразить результаты. Затем введите =COUNTIF( C4:C10,TRUE) . Замените C4:C10 на начальную и конечную ячейки диапазона ячеек.
<р>5. Чтобы получить сводную информацию о том, сколько флажков было отмечено, щелкните ячейку, в которой вы хотите отобразить результаты. Затем введите =COUNTIF( C4:C10,TRUE) . Замените C4:C10 на начальную и конечную ячейки диапазона ячеек.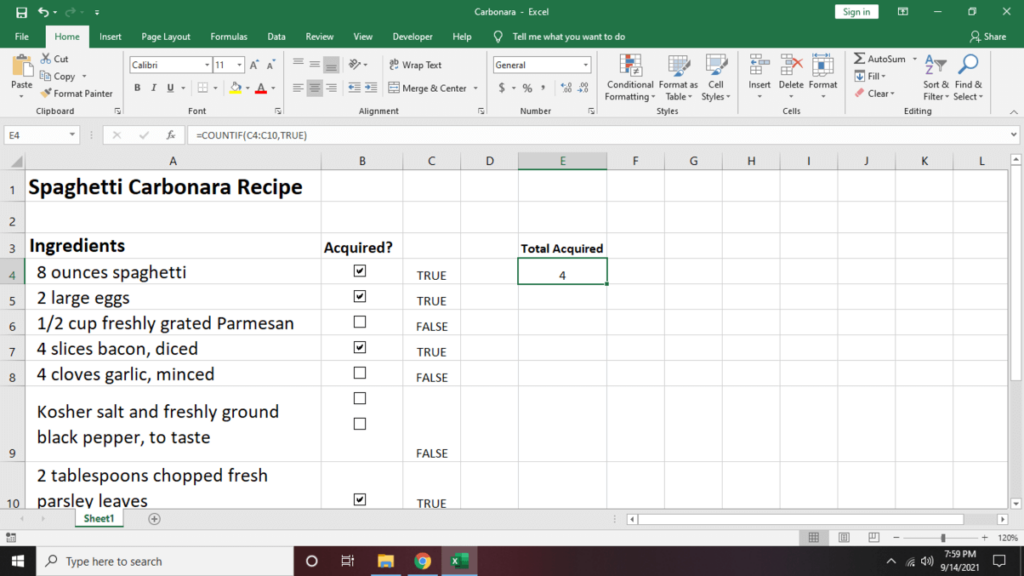 <р>6. Если вы хотите скрыть столбец, в котором отображаются значения ИСТИНА/ЛОЖЬ, щелкните столбец (пример: столбец C). Затем нажмите щелкнуть правой кнопкой мыши и выберите Скрыть в нижней части всплывающего меню.
<р>6. Если вы хотите скрыть столбец, в котором отображаются значения ИСТИНА/ЛОЖЬ, щелкните столбец (пример: столбец C). Затем нажмите щелкнуть правой кнопкой мыши и выберите Скрыть в нижней части всплывающего меню.
Измените контрольный список Excel с помощью условного форматирования
Условное форматирование таблицы поможет вашим данным выделиться и сделать их визуально привлекательными..
<р>1. Выберите ячейку, которую хотите изменить, затем нажмите вкладку Главная . Перейдите в правую часть панели инструментов и нажмите Условное форматирование . <р>2. Выберите Новое правило . Он покажет несколько типов правил, которые вы можете использовать для редактирования выбранной ячейки. На данный момент выберите Использовать формулу, чтобы определить ячейки для форматирования .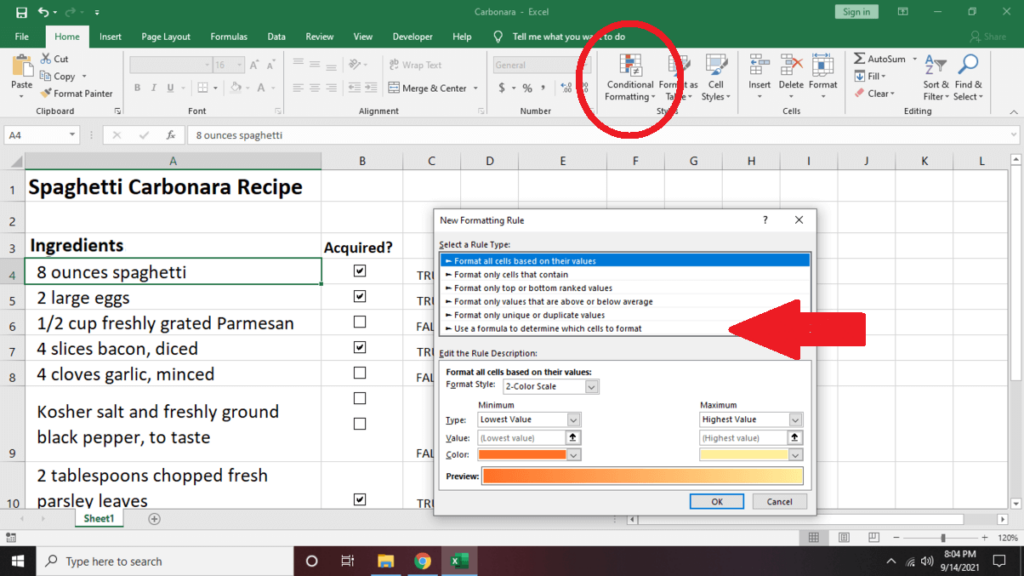 <р>3. В текстовом поле ниже Измените тип описания правила =$C4 . Затем выберите Формат , а затем выберите Заполнить . Перейдите к Цвет и измените цвет шрифта ячейки (пример: зеленый). Выберите ОК .
<р>3. В текстовом поле ниже Измените тип описания правила =$C4 . Затем выберите Формат , а затем выберите Заполнить . Перейдите к Цвет и измените цвет шрифта ячейки (пример: зеленый). Выберите ОК .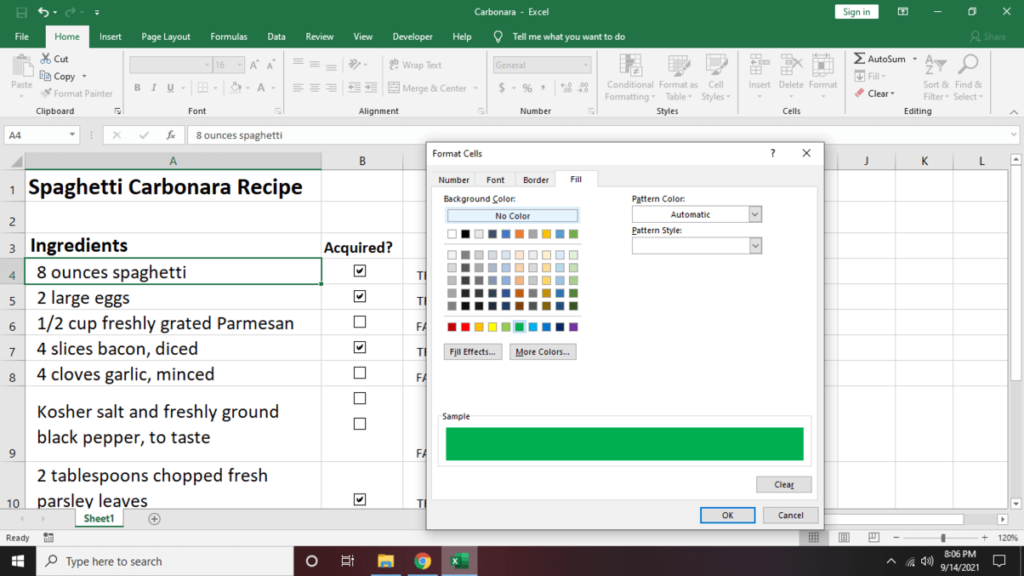
Примечание. Не забудьте изменить имя ячейки. То, что мы использовали здесь (C4), — это всего лишь пример.
<р>4. Обратите внимание: когда вы установите связанный флажок рядом с ячейкой, текст станет зеленым.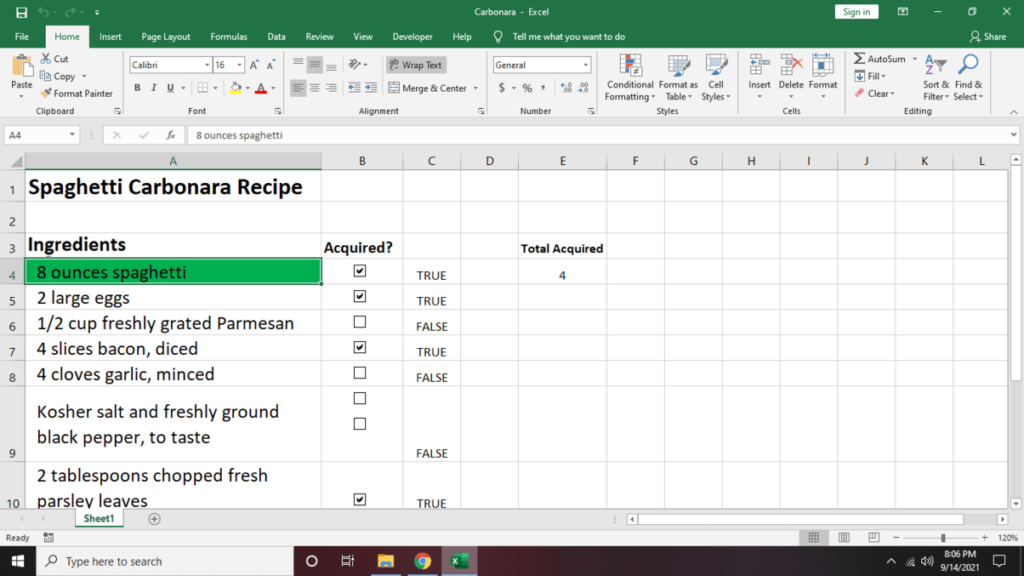 <р>5. Повторите шаги 1–4 для остальных записей.
<р>5. Повторите шаги 1–4 для остальных записей.
Важный совет. Нажмите Ctrl + Shift и перетащите ячейку туда, где вы хотите продублировать флажок, чтобы получить тот же результат, что и при копировании. Этот метод также сохранит выравнивание флажков.
Как создать интерактивный контрольный список Excel
Если вы хотите отслеживать прогресс в контрольном списке дел по рецепту, интегрируйте контрольный список в процент выполнения задач. Вот как это сделать:
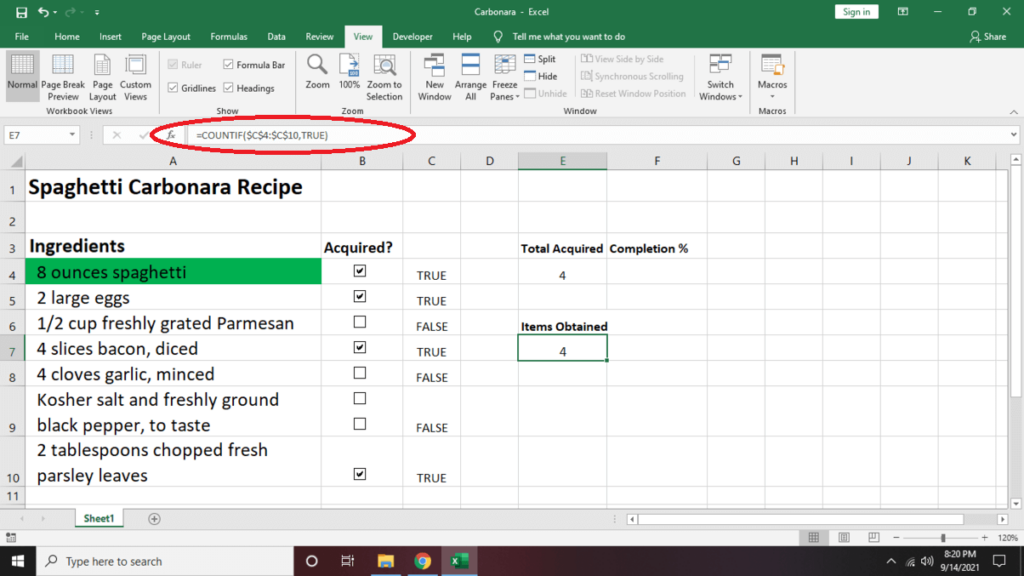
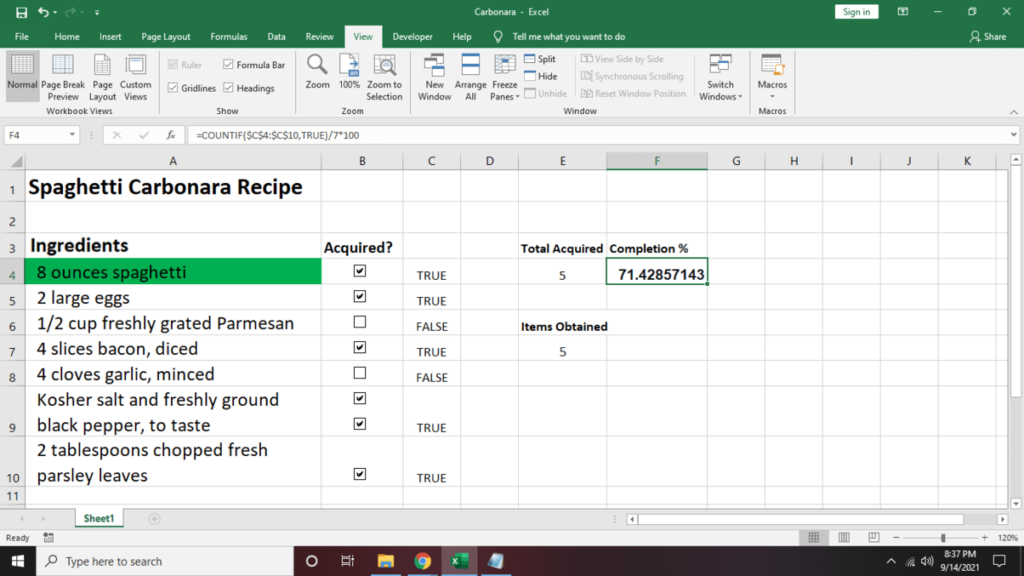
Что у вас в контрольном списке?
Создание контрольного списка в Майкрософт Эксель может быть интересным занятием и поможет вам с интересом относиться к действиям или элементам, которые вы хотите отслеживать. Независимо от того, сколько вам лет: составление списка покупок или вы создаете инвентарь для своего магазина, контрольный список — один из лучших способов не пропустить ни одного товара. Затем нажмите создать раскрывающийся список в Excel и упростите ввод часто используемых данных в электронную таблицу..
.