Слияние писем – это функция Microsoft Word, которая помогает упростить создание персонализированных писем, наклеек, конвертов, электронных писем и каталогов. Поскольку слияние почты не входит в число наиболее часто используемых функций MS Word, некоторые пользователи могут не знать, как выполнить слияние почты в Word для создания писем, этикеток и конвертов.
Если вы пытаетесь сэкономить время, затрачиваемое на персонализацию каждого письма, этикетки или других документов вручную, вам может пригодиться слияние писем. Даже если вы никогда не пытались создать письмо о слиянии, процесс довольно прост, и мы покажем вам каждый шаг ниже.
Как создавать письма слияния
В Microsoft Word есть мастер, который поможет вам пройти через создание писем слияния почты. Мастер запросит письмо, которое вы хотите использовать, и его получателей, поэтому убедитесь, что у вас есть список получателей, готовый к вставке. Если нет, ничего страшного, вы всегда можете добавить список получателей вручную.
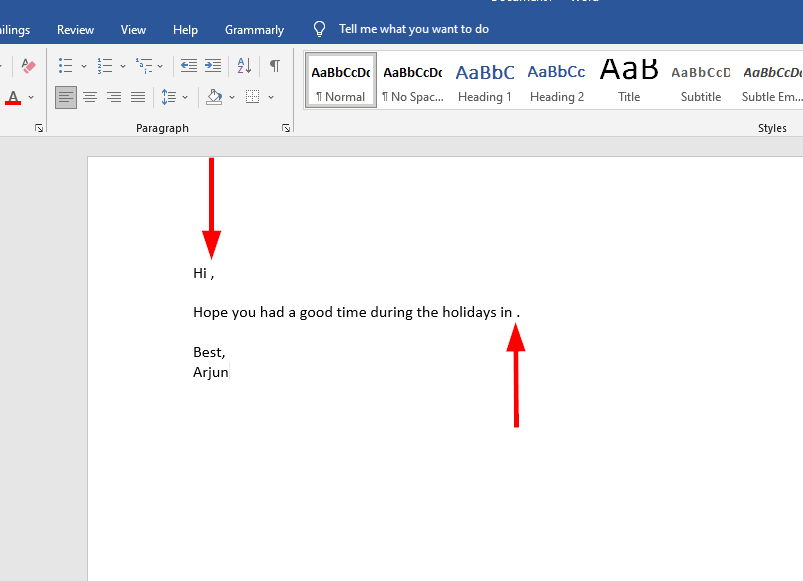
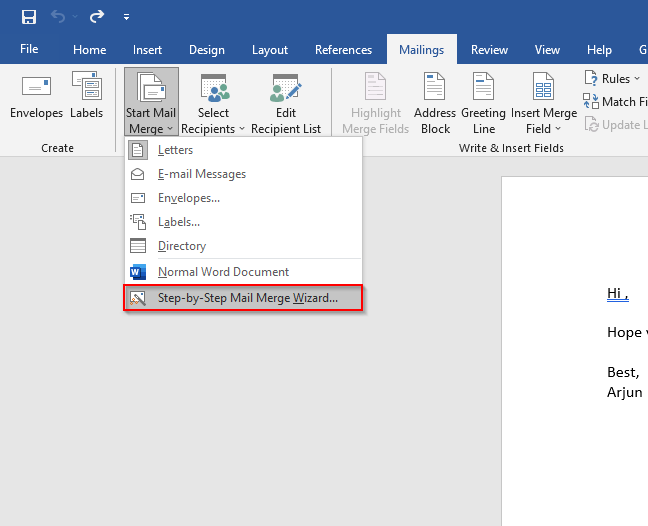
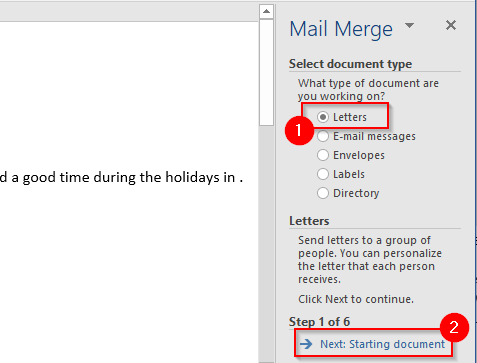
Если вы уже ввели какое-то содержимое для своего письма, выберите Использовать текущий документ .
Если вы хотите использовать готовый шаблон, выберите Начать с шаблона. Выбрав исходный документ, нажмите Выбрать получателей .
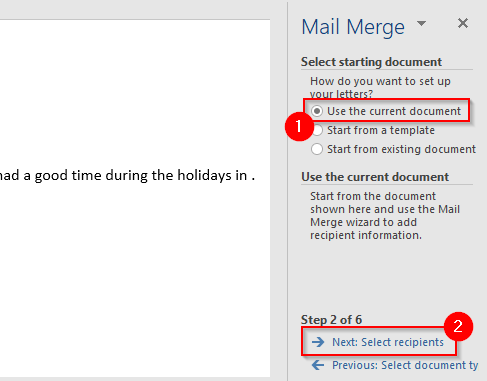
Перейдите к листу, содержащему список получателей, с помощью проводника, выберите лист и нажмите Открыть .
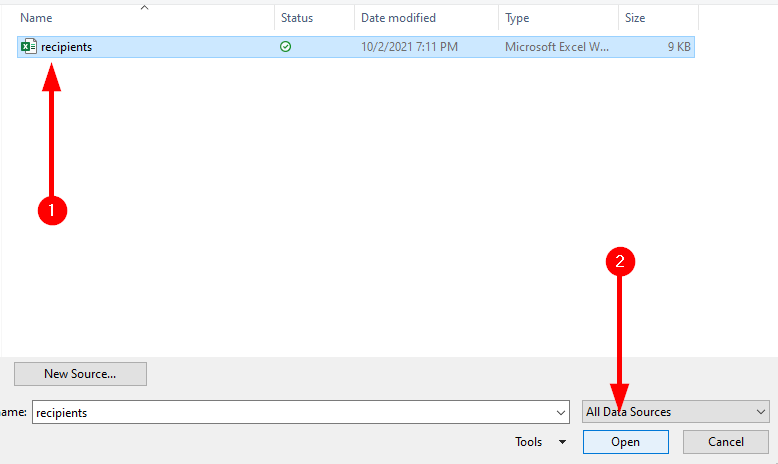
При выборе листа вы увидите окно Выбрать таблицу . Выберите соответствующую таблицу(и). Обязательно установите флажок рядом с текстом Первая строка данных содержит заголовки столбцов , если это верно для ваших данных, и выберите ОК .
Далее вы увидите список получателей, которых Word будет использовать при слиянии. Если все в порядке, выберите ОК .
Добавив лист Excel, выберите Далее: Напишите письмо .
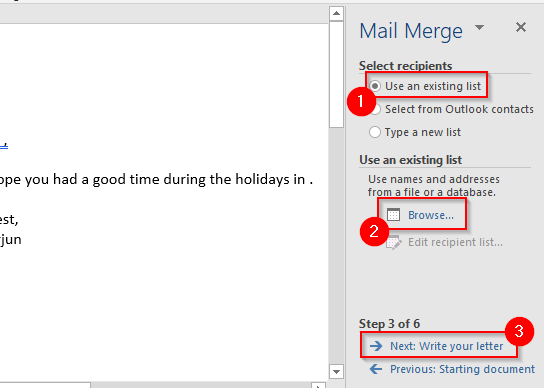
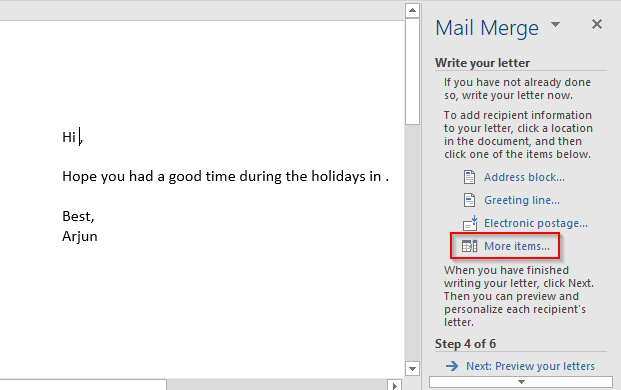
Откроется диалоговое окно Вставить поле слияния , в котором вы сможете выбрать соответствующий заполнитель и нажать Вставить , чтобы добавить его в письмо.
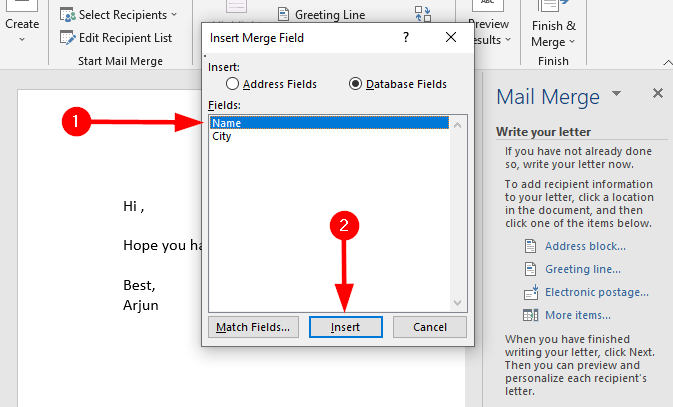
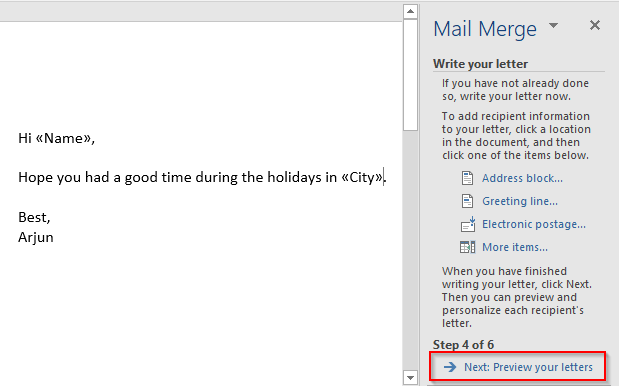
Это покажет вам предварительный просмотр всех писем, созданных с помощью слияния. Вы можете использовать кнопки со стрелками на панели слияния писем, чтобы переключать предварительный просмотр писем.
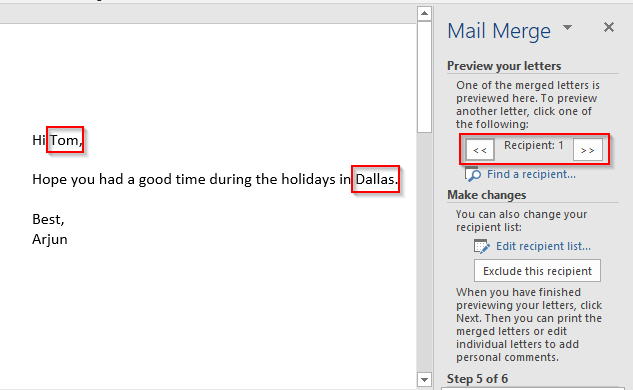
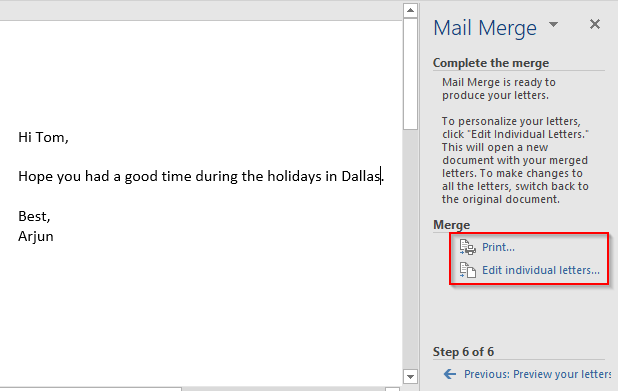
Как создавать метки слияния
Всегда полезно аккуратно составить список рассылки в листе Excel, чтобы у вас не кружилась голова, когда вам нужны данные о чьих-то почтовых рассылках. Однако, если вы хотите распечатать этикетки, ваша компиляция листов Excel не поможет. Вместо этого вам понадобится создавать метки слияния почты в MS Word.
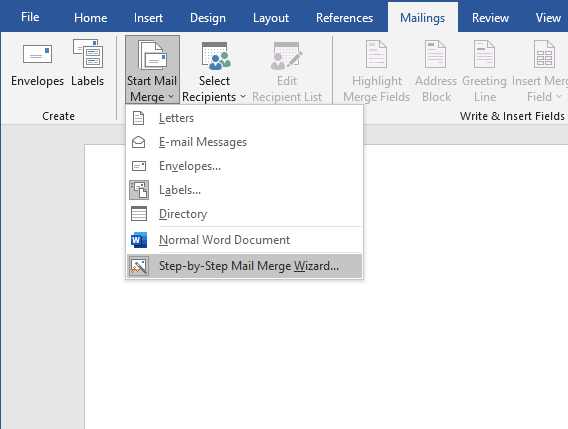
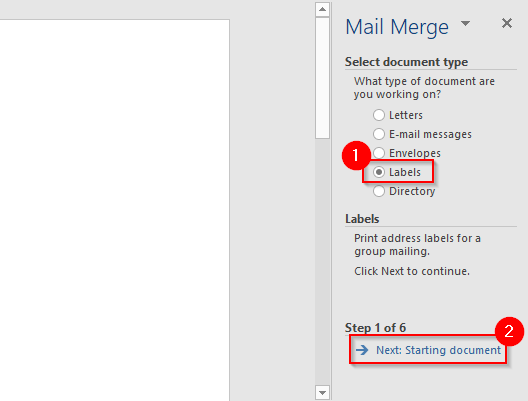
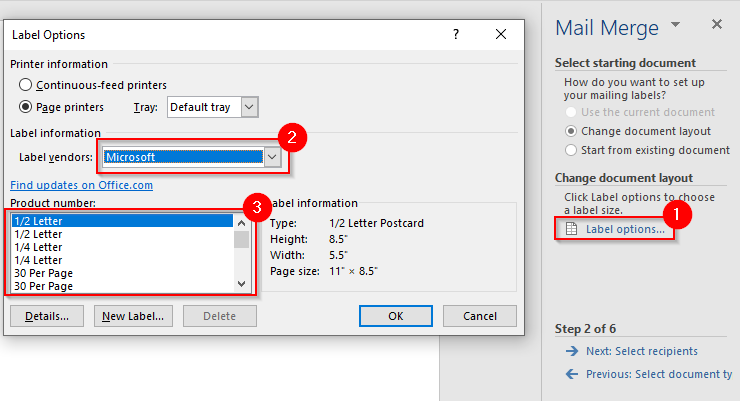
Нажав ОК , вы увидите метки, обведенные в документе. Если вы этого не сделали, перейдите в раздел Дизайн таблиц >Границы и выберите Просмотр линий сетки.
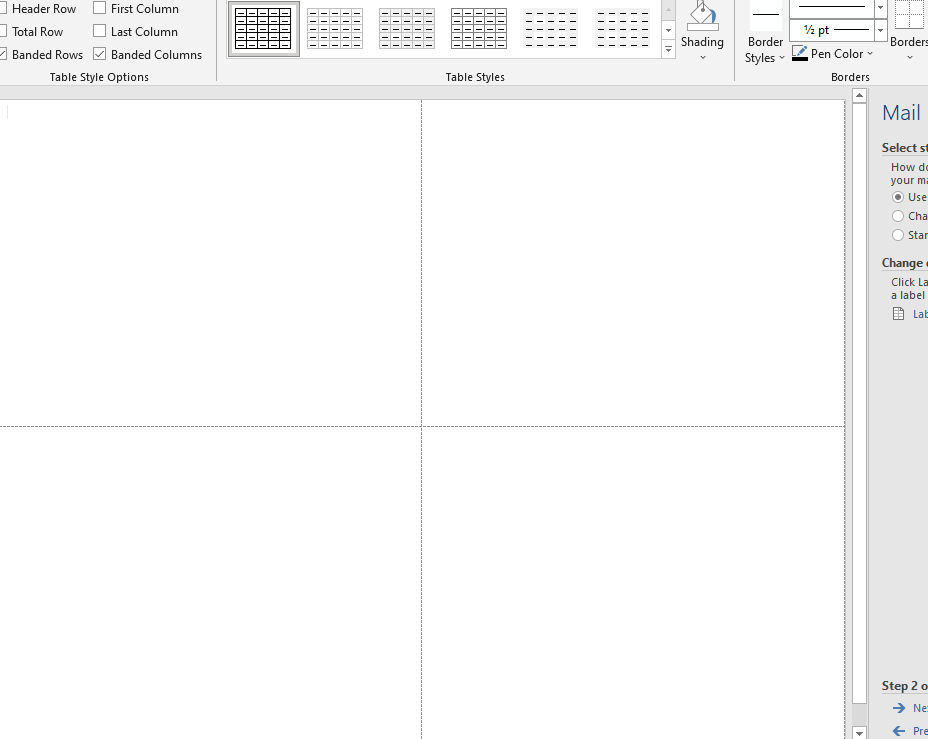 <ол старт="5">
<ол старт="5">
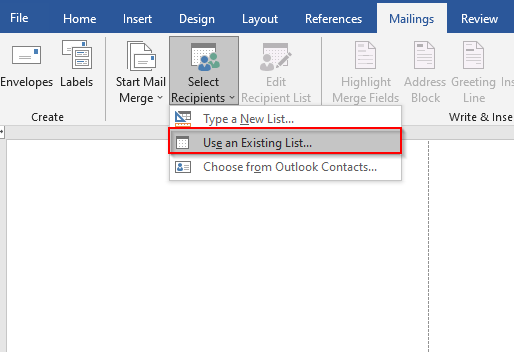
Перейдите к файлу Excel, содержащему список рассылки. Выберите файл и нажмите Открыть .
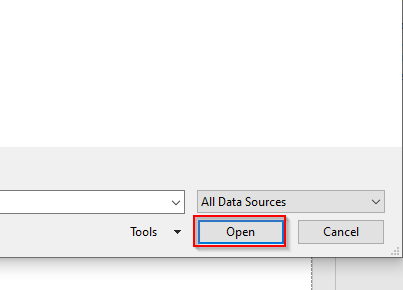
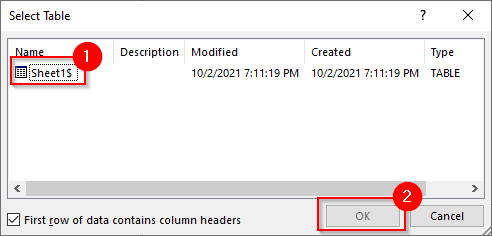
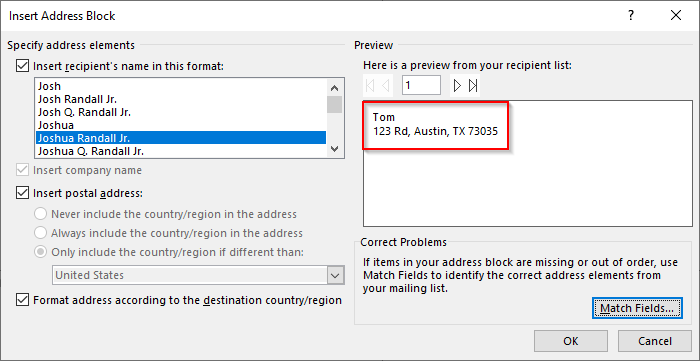
Если оно выглядит не так, как вы хотите, выберите Сопоставить поля. Убедитесь, что все данные соответствуют соответствующему заголовку вашего листа, и нажмите ОК .
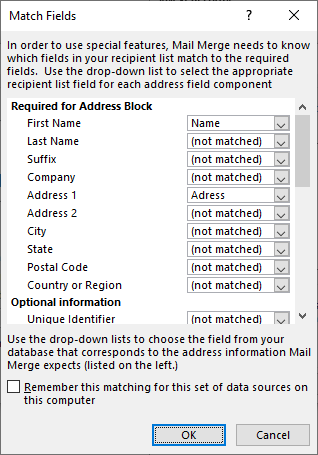
Посмотрите на предварительный просмотр еще раз. Если все выглядит хорошо, нажмите ОК .
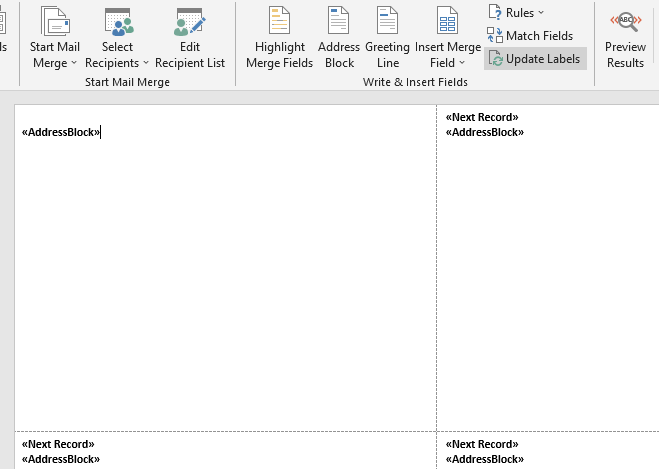
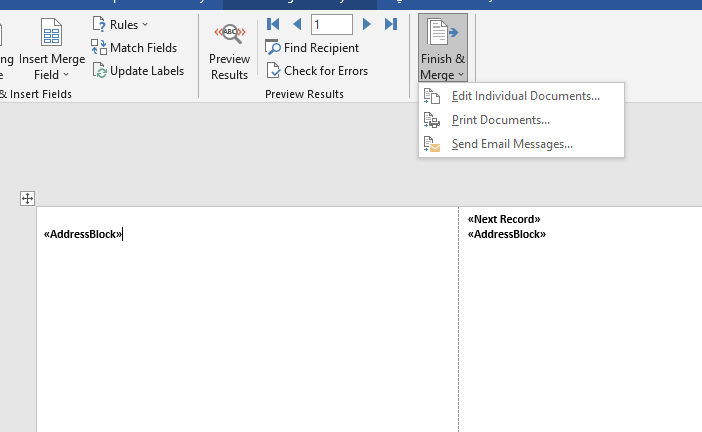
Вы увидите всплывающее окно. Выберите Все , а затем ОК .
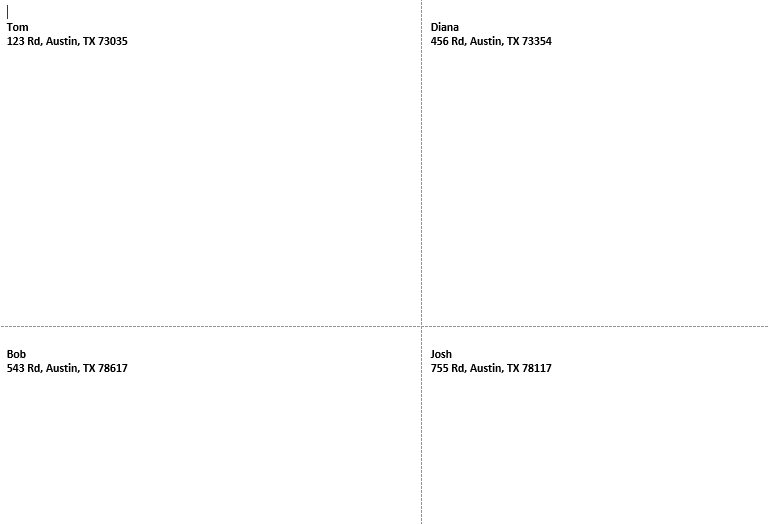
Как создавать конверты для слияния
Создание конвертов слияния для почты в основном аналогично созданию ярлыков, но с некоторыми изменениями..
Снова нажмите Рассылки >Начать слияние >Пошаговый мастер слияния писем , но на этот раз выберите Конверты , а затем выберите Далее: Начальный документ снизу.
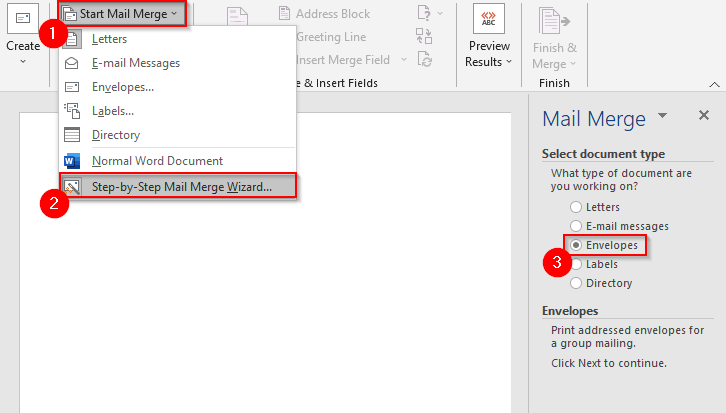
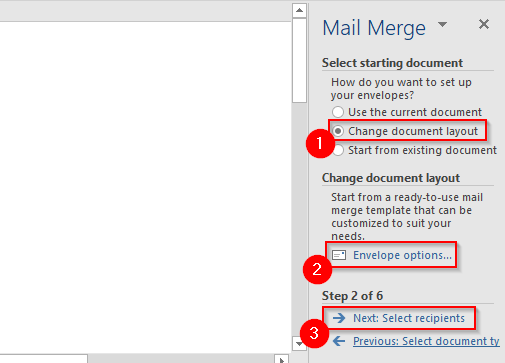
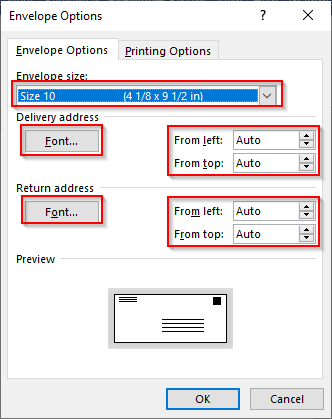
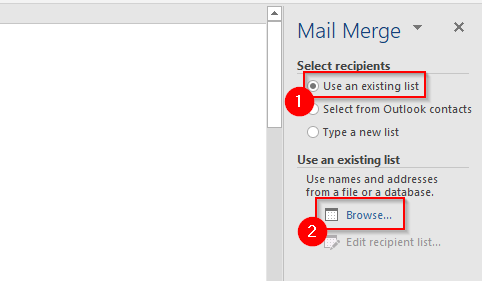
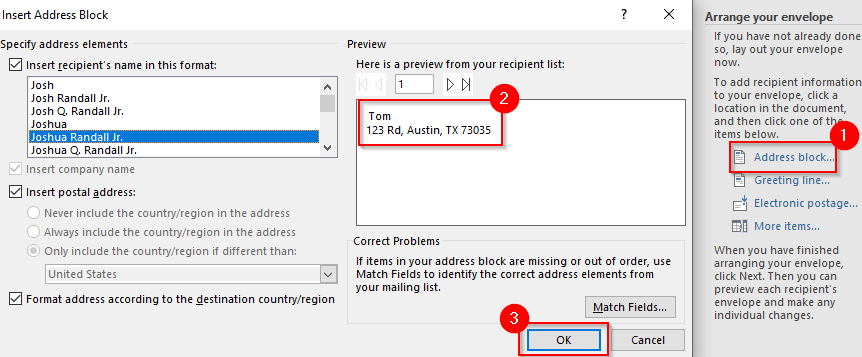
Теперь на конверте появится <
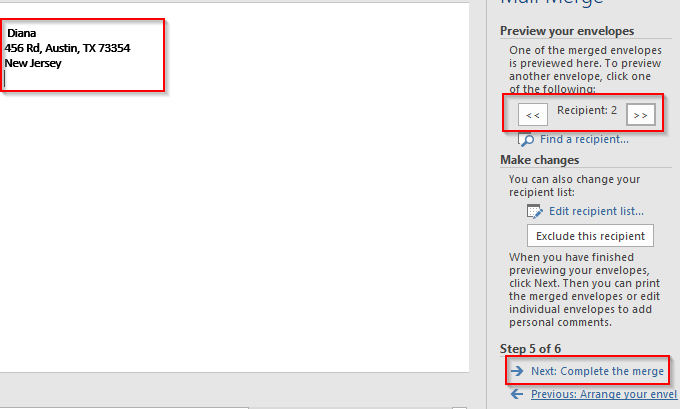
Теперь ваши конверты готовы к объединению. Выберите Далее: завершить объединение .
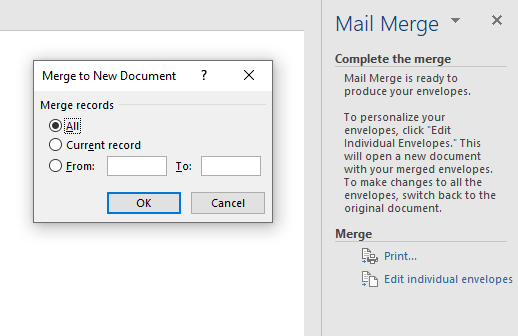
Теперь вы увидите, что все конверты объединены в один документ.
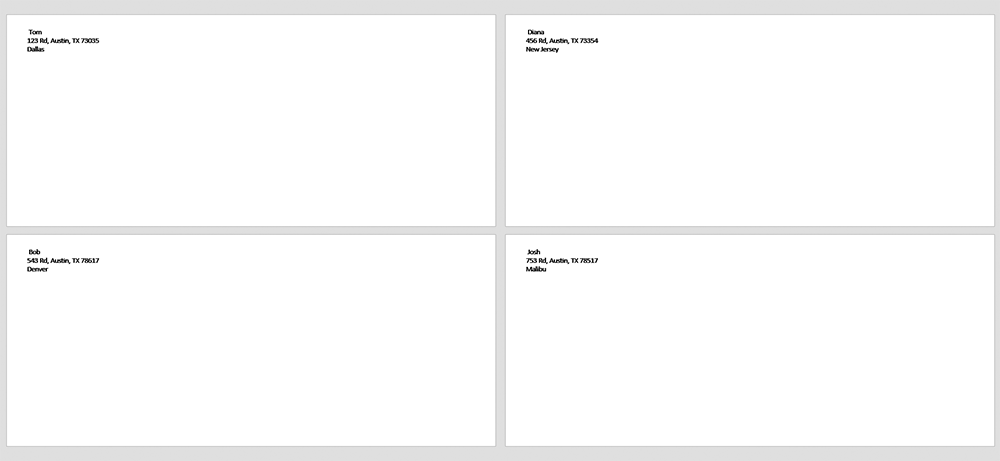
Массовая печать и рассылка по электронной почте стали проще
Использование слияния почты может сэкономить массу времени, которое в противном случае пришлось бы потратить на настройку писем, этикеток или конвертов. Однако это еще не все, что вы можете сделать с MS Word. Вы также можете создать поздравительные открытки, буклеты и Индекс карты.
Слияние почты существует уже давно, но если вы хотите повысить эффективность своих процессов, вам стоит обратить внимание на Microsoft Office 2019 представил несколько интересных функций..
.