Microsoft OneNote может помочь вам в вашем стремлении стать организованным и оставаться организованным. Мы рассмотрим несколько советов и приемов OneNote, которые помогут максимально эффективно использовать приложение цифровой блокнот.
Общей чертой высокоэффективных людей является организованность. Они отслеживают все: от расставленных по приоритету списков ежедневных дел и важных идей до более обыденных вещей, таких как списки покупок, рецепты и напоминания. OneNote создан, чтобы помочь вам в этом.
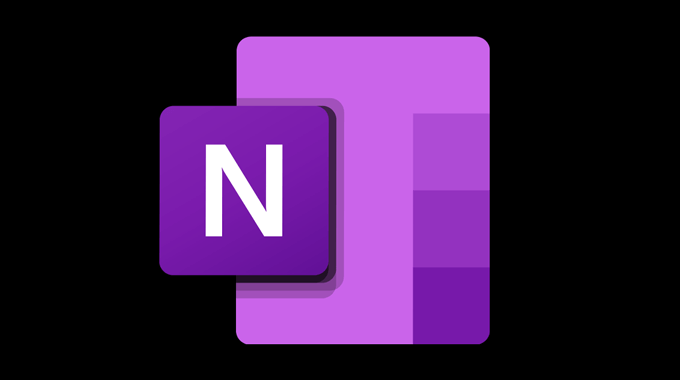
Как получить OneNote
Любой может получить Одна запись бесплатно для веб-версии, Windows, Mac, Андроид и айфон. С бесплатной учетной записью вы получите 5 ГБ дискового пространства.
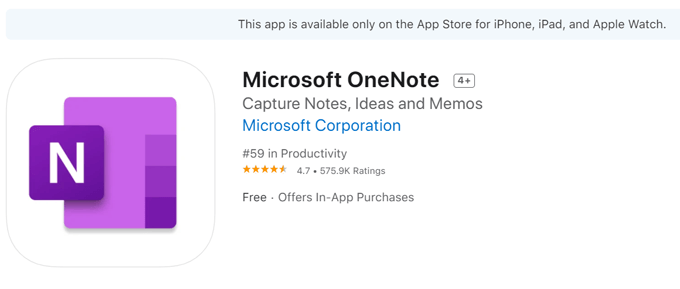
Майкрософт 365 Personal предоставляет терабайт хранилища для всех приложений Microsoft 365, включая OneNote.
Советы OneNote по организации заметок
С помощью OneNote вы можете хранить все свои заметки в одном месте и получать к ним доступ на всех своих устройствах. Заметки автоматически сохраняются в облаке, поэтому вы никогда не потеряете заметку, потому что забыли ее сохранить. Кроме того, вы можете легко делиться заметками с друзьями и близкими, независимо от того, есть ли у них OneNote.
1. Создать несколько блокнотов
OneNote состоит из блокнотов, разделов и страниц. Возможно, вы захотите создать блокнот для всех основных сфер вашей жизни, таких как школа, дом и работа.
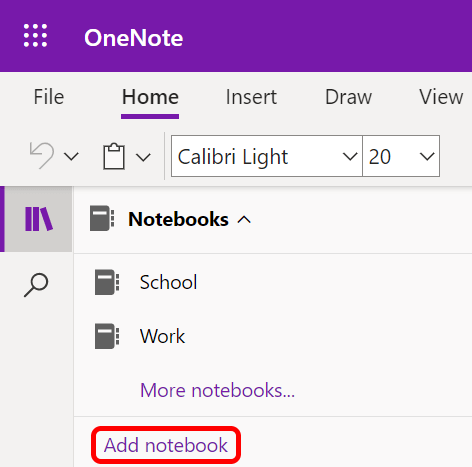
2. Разбивайте свои заметки на разделы
В каждом блокноте может быть несколько разделов , как и вкладки в старых спиральных блокнотах. В веб-приложении разделы отображаются в виде вкладок, расположенных вертикально под названием вашего блокнота, а в настольном приложении они отображаются горизонтально в верхней части экрана.
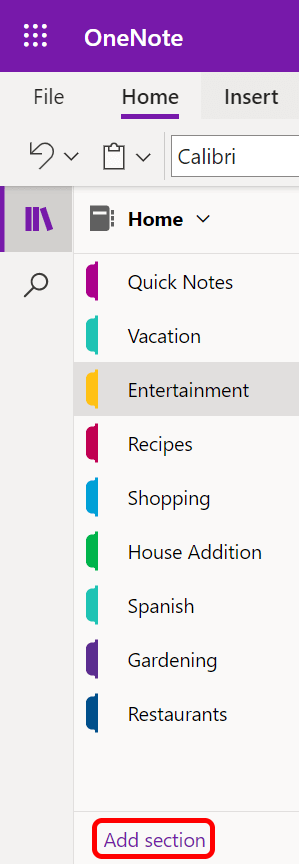
Если вам студент, вы можете создать школьную тетрадь и раздел для каждого класса.
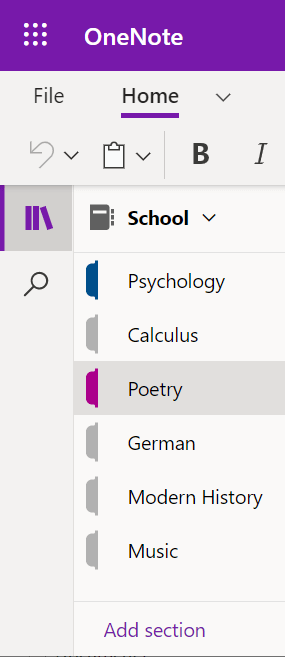
3. Добавить страницы внутри разделов
Как ни странно, OneNote называет заметки страницами . Страницы живут внутри разделов. Допустим, у вас есть блокнот «Домой», и один из разделов — «Развлечения». У вас могут быть отдельные страницы, на которых будут храниться списки фильмов, игр и книг, которые вы хотите прочитать.
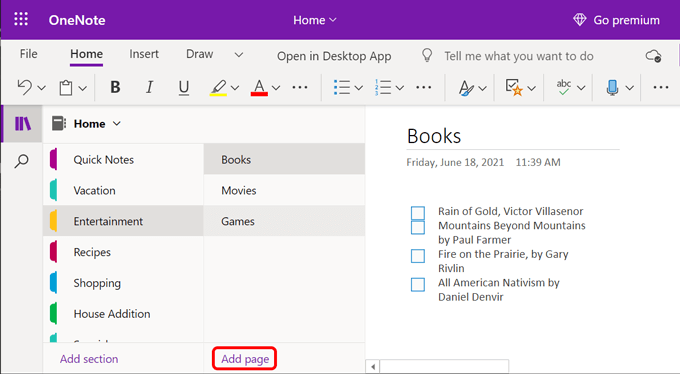
Учащиеся могут создавать страницу для каждого занятия. Во время занятий делайте заметки на этой странице, и вы всегда будете знать, где их найти.
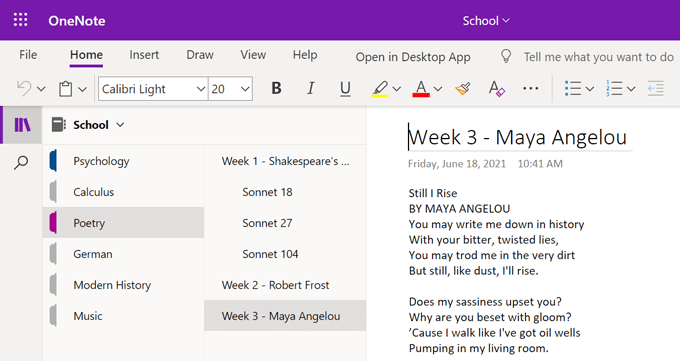
4. Углубление работы с подстраницами
Представьте, что вы посещаете курс поэзии, и однажды лекция посвящена Шекспиру. Во время урока вы обсудите несколько сонетов Шекспира..
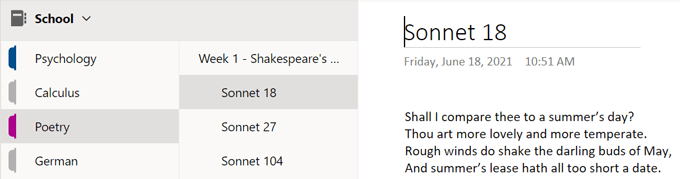
Вы можете добавить страницу с сонетами Шекспира в раздел «Поэзия» школьной тетради и создать подстраницы для каждого стихотворения, обсуждаемого во время лекции.
Существует два разных уровня подстраниц. Это означает, что ваши подстраницы могут иметь подстраницы! Щелкните страницу правой кнопкой мыши, чтобы повысить или понизить ее в иерархии страниц.
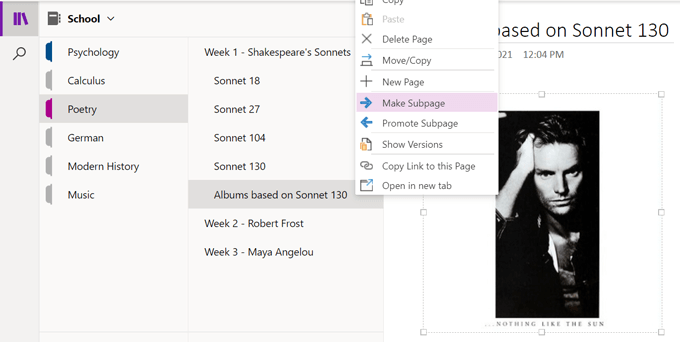
5. Используйте кнопку навигации, чтобы освободить больше места
Нажатие кнопки Навигация будет включать и выключать панель навигации. Отключение панели навигации дает вам больше места для просмотра заметок.
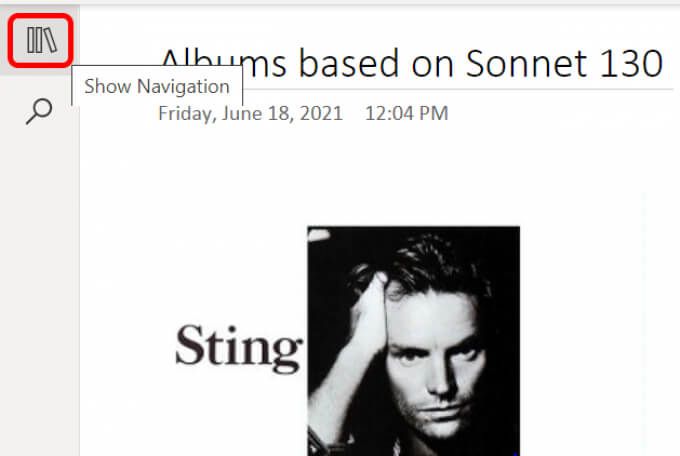
При включении панели навигации отобразится имя вашего блокнота (и раскрывающийся список, в котором можно выбрать другой блокнот), а также иерархия текущего блокнота, что позволит вам организовывать разделы и страницы.
6. Отметьте свои заметки
В OneNote имеется множество встроенных тегов, которые помогут вам систематизировать заметки. Выберите один из тегов, таких как «Запомнить на будущее», «Веб-сайт для посещения» или «Идея».
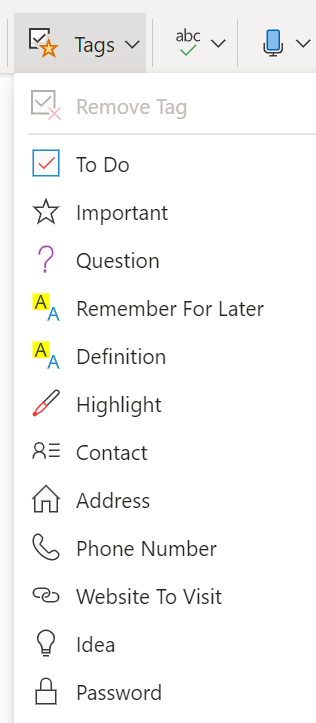
Пользователи приложений для Windows и Mac также могут создавать собственные теги. В разделе Теги на ленте Главная выберите раскрывающийся список Дополнительно . Внизу списка вы увидите Настроить теги . Нажмите кнопку Новый тег , чтобы создать свой собственный.
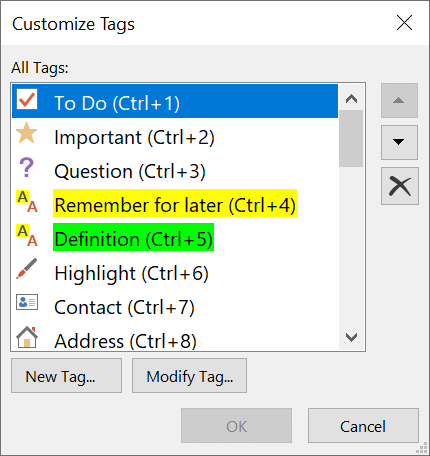
Пользователи веб-приложения OneNote ограничены предустановленными тегами, но ходят слухи, что появятся и пользовательские теги.
7. Поиск слов, фраз или тегов
Кнопка «Поиск» позволяет выполнять поиск во всех ваших блокнотах или в определенном блокноте, разделе или странице. Вы можете искать не только по определенному слову или фразе, но и по тегу.
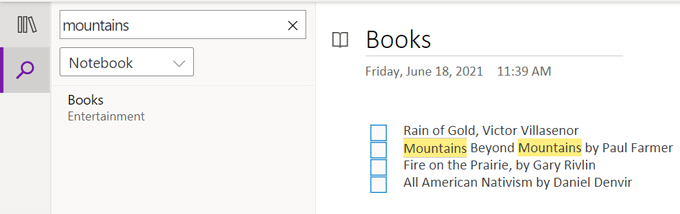
8. Получить OneNote Web Clipper
OneNote предлагает бесплатный Web Clipper расширение для браузеров Chrome, Firefox и Edge. Просматривая Интернет, вы можете использовать OneNote Web Clipper для быстрого сохранения веб-страниц в соответствующей записной книжке и разделе.
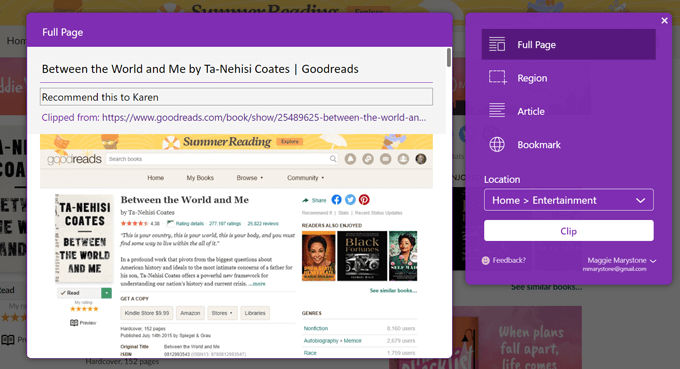
Вы можете вырезать всю страницу, выбранную вами часть страницы, содержимое статьи или использовать Web Clipper, чтобы добавить страницу в закладки для последующего просмотра.
9. Продиктовать заметку
Выберите значок микрофона , чтобы продиктовать заметку, если на вашем устройстве включен микрофон.
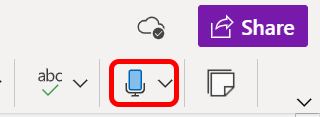
Если вы используете телефон, коснитесь значка микрофона на клавиатуре, чтобы продиктовать заметку..
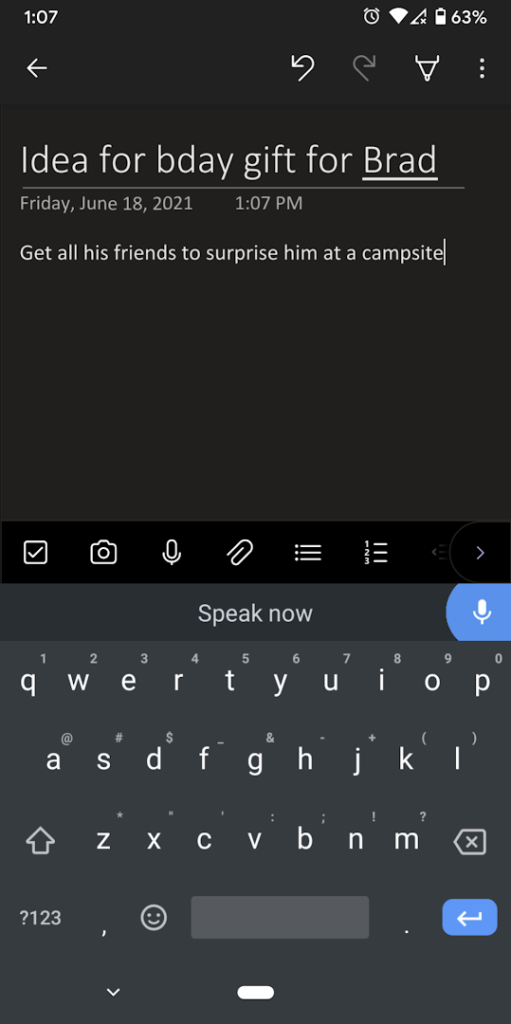
10. Добавить аудиозапись
В Главном меню выберите Вставить >Аудио . В отличие от диктовки, при такой записи звука произносимый вами текст не будет вставляться непосредственно в заметку. Вместо этого он создает WAV-файл, который можно загрузить прямо из OneNote.
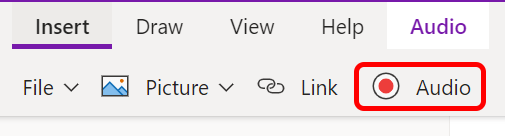
11. Используйте программу проверки читаемости
Чтобы сделать вашу страницу более доступной для людей с ограниченными возможностями, перейдите к заметке, а затем в меню Вид выберите кнопку Проверить доступность . Он предупредит вас, если возникнут веб-доступность проблемы, которые можно исправить.
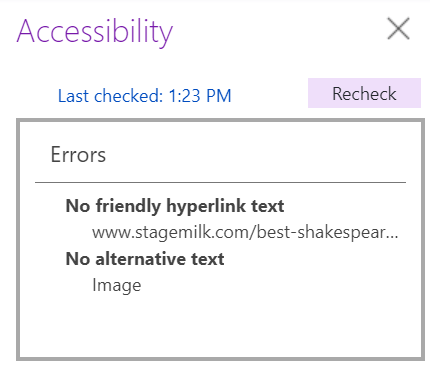
12. Использование уравнений в OneNote
Пользователи настольного приложения OneNote могут решать уравнения прямо внутри приложения. В меню Вставка >Уравнение из раскрывающегося списка можно выбрать общее уравнение, например площадь круга.
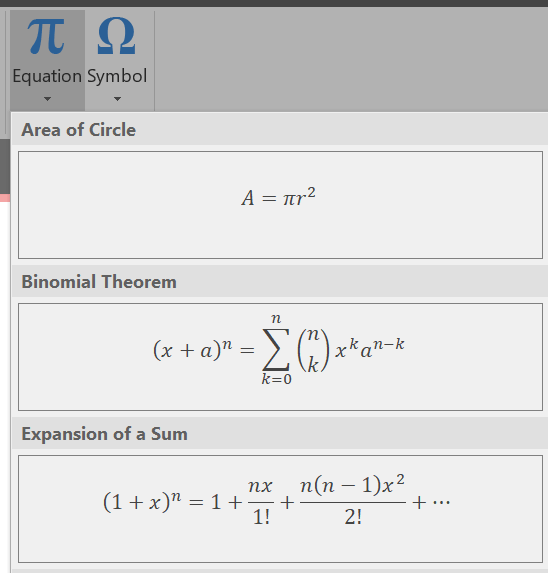
Либо выберите Вставка >Уравнение , а затем в меню Дизайн выберите один из нескольких вариантов различных вычислительных структур.
>
Вы даже можете нарисовать уравнение с помощью стилуса или мыши. В меню Вставка выберите Уравнение , а затем выберите Уравнение рукописного ввода . Напишите уравнение в поле, и OneDrive очистит его и вставит в заметку.
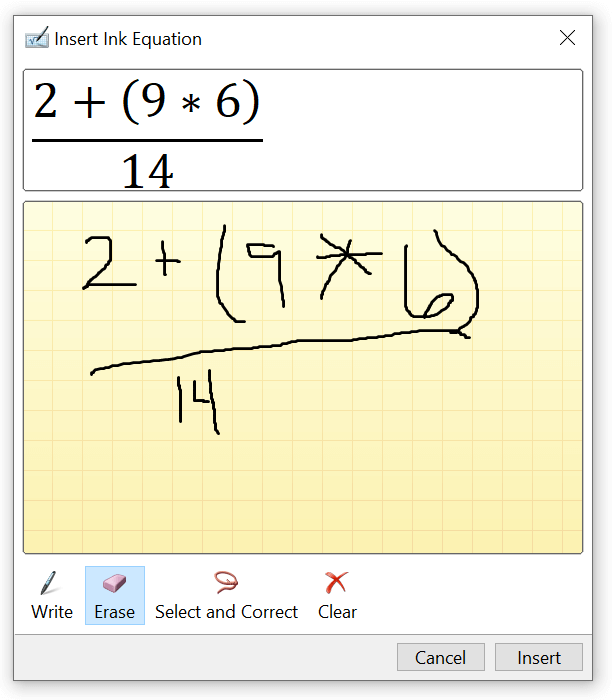
13. Поделитесь своими заметками
Чтобы поделиться всей записной книжкой, нажмите кнопку Поделиться . Вы можете решить, разрешено ли пользователям, у которых есть ссылка, редактировать данные, а премиум-пользователи также могут установить дату истечения срока действия и/или пароль.
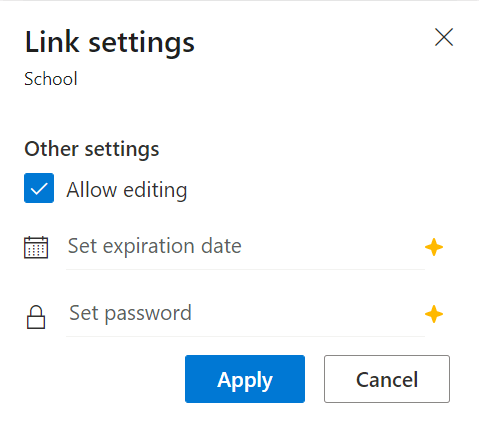
Прежде чем поделиться записной книжкой, вы можете добавить сообщение или просто скопировать ссылку, чтобы поделиться ею в другом месте, например в приложении для обмена сообщениями.
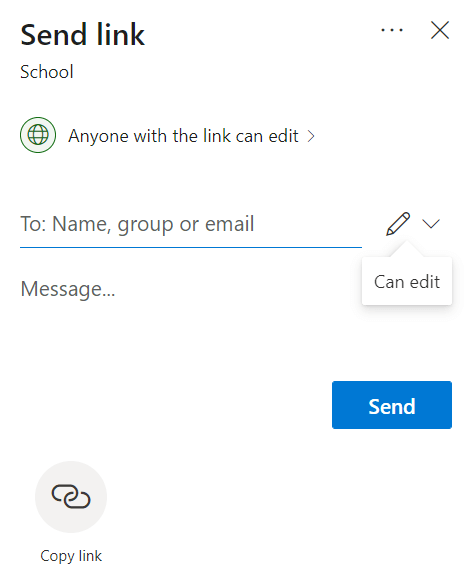
Если вы хотите поделиться определенной заметкой, щелкните ее правой кнопкой мыши и выберите Копировать ссылку на эту страницу . Затем вы можете вставить эту ссылку куда угодно.
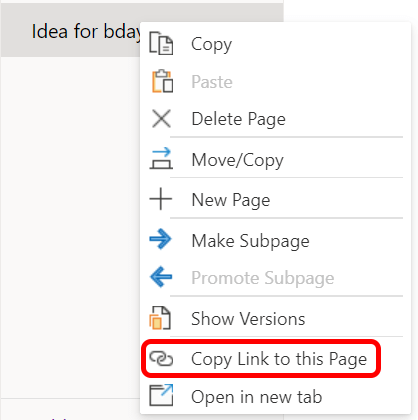
Придерживайтесь этого
Чем больше вы используете OneNote, тем больше узнаете о его возможностях. Однако реальный урок, который следует усвоить, заключается в том, что не имеет значения, какое приложение вы используете, чтобы оставаться организованным. Просто выберите один и продолжайте!
.