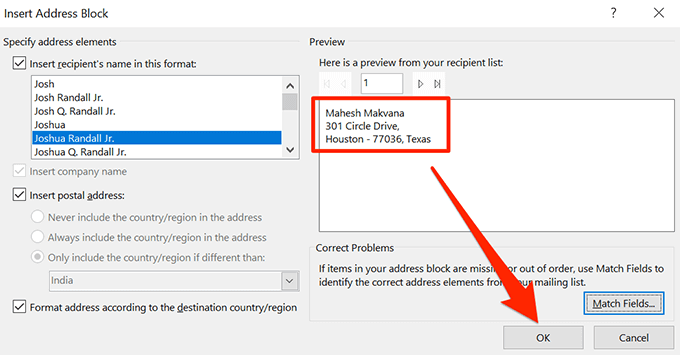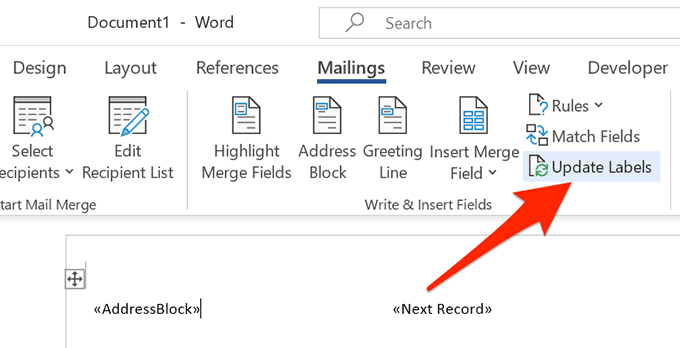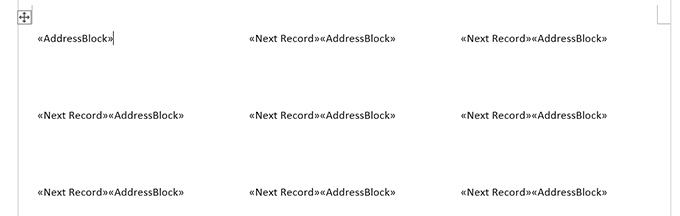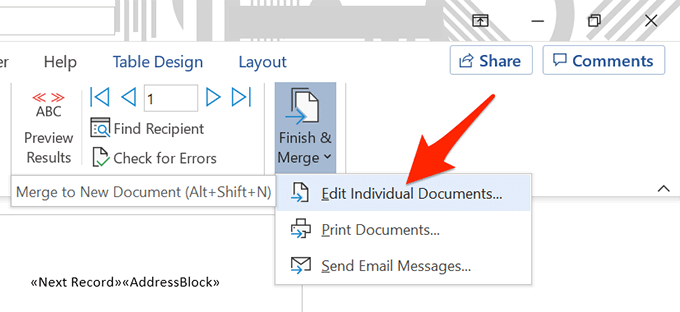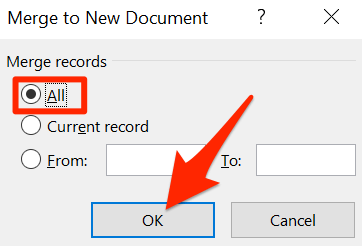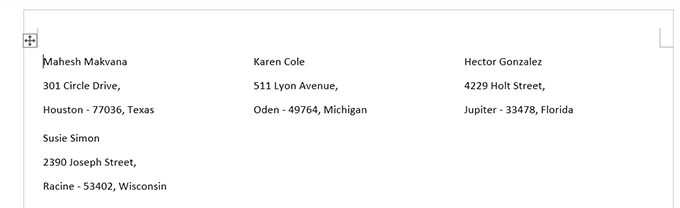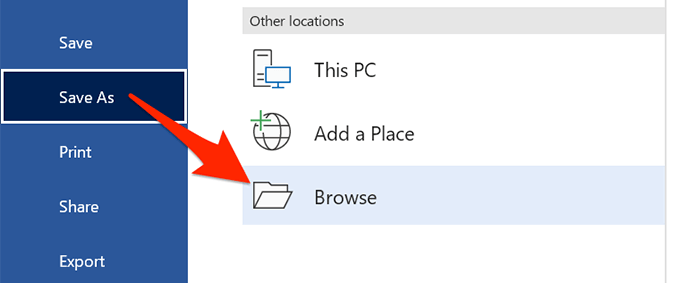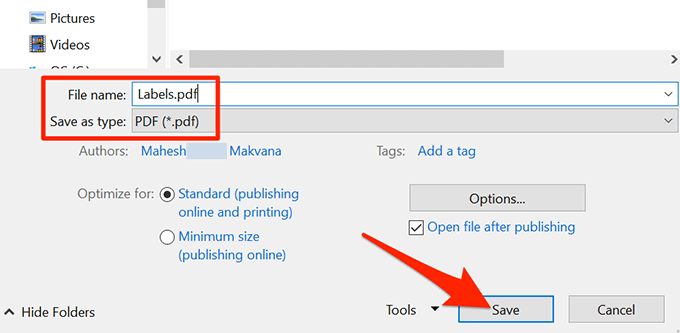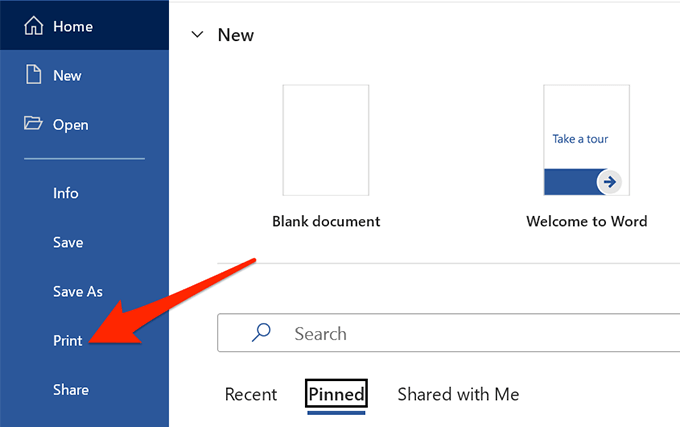Если вам нужен какой-либо создавать и печатать этикетки, не ищите ничего, кроме Microsoft Word и Excel. Вы можете хранить данные этикеток в Excel, а затем получать эти данные в Word, чтобы сохранить или распечатать этикетки.
Из этого руководства вы узнаете, как создать таблицу этикеток в Excel, совместимую с Word, настроить этикетки, а также сохранить или распечатать их.

1. Введите данные для своих этикеток в таблицу Excel
Первый шаг — создать таблицу Excel с данными вашей этикетки. Вы назначите соответствующий заголовок каждому полю данных, чтобы вы могли получать заголовки в Word.
В следующем примере мы создадим электронную таблицу со следующими полями:
Имя
Фамилия
Адрес
Город
Штат
Почтовый индекс
Чтобы начать создавать таблицу Excel:
Запустите Microsoft Excel на компьютере под управлением Windows или Mac и создайте новую электронную таблицу.
На экране электронной таблицы Excel выберите первую ячейку в первой строке и введите Имя .
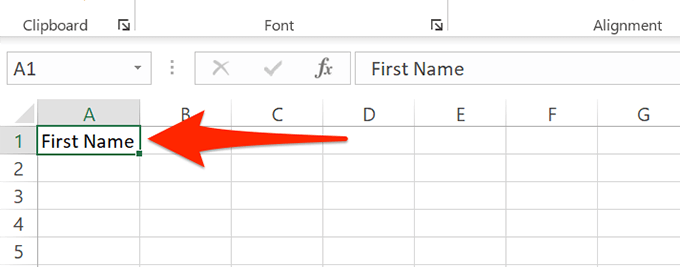
Выберите первую ячейку в столбце B и введите Фамилия . Аналогично добавьте Адрес , Город , Штат и Почтовый индекс к C . >, D , E и F первых строк столбцов соответственно.
Теперь добавьте данные под каждым только что созданным заголовком. Ваша таблица должна выглядеть примерно так:
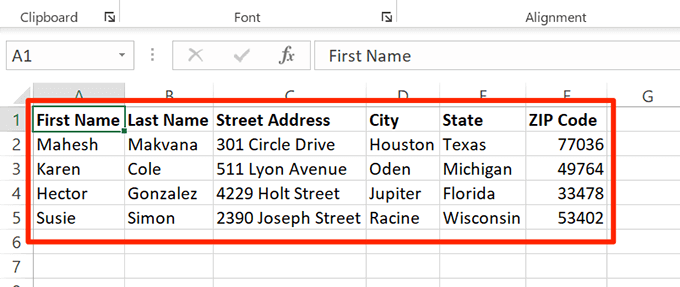
Завершив добавление данных, сохраните таблицу, выбрав Файл вверху.
Выберите Сохранить на левой боковой панели.
Выберите Обзор на панели справа.
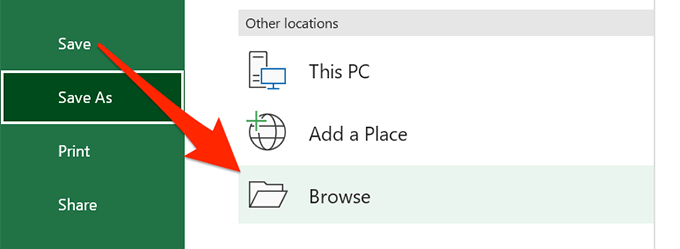
Выберите папку для сохранения таблицы, введите имя таблицы в поле Имя файла и выберите Сохранить в нижней части окна.Выберите папку для сохранения таблицы, введите имя таблицы в поле
Имя файла и выберите
Сохранить в нижней части окна.li>
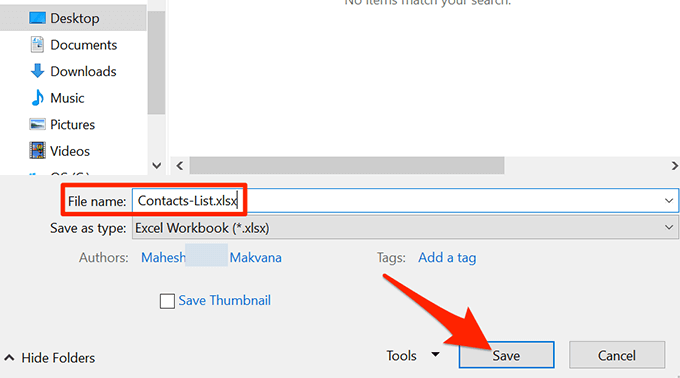
Закройте окно Excel.
Ваша таблица Excel готова.
2. Настройка меток в Word
Второй шаг — создать настроить размеры ярлыков в Word. Существует несколько предустановленных макетов этикеток, которые вы можете выбрать. При желании вы даже можете создать собственную этикетку с произвольными размерами..
Запустите Microsoft Word на компьютере под управлением Windows или Mac и создайте новый пустой документ.
На экране редактирования документа выберите вкладку Рассылки на верхней панели инструментов.
На вкладке Рассылки выберите Начать слияние , а затем выберите в меню Ярлыки .
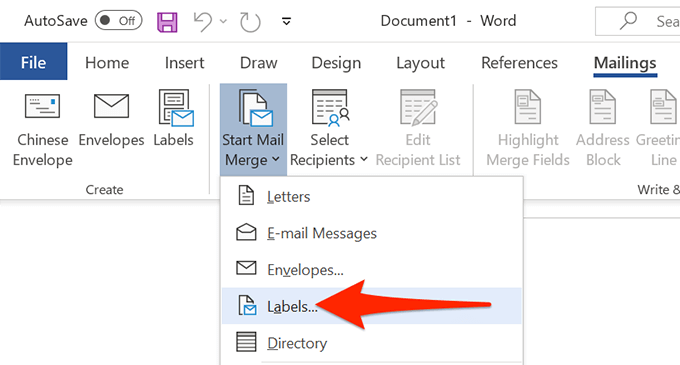
В открывшемся окне выберите поставщика этикеток в раскрывающемся меню Поставщики этикеток . Затем выберите тип этикетки из списка Номер продукта и, наконец, нажмите ОК .
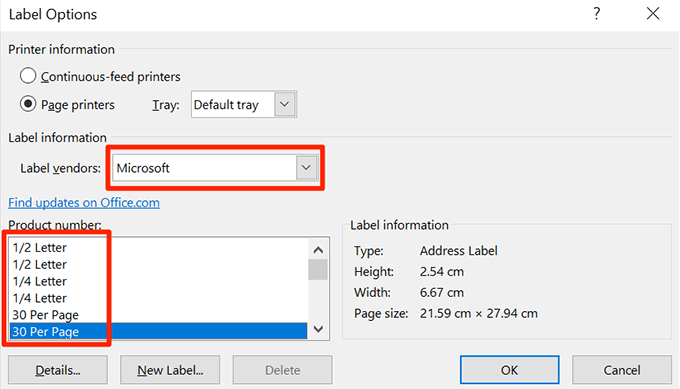
Если вы хотите создать собственную метку, нажмите кнопку Новая метка и укажите размеры метки в следующем окне.
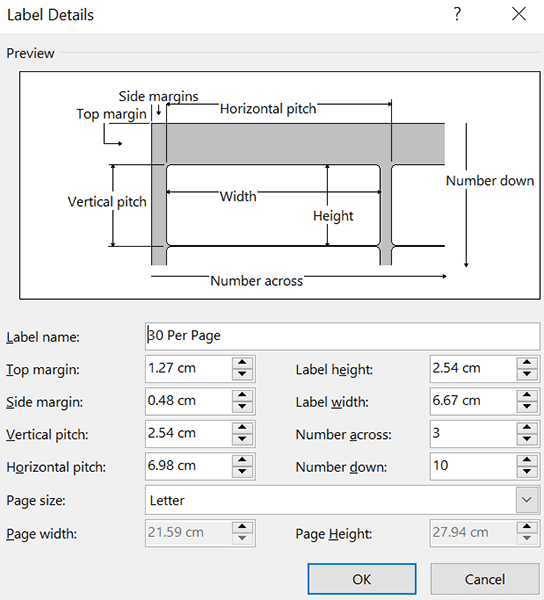
Теперь ваш макет этикетки настроен, и оставьте этот документ открытым в Word.
3. Перенесите данные Excel в документ Word
Теперь, когда ваши метки настроены, импортируйте сохраненные данные из электронной таблицы Excel в документ Word. Для этого вам не нужно открывать Excel.
Для начала:
Пока документ Word открыт, выберите вкладку Рассылки вверху.
На вкладке Рассылки выберите Выбрать получателей и выберите Использовать существующий список . Вы сообщаете Word, что хотите использовать предопределенный список для своих ярлыков.
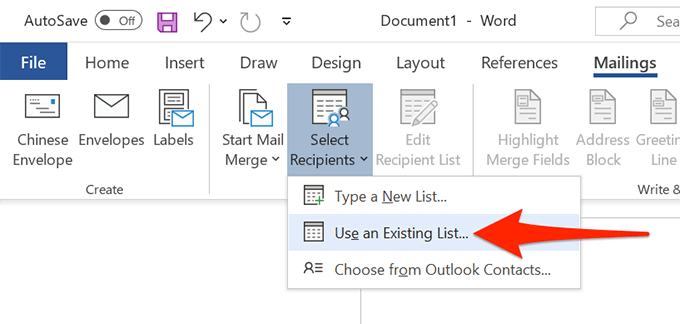
В открывшемся окне Проводник перейдите к папке, содержащей созданную выше электронную таблицу Excel. Дважды щелкните таблицу, чтобы импортировать ее в документ Word.
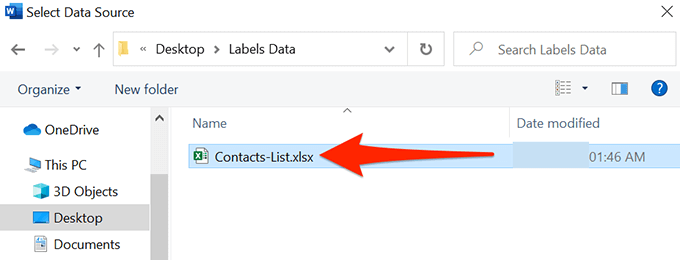
Word откроет окно Выбор таблицы . Здесь выберите лист, содержащий данные этикетки.
Отметьте галочкой параметр Первая строка данных содержит заголовки столбцов и выберите ОК .
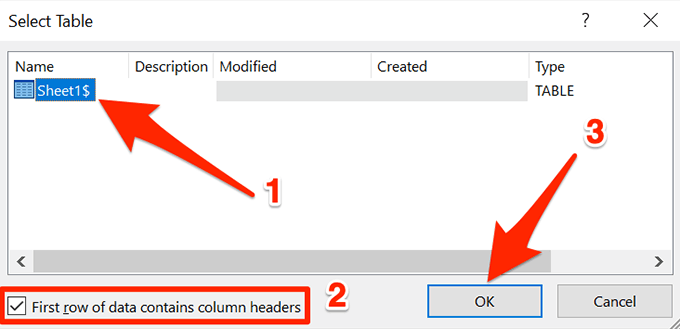
4. Добавление меток из Excel в документ Word
Теперь вы укажите поля, которые хотите использовать в своих ярлыках.
Для этого:
Убедитесь, что документ с метками все еще находится в Word.
Выберите вкладку Рассылки вверху, а затем в разделе Запись и вставка полей выберите параметр Блокировка адресов . li>
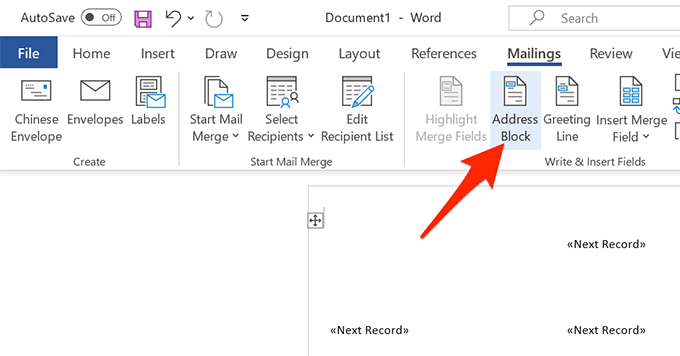
В открывшемся окне Вставить блок адреса нажмите кнопку Сопоставить поля .
.
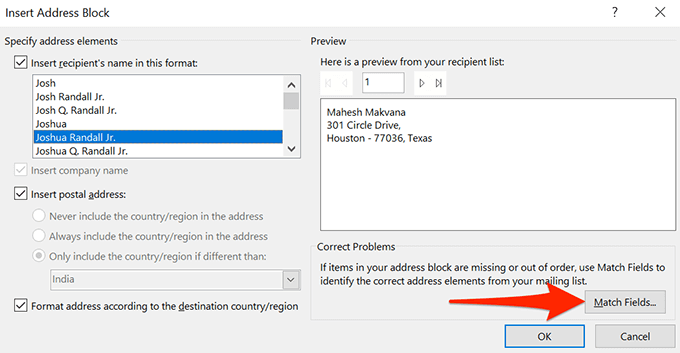
Word открывает окно Поля сопоставления . Здесь убедитесь, что каждое поле в Требуется для блока адреса соответствует соответствующему полю в вашей электронной таблице. Например, для Адрес 1 следует использовать Уличный адрес из вашей электронной таблицы и т. д.
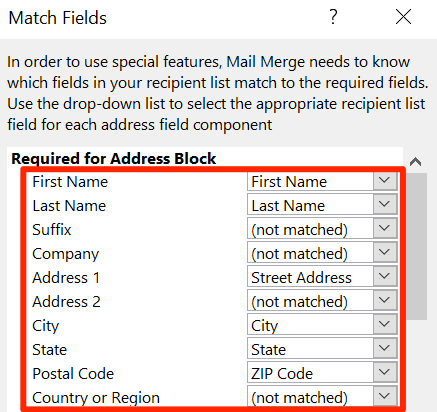
<ол старт="5">
Нажмите ОК , чтобы закрыть окно.
Вернувшись в окно Вставить блок адреса , вы можете предварительно просмотреть свою этикетку. Убедитесь, что в этом предварительном просмотре представлены фактические метки, которые вы хотите создать. Затем нажмите ОК в нижней части окна.
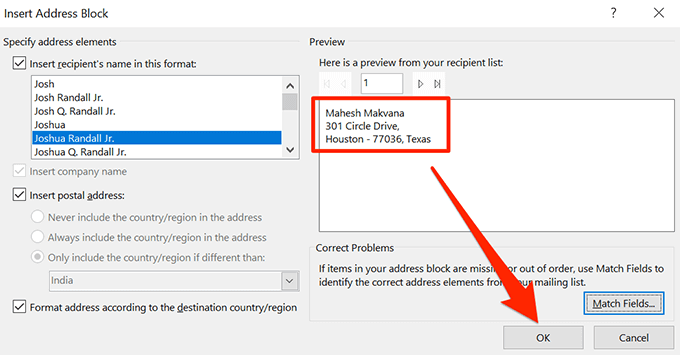
В документе Word вы заметите, что первая метка теперь называется <> .
Выберите вкладку Рассылки вверху, а затем выберите Обновить ярлыки .
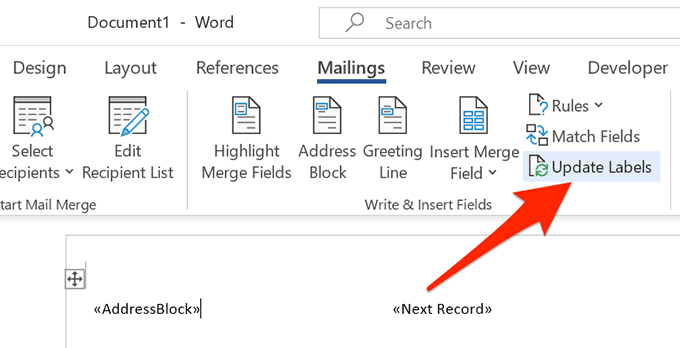
Все ярлыки в вашем документе теперь должны иметь надпись <> .
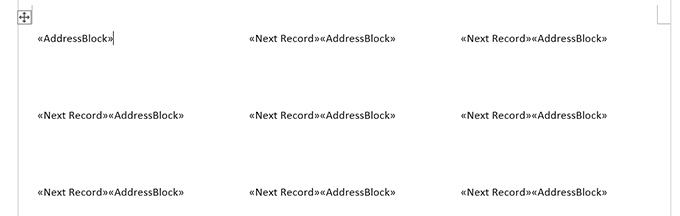
5. Создание этикеток из Excel в документе Word
Теперь в Word есть все данные, необходимые для создания ярлыков. Теперь вы завершите процесс, и Word отобразит фактические данные для каждой этикетки:
На вкладке Рассылки в Word выберите параметр Завершить и объединить и выберите в меню Редактировать отдельные документы .
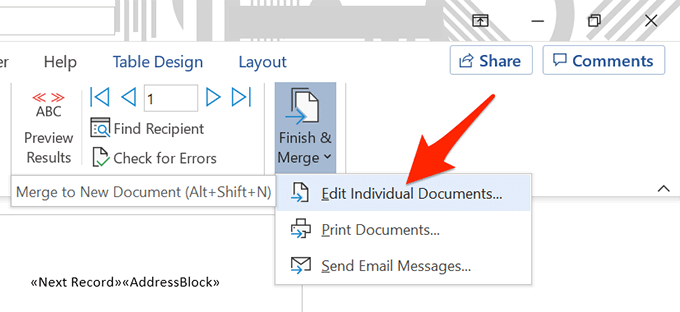
В открывшемся окне выберите Все и нажмите ОК .
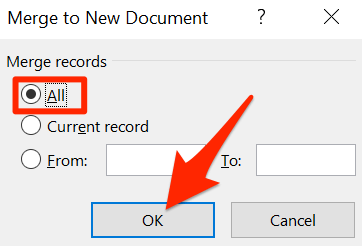
В вашем документе Word теперь должны отображаться все ярлыки с отдельными данными.
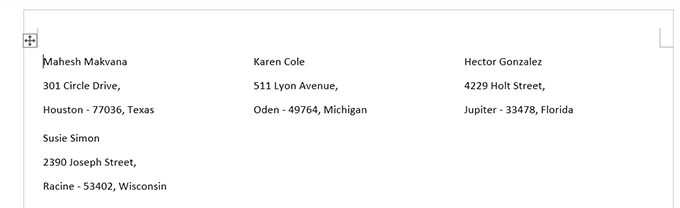
Теперь вы можете сохранить этот документ с этикетками, создать на его основе PDF-файл или физически распечатать документ (этикетки).
6. Сохранить метки Word, созданные в Excel, в формате PDF
Вам не нужно использовать сторонний инструмент, чтобы сохранить документ этикетки Word в формате PDF:
Выберите вкладку Файл в верхней части окна Word.
На боковой панели слева выберите Сохранить как .
Выберите Обзор на правой панели.
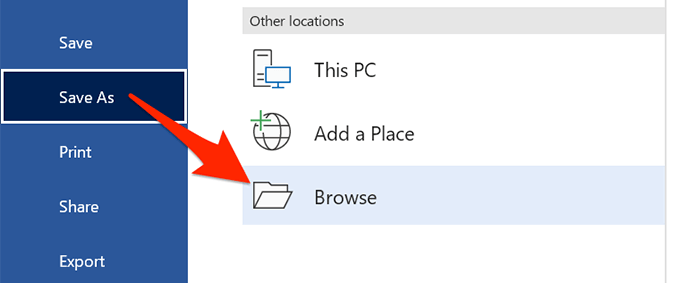
Выберите папку для сохранения PDF-файла, введите имя PDF-файла в поле Имя файла , выберите PDF в поле Сохранить как тип . Strong>раскрывающееся меню и выберите Сохранить .
.
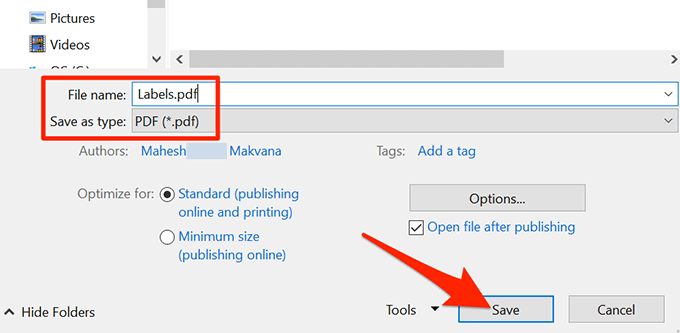
7. Печать меток Word, созданных в Excel
Вы можете распечатать этикетки прямо из Word. Убедитесь, что ваш принтер подключен к вашему компьютеру при печати:
Выберите вкладку Файл в верхней части окна Word.
Выберите Печать на левой боковой панели.
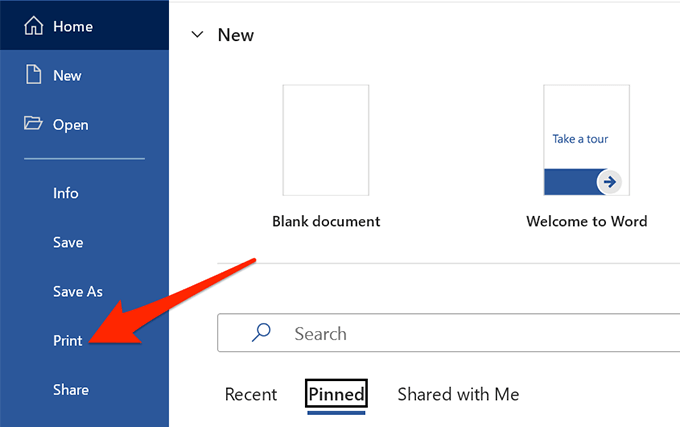
Выберите принтер в меню Принтер на правой панели, а затем выберите Печать вверху.
27
И все готово.
Как видно выше, Word и Excel позволяют создавать практически все виды этикеток на компьютерах под управлением Windows и Mac. Если это помогло вам создать в Excel нужные вам типы этикеток, сообщите нам об этом в комментариях ниже.
.
Похожие сообщения:

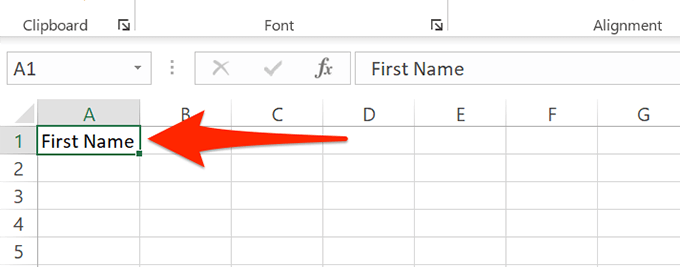
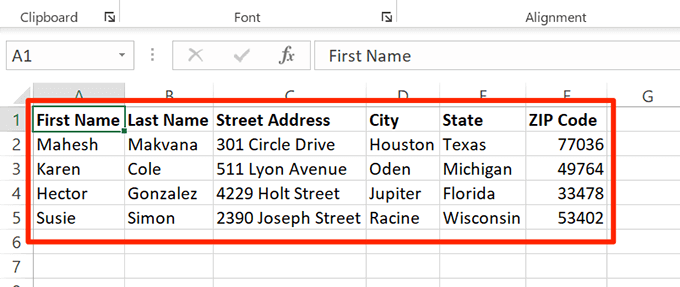
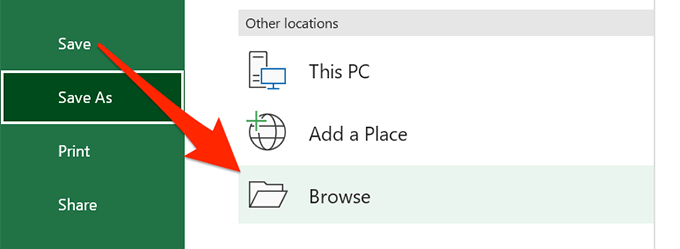
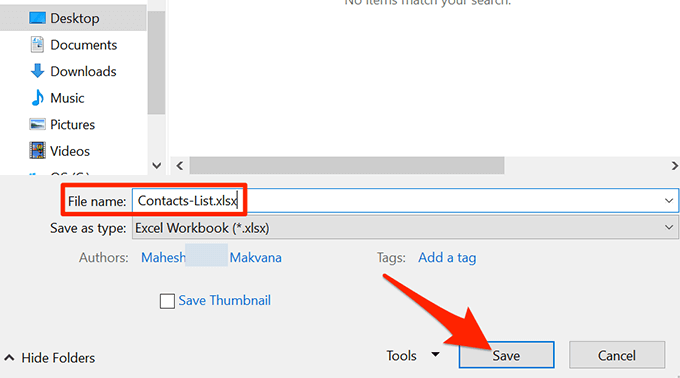
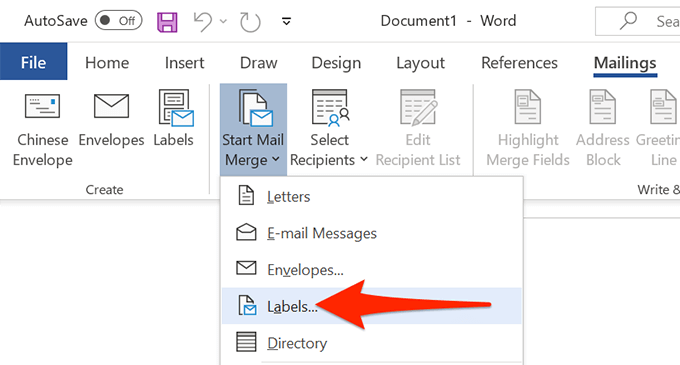
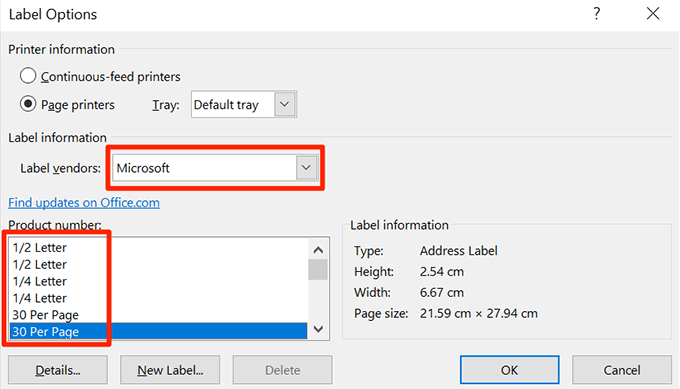
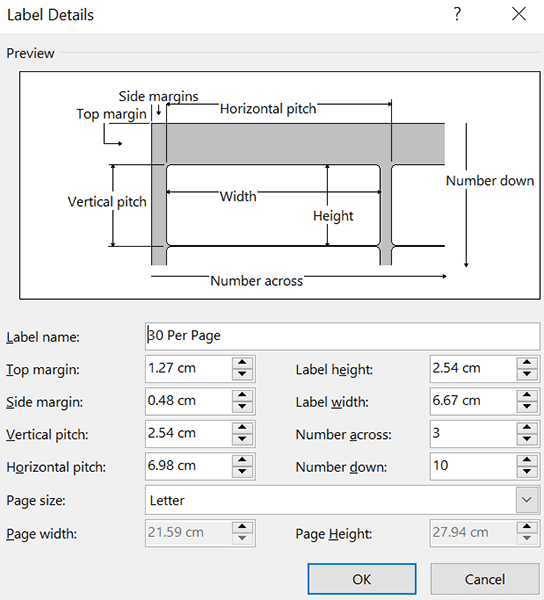
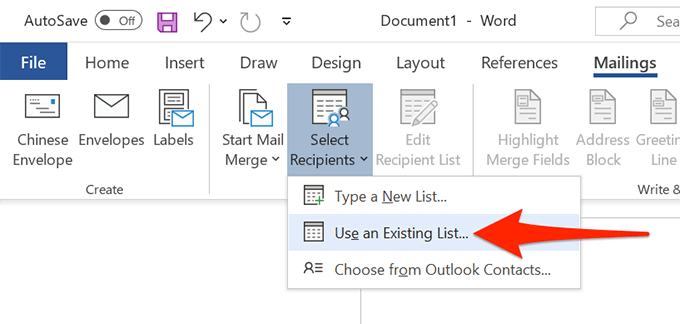
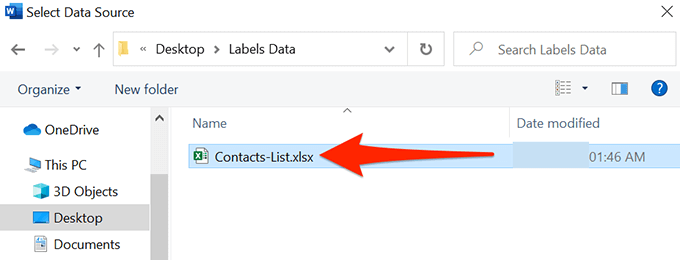
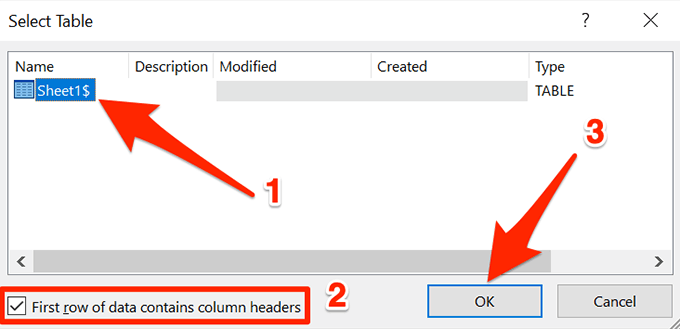
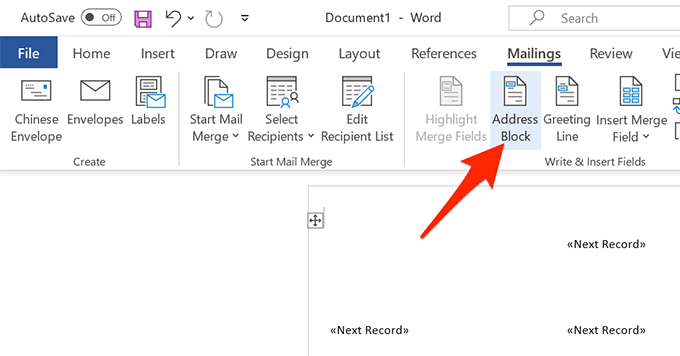
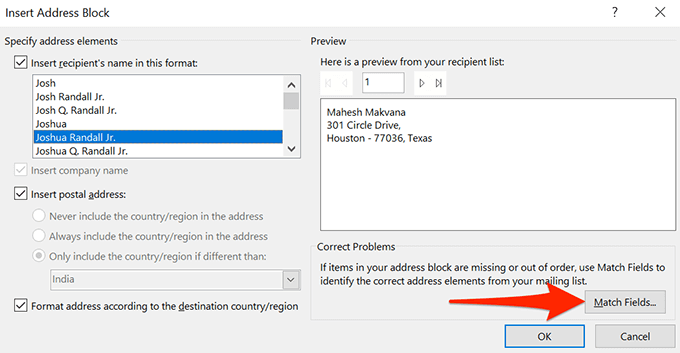
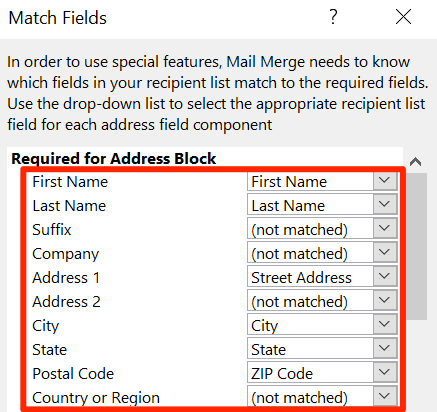 <ол старт="5">
<ол старт="5">