Если в вашей книге Excel есть несколько листов, идентичных по макету и структуре, вы можете упростить свою работу, сгруппировав похожие листы. Точнее, как только вы научитесь группировать листы в Excel, вы сможете применить изменения к соответствующим ячейкам на всех сгруппированных листах, изменив только один из сгруппированных листов.
Например, если вы указали изменить высоту и ширину строки для одного листа, оно изменится и для сгруппированных листов.
Зачем группировать листы в Excel?
На сгруппированных листах можно выполнять несколько задач, например:
Поскольку Excel не позволяет добавлять несколько листов, вы можете сгруппировать 10 листов, щелкнуть по ним правой кнопкой мыши и выбрать параметр «Вставить», чтобы вставить 10 листов одновременно.
Как группировать листы в Excel
Мы воспользуемся следующим примером, чтобы увидеть, как группировать листы в Excel.
Предположим, вы разделили свою команду продаж на три группы в зависимости от продукта, который они продают, и у вас есть данные о продажах для этих отдельных групп. Данные о продажах представлены на трех отдельных листах, каждый из которых содержит данные для одного продукта. Вы хотите рассчитать комиссию для каждого сотрудника без необходимости вручную вводить формулы на нескольких листах.
Вместо того, чтобы рассчитывать комиссию по каждому листу отдельно, вы можете сгруппировать листы.
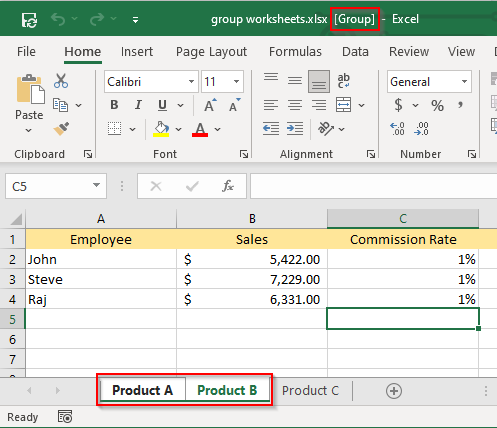
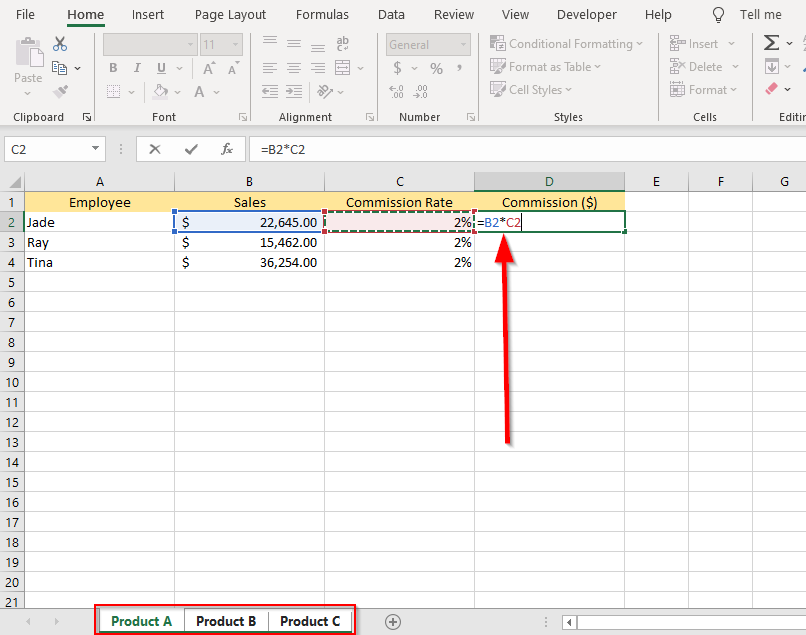
Обратите внимание, что мы сгруппировали все три листа, поскольку хотим применить изменения ко всем листам.
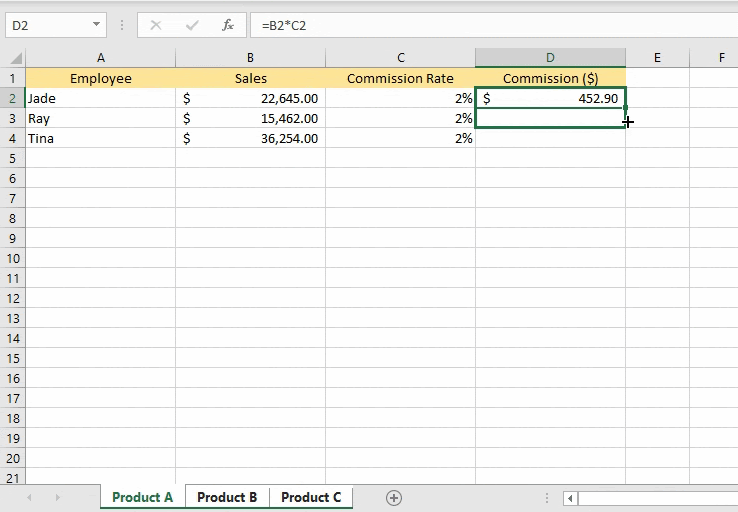
Как сгруппировать все листы в Excel?
Если вы имеете дело с книгой, состоящей из нескольких десятков листов, вам может потребоваться некоторое время (и, возможно, аспирин), чтобы выбрать все листы по отдельности. Вместо этого в Excel есть параметр Выбрать все листы , который позволяет сгруппировать все листы одновременно.
Все, что вам нужно сделать, это щелкнуть правой кнопкой мыши вкладку любого листа и нажать Выбрать все листы .
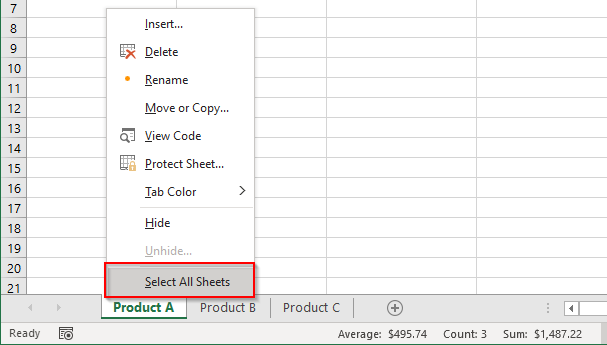
Примечание. Проблема с использованием этого параметра заключается в том, что при навигации по листам автоматически отменяется выбор (или разгруппируется) всех листов, в отличие от последнего варианта (где мы выбирали отдельные листы), где вы могли переключаться между листы, не разгруппировывая их.
Как переместить, скопировать, удалить, распечатать или скрыть сгруппированные листы
К сгруппированным листам можно применять множество операций Excel, таких как перемещение, копирование или даже скрыть листы. Обычно это работает так же, как и для обычных листов.
Переместить или скопировать сгруппированные листы
После того как вы сгруппировали листы:
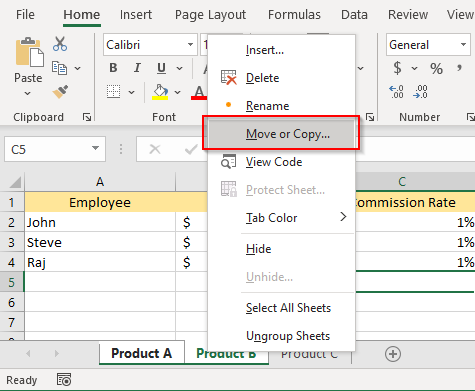
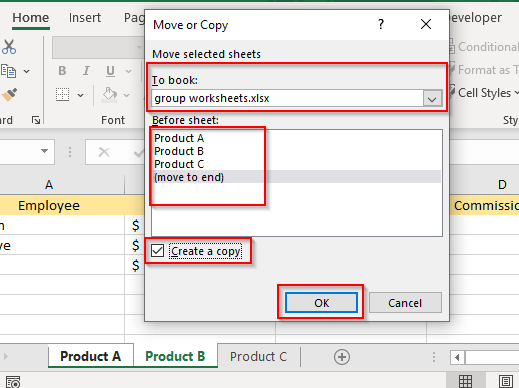
Удалить сгруппированные листы
Вы также можете удалить сгруппированные листы таким же способом. Когда листы сгруппированы, щелкните правой кнопкой мыши один из сгруппированных листов и выберите Удалить .
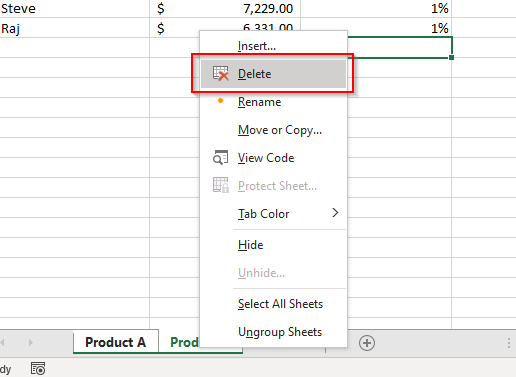
Печать сгруппированных листов
Когда листы сгруппированы, нажмите Ctrl + P . Теперь вы увидите параметры печати. Прокрутите вниз до раздела Настройки и выберите Печать активных листов .
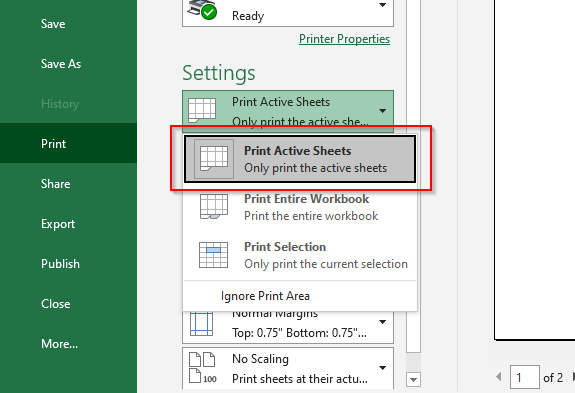
Прежде чем выбрать «Печать», посмотрите на предварительный просмотр справа, чтобы убедиться, что вы печатаете правильные листы. Подтвердив это, выберите Печать ..
Скрыть сгруппированные листы
Вы также можете сразу скрыть сгруппированные листы.
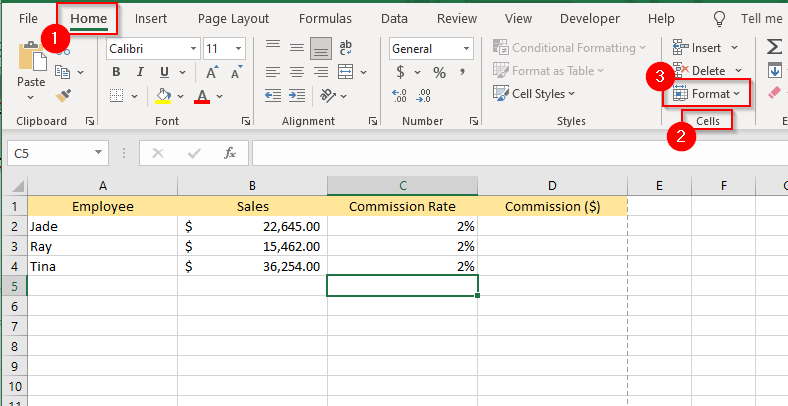
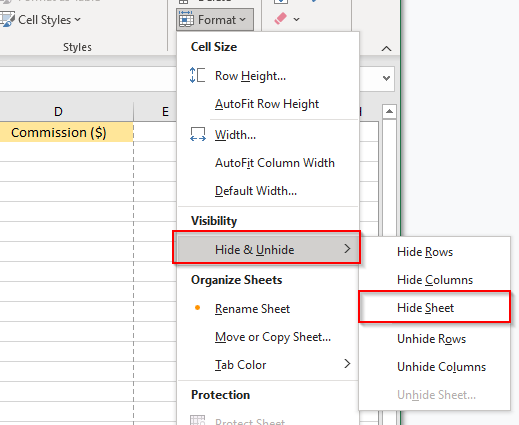
Это скроет все сгруппированные листы.
Как разгруппировать листы в Excel
Если вы хотите разгруппировать все сгруппированные листы, просто щелкните правой кнопкой мыши любой лист и выберите Разгруппировать листы .
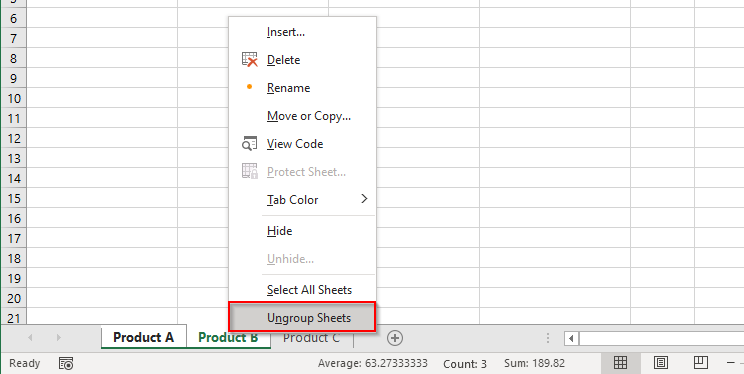
Если вы не сгруппировали вселисты в книге, нажатие на любой из разгруппированных листов также разгруппирует сгруппированные листы.
Если вы хотите разгруппировать несколько листов, нажмите и удерживайте клавишу Ctrl и щелкните листы, которые хотите разгруппировать.
Экономьте время, группируя листы в Excel
Группирование листов часто экономит время, которое в противном случае пришлось бы тратить на копирование и вставку формул на листы или выполнение других повторяющихся задач. Однако Excel – многофункциональная программа, и в ней всегда есть ярлыки для упростить задачу в Excel. Например, если вы работаете над книгой с большим количеством листов, есть несколько способов быстро переключение между листами.
.