Возможность отслеживать изменения в текстовых документах стала революционной инновацией. Microsoft Word был в авангарде этого прогресса, и с тех пор пользователи Word пользуются этой функцией.
Функция отслеживания изменений теперь считается стандартной в любом текстовом редакторе. Мы покажем вам, как отслеживать изменения в онлайн-, мобильных и настольных приложениях Microsoft Word. Вы также можете отслеживать изменения в других приложениях, например Гугл документы или Майкрософт Эксель.
Отслеживая изменения в документе Word, вы позволяете кому-то другому (или вам в будущем!) обнаружить предлагаемые изменения и принять решение — изменение за изменением — принять изменение и сделать его постоянным или отклонить его.
Как отслеживать изменения в Microsoft Word Online
Любой может используйте Microsoft Word Online бесплатно, зарегистрировав бесплатную учетную запись Microsoft. После входа в систему и создания нового документа Microsoft Word (или открытия существующего) выполните следующие действия, чтобы отслеживать изменения в Word Online.
Включить отслеживание изменений в Word Online
Во-первых, вам нужно включить отслеживание изменений.
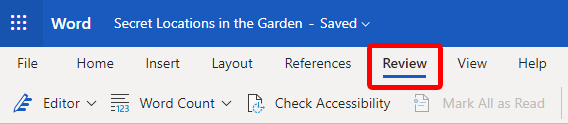
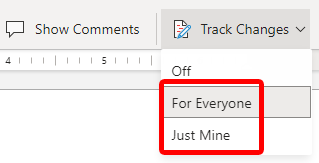
Вы поймете, что сделали это правильно, если увидите, что меню режима переключилось с редактирования на рецензирование.
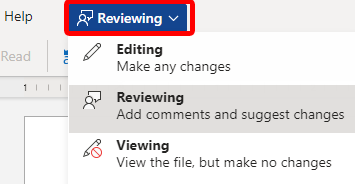
На самом деле, еще один способ включить отслеживание изменений в Microsoft Word Online — это выбрать Рецензирование в меню режима. Если вы используете этот метод, обратите внимание, что по умолчанию он отслеживает только ваши собственные изменения, а не изменения всех остальных. Если вы хотите включить отслеживание изменений для всех, кто редактирует документ, выполните описанные выше действия и выберите Для всех .
Просмотр, принятие или отклонение изменений в Word Online
Если включен параметр «Отслеживать изменения», вы можете просмотреть каждое предложение по порядку и принять или отклонить их одно за другим.
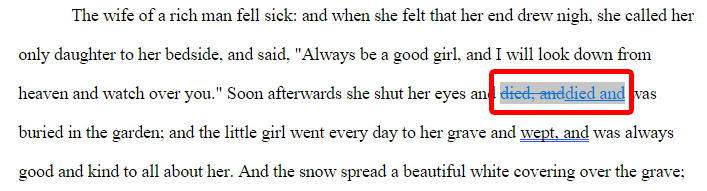
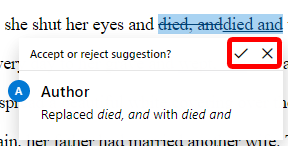
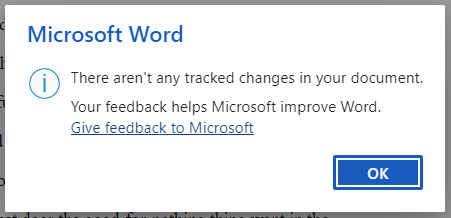
В какой-то момент вам захочется отключить отслеживание изменений.
Отключить отслеживание изменений в Word Online
Есть два быстрых способа отключить отслеживание изменений в Word Online.
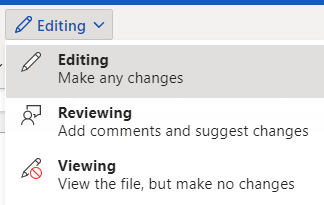
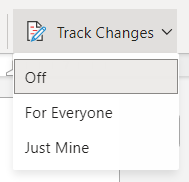
Теперь вы можете редактировать или просматривать документ, не отслеживая изменения.
Как отслеживать изменения в приложении Microsoft Word для Android
Включить отслеживание изменений в приложении Microsoft Word Андроид не так просто. Откройте документ и выполните следующие действия.
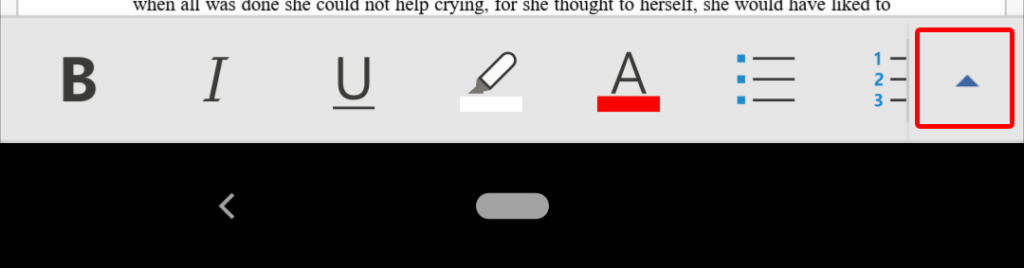
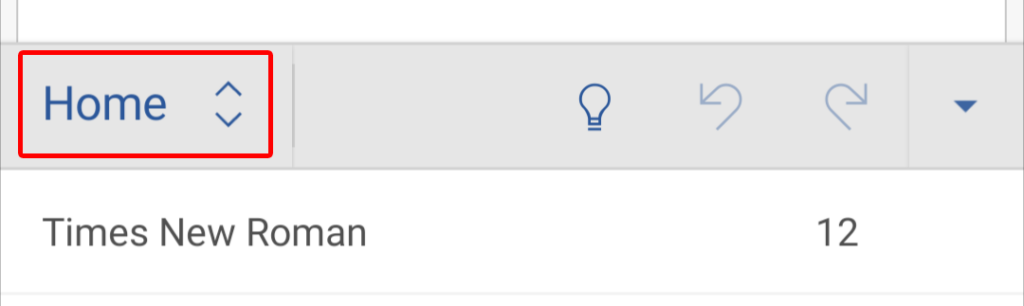
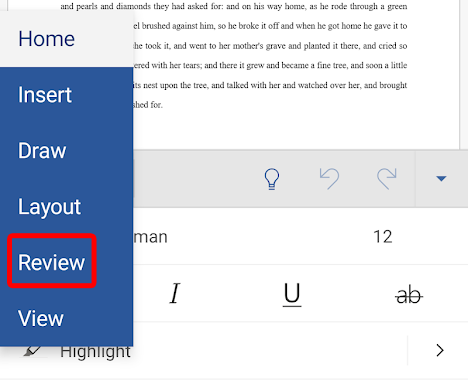
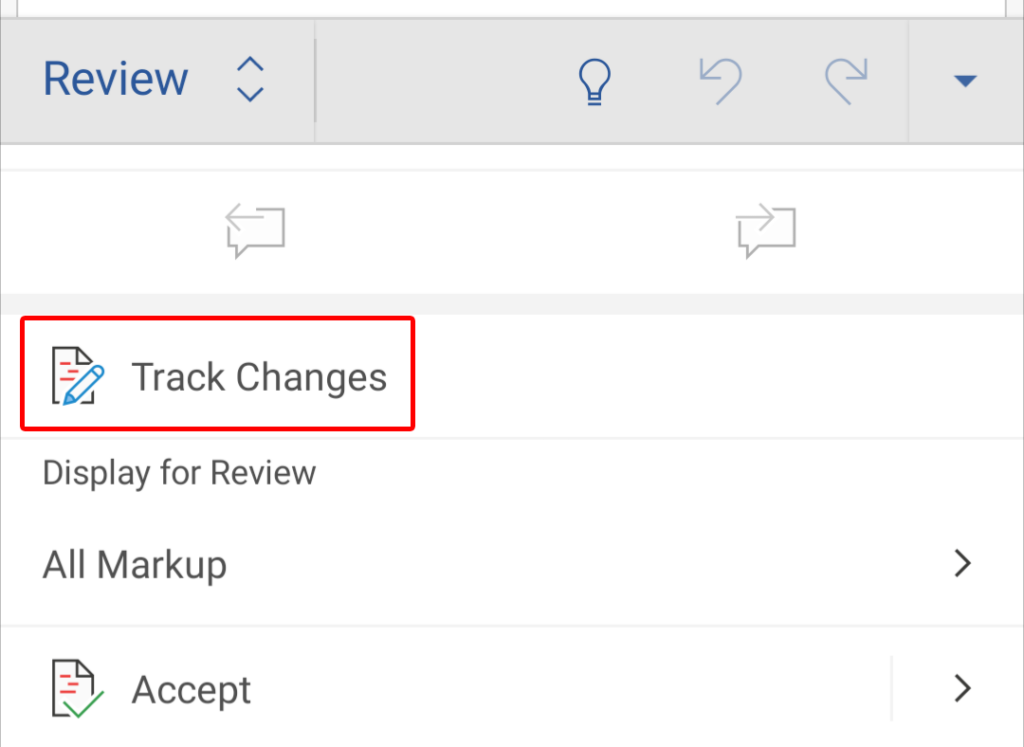
Если включено отслеживание изменений, любые вносимые вами изменения будут представлять собой предложения, которые вы или кто-то другой можете принять или отклонить.
Просмотр, принятие или отклонение изменений в мобильном приложении Word
Чтобы просмотреть, принять или отклонить изменения в мобильном приложении Word, следуйте этим инструкциям.
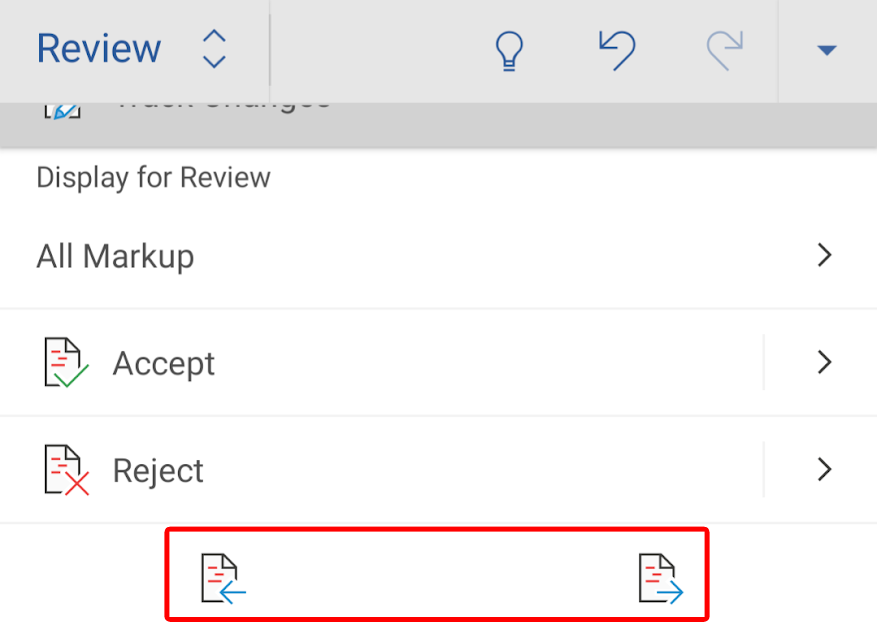
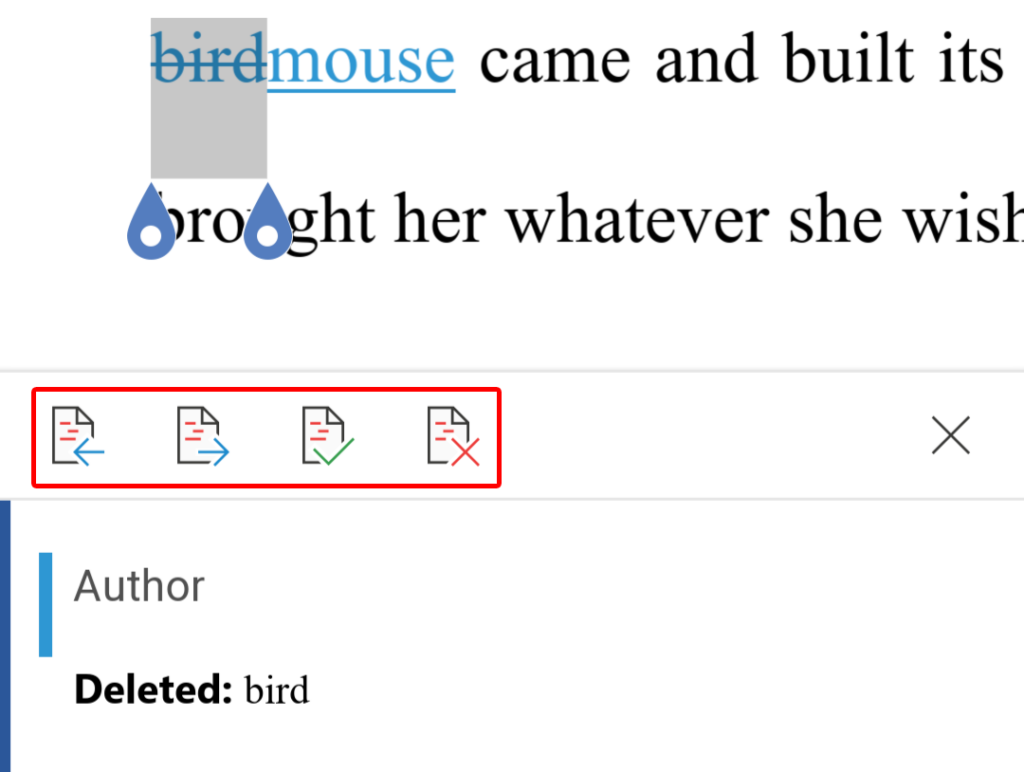
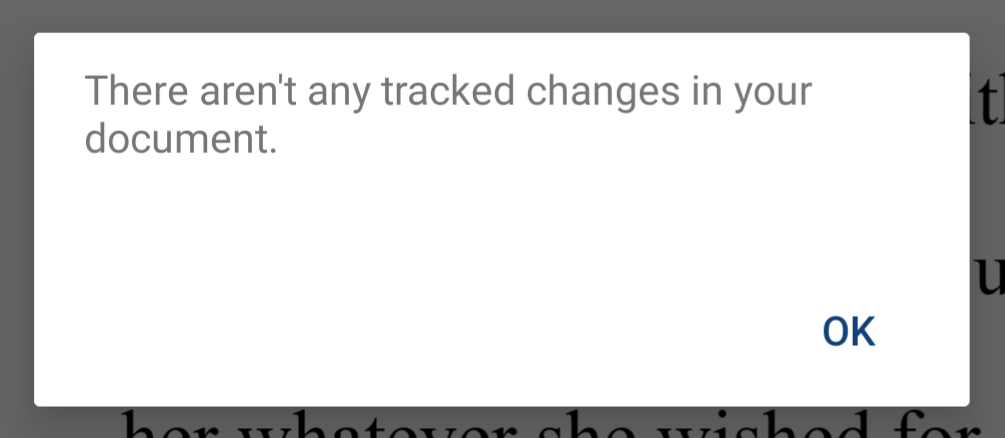
Отключить отслеживание изменений в мобильном приложении Word
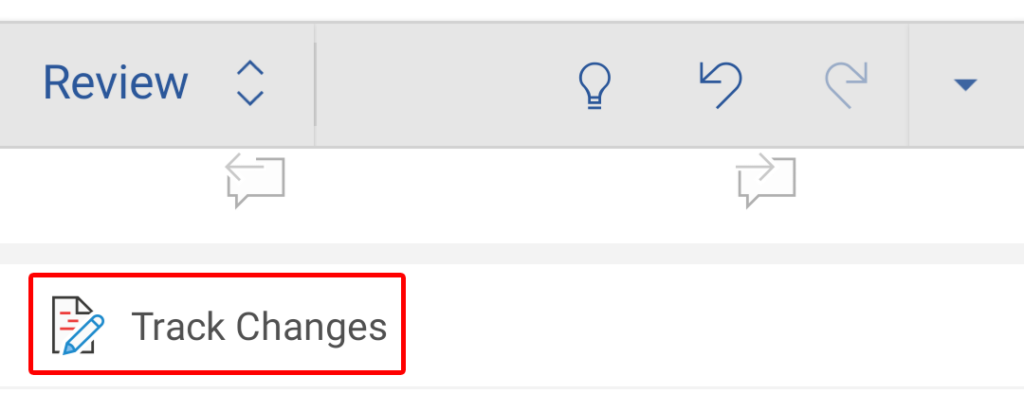
Чтобы отключить отслеживание изменений в мобильном приложении Word, просто нажмите Главная на панели инструментов, выберите Просмотр , прокрутите вниз и нажмите Отслеживать изменения . >чтобы отменить выбор и отключить эту функцию.
Как отслеживать изменения в настольном приложении Microsoft Word
Отслеживание изменений в настольном приложении Word аналогично использованию отслеживания изменений в Word Online.
Включить отслеживание изменений в настольном приложении Word
Откройте документ, который хотите отредактировать, и выполните следующие действия.

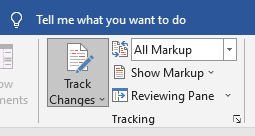
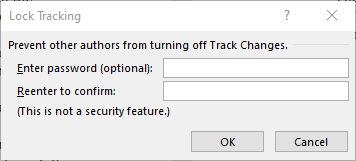
Изменения будут отслеживаться, пока активирована кнопка «Отслеживать изменения» на вкладке «Просмотр»..
Просмотр, принятие или отклонение изменений в Word для рабочего стола
Чтобы просмотреть предлагаемые изменения, выполните следующие действия.
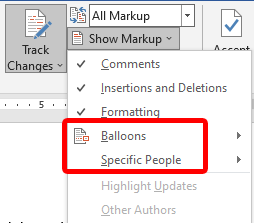
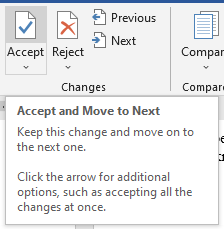
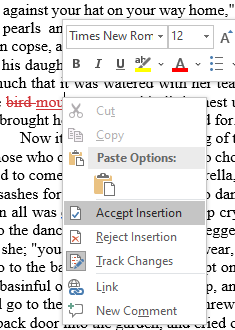
Microsoft Word для ПК сообщит вам, как только вы закончите просматривать предлагаемые изменения.
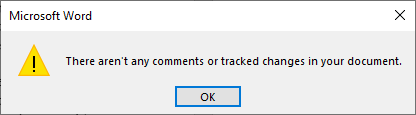
Изучите дополнительные возможности Microsoft Word
Если вы хотите узнать больше о функциях Microsoft Word, прочтите наши статьи о расширение функциональности Word с помощью надстроек, о том, как диктовать документы в Word и как вставить подпись в документ Word. Или используйте функцию поиска, чтобы найти все наши статьи о Microsoft Word.
.