Документы Google — это часть набора облачных инструментов повышения производительности Google. Это упрощает совместную работу над документами и обмен ими с другими. Мы покажем вам, как отслеживать изменения в Документах, чтобы вы могли видеть, что изменилось в последней версии.
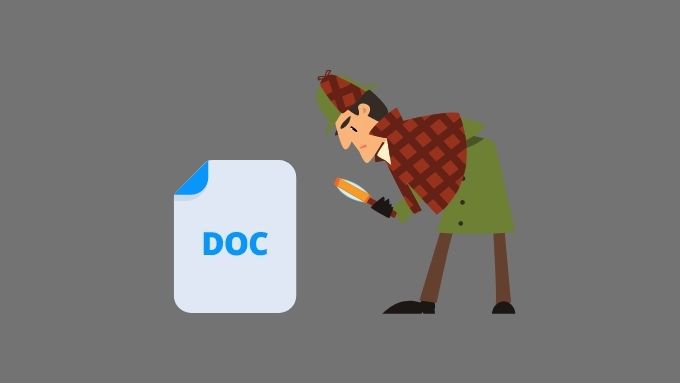
Разница с отслеживанием изменений в Word
В Microsoft Word совместная работа над документами происходит последовательно. Один человек включает «Отслеживать изменения», работает над документом, завершает редактирование и отправляет документ на проверку следующему человеку. Этот человек может просматривать отслеживаемые изменения и вносить изменения, создавая таким образом несколько версий одного и того же документа.
В Документах Google нет нескольких версий документа, есть только одна копия в облаке, которую могут редактировать одновременно несколько пользователей.
Если вы хотите узнать другие различия, посетите Документы Google и Microsoft Word – в чем различия?
Не забудьте поделиться своим документом
Если вы хотите отслеживать изменения в Документе Google, чтобы другой человек мог их просмотреть, вам необходимо предоставить доступ к документу этому человеку.
Чтобы поделиться документом с другим человеком:
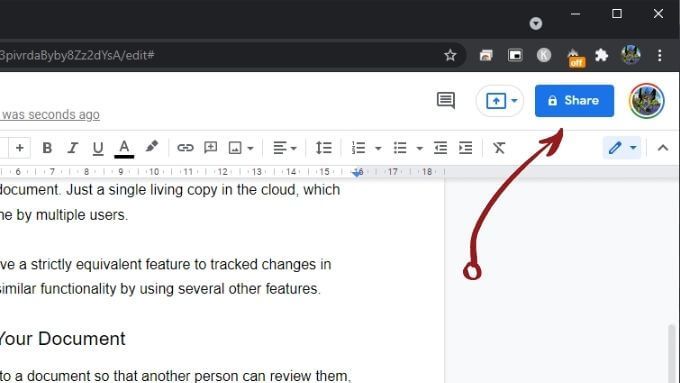
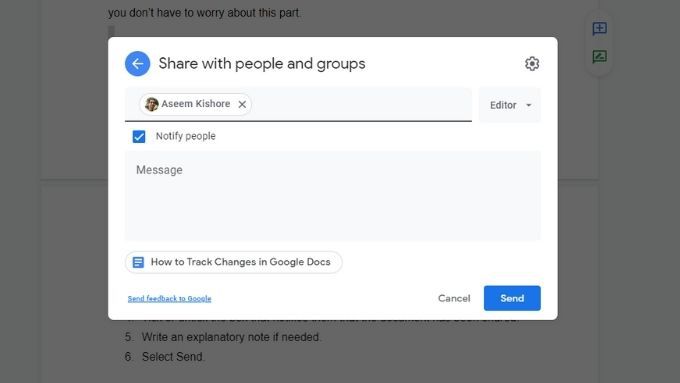
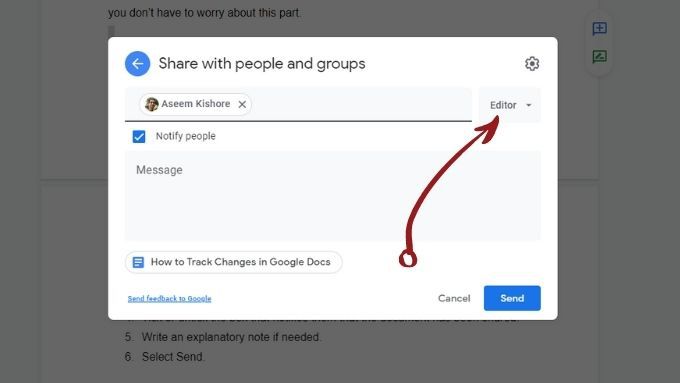
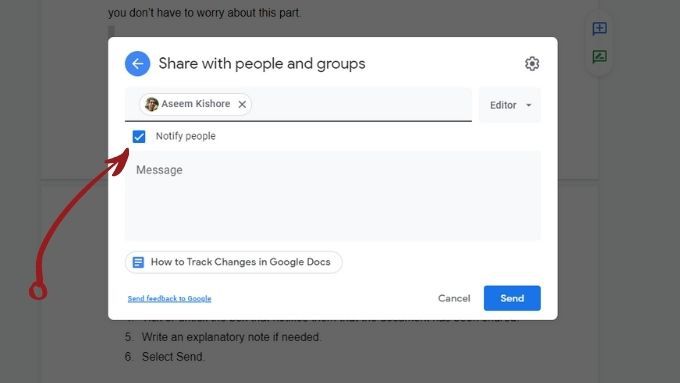
Проверьте историю изменений документа
Документы Google хранят историю документа с момента его создания. Поэтому даже если вы забыли или не знали, как отслеживать изменения в своем Google Документе, вы всегда можете найти их, используя историю изменений документа:
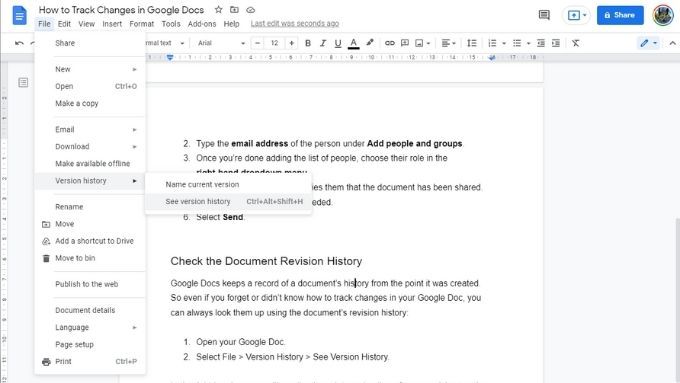
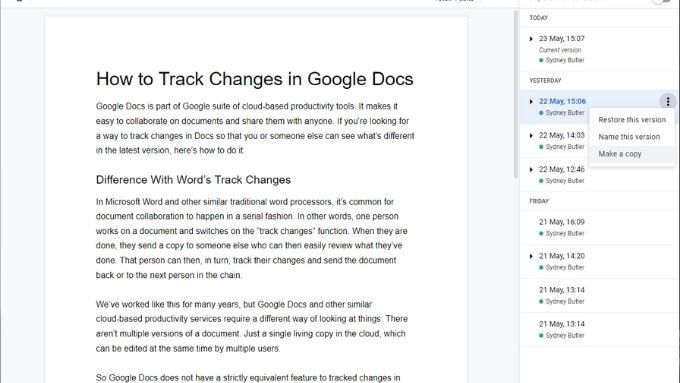
Использовать режим предложений
Режим предложения – это наиболее близкая функция отслеживания изменений, которую вы найдете в Документах Google. Это особенно полезно, если вас пригласили редактировать документ, написанный кем-то другим.
При использовании режима предложения:
Вот пример того, как это выглядит:
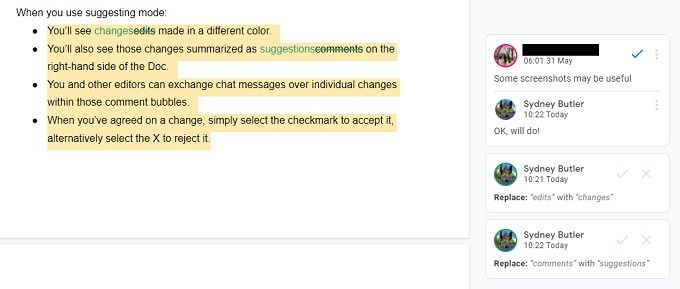
Включить режим предложений очень просто:
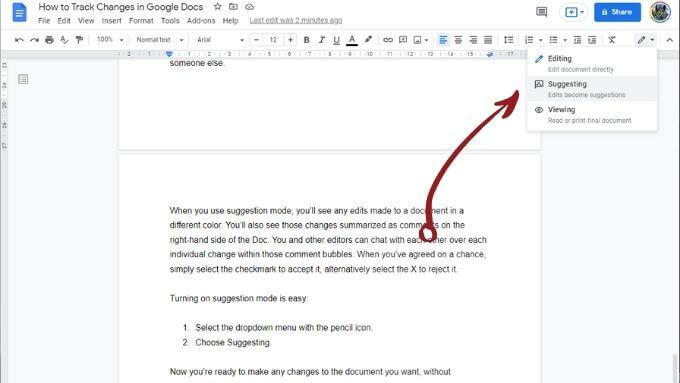
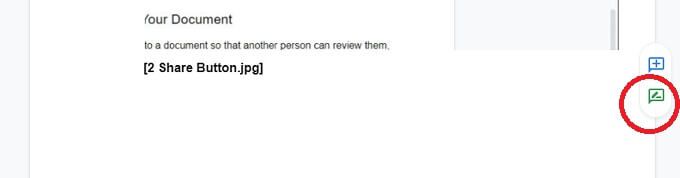
Теперь вы готовы вносить любые изменения в документ, не меняя текст навсегда.
Оставлять комментарии для других пользователей
Помимо автоматических предложений вы также можете оставлять комментарии для других редакторов и авторов, чтобы придать вашим предложениям больше контекста.
Чтобы оставить комментарий:
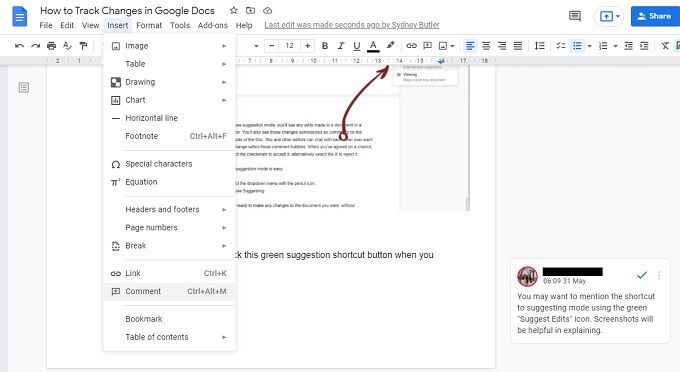
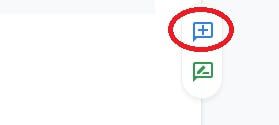
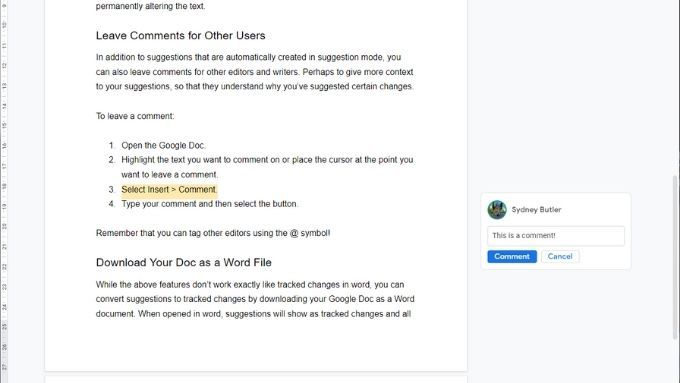
Помните, что вы можете отмечать других редакторов символом @. Вы также можете использовать функция живого чата, если другие авторы находятся в сети одновременно с вами.
Загрузите документ в формате Word
Вы можете преобразовать предложения в отслеживаемые изменения, загрузив документ Google в виде документа Word. При открытии в Word предложения будут отображаться как отслеживаемые изменения с сохранением всех комментариев. Вот как это сделать:
Выберите Файл >Загрузить >Microsoft Word ..
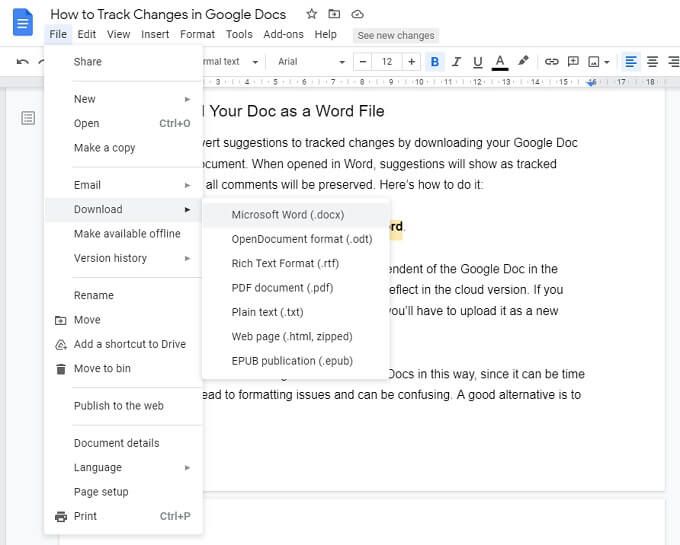
Примечание . Загруженный документ теперь не зависит от Google Doc в облаке. Никакие изменения, внесенные в этот документ, не отразятся в облачной версии. Если вы хотите поделиться изменениями в документе Word, вам придется загрузить его как новый документ Google и опубликовать его с нуля.
Мы не рекомендуем редактировать таким образом в Word и Docs, поскольку это может занять много времени, вызвать проблемы с форматированием и привести к путанице. Хорошей альтернативой является использование Майкрософт 365, которое включает аналогичные облачные функции и возможности совместной работы.
Никогда больше не теряйте след
Теперь вы можете отслеживать изменения и делиться ими в Документах Google. Просто не забудьте поделиться этой статьей с другими редакторами, работающими с вами над документом, поскольку им всем придется активировать режим предложений самостоятельно.
.