Существует множество приложения для управления задачами, разработанных специально для резкого повышения вашей производительности. Однако вам не всегда нужно новое приложение, чтобы всегда быть в курсе своих задач. Иногда достаточно простого списка дел.
Если вы верите в принцип «чем проще, тем лучше», то Google Tasks — правильный выбор для вас. Поскольку он встроен в Gmail и Календарь Google — два приложения, которые вы, вероятно, уже используете, — вам не нужно его устанавливать и привыкать к использованию. Вот все, что вам нужно знать о задачах Google и о том, как максимально эффективно использовать их.
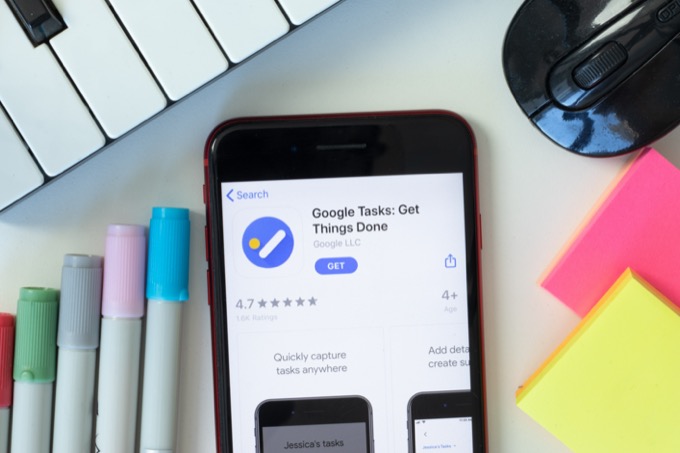
Что такое задачи Google?
Задачи Google – это цифровая версия рукописного списка дел Google. Представьте себе цифровой контрольный список со всеми задачами, которые вам необходимо выполнить, а также возможность добавлять к нему текстовые заметки и напоминания. В двух словах это Google Tasks.
Задачи Google или Google Keep
Если вы уже знакомы с Google Keep, вам может быть интересно, чем отличается Google Tasks. Хотя контрольный список дел Google Keep может служить одной и той же цели, оба приложения Google предназначены для разных пользователей с разными подходами к управлению задачами.
Google Keep
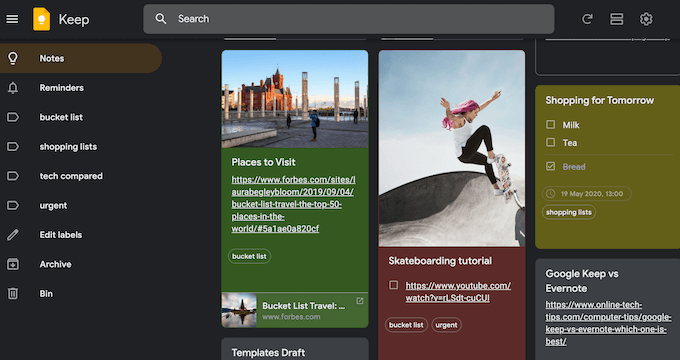
Задачи Google
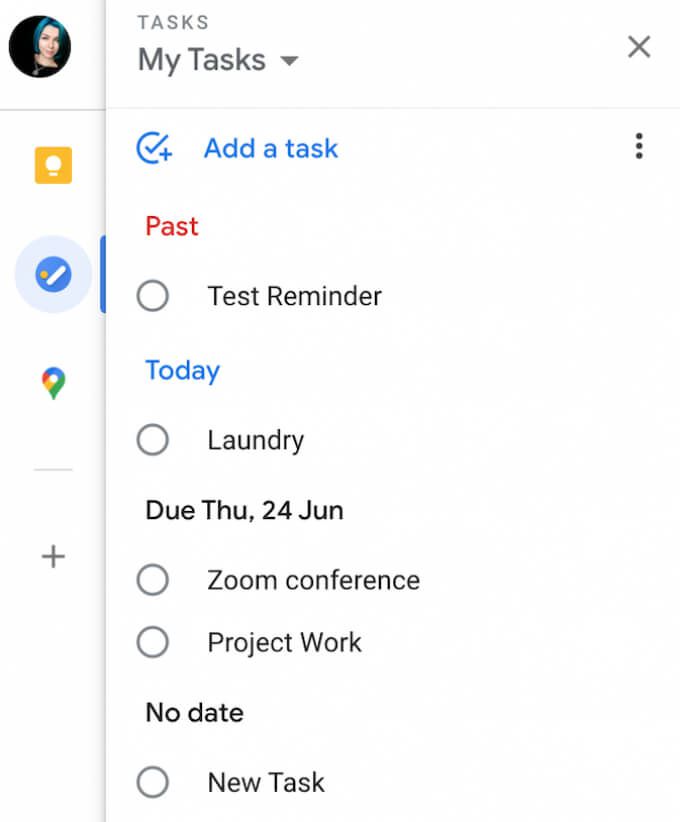
Как получить доступ к задачам Google
Вы можете использовать Google Tasks в браузере, на компьютере и смартфоне.
На мобильное устройство вы можете загрузить специальное приложение Google Tasks для iOS и Андроид. С помощью Google Tasks на вашем смартфоне вы можете получить доступ к своим спискам дел независимо от того, где вы находитесь и что делаете.
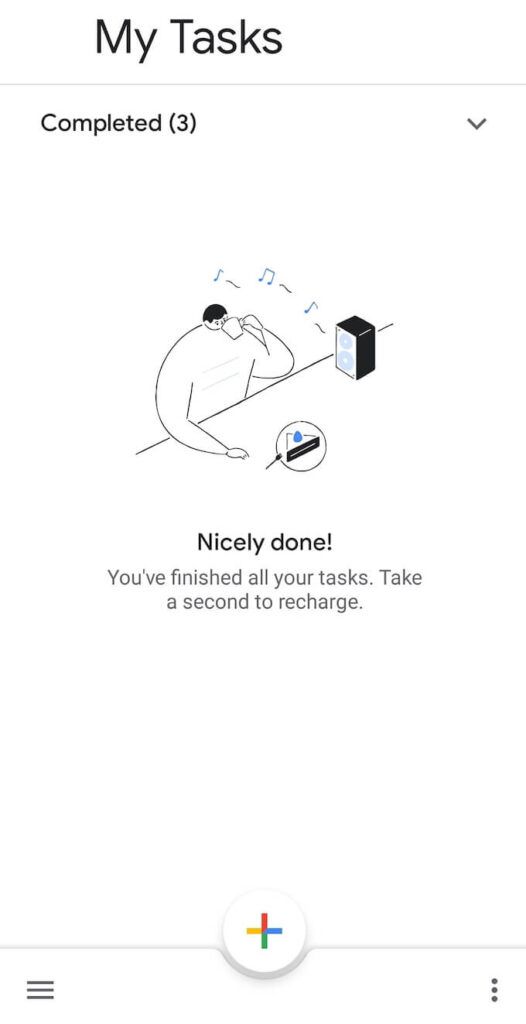
На компьютере вы можете использовать Задачи Google в браузере. Он встроен в Gmail и Календарь Google. Поскольку в обоих приложениях это несколько скрыто, вот как получить доступ к Задачам Google в Gmail и Google Календарь.
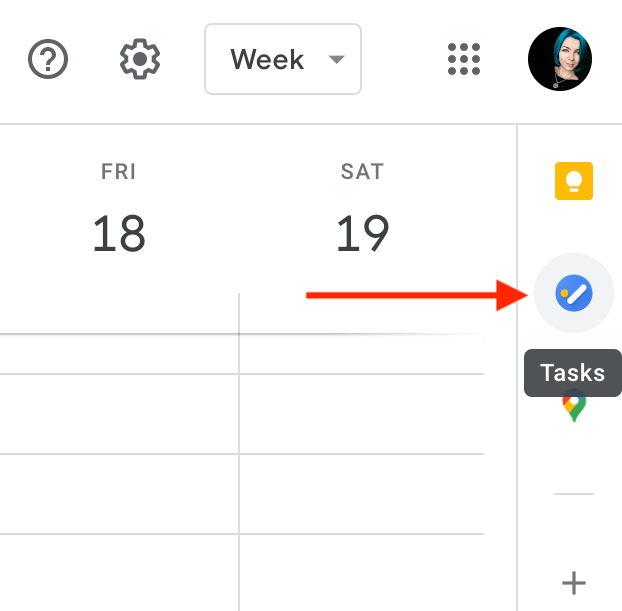
Для просмотра задач Google в полноэкранном режиме вы можете установить и использовать бесплатное расширение Google Chrome Полноэкранный режим для задач Google. Он открывает задачи Google на новой вкладке и позволяет вам полностью управлять своими задачами.
Как использовать задачи Google
Google Tasks имеет минималистичный дизайн и простой набор функций. Он позволяет создавать списки, добавлять и удалять из них задачи, добавлять напоминания и делиться своими задачами с другими пользователями.
Как добавить задачи в задачи Google
Чтобы начать работу с Google Tasks, откройте приложение в браузере или на смартфоне.
Выберите Добавить задачу и введите название задачи. Вы также можете добавлять примечания к задаче в разделе Подробности . Чтобы сохранить задачу, нажмите клавишу Enter . Вы можете вернуться и отредактировать задачу позже.
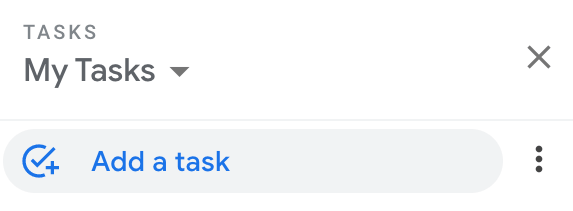
Если вы хотите разделить большую задачу на более мелкие части, выберите Открыть меню справа от задачи, затем выберите Добавить подзадачу . Вы можете добавить к своей задаче столько подзадач, сколько захотите.
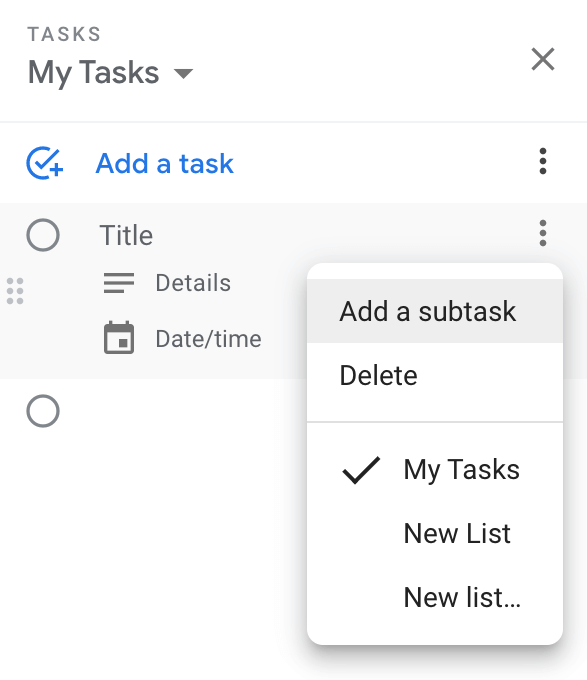
Как добавить задачи Google в календарь Google
Ваши задачи Google автоматически синхронизируются с Gmail и Календарем Google. Чтобы ваши задачи отображались в Календаре Google, вам необходимо добавить дату и время при создании или редактировании задачи.
Выберите задачу, затем выберите Дата/время , когда вам нужно выполнить задачу. Обновите страницу, и вы увидите, что задача появится в Календаре Google в выбранный вами временной интервал.
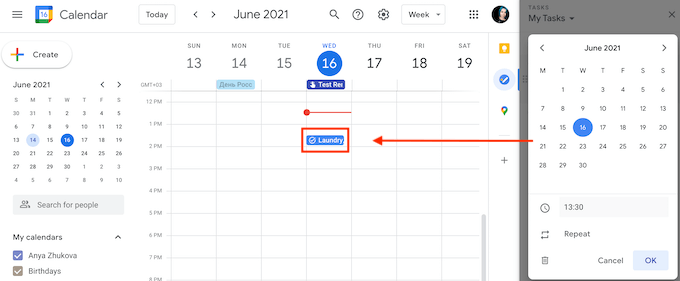
При добавлении даты и времени вы можете настроить повторение задачи каждый день, каждую неделю, каждый месяц или каждый год. Чтобы создать повторяющуюся задачу в Задачах Google, перейдите по пути Добавить задачу >Дата/время >Повторить . Выберите период времени для повторяющейся задачи и нажмите ОК .
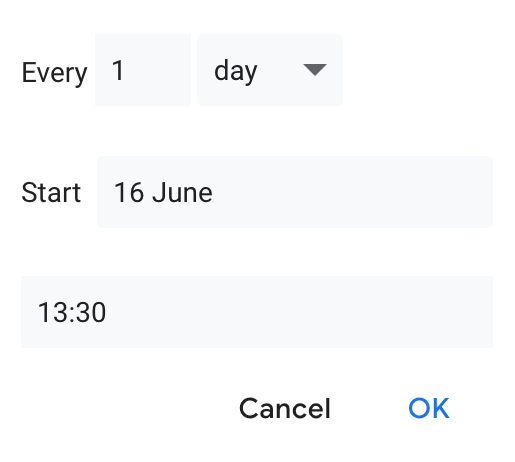
Задача автоматически появится в Календаре Google, даже если вы открыли Задачи Google с помощью Gmail, мобильного приложения или расширения Chrome.
Как организовать свои задачи
После того как вы добавили пару заголовков в свой список дел в Задачах Google, вы можете приступить к их систематизации. Google Tasks позволяет создавать несколько списков для разных проектов..
Чтобы создать новый список задач, откройте Задачи Google и откройте раскрывающееся меню в разделе Мои задачи . Затем выберите Создать новый список .
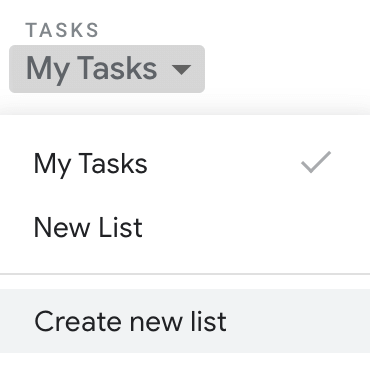
Другой способ упорядочить задачи — перемещать их, чтобы запомнить, какую задачу нужно выполнить в первую очередь. Переупорядочить задачи в списках задач Google очень просто. Выберите задачу и перетащите ее вверх или вниз. Если вы решите изменить порядок задач, в которых есть подзадачи, вы тоже можете это сделать.
Вы также можете превратить подзадачи в отдельные задачи, перетащив их в основной список задач.
Если вам нужно сначала просмотреть предстоящие задачи, вы можете сделать это, настроив параметр Сортировать по в Задачах Google.
Выберите Еще >Сортировать по >Дата , чтобы отсортировать задачи по сроку выполнения, при этом самые последние задачи будут отображаться вверху. Чтобы вернуться к исходному порядку, выберите Еще >Сортировать по >Мой заказ .
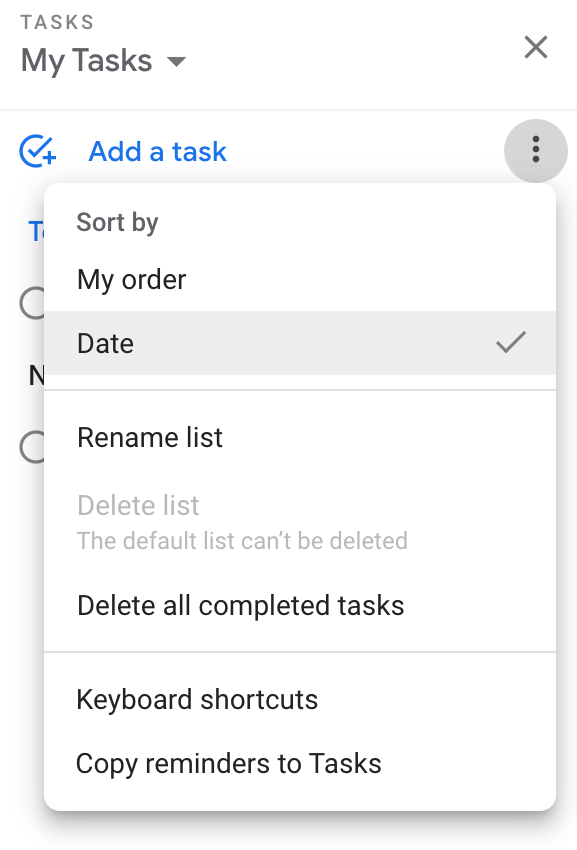
Как добавить напоминания в задачи Google
Поскольку Google Tasks автоматически добавляет задачи в ваш Календарь Google, вы будете получать уведомления по электронной почте, как и обычное событие календаря.
Если вы использовали Напоминания в Календаре Google, а теперь начали использовать и Google Tasks, для удобства имеет смысл хранить их в одном и том же месте.
Вы можете легко импортировать напоминания календаря в задачи Google, перейдя по пути Задачи Google >Мои задачи (или другой список задач) >Еще . >(три вертикальные точки справа) >Копировать напоминания в Задачи .
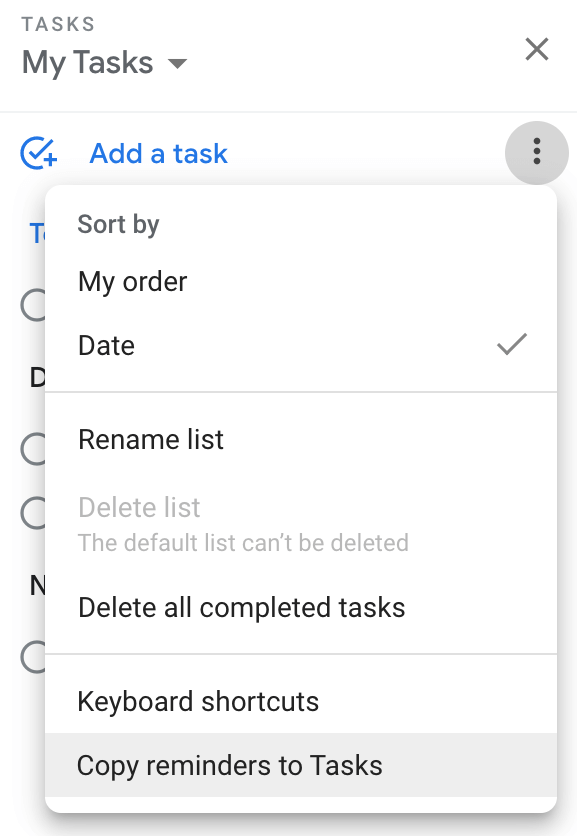
Вы увидите окно подтверждения с вопросом, хотите ли вы импортировать напоминания в задачи. Выберите Продолжить >Импортировать напоминания .
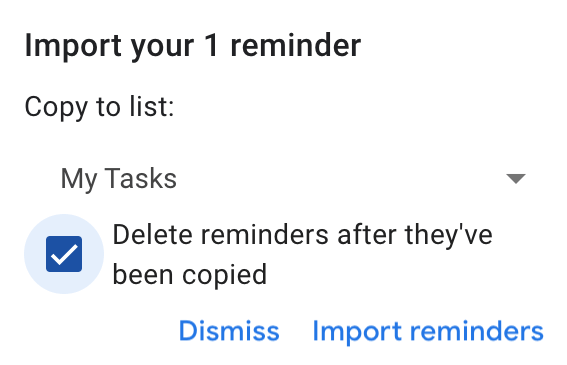
После этого вы можете либо сохранить напоминания в задачах Google и Календаре Google, либо удалить их из Календаря после копирования.
Создавайте и делитесь своими задачами Google
В Google Tasks нет встроенной возможности делиться списками дел, но вы можете сделать это с помощью приложения Доска задач.
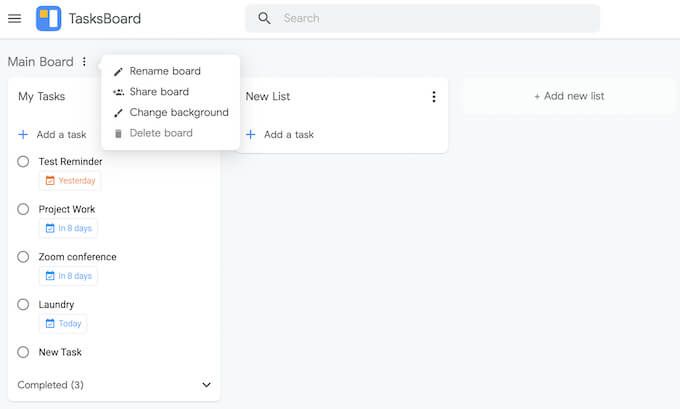
TasksBoard — это настольное приложение для задач Google, которое позволяет просматривать списки задач Google в виде доски задач, экспортировать списки в электронную таблицу Google и делиться списками задач с другими людьми..
Использовали ли вы раньше Google Tasks? Если нет, то какое у вас приложение для управления задачами и почему вы его выбрали? Поделитесь своим опытом работы с диспетчерами задач в комментариях ниже.
.