Если вы какое-то время пользовались Google Chrome, то, скорее всего, у вас накопилась значительная библиотека закладок, которую вы просто не можете позволить себе потерять. Поэтому, если вы планируете сменить устройство, настроить новый профиль браузера или переустановить Chrome с нуля, вам необходимо заранее их экспортировать. Это позволит вам импортировать данные позже.
Вероятно, у вас использование учетной записи Google для синхронизации данных просмотра доступа к серверам Google в режиме реального времени. Тем не менее, всегда лучше использовать более безопасный подход.
Ниже вы найдете пошаговые инструкции по экспорту закладок из Google Chrome в файл HTML, а также инструкции по их импорту. Вы также узнаете о других методах резервного копирования, которые включают синхронизацию закладок через Chrome Sync (если вы еще этого не сделали) и копирование данных закладок в необработанном формате.
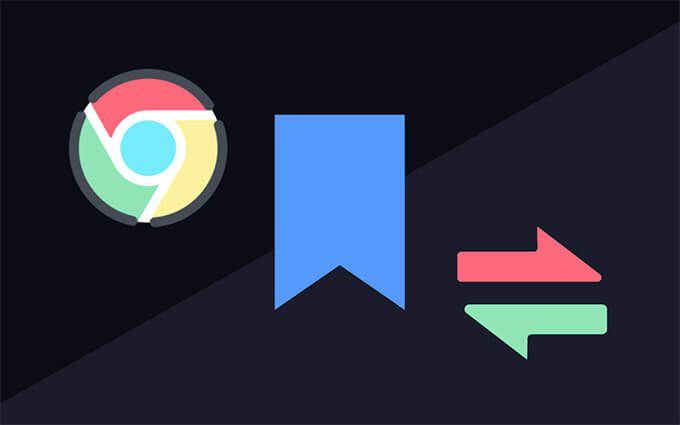
Экспорт закладок в Google Chrome
Если вы используете Google Chrome на ПК или Mac, вы можете легко экспортировать свои закладки в файл HTML с помощью встроенного диспетчера закладок. Вы не можете сделать это в версиях Google Chrome для Android или iOS, но вы можете синхронизировать закладки с учетной записью Google (подробнее об этом позже), а затем экспортировать данные через настольное устройство, если захотите.
<р>1. Откройте меню Дополнительно Chrome (выберите значок с тремя точками в правом верхнем углу окна), выберите Закладки и выберите Диспетчер закладок . Или нажмите Ctrl + Shift + O (ПК) или Cmd + Option . + B (Mac) вместо этого.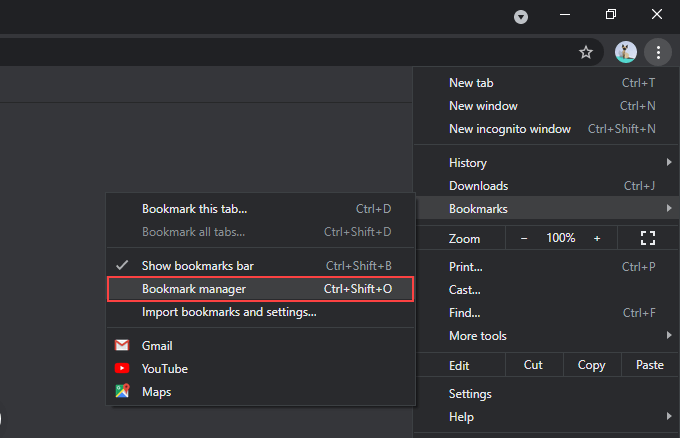 <р>2. Нажмите кнопку Упорядочить (еще один значок с тремя точками) в правом верхнем углу экрана диспетчера закладок.
<р>3. Выберите параметр Экспортировать закладки .
<р>2. Нажмите кнопку Упорядочить (еще один значок с тремя точками) в правом верхнем углу экрана диспетчера закладок.
<р>3. Выберите параметр Экспортировать закладки .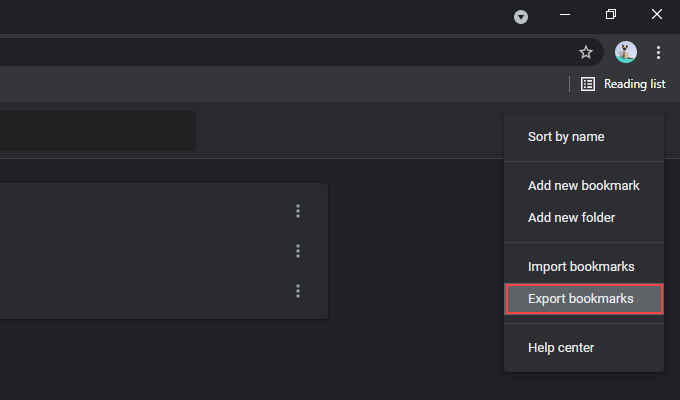 <р>4. Укажите место для сохранения закладок. При желании вы можете заменить имя выходного файла по умолчанию на другое, кроме bookmarks_month_date_year .
<р>4. Укажите место для сохранения закладок. При желании вы можете заменить имя выходного файла по умолчанию на другое, кроме bookmarks_month_date_year .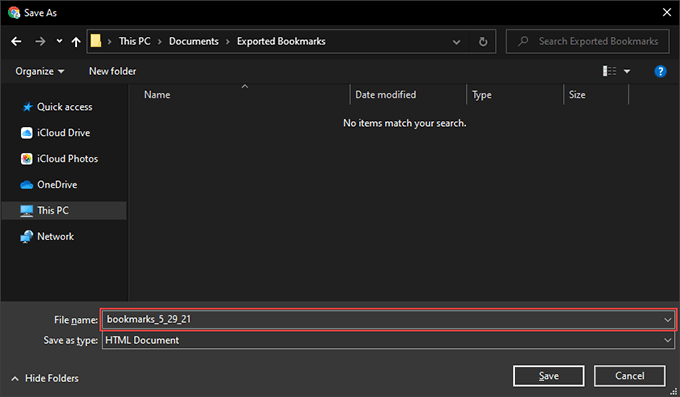 <р>5. Выберите Сохранить .
<р>5. Выберите Сохранить .
Вы завершили экспорт закладок Chrome. Вы должны найти их в виде HTML-файла в указанном ранее каталоге. Он универсален, что означает, что вы можете импортировать данные внутри в любой браузер.
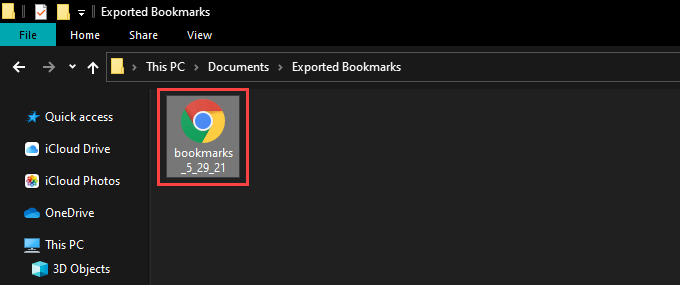
Вы также можете просмотреть содержимое внутри HTML-файла ничего не импортировать. Просто дважды щелкните по нему, и вы увидите список всех ваших закладок в виде гиперссылок.
Импортировать закладки в Google Chrome
.Как только вы перейдете на использование Chrome на другом настольном устройстве, настроите новый профиль или завершите переустановку браузера, вы сможете так же быстро импортировать свои закладки.
Однако, если вы ранее использовали учетную запись Google, ваши закладки должны немедленно синхронизироваться с серверами Google, если вы решите войти снова. В этом случае вам не нужно импортировать данные из HTML-файла.
<р>1. Откройте диспетчер закладок в Chrome. <р>2. Выберите значок Упорядочить в правом верхнем углу окна Диспетчера закладок. <р>3. Выберите Импортировать закладки .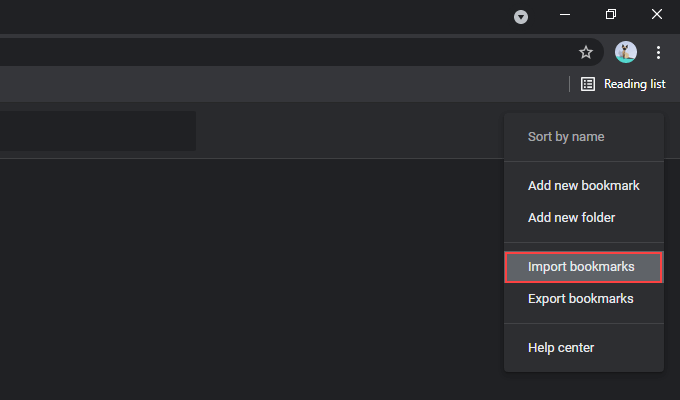 <р>4. Выберите HTML-файл, содержащий ваши закладки.
<р>4. Выберите HTML-файл, содержащий ваши закладки.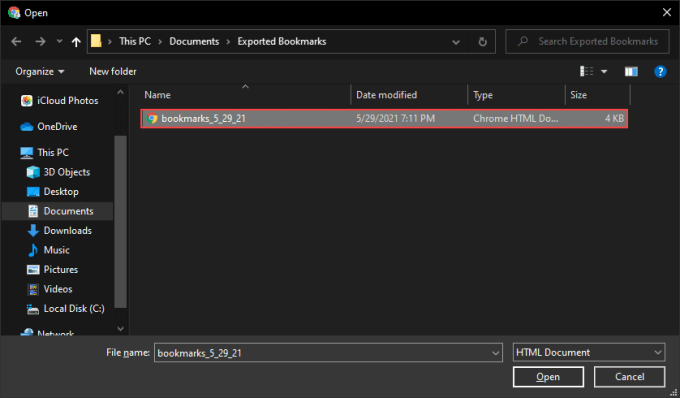 <р>5. Выберите Открыть .
<р>5. Выберите Открыть .
Chrome должен немедленно импортировать ваши закладки. Если в профиле браузера еще не было других закладок, импортированные вами данные должны сохранить свою первоначальную структуру. Если нет, вы увидите их в отдельной папке с надписью Импортировано на боковой панели диспетчера закладок.
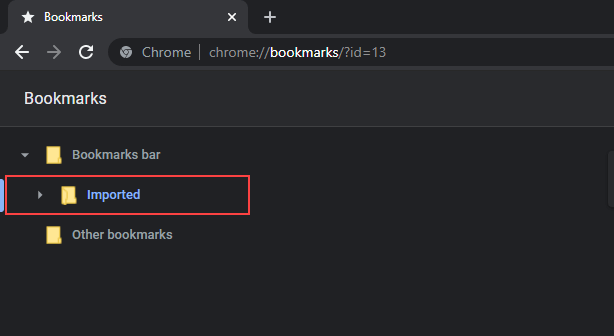
Однако вы можете переместить содержимое за пределы папки «Импортировано», перетащив его в другое место в диспетчере закладок.
Другие способы резервного копирования закладок Chrome
Помимо экспорта закладок Chrome в файл HTML, вы также можете воспользоваться несколькими другими способами резервного копирования и восстановления ваших закладок.
Использовать синхронизацию Chrome
Если вы используете Аккаунт Google, ваши закладки всегда сохраняются в резервной копии и синхронизируются с серверами Google. Однако если вы этого не сделаете, вам следует подумать о его настройке, поскольку вы получаете беспрепятственный доступ ко всем формам данных просмотра (пароли, история, настройки и т. д.), а также к вашим закладкам на разных устройствах.
Вы можете войти в Chrome, щелкнув значок профиля в правом верхнем углу экрана и выбрав Включить синхронизацию . Завершив аутентификацию своей учетной записи Google, выберите Да, я в системе , чтобы дать браузеру указание синхронизировать данные вашего просмотра.
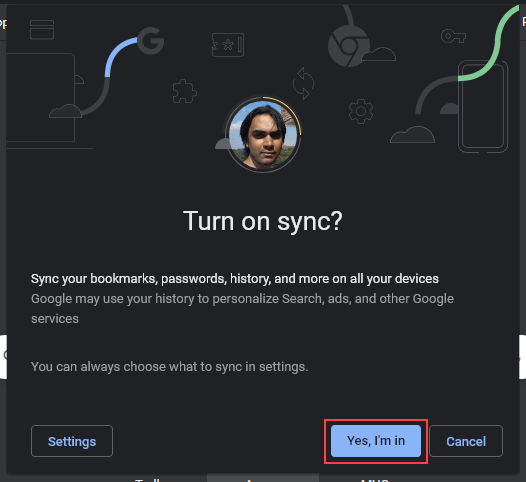
Вы также можете управлять настройками синхронизации, перейдя в раздел Дополнительно >Настройки >Синхронизация и службы Google >Управляйте тем, что вы синхронизировать .
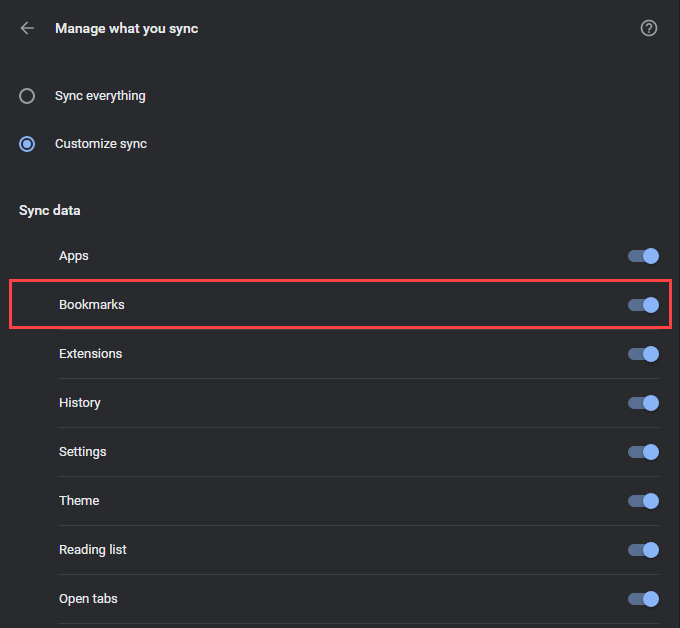
Синхронизация Chrome также распространяется на версии Chrome для Android и iOS. Однако, поскольку вы не можете экспортировать свои закладки с мобильного устройства, у вас нет другого выбора, кроме как использовать учетную запись Google для их защиты..
Но вы все равно можете получить копию своих закладок Chrome на мобильном устройстве в формате HTML после их синхронизации с ПК или Mac. Таким же способом вы также можете импортировать закладки на Android или iPhone из HTML-файла. Просто сделайте это на ПК или Mac и синхронизируйте данные с мобильным устройством.
Копировать файл хранилища закладок
Предположим, вы не могу открыть Chrome на вашем ПК или Mac хотите исправить это, переустановив браузер. Поскольку невозможно экспортировать закладки Chrome (или даже использовать Chrome Sync для обновления данных на серверах Google), единственный способ создать их резервную копию — скопировать файл, в котором хранятся ваши закладки, в другое место с помощью Проводника или Finder.
Для начала перейдите в каталог, содержащий ваши пользовательские данные на ПК или Mac.
ПК . Нажмите Windows + R , чтобы открыть окно «Выполнить». Затем введите следующий путь к папке и нажмите ОК :
%UserProfile%\AppData\Local\Google\Chrome\User Data
Mac: откройте Finder и выберите Перейти >Перейти к папке в строке меню. Затем введите следующий путь к папке и выберите Перейти :
~/Library/Application Support/Google/Chrome/
В появившемся каталоге выберите папку с надписью По умолчанию , чтобы просмотреть содержимое вашего профиля Chrome.
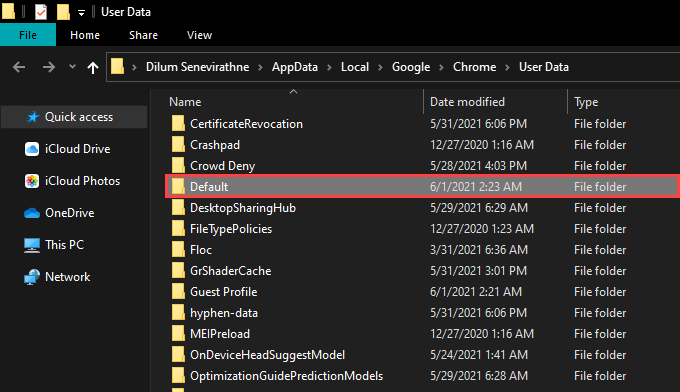
Если Chrome содержит несколько профилей, вы должны увидеть папки с названиями Профиль 1 , Профиль 2 , Профиль 3 и т. д. хранение данных, специфичных для каждого из них. Если да, найдите и откройте правильную папку профиля.
Затем найдите и скопируйте файлы с метками Bookmarks и Bookmarks.bak . Затем сохраните его в другом месте на вашем ПК или Mac.
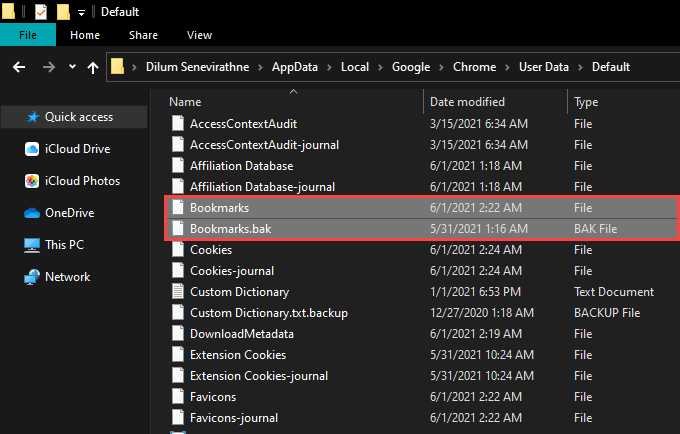
После переустановки Chrome вы можете скопировать файлы в каталог нового профиля Chrome, чтобы восстановить свои закладки. Если они не отображаются в диспетчере закладок, выйдите и перезапустите браузер.
Резервное копирование и восстановление закладок Chrome
Использование учетной записи Google поможет вам меньше беспокоиться о потере закладок Chrome из-за проблем, вызванных повреждением оборудования или программного обеспечения. Но время от времени резервное копирование HTML-файла вручную не повредит и действует как отказоустойчивый если Chrome Sync не работает, как и предполагалось. Кроме того, не забывайте, что вы можете скопировать файл данных, в котором хранятся ваши закладки, если у вас возникли проблемы с открытием браузера..
.