При создании таблиц Google, которые должны заполнять другие люди, раскрывающийся список может упростить процесс ввода данных.
Вы можете извлечь элементы раскрывающегося списка из другого диапазона ячеек или ввести их напрямую. Узнайте, как сделать и то, и другое, а также как изменить существующий раскрывающийся список.
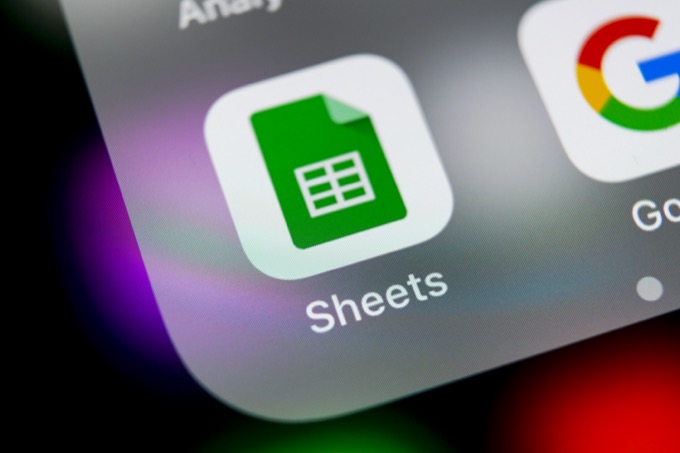
Создание раскрывающихся списков вручную в Google Таблицах
Самый быстрый способ создать раскрывающийся список Google Таблицы — перечислить элементы в настройках проверки данных.
Для этого:
<р>1. Выберите ячейку, в которой вы хотите создать раскрывающийся список. В меню выберите Данные , а затем выберите Проверка данных .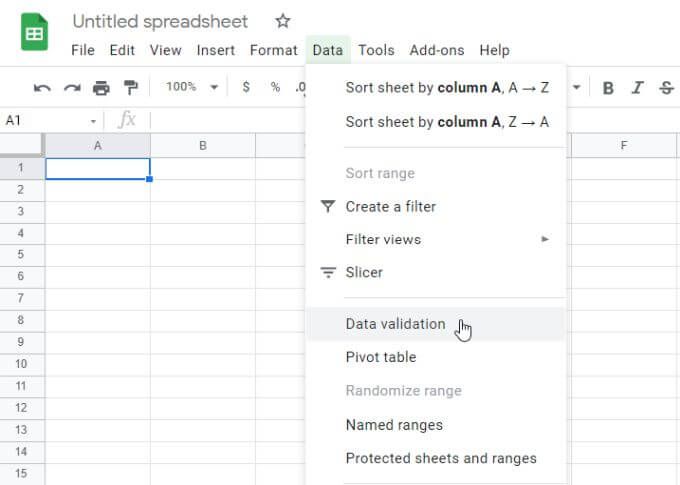 <р>2. Рядом с пунктом «Критерии» выберите Список элементов .
<р>2. Рядом с пунктом «Критерии» выберите Список элементов .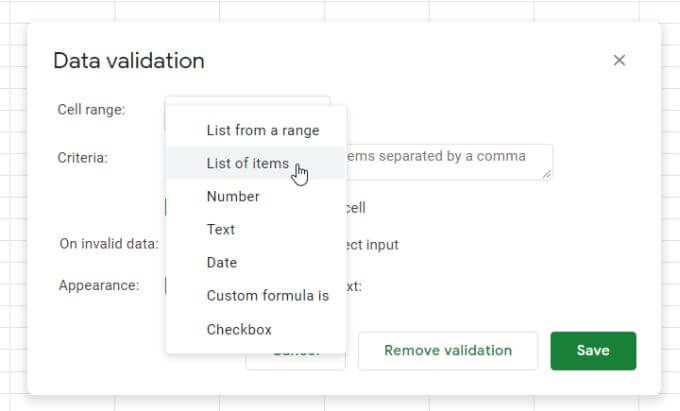 <р>3. В поле рядом с этим выбором введите элементы, которые вы хотите включить в раскрывающийся список, через запятую.
<р>3. В поле рядом с этим выбором введите элементы, которые вы хотите включить в раскрывающийся список, через запятую.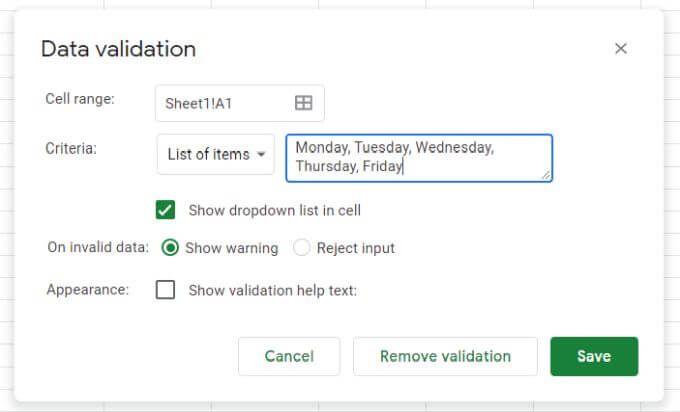 <р>4. Нажмите кнопку Сохранить , и вы увидите, что выбранная вами ячейка теперь имеет раскрывающийся список.
<р>4. Нажмите кнопку Сохранить , и вы увидите, что выбранная вами ячейка теперь имеет раскрывающийся список.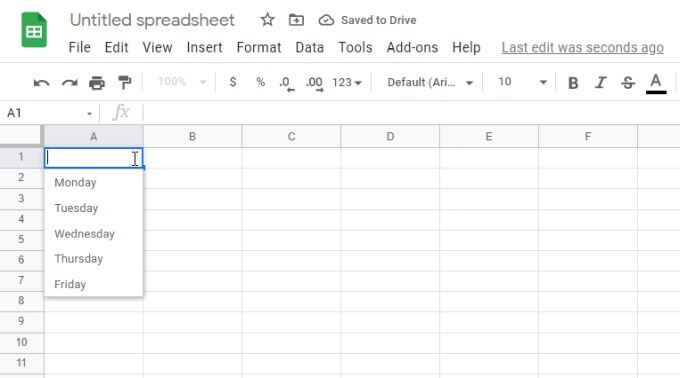
Параметры проверки данных
В окне «Проверка данных» следует обратить внимание на несколько важных настроек.
Если вы снимите флажок Показать раскрывающийся список в ячейке , стрелка раскрывающегося списка не появится. Однако когда пользователь начнет печатать, элементы списка появятся.
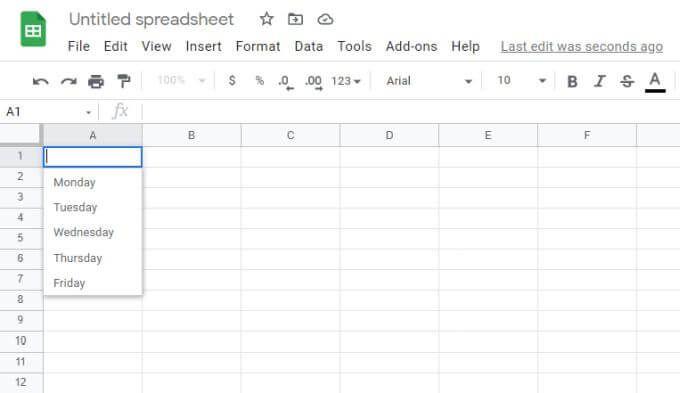
Если в разделе Неверные данные выбрать Показать предупреждение , появится красный индикатор предупреждения. При этом отображается сообщение, предупреждающее пользователя о том, что введенный элемент не соответствует ничему в списке.
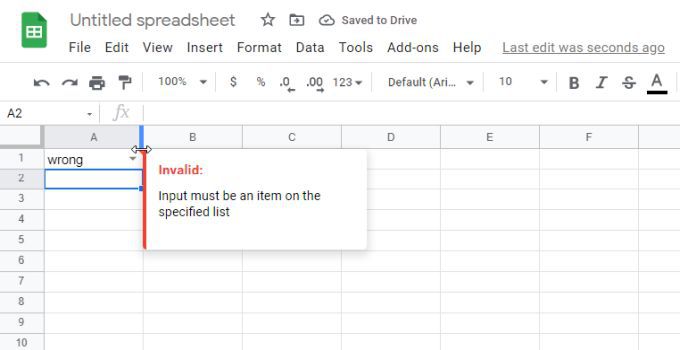
Если вместо этого вы выберете Отклонить ввод , Google Таблицы отклонят запись и заменят ее первым элементом раскрывающегося списка.
Если в разделе Внешний вид выбрать Показать текст справки по проверке и ввести текст в поле под ним, этот текст появится, когда пользователь выберет ячейку раскрывающегося списка.
Создание раскрывающихся списков из диапазона Google Таблиц
Больше динамический путь для создания раскрывающихся списков в Google Таблицах — это использование содержимого диапазон ячеек для заполнения списка.
Для этого:
<р>1. Сначала создайте списки проверки в любом диапазоне ячеек. Они не обязательно должны находиться в одной таблице. Вы также можете создавать и выбирать эти списки на других вкладках электронной таблицы.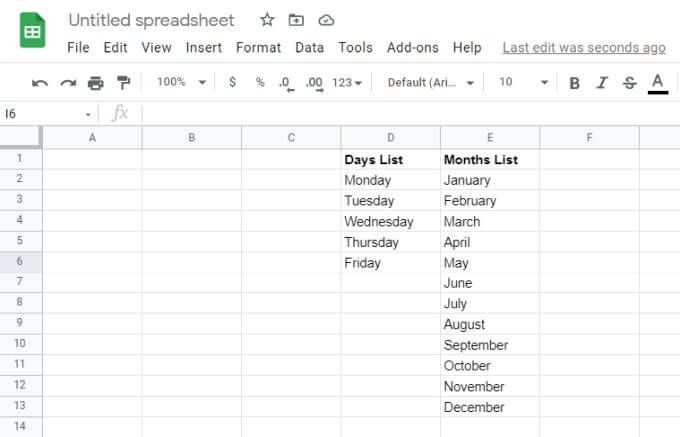 <р>2. Затем выберите ячейку, в которой вы хотите создать раскрывающийся список. В меню выберите Данные , а затем выберите Проверка данных ..
<р>2. Затем выберите ячейку, в которой вы хотите создать раскрывающийся список. В меню выберите Данные , а затем выберите Проверка данных ..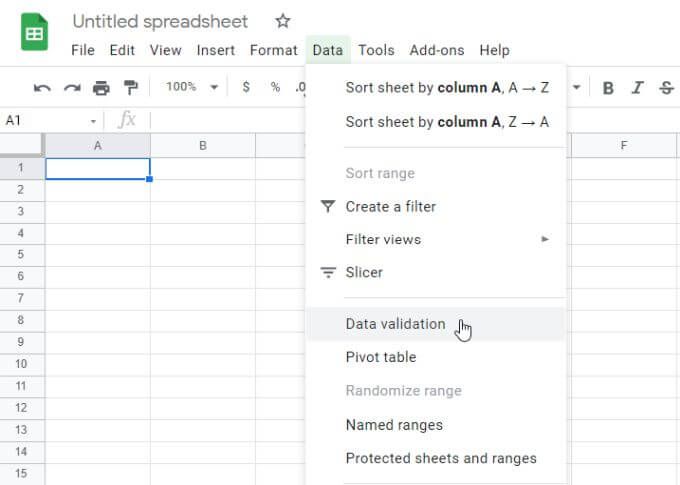 <р>3. На этот раз выберите Список из диапазона в раскрывающемся списке «Критерии». Затем выберите маленький значок выбора сетки, чтобы открыть окно выбора диапазона.
<р>3. На этот раз выберите Список из диапазона в раскрывающемся списке «Критерии». Затем выберите маленький значок выбора сетки, чтобы открыть окно выбора диапазона.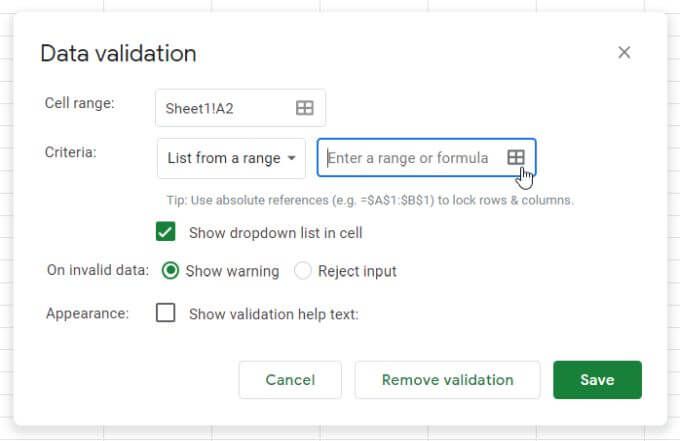 <р>4. Выберите диапазон, который вы хотите использовать в качестве списка, и вы увидите текст диапазона в поле Выберите диапазон данных .
<р>4. Выберите диапазон, который вы хотите использовать в качестве списка, и вы увидите текст диапазона в поле Выберите диапазон данных .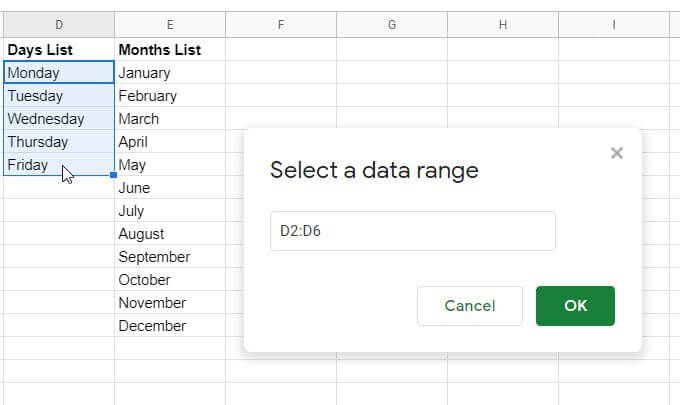 <р>5. Нажмите ОК , чтобы закрыть окно выбора и вернуться в окно проверки. Настройте остальные параметры раскрывающегося списка, а затем нажмите кнопку Сохранить , чтобы закончить.
<р>5. Нажмите ОК , чтобы закрыть окно выбора и вернуться в окно проверки. Настройте остальные параметры раскрывающегося списка, а затем нажмите кнопку Сохранить , чтобы закончить.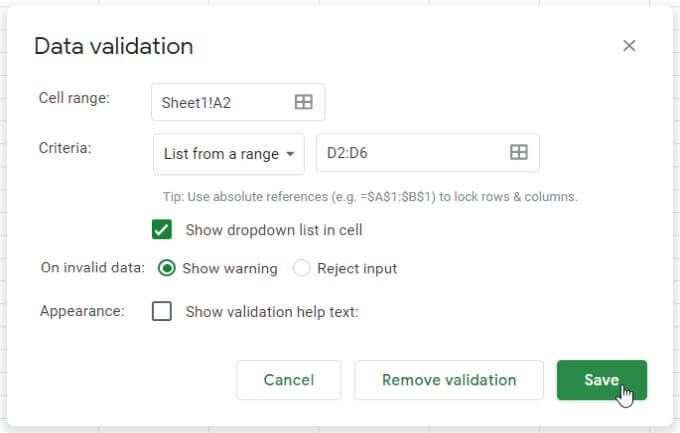 <р>6. Теперь вы увидите, что данные диапазона отображаются в виде элементов раскрывающегося списка в выбранной вами ячейке.
<р>6. Теперь вы увидите, что данные диапазона отображаются в виде элементов раскрывающегося списка в выбранной вами ячейке.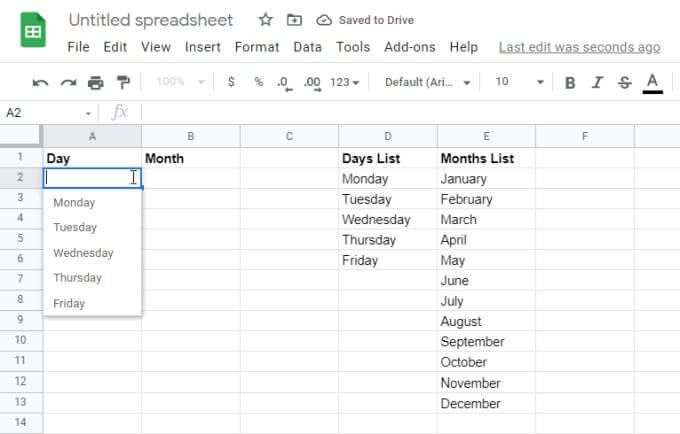 <р>7. Продолжайте тот же процесс для любых других столбцов, которые вы хотите добавить в виде динамического раскрывающегося списка.
<р>7. Продолжайте тот же процесс для любых других столбцов, которые вы хотите добавить в виде динамического раскрывающегося списка.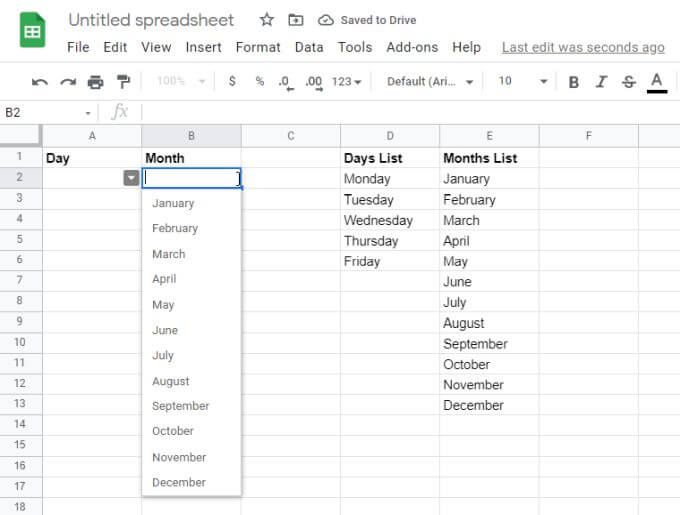
Использование диапазонов в качестве источника данных — отличный способ поддерживать актуальность ваших таблиц без необходимости вручную просматривать и обновлять каждый созданный вами раскрывающийся список.
Интересные факты о раскрывающихся списках в Google Таблицах
Раскрывающиеся списки Google Таблиц, связанные с диапазонами, являются наиболее полезными, поскольку они значительно сокращают общие затраты на обслуживание вашей электронной таблицы.
Обновить несколько ячеек одним изменением диапазона
Это особенно актуально, если у вас много ячеек, в которых содержатся данные из одного диапазона элементов. Если вы хотите обновить или изменить эти элементы списка, вам нужно будет внести изменения только в один диапазон.
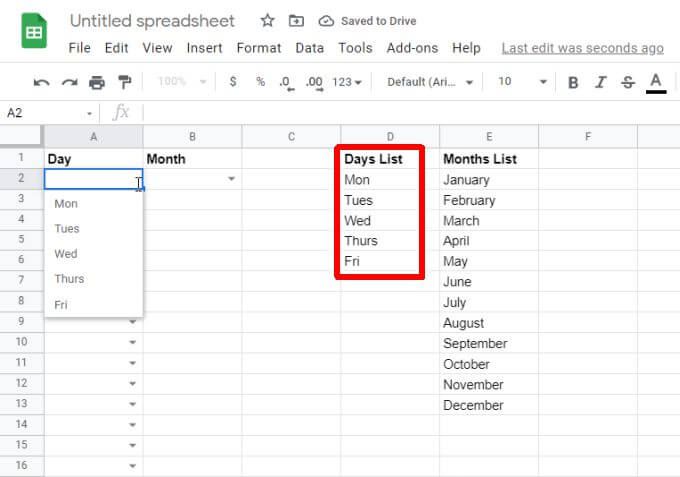
Даже если в списке есть сотни ячеек, однократное обновление диапазона приведет к мгновенному обновлению всех ячеек раскрывающегося списка.
Копирование проверенных ячеек для экономии времени
Вы также можете сэкономить время на копирование проверенных ячеек раскрывающегося списка для любых других ячеек. Это экономит время, необходимое для повторного прохождения процесса прохождения экранов проверки.
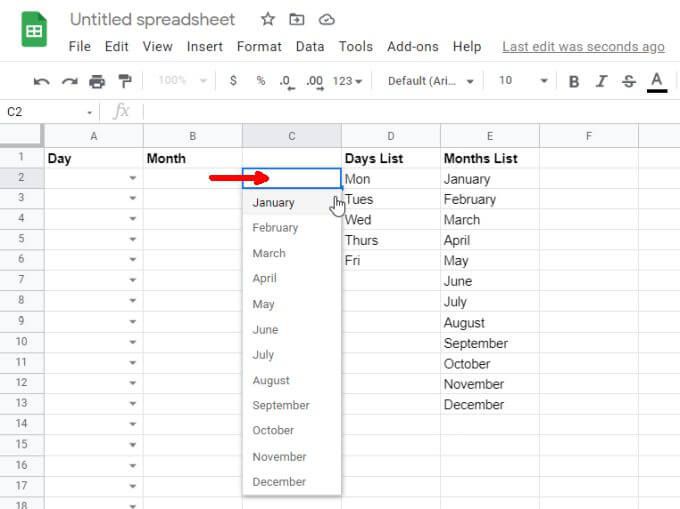
Копирование проверенных ячеек особенно полезно для списков выбора, таких как дни, месяцы, время и другие стандартные наборы данных.
Быстрое удаление проверки ячеек
Предположим, вы не хотите, чтобы элементы списка включались ни в одну ячейку. Их можно быстро удалить, щелкнув ячейку правой кнопкой мыши, выбрав Проверка , а затем выбрав Удалить проверку в окне «Проверка данных».
Вы увидите, что стрелка раскрывающегося списка исчезнет из ячейки, и все элементы раскрывающегося списка исчезнут. Ячейка станет обычной ячейкой электронной таблицы..
Использование двойных раскрывающихся списков в Google Таблицах
Еще один полезный способ использования раскрывающихся списков Google Таблиц — передавать информацию между листами. Вы также можете использовать этот метод для передачи информации между людьми.
Например, если у вас есть исходный лист со списком задач, выполненных одной командой, вы можете создать вторую таблицу на основе этих выполненных задач.
Вы можете захотеть или не захотеть создать этот первый список на основе тех же динамических раскрывающихся списков, которые описаны в последнем разделе.
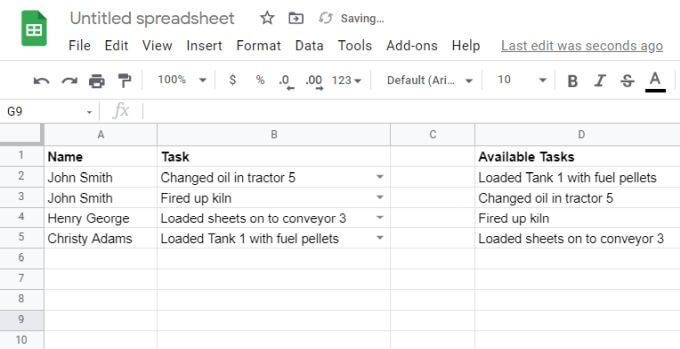
В любом случае выберите ячейку на листе, куда вы хотите отправить выполненные задачи, в виде еще одного раскрывающегося списка, и откройте окно проверки, как описано в последнем разделе. Выбрав диапазон данных, переключитесь на исходную таблицу задач и выберите весь столбец задач (включая пустые ячейки).
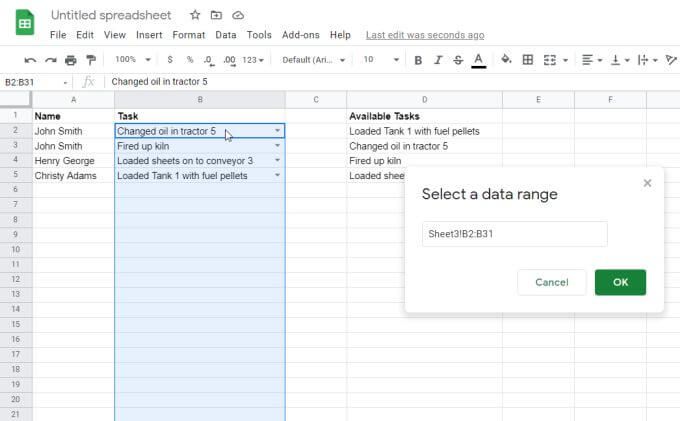
Теперь в целевой таблице вы увидите, что данные из столбца задач извлечены. Это означает, что ваша вторая команда может выполнять свои собственные задачи проекта на основе выполненных задач первой команды.
<с>24Первая группа может продолжать добавлять новые выполненные задачи в исходную таблицу.
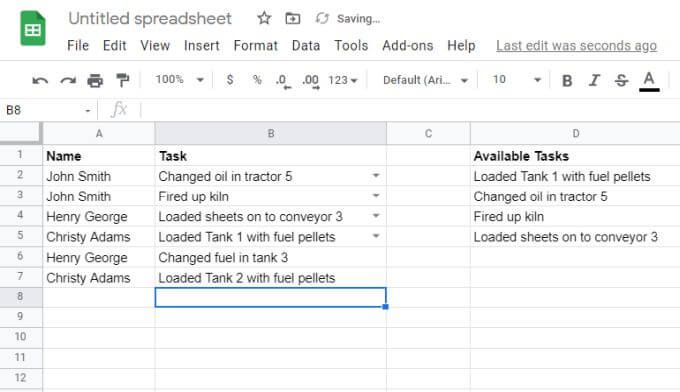
Поскольку вы включили пустые ячейки в исходный диапазон, эти новые уникальные задачи появятся в раскрывающемся списке второй команды.
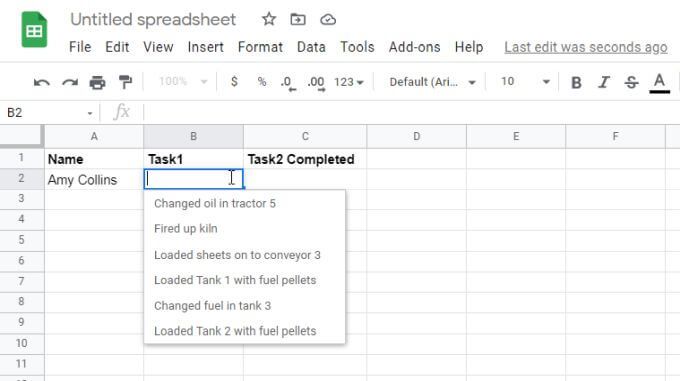
Имейте в виду, что во втором раскрывающемся списке появятся только уникальные задачи. Это не лучший способ передавать определенные элементы строк из источника, но это отличный способ для второй команды увидеть все уникальные элементы, добавленные в таблицу другими людьми.
Как вы будете использовать раскрывающиеся списки Google Таблиц?
Как видите, Google Таблицы предлагают множество способов получения информации из других ячеек для заполнения раскрывающихся списков. Или, если ваши потребности в вводе данных довольно просты, вы можете вручную вводить элементы раскрывающегося списка, разделенные запятыми.
В любом случае вы сможете максимально упростить ввод данных в любую из ваших таблиц.
.