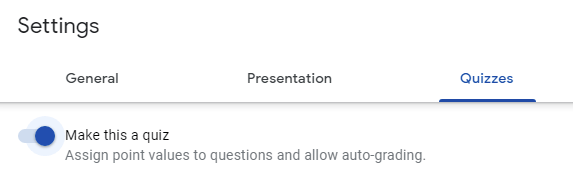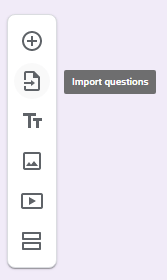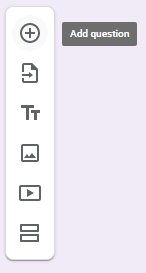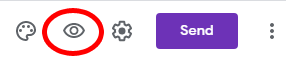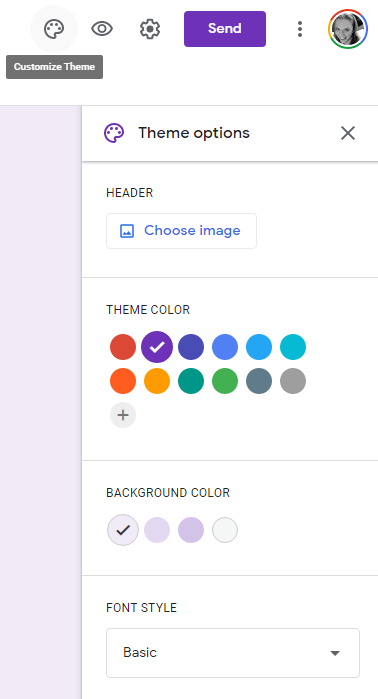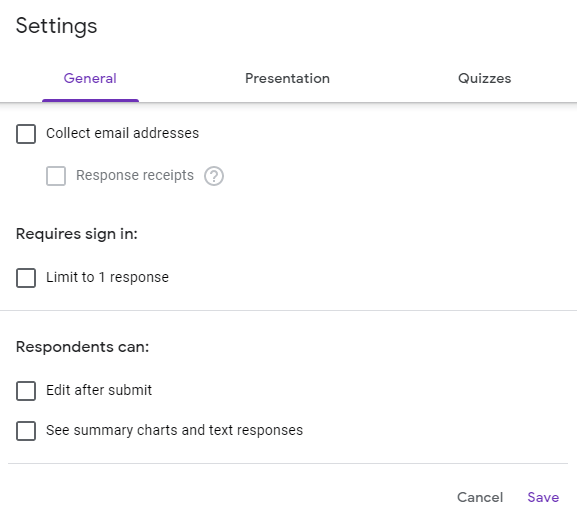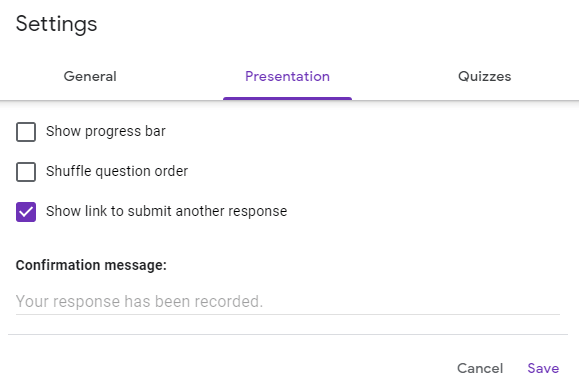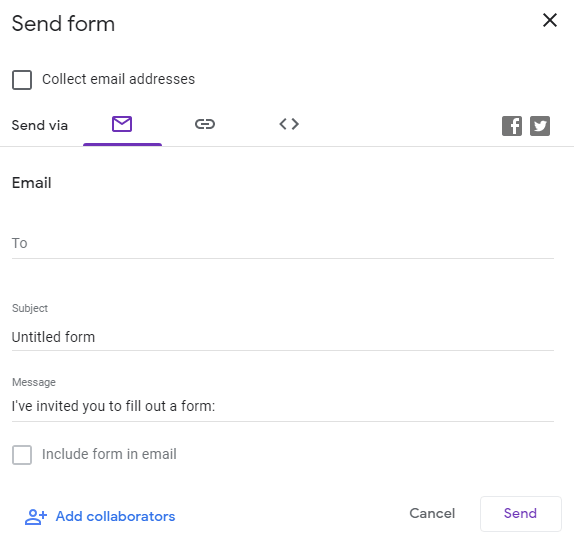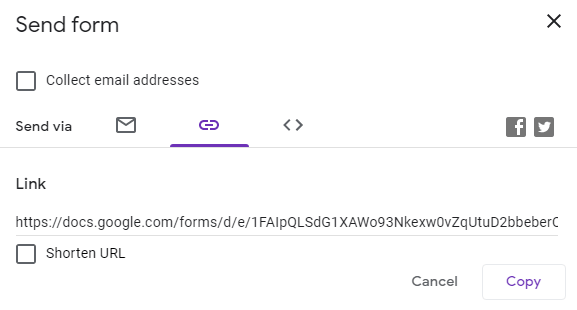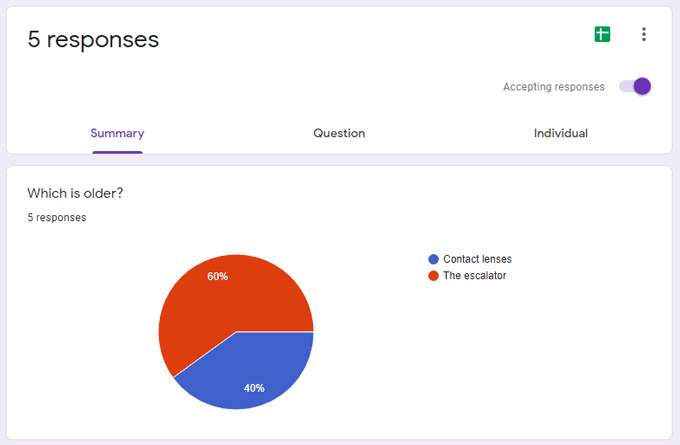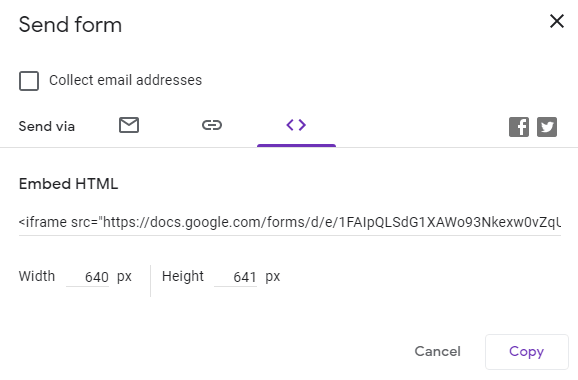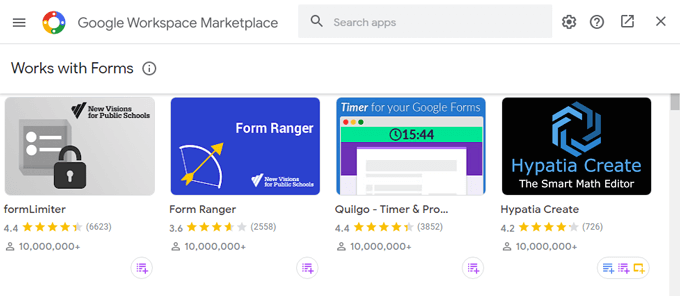Google Forms – это приложение, заслуживающее многих рекомендаций. Он прост в использовании, им легко делиться, и у него понятный интерфейс. Главной из его лучших особенностей является то, что Google Forms бесплатны.
Любой, у кого есть учетная запись Google, может использовать Google Forms. Это просто отличный инструмент для создания опросов, викторин и практически любой другой формы, которую вы только можете придумать.
В этой статье мы покажем вам, как создать форму Google всего за несколько простых шагов.
1. Начало создания формы Google
Сначала перейдите к form.google.com и войдите в систему, если будет предложено. Теперь пришло время решить, какую форму вы хотите сделать. Вы можете выбрать один из шаблонов в галерее шаблонов, создать новую форму с нуля или скопировать форму, созданную ранее.
Создать тест
Если вы пишете тест, вы можете начать с выбора шаблона теста или пустого теста. Кроме того, в любой момент вы можете сделать форму тестом, выбрав Настройки , а затем на вкладке Тесты нажав кнопку переключения Сделать это тестом. . Превратив форму в тест, вы сможете присваивать баллы каждому вопросу. Google Forms автоматически оценивает ответы респондентов.
Преобразование формы в тест также открывает некоторые другие возможности, например, когда сообщить респонденту, как он справился с тестом. Вы можете «освободить» оценку после каждого вопроса или позже, после того как вручную просмотрите ответы.
Вы также можете выбрать, смогут ли респонденты видеть пропущенные вопросы, правильные вопросы и/или значения баллов.
Затем дайте форме название и, если хотите, описание.
2. Добавление вопроса или элемента
Формы Google в основном состоят из вопросов, но вы также можете добавлять дополнительные элементы, такие как изображения, видео и разделы.
Импорт вопросов и элементов
Если вы ранее создавали форму Google, в которой есть вопросы или элементы, которые вы хотите использовать в новой форме, вы можете импортировать их.
Выберите значок Импорт , затем выберите форму, содержащую вопросы, которые вы хотите импортировать, и нажмите Выбрать . Затем на панели Импорт вопросов установите флажки рядом с каждым вопросом или элементом, который вы хотите импортировать. Наконец, нажмите кнопку Импортировать вопросы ..
Типы вопросов
Добавьте вопрос вручную, выбрав значок Добавить вопрос .
Введите вопрос и, если хотите, выберите значок Вставить изображение справа от вопроса. Изображения могут быть получены из разных источников, включая ваш компьютер, камеру, Google Фото, Google Диск или результаты поиска изображений Google.
Далее выберите тип вопроса. Google Формы включают в себя все стандартные типы вопросов, которые вы найдете в других инструментах форм, таких как SurveyMonkey или Microsoft Формы.
Типы вопросов включают:
Введите варианты ответа на свой вопрос. Для любого типа вопроса под вопросом и ответами есть параметры, где вы можете запросить ответ, добавить описание или другой дополнительный текст под вопросом, добавить проверка ответа, указать, к какому разделу должен перейти респондент. на своем ответе и/или перетасуйте порядок появления вариантов ответа.
3. Выберите тему
В любой момент вы можете посмотреть, как ваша форма будет выглядеть для респондентов, выбрав значок Предварительный просмотр .
Чтобы улучшить внешний вид формы, выберите значок Параметры темы . Там вы можете выбрать изображение заголовка для вашей формы, а также цвета темы и фона. Вы также можете выбрать один из четырех стилей шрифта. (Особая просьба: из любви ко всему святому, никогда и никогда не выбирайте шрифт «Декоративный».)
4. Проверьте настройки, чтобы увидеть дополнительные параметры
Нажав значок Настройки (шестеренка), вы получите доступ к дополнительным параметрам, связанным со сбором ответов, представлением вашей формы и вариантами тестов, описанными выше.
Настройки сбора ответов
На вкладке Общие вы можете выбрать сбор адресов электронной почты людей, заполнивших вашу форму. Кроме того, вы можете настроить форму для автоматической отправки ответов респондентам по электронной почте или только в том случае, если респондент запросит копию..
Вы также можете запретить людям отвечать несколько раз. Существуют также настройки, позволяющие респондентам редактировать свои ответы после отправки формы, а также видеть сводные диаграммы и текстовые ответы.
Настройки презентации
На вкладке Презентация в настройках вы можете включить показ респондентам индикатора выполнения, указывающего, какую часть формы им осталось заполнить. Если вы хотите, чтобы порядок вопросов был случайным, установите флажок Перемешать порядок вопросов . А если вы хотите, чтобы респонденты могли снова заполнить форму, установите флажок Показать ссылку для отправки еще одного ответа .
На вкладке «Презентация» вы также можете написать сообщение с подтверждением , которое будет отображаться после того, как респонденты заполнят форму.
5. Поделитесь своей формой
Когда ваша форма будет готова к работе, нажмите кнопку Отправить . Вы увидите несколько способов поделиться своей формой. Установите флажок Собирать адреса электронной почты , если вы хотите вести учет адресов электронной почты респондентов.
Отправить по электронной почте
Чтобы отправить форму по электронной почте, введите адрес электронной почты получателя, тему электронного письма и, если хотите, короткое сообщение. Если вы хотите, чтобы форма была непосредственно встроена в само электронное письмо, а не в электронное письмо со ссылкой на форму, установите флажок Включить форму в электронное письмо .
Если вы хотите предоставить доступ к форме другим редакторам для редактирования, выберите Добавить соавторов и добавьте редакторов, выбрав их из списка или введя их адрес электронной почты.
Создать ссылку
При выборе Отправить по ссылке будет создана ссылка, которую вы сможете скопировать и вставить куда угодно, в том числе в текстовое сообщение, приложение для обмена сообщениями или группу чата.
Поделиться в социальных сетях
При выборе значков Facebook или Twitter откроется новая вкладка браузера с предварительно заполненным черновиком сообщения для выбранной вами социальной сети..
6. Получите ответы
Выберите вкладку Ответы , и вы получите доступ к краткой сводке ответов. Вы также можете просмотреть отдельные ответы или экспортировать ответы в электронную таблицу.
Создать HTML-код для внедрения
Если вы хотите встроить форму на веб-страницу, выберите Отправить через вставку HTML . Вы можете указать ширину и высоту формы, и Google Forms сгенерирует HTML-код, который вы сможете скопировать и вставить на свой веб-сайт.
Дополнения для Google Форм
В версии Торговая площадка Google Workspace для Google Forms доступно множество дополнений. Эти дополнения могут расширять функциональность Google Forms всеми способами. Щелкните значок Дополнительно/многоточие справа от кнопки Отправить и выберите Дополнения .
Хотите добавить таймер в форму, настроить уведомления по электронной почте или создать облако слов на основе ответов формы? Для этого есть дополнение.
.