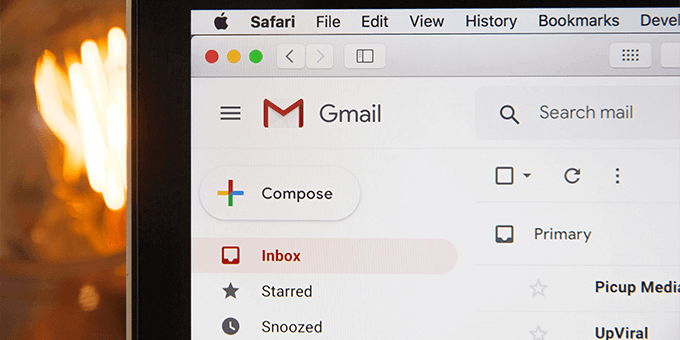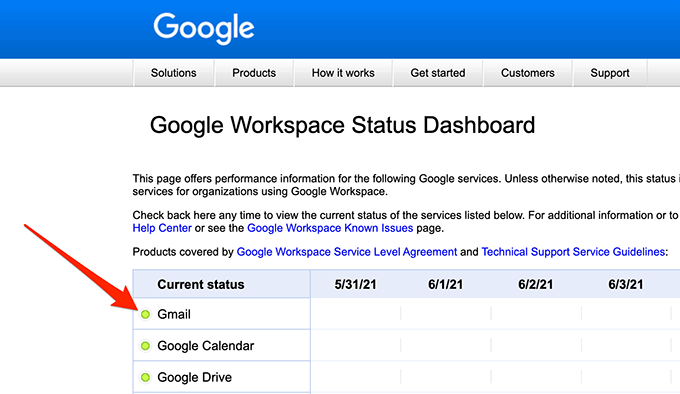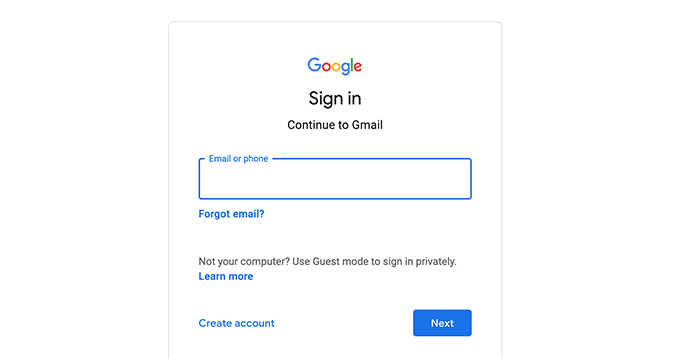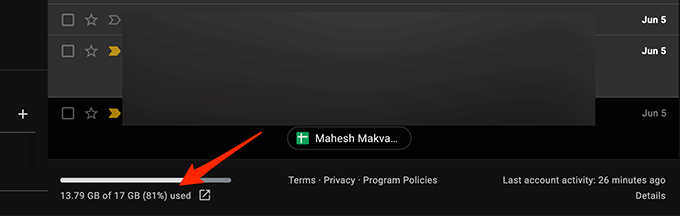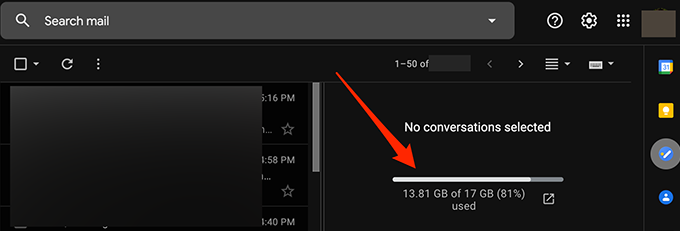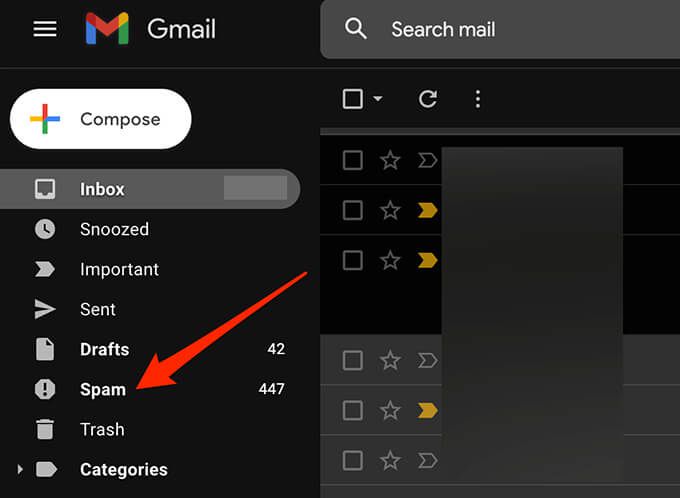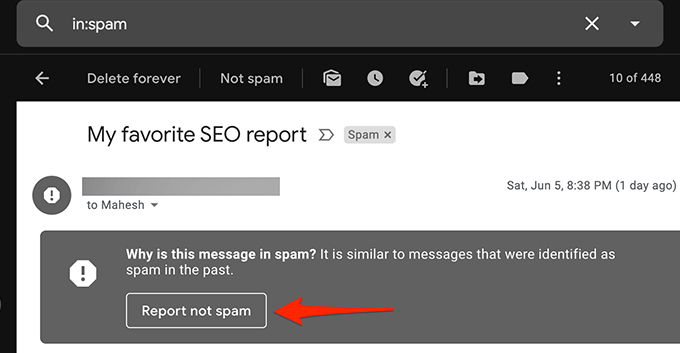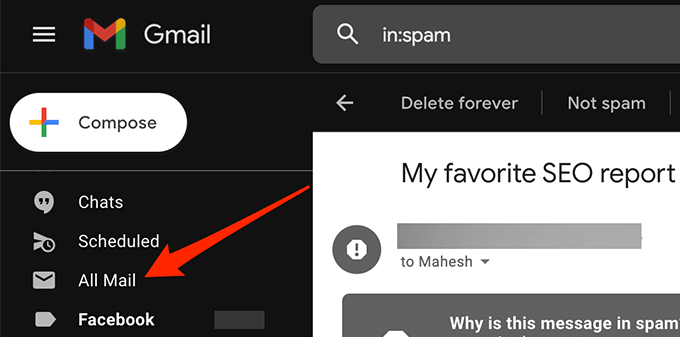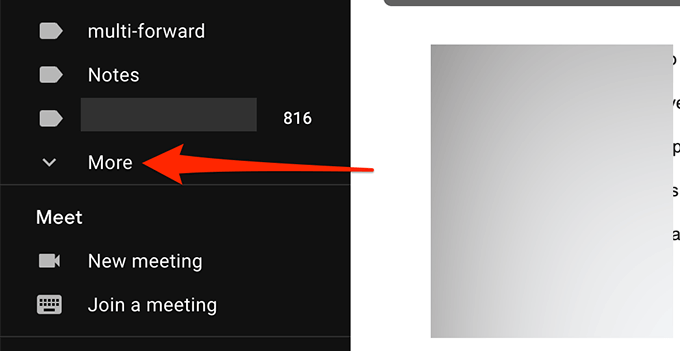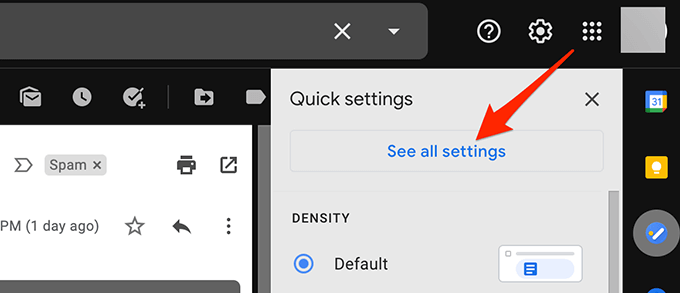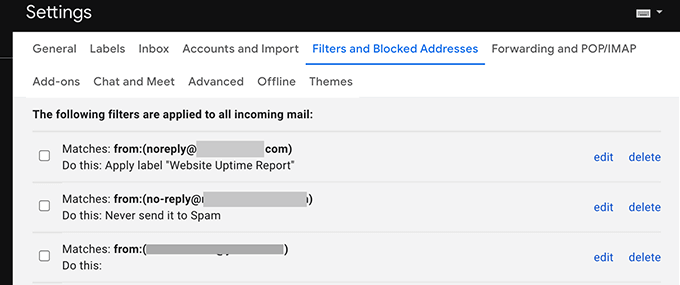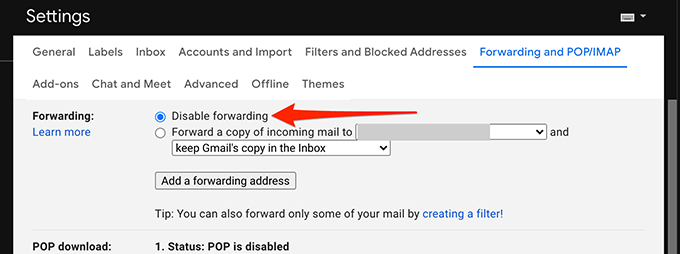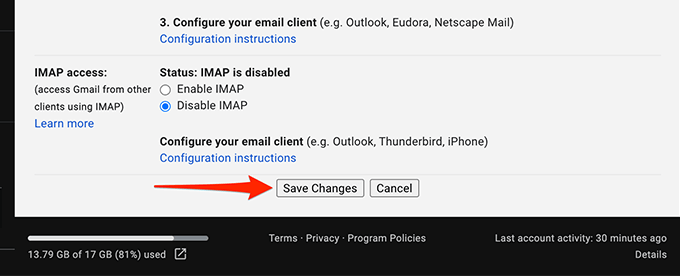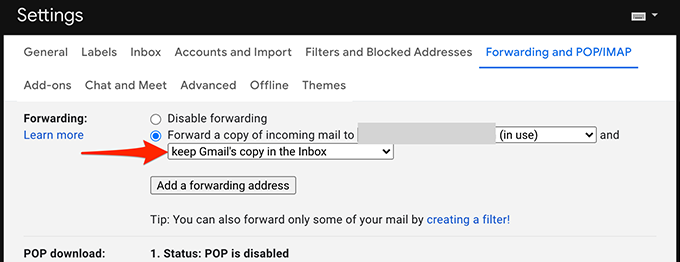Gmail — надежный поставщик электронной почты в 99 % случаев, но не без проблем. Одна из самых больших проблем, с которыми вы столкнетесь при работе с Gmail, — это отсутствие новых писем. Это, очевидно, является серьезной проблемой, если вы в значительной степени полагаетесь на Gmail для личного или делового общения.
К счастью, вы можете воспользоваться несколькими советами по устранению неполадок, чтобы снова начать получать электронные письма в свой почтовый ящик.
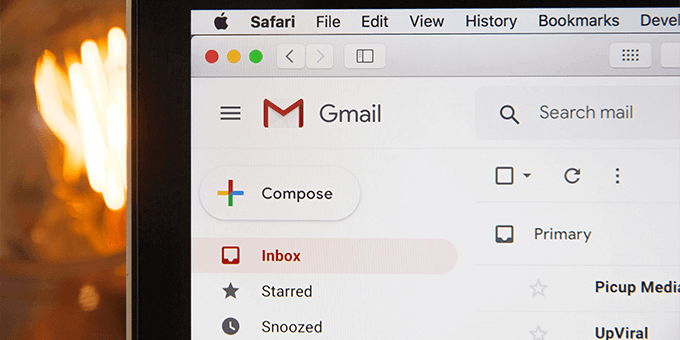
В Gmail произошел сбой
Когда вы обнаружите, что не получаете новые электронные письма в свою учетную запись Gmail, проверьте, не произошел ли сбой в работе Gmail. Бывают случаи, когда серверы Gmail не работают, и это может препятствовать доставке входящих писем.
У Google есть веб-страница, на которой можно просмотреть состояние различных серверов.
Чтобы проверить статус сервера Gmail:
Откройте Веб-страница статуса Gmail в браузере.
Взгляните на значок рядом с Gmail . Если этот значок зеленый, серверы Gmail работают нормально.
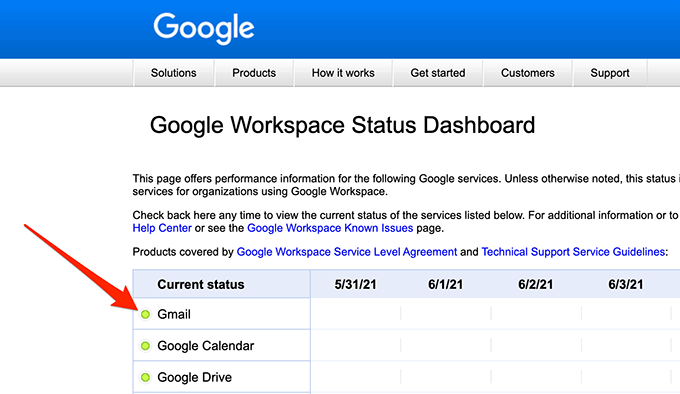
Если значок оранжевый или розовый, это означает, что на серверах Gmail произошел сбой.
Вы ничего не можете сделать, кроме как дождаться восстановления работы серверов Google в случае сбоя. Обычно Google решает эти проблемы довольно быстро.
Использование Gmail в Интернете
Если вы используете почтовый клиент, например Outlook, для доступ к Gmail, возможно, в вашем клиенте возникла проблема, препятствующая доставке новых писем. Откройте веб-интерфейс Gmail и проверьте, есть ли у вас новые электронные письма, выполнив следующие действия.
Откройте веб-браузер и перейдите к Gmail.com.
Войдите в свою учетную запись Gmail. Теперь вы должны увидеть здесь все свои электронные письма.
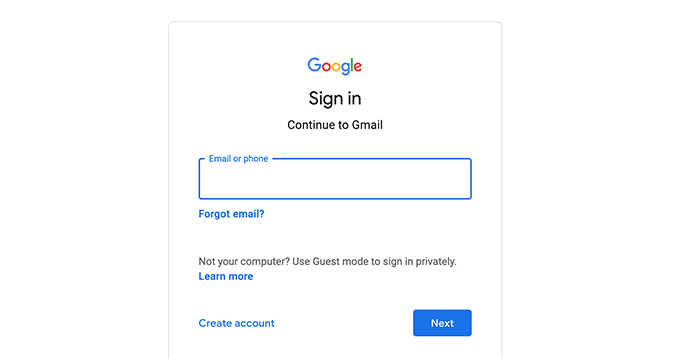
Если вы обнаружите в веб-интерфейсе Gmail электронные письма, которых нет в почтовом клиенте, проблема связана с вашим почтовым клиентом. Либо исправьте клиент, либо приобретите другой почтовый клиент для использования Gmail.
Если вы предпочитаете исправить почтовый клиент, а не переходить на новый, рассмотрите возможность сделать следующее с вашим текущим почтовым клиентом:
а. Удалите свою учетную запись электронной почты из клиента, а затем снова добавьте учетную запись электронной почты. Это дает клиенту возможность обновить вашу электронную почту и настройки вашей учетной записи.
b. Удалите почтовый клиент, а затем переустановите его. Это должно решить проблемы с клиентом.
Проверьте хранилище Gmail
Gmail использует основное хранилище вашего аккаунта Google. Вы можете не получать новые электронные письма в Gmail, если у вас мало места в хранилище..
Вы можете проверить хранилище Gmail, выполнив следующие действия.
Запустите Gmail.com в веб-браузере и войдите в свою учетную запись.
Прокрутите список писем до конца, где Gmail покажет использование вашего хранилища.
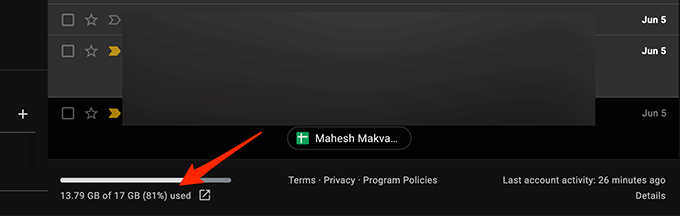
Если вы используете вертикальное разделение в Gmail, индикатор хранилища Gmail находится справа от списка электронных писем.
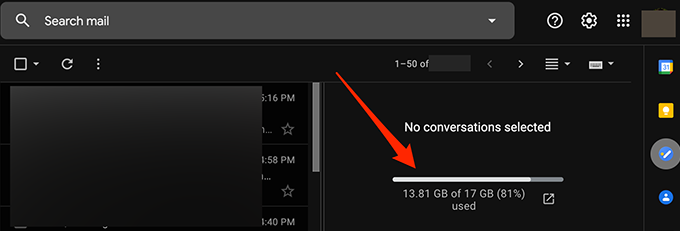
Следуйте нашим рекомендациям ниже, чтобы освободить место в хранилище Google:
Обновите свой план хранения с помощью Google, если вы не хотите удалять контент из своей учетной записи. Вы можете выбрать один из различных платных планов Google, который соответствует вашим потребностям в хранилище.
Удалите большие электронные письма из своей учетной записи Gmail.
Удалить файлы с вашего Google Диска.
Проверьте папку «Спам»
Gmail иногда помечает безопасное письмо как спам по электронной почте и перемещает его в папку со спамом. Если вы не нашли нового письма, проверьте папку со спамом, выполнив следующие действия.
Войдите в Gmail в веб-браузере.
Выберите папку Спам на левой боковой панели.
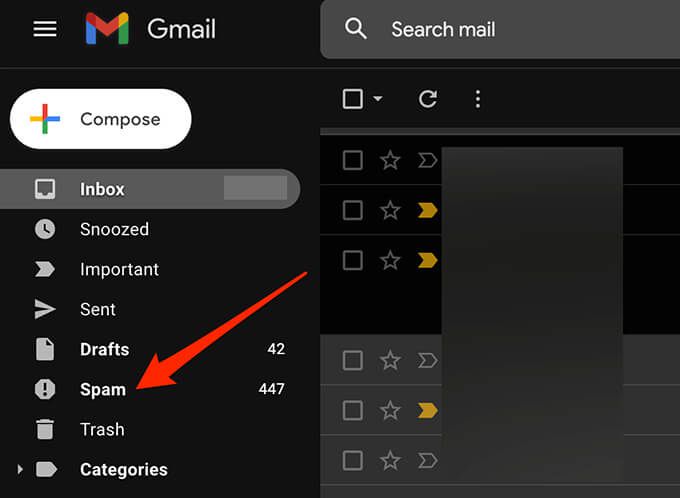
Справа найдите письмо, которое вы ждали, среди спама.
Выберите и Откройте письмо, если найдете его.
Выберите параметр Сообщить о спаме вверху, чтобы переместить письмо в папку «Входящие». Это говорит Google, что вы не хотите, чтобы подобные электронные письма в будущем попадали в спам.
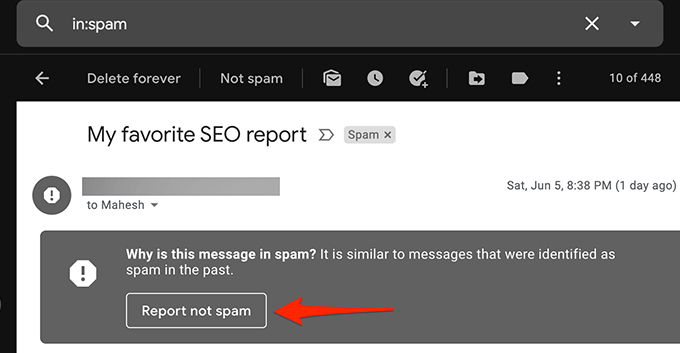
Проверьте папку «Вся почта»
Папка «Вся почта» Gmail содержит все электронные письма, имеющиеся в вашей учетной записи. Если вы не можете найти письмо в определенной папке, загляните в папку Вся почта и проверьте, есть ли там ваше письмо.
Войдите в Gmail через Интернет.
Выберите папку Вся почта на левой боковой панели.
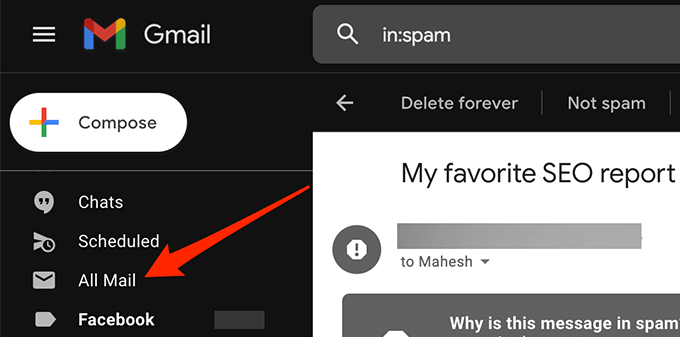
Если вы не видите папку Вся почта , выберите Еще на левой боковой панели, чтобы развернуть ее и просмотреть дополнительные параметры, и выберите Вся почта. .
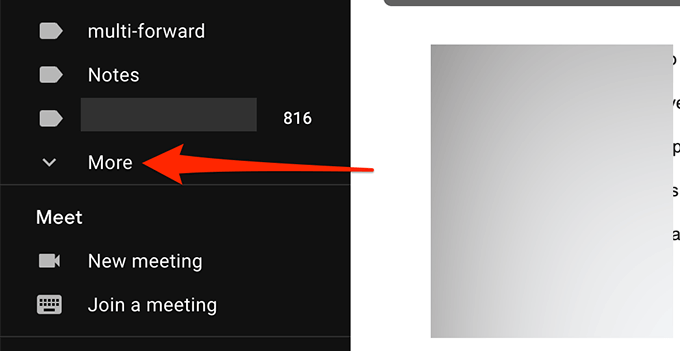
Теперь вы можете видеть все свои электронные письма Gmail.
Проверьте фильтры Gmail
С помощью фильтров Gmail вы можете применять различные действия к электронным письмам получать сообщения в свой аккаунт. Возможно, фильтр автоматически выполняет какое-то действие и непреднамеренно блокирует ваши входящие электронные письма..
Проверьте фильтры Gmail и удалите те, которые, по вашему мнению, вызывают проблемы с входящими электронными письмами:
В веб-интерфейсе Gmail выберите Настройки/значок шестеренки в правом верхнем углу.
Выберите Просмотреть все настройки .
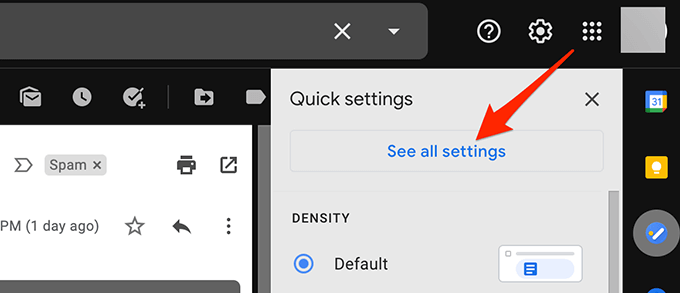
Перейдите на вкладку Фильтры и заблокированные адреса на верхней панели, чтобы просмотреть все фильтры Gmail.
Проверьте каждый фильтр, чтобы убедиться, что он не выполняет непреднамеренных действий с вашими входящими электронными письмами.
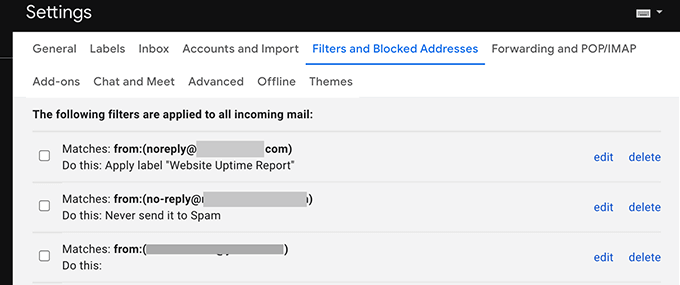
Если вы обнаружите проблемный фильтр, выберите Удалить рядом с ним, чтобы удалить его из своей учетной записи.
При необходимости создайте фильтр повторно и посмотрите, устранена ли проблема.
Отключить пересылку электронной почты
Gmail предлагает переадресацию электронной почты, который позволяет пересылать входящие электронные письма на указанный адрес электронной почты, а затем удалять исходное письмо. Если вы не получаете электронные письма, отключите переадресацию электронной почты, чтобы решить проблему, выполнив следующие действия.
Войдите в свою учетную запись Gmail.
Нажмите Настройки/значок шестеренки в правом верхнем углу и выберите Просмотреть все настройки .
Выберите вкладку Пересылка и POP/IMAP вверху.
Активируйте параметр Отключить переадресацию в разделе Переадресация .
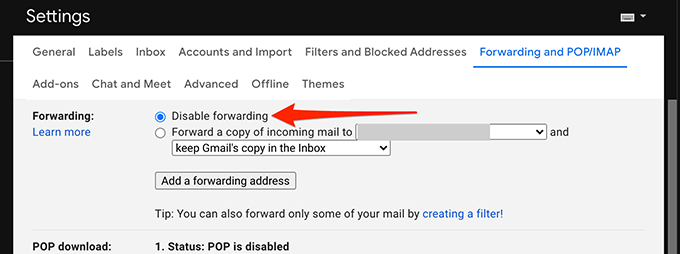
Выберите Сохранить изменения внизу.
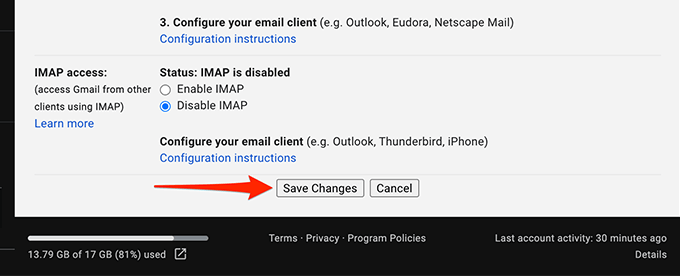
Если этот метод решит вашу проблему, вы можете включить переадресацию электронной почты, выбрав Сохранить копию Gmail во входящих в раскрывающемся меню.
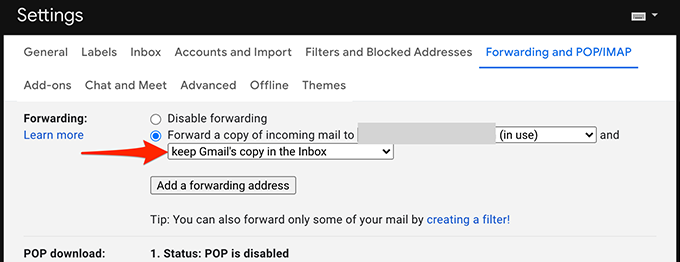
Другие возможные решения
Если вы по-прежнему не можете получать новые электронные письма в Gmail, учтите следующее:
Войдите в свою учетную запись Gmail из другой веб-браузер на своем компьютере, поскольку ваш текущий браузер может не обновлять содержимое Gmail должным образом. Если вы используете Chrome, переключитесь на Firefox и получите доступ к Gmail.
Переключитесь на альтернативное подключение к Интернету, поскольку ваше подключение к Интернету может блокировать определенный контент из Gmail. Например, если вы сейчас используете сеть Wi-Fi, переключитесь на мобильная точка доступа для передачи данных и проверьте свою учетную запись Gmail.
Надеемся, что один из этих методов помог исправить вашу учетную запись Gmail. Пожалуйста, используйте комментарии ниже, чтобы сообщить нам, какой метод вам помог..
.
Похожие сообщения: