Новые версии Microsoft Office поставляется с множеством новых функций, но вы заметите, что Microsoft Office Picture Manager больше не является частью пакета MS Office. Последней версией MS Office, включавшей Picture Manager, была Microsoft Office 2010.
Диспетчер изображений позволял пользователям просматривать и редактировать изображения, как и в текущем приложении «Фото». Однако он не обновлялся со времен MS Office 2003 (то есть, когда XP безраздельно господствовала на ПК по всему миру). Microsoft добавила приложение «Фотографии» в качестве современной замены диспетчера изображений Microsoft Office, поэтому новые версии MS Office больше не включают диспетчер изображений.
Однако, если вы научились быстро редактировать изображения с помощью Picture Manager, вы все равно можете установить его как отдельное приложение.
Как установить Microsoft Office Picture Manager
Поскольку приложение доступно как отдельное приложение, вам не нужно понижать версию MS Office, чтобы вернуть его обратно. Вы можете вернуть Picture Manager, используя установочные файлы для более старой версии MS Office (т. е. 2003, 2007 или 2010).
Если у вас нет установочных файлов, вы можете использовать установку SharePoint Designer (которая включает в себя Microsoft Office Picture Manager в качестве одного из компонентов). Установка доступна бесплатно на сайте Microsoft. Независимо от того, какой способ установки Picture Manager вы решите, процесс по существу один и тот же.
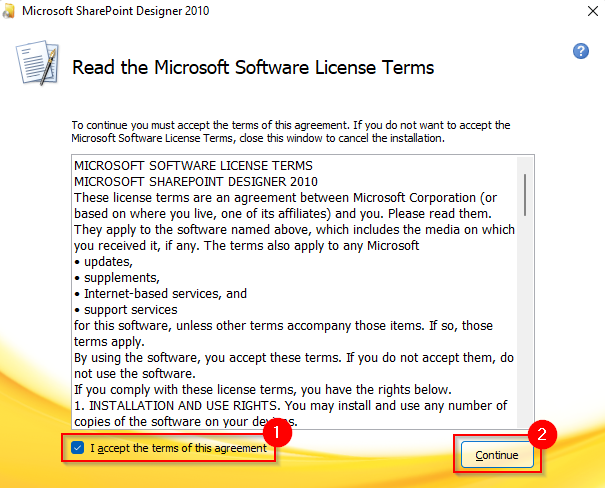
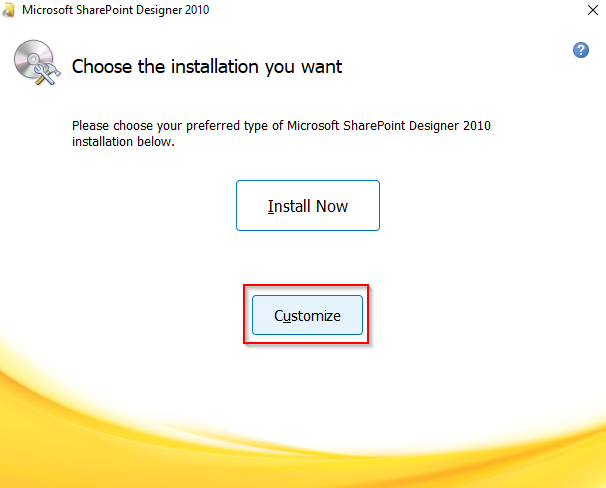
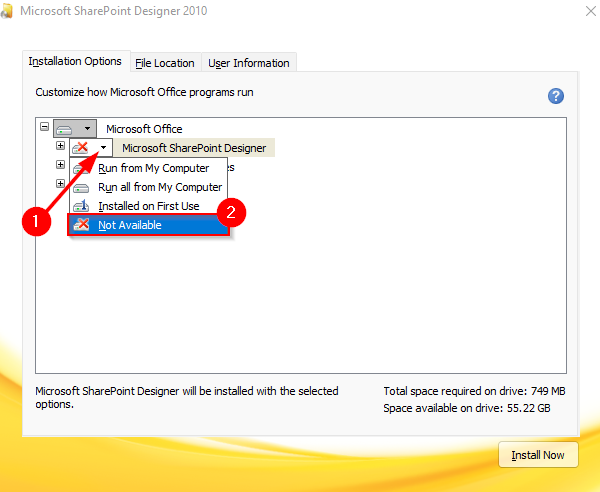
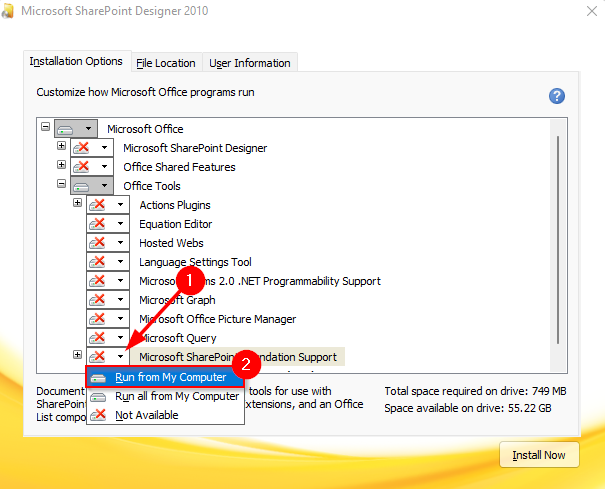
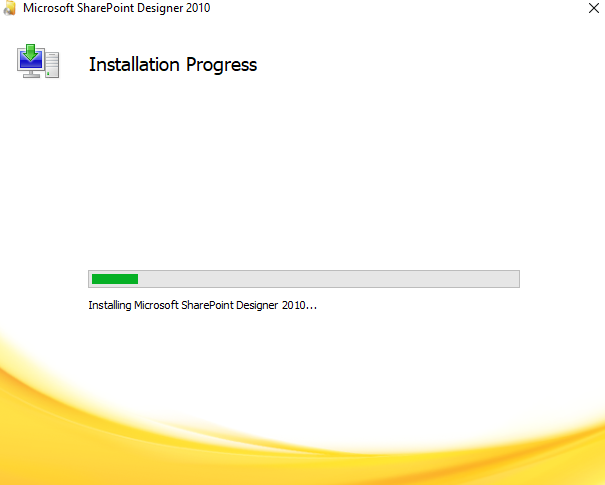
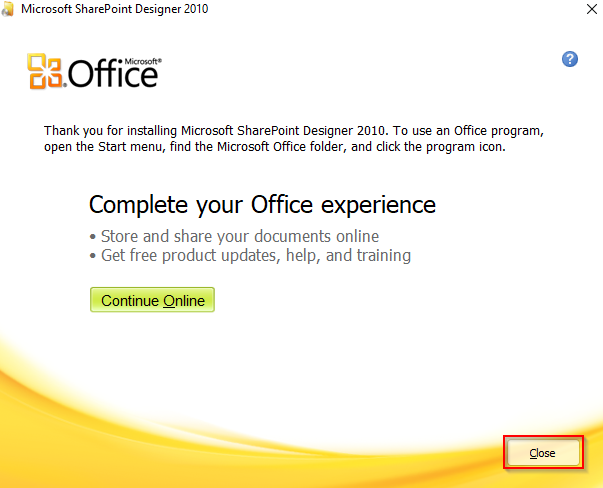
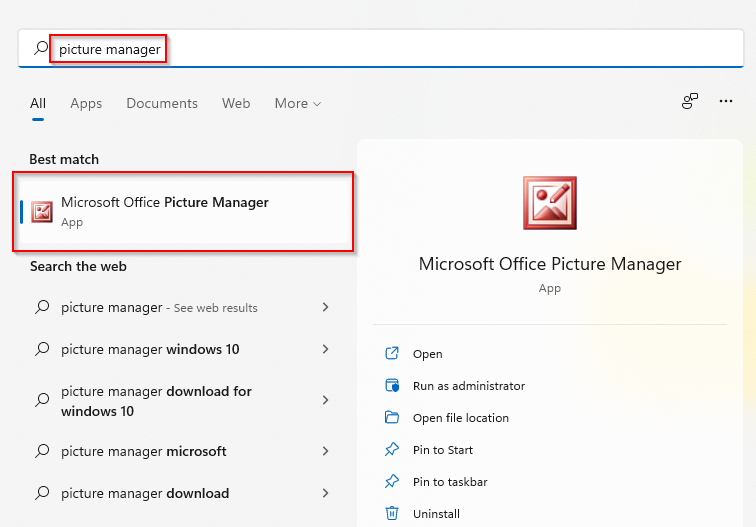
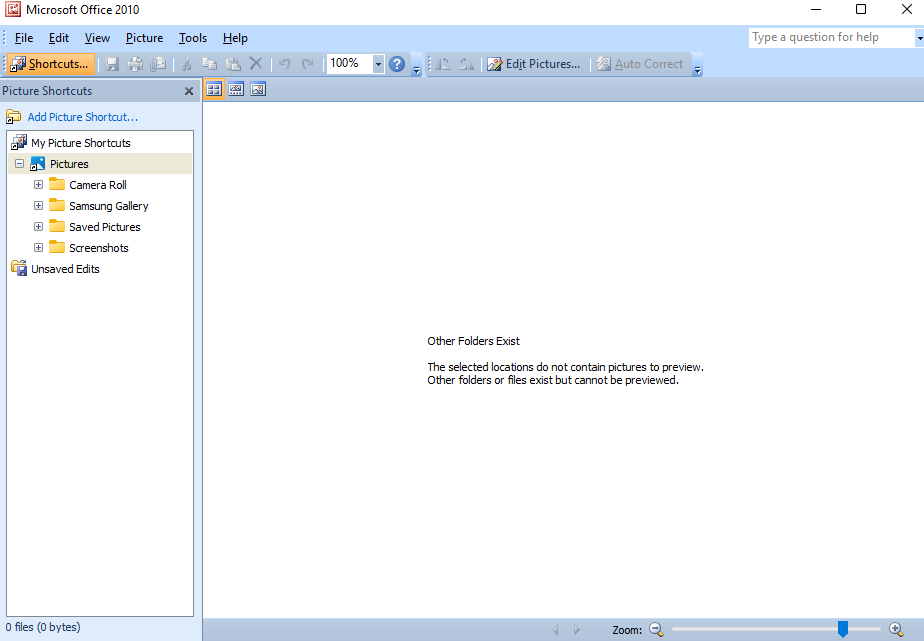
Теперь, когда у вас есть Диспетчер изображений, вы можете использовать его для просмотра и простого редактирования изображений на вашем компьютере. Можно даже установите его в качестве средства просмотра изображений по умолчанию.
Зачем использовать Microsoft Office Picture Manager?
Основная причина, по которой вы можете рассмотреть возможность использования Microsoft Office Picture Manager, заключается в том, что он загружается намного быстрее, чем приложение «Фотографии». Когда вам нужно сделать что-то быстрее, Picture Manager может вас меньше раздражать.
Microsoft Office Picture Manager также предлагает несколько функций, которых нет в новом приложении «Фотографии». Например, инструмент для удаления эффекта красных глаз. Вы по-прежнему можете выполнять базовое редактирование изображений с помощью приложения «Фотографии», как и с помощью Диспетчера изображений. Кроме того, Picture Manager также позволяет отправлять изображения по электронной почте или создавать библиотеку изображений в корпоративной интрасети.
Наслаждайтесь винтажной атмосферой
Microsoft Office Picture Manager дает вам ощущение XP, которое вы, возможно, помните два десятилетия назад. Хотя приложение «Фотографии» включает в себя множество похожих функций (и много новых), Picture Manager может стать хорошим переключением, если вы ищете более быструю альтернативу, созданную Microsoft. Однако если вы не совсем уверены в Picture Manager, есть несколько интересных альтернативы просмотра фотографий, которые вы можете рассмотреть.
.