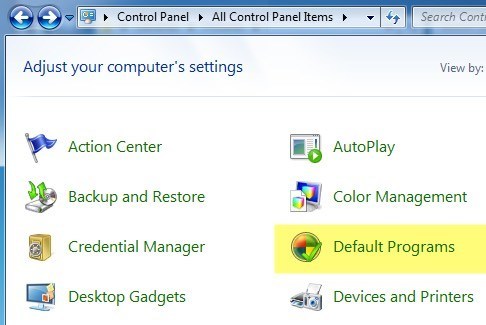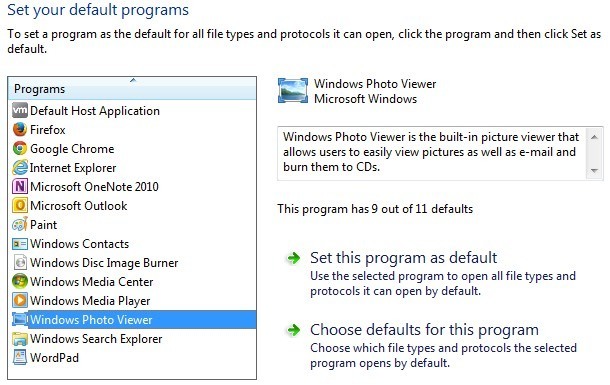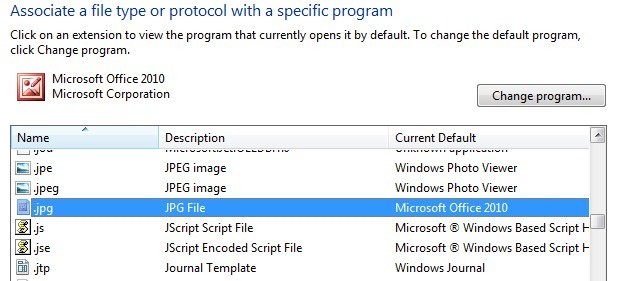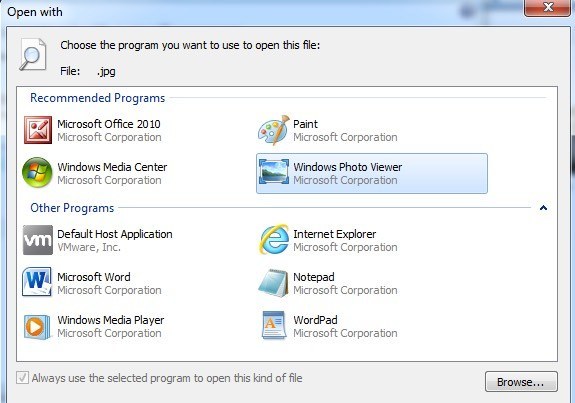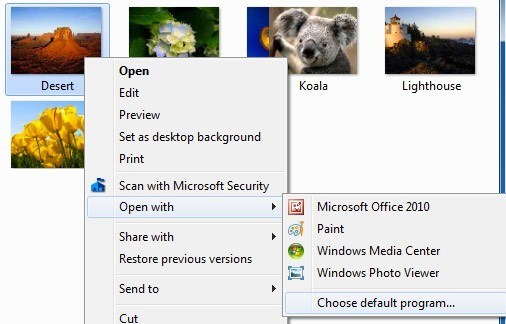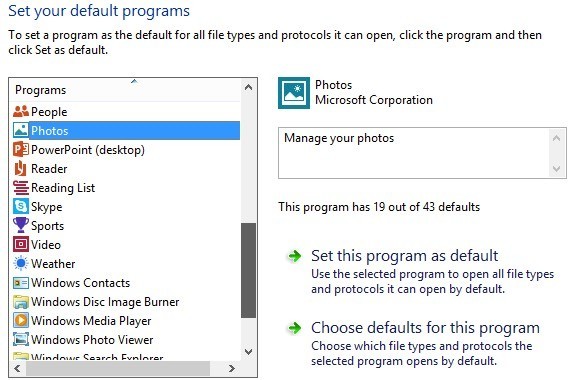По умолчанию, когда я дважды щелкаю изображение в Windows, средство просмотра фотографий Windows открывает изображение! Это хорошо, но я бы предпочел открыть его в другой программе для просмотра фотографий, например Photoshop, GIMP и т. д.
Если эта проблема вас тоже раздражает, есть простой способ изменить программу просмотра фотографий по умолчанию в Windows на приложение по вашему выбору! На самом деле есть два способа сделать это.
Кроме того, вы можете настроить его так, чтобы один тип изображения открывался в одном приложении, а другой тип изображения открывался в другой программе. Таким образом, вы можете открывать изображения JPG с помощью Photoshop, а изображения GIF — с помощью Photo Viewer.
Обратите внимание, что помимо изменения средства просмотра изображений по умолчанию вы можете выполнить те же действия, которые приведены ниже, чтобы изменить медиаплеер по умолчанию, веб-браузер по умолчанию и т. д. Например, для медиаплеера по умолчанию вы должны выбрать медиаплеер из список, например VLC Media Player, а затем настройте его параметры.
Настройка программ по умолчанию
Если вы все еще используете Windows XP, обязательно прочитайте мой отдельный пост о изменение программы по умолчанию для открытия файла, поскольку процедура для XP другая.
В Windows 7 и более поздних версиях вы можете изменить типы файлов, которые открывает программа, или выбрать программу, которая будет использоваться при открытии определенного типа файлов. Нажмите на Панель управления, а затем нажмите Программы по умолчанию под видом значков.
Здесь вы увидите два варианта, упомянутые выше: Установить программы по умолчанию и Связать тип файла или протокол с программой .
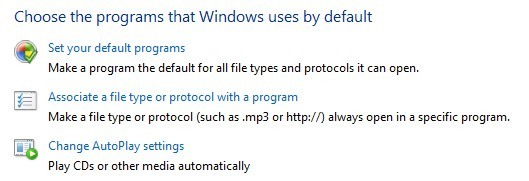
Если вы нажмете на первую ссылку, вы получите список различных программ, установленных на вашем компьютере. Выберите программу, и Windows сообщит вам, сколько программ по умолчанию должно быть открыто для этой программы.
Затем вы можете нажать Установить эту программу по умолчанию , чтобы она открыла все типы файлов по умолчанию, или нажать Выбрать значения по умолчанию для этой программы , чтобы выбрать определенные типы файлов. .
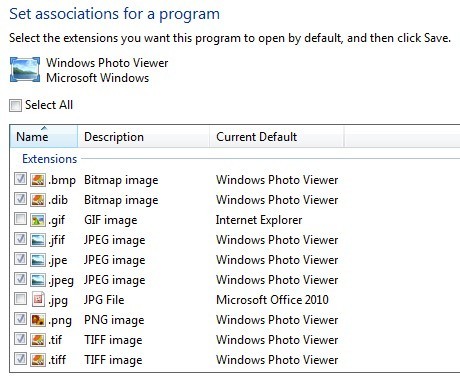
В приведенном выше примере Internet Explorer настроен на открытие изображений GIF, а Microsoft Office 2010 настроен на открытие файлов JPG. Все остальные форматы открываются с помощью средства просмотра фотографий Windows. Если вы хотите использовать другую программу, например, для открытия изображений, выберите эту программу из списка, а затем выберите Установить эту программу по умолчанию ..
Настроить через «Открыть с помощью»
Если вернуться назад и нажать Настроить тип файла или протокол с помощью программы , вы сможете просмотреть сотни типов файлов, хранящихся на компьютере, а затем изменить программу по умолчанию для открытия этого типа файлов. файл.
Когда вы нажмете «Изменить программу», вы получите список Рекомендуемых программ и Других программ , а также возможность Просмотреть , чтобы программа, которой в настоящее время нет в списке.
Преимущество этого метода по сравнению с первым вариантом в том, что здесь вы можете выбрать любую программу для открытия файла. В первом методе в этом списке будут отображаться только программы, зарегистрированные в Windows, и вручную добавить недостающую программу невозможно.
Вы также можете открыть это же диалоговое окно, щелкнув правой кнопкой мыши любой файл в проводнике, нажав Открыть с помощью , а затем нажав Выбрать программу по умолчанию .
р>Программы по умолчанию для Windows 8, 10
В Windows 8 и Windows 10 ситуация немного отличается, поскольку теперь у вас есть настольные приложения и приложения из Магазина Windows. По умолчанию на всех компьютерах с Windows 8/10 установлено средство просмотра фотографий Windows и приложение «Фотографии». Первое — это настольное приложение, которое загружается там, а второе — приложение из Магазина Windows, которое загружается как приложение.
Вы можете выполнить те же процедуры, что и для Windows 7, но с той лишь разницей, что в качестве вариантов вы также увидите приложения Магазина Windows. Как упоминалось ранее, вы можете изменить другие настройки по умолчанию, например медиаплеер по умолчанию, на другую программу или приложение по вашему выбору, а не на приложение Видео или Фильмы и ТВ в Windows 8 и Windows. 10.
Надеемся, теперь вы можете дважды щелкнуть изображение и ожидать открытия нужной программы. Будьте осторожны при изменении этих настроек, поскольку невозможно просто вернуть все программы по умолчанию к их исходным значениям. Я не уверен, почему этой опции нет, она должна быть, но ее там нет.
Единственный реальный способ сбросить настройки программ по умолчанию — либо использовать скачать файл реестра, который вручную изменит каждое значение, либо создать новый профиль пользователя. Эти настройки сохраняются для каждого пользователя, поэтому создание новой учетной записи пользователя позволит вам начать с нуля. Если у вас есть какие-либо вопросы, не стесняйтесь оставлять комментарии. Наслаждайтесь!.