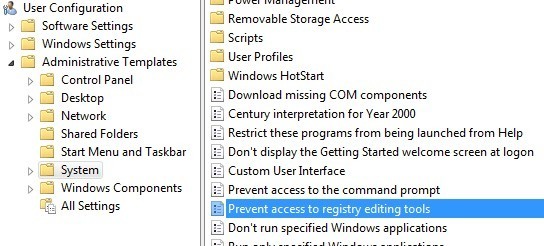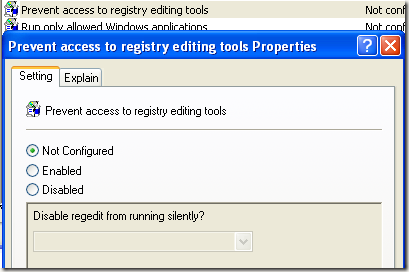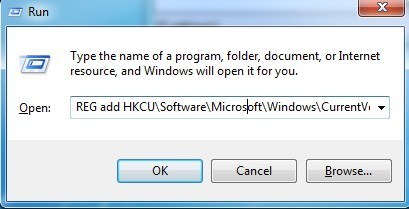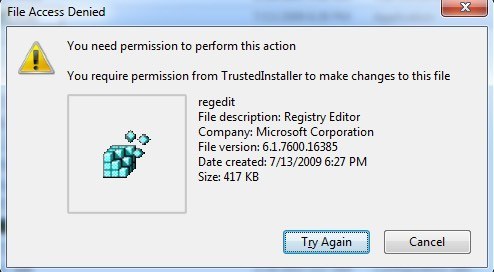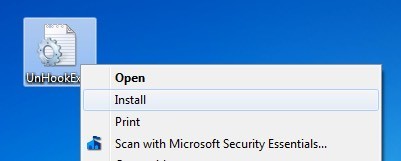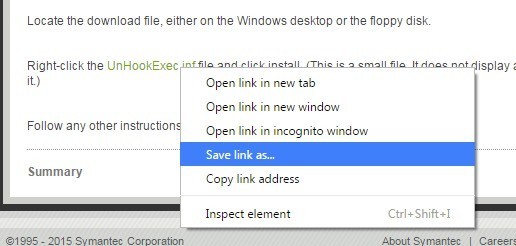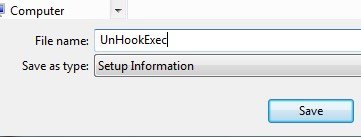Если вы недавно пытались открыть редактор реестра Windows и получили сообщение «Редактирование реестра отключено вашим администратором », то вы не одиноки! Это сообщение об ошибке может появиться по нескольким причинам, некоторые из которых имеют решение, а некоторые нет.
В большинстве случаев вы увидите это в корпоративных средах, где ИТ-персонал заблокировал компьютер с помощью отключение настроек и служб Windows. Если это политика, установленная основными серверами, обойти ее может быть очень сложно или невозможно. Однако вы все равно можете попробовать!
Еще одна основная причина отключения реестра — вредоносные вирусы. Отключив доступ к реестру, вирус может помешать пользователю восстановить свою систему.
В этой статье я расскажу о нескольких различных методах, которые вы можете попробовать, чтобы включить доступ к реестру.
Метод 1. Групповая политика
Первый метод предполагает открытие редактора групповой политики в Windows и проверку настроек доступа к реестру. К сожалению, редактор групповой политики доступен только в версиях Professional, Ultimate и Pro Windows 7 и Windows 8. Если у вас версия Starter или Home, этот метод не будет работать.
Шаг 1 . Нажмите Пуск и введите gpedit.msc в поле поиска.
Шаг 2 : перейдите к Конфигурация пользователя – Административные шаблоны – Система .
Шаг 3 . На правой панели дважды щелкните Запретить доступ к инструментам редактирования реестра .
Шаг 4 . Если для параметра установлено значение Включено , вы можете изменить его на Не настроено или Отключено . >.
Теперь попробуйте запустить редактор реестра и посмотрите, работает ли он. Если нет, перейдите в командную строку («Пуск», «Выполнить», введите cmd) и введите gpupdate , но только если вы не находитесь в корпоративной среде. В корпоративной сети команда gpupdate повторно загрузит настройки с сервера, что может просто перезаписать настройку на Включено .
Вы можете попытаться избежать получения настроек с сервера, перезагрузив компьютер, но отключив сетевую карту, чтобы она не могла обмениваться данными с сетью. Вы также можете попробовать всю описанную выше процедуру при отключении от сети, чтобы убедиться, что корпоративная политика не переопределяет локальную политику..
Если у вас есть домашний компьютер, вам не нужно обо всем этом беспокоиться, просто перезагрузите компьютер, и вы снова сможете редактировать реестр.
Метод 2 – ключ реестра
Даже если вы не можете открыть редактор реестра с графическим интерфейсом, существует инструмент командной строки DOS под названием REG, который позволяет редактировать, обновлять и манипулировать реестром. Используя эту команду, мы можем попытаться добавить ключ, активирующий реестр. Нажмите «Пуск», введите Выполнить и вставьте следующую строку в поле Выполнить :
REG add HKCU\Software\Microsoft\Windows\CurrentVersion\Policies\System /v DisableRegistryTools /t REG_DWORD /d 0 /f
Теперь попробуйте открыть редактор реестра и посмотреть, доступен ли он. Возможно, сначала вам придется перезагрузить компьютер. Поскольку Windows работает, при использовании этого метода могут возникнуть проблемы.
К счастью, есть способы редактировать реестр в автономном режиме, то есть редактировать реестр без необходимости загрузки Windows. Другой хороший технический блог написал подробную статью о разные способы редактирования реестра в автономном режиме, так что проверьте ее, если метод команды «Выполнить» не сработал. Если и это не сработало, продолжайте читать!
Метод 3 – Переименование regedit
Иногда вирус или вредоносная программа просто препятствует загрузке реестра по имени EXE-файла (regedit.exe). Это довольно легко обойти, потому что вы можете просто переименовать EXE-файл во что-нибудь другое, например regedit_new.exe , и он может нормально загрузиться.
Исполняемый файл regedit можно найти в каталоге C:\Windows . Поскольку эта папка является системной папкой Windows, вы не сможете просто щелкнуть ее правой кнопкой мыши и переименовать. Вы получите сообщение об ошибке, сообщающее, что у вас нет разрешения от TrustedInstaller .
Чтобы переименовать файл, вам придется сменить владельца на себя, а затем изменить разрешения, чтобы предоставить себе Полный доступ. Я описал всю процедуру для изменение разрешений от TrustedInstaller, чтобы вы могли удалить, переименовать или переместить файл.
Кроме того, проверьте, не был ли regedit уже назван как-нибудь еще, например regedit.com . Некоторые вирусы переименовывают файл .exe, чтобы он не загружался при попытке его запуска. В таких случаях просто переименуйте файл обратно в regedit.exe и проверьте, работает ли он.
Метод 4 – Symantec
У Symantec есть версия очень старый файл 2005 года, которая, кажется, все еще работает с этой проблемой реестра. Некоторые вирусы изменяют ключи реестра команд оболочки, так что каждый раз, когда вы запускаете EXE-файл, вместо этого просто запускается вирус. Этот файл заменит эти ключи исходными значениями по умолчанию. Загрузив его, просто щелкните его правой кнопкой мыши и выберите Установить ..
Открывая ссылку выше, обязательно щелкните правой кнопкой мыши ссылку на UnHookExec.inf и выберите Сохранить ссылку как , иначе содержимое просто загрузится. файла в вашем веб-браузере.
В поле Тип сохранения уже должно быть установлено значение Информация о настройке , но если это не так, измените его на это значение.
Есть еще несколько способов включить реестр, но ни один из них мне не удался, поэтому я не упоминаю их здесь. Если вы не работаете в корпоративной среде, первое, что вам следует сделать, это установить антивирусное и антивирусное программное обеспечение, чтобы попытаться удалить любую вредоносную программу, которая может быть причиной проблемы.
Ознакомьтесь с моими предыдущими статьями, которые помогут вам удалить вирусы и вредоносное ПО:
Лучшее программное обеспечение для удаления вредоносных и шпионских программ
Используйте автономный Защитник Windows для удаления вирусов
Как защитить свой компьютер от вирусов и вредоносных программ
Если у вас есть вопросы, оставляйте комментарии. Наслаждайтесь!.