Если вы хотите, чтобы какой-то раздел вашего документа выделялся, вы можете использовать заголовок. Это полезно для программ чтения с экрана, просмотра документа или для добавление оглавления. Вот как можно легко создать заголовок в Word и изменить его формат.
Вставка заголовка в Word
Существует два размера по умолчанию для встроенных стилей заголовков Word; один - 16 очков, а другой - 13 очков. Это позволяет вам использовать разные уровни заголовков для подразделов, если хотите.
Кроме того, каждый заголовок использует стиль шрифта Calibri Light и окрашен в синий цвет, но вы можете изменить эти настройки, как мы объясним в следующем разделе.
Введите и выберите текст, который хотите преобразовать в заголовок. Перейдите на вкладку Главнаяи выберите Заголовок 1или Заголовок 2в разделе «Стили» на ленте.
При необходимости вы можете развернуть группу «Стили», используя стрелку вниз в правом нижнем углу в Windows или в нижней части поля в Word для Mac.
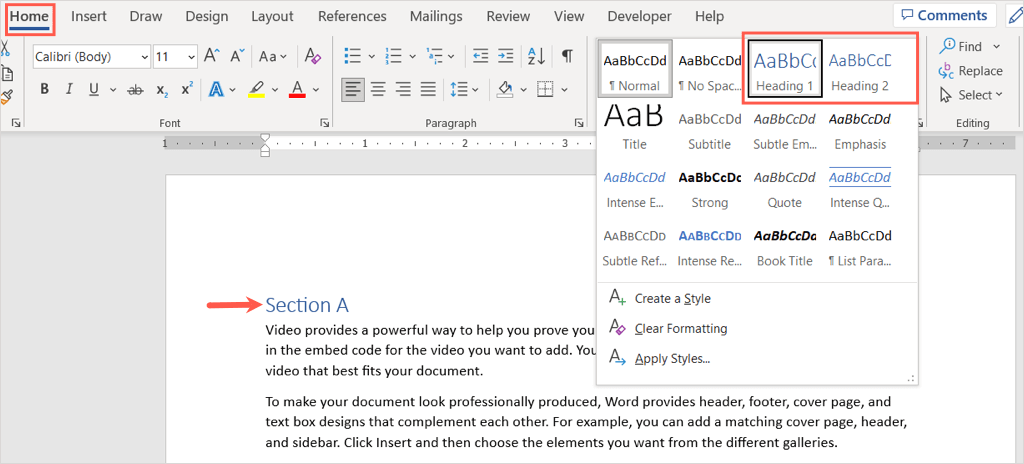
Вы увидите обновленный заголовок выбранного текста.
Форматирование заголовка в Word
Вы можете изменить внешний вид заголовка в Microsoft Word, как и любого другого текста. Если вы хотите изменить стиль шрифта, цвет или размер, вы можете сделать это легко. При желании вы можете сохранить новый формат стиля заголовка, чтобы использовать его повторно.
Выберите заголовок, который хотите отформатировать. Затем используйте инструменты в разделе Шрифтленты на вкладке Главнаяили на появившейся плавающей панели инструментов.
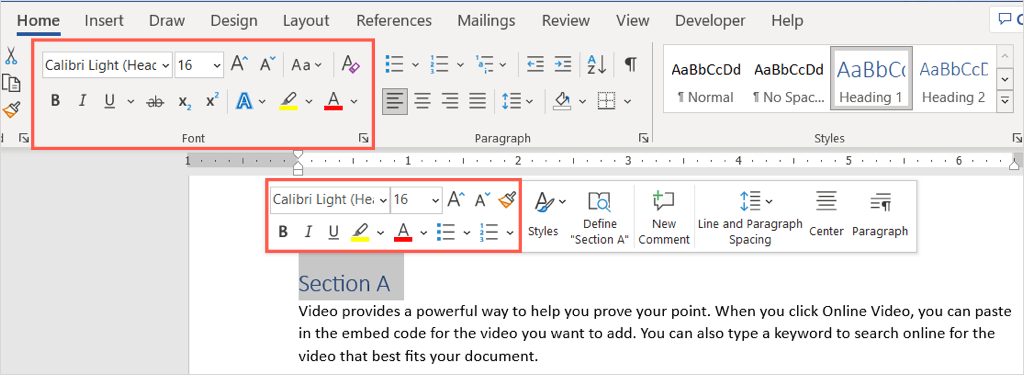
Чтобы сэкономить время на форматировании каждого заголовка по одному, вы можете сохранить новый формат в стиле заголовка для использования в другом месте документа. После внесения необходимых изменений в форматирование заголовка выберите его.
Перейдите на вкладку Главнаяи щелкните правой кнопкой мыши стиль заголовка (заголовок 1 или заголовок 2) в группе «Стили», где вы его впервые выбрали. В контекстном меню выберите Обновить заголовок, чтобы он соответствовал выделенному.
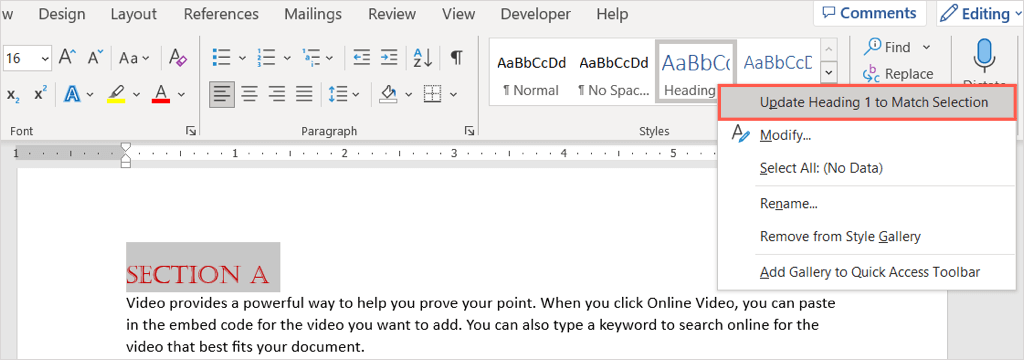
В дальнейшем этот стиль заголовка будет форматироваться одинаково всякий раз, когда вы будете использовать его в одном и том же документе.
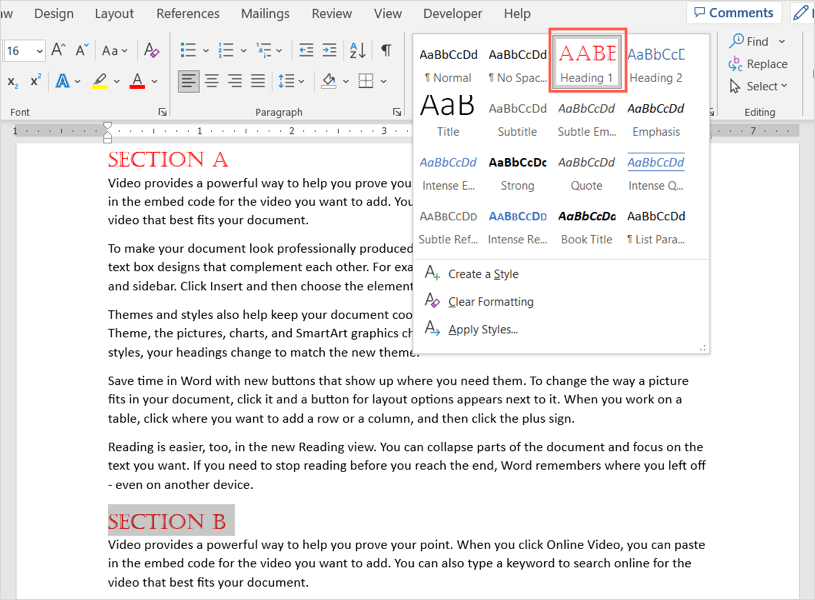
Это не меняет стиль по умолчанию для этого заголовка в других документах Word, а только текущий.
Совет. Вы также можете использовать Темына вкладке Дизайн, чтобы изменить внешний вид заголовков и другого текста..
Используйте заголовки в Word
Вы заметите стрелку в левой части заголовка, когда наведете на него курсор. С его помощью вы можете развернуть или свернуть содержимое под заголовком.
Это удобно, если вы используете заголовки для обозначения разделов в документе Microsoft Word. Вы можете свернуть содержимое, чтобы было легче работать с другим разделом.
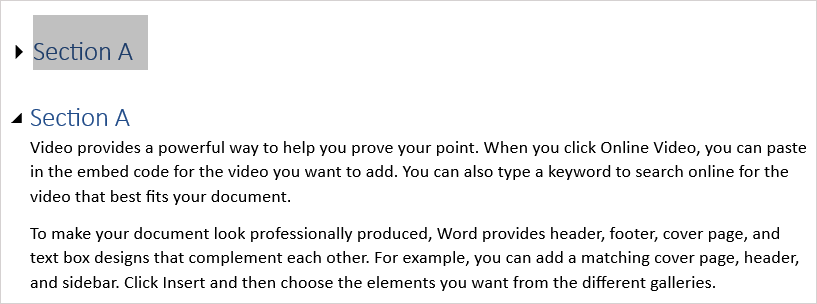
Кроме того, вы можете легко перейти к определенному заголовку с помощью панели навигации. Перейдите на вкладку Види установите флажок Панель навигациив разделе «Показать».
Когда слева появится панель, выберите параметр на вкладке Заголовки, чтобы перейти к ней.
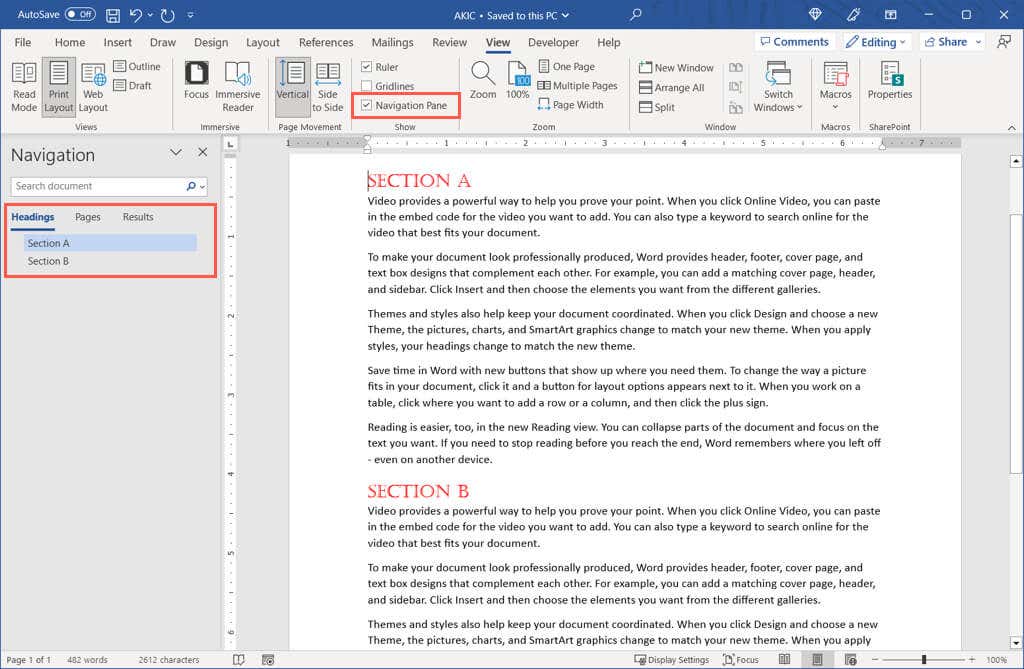
Теперь, когда вы знаете, как вставить заголовок в Word, ознакомьтесь с другим руководством по Microsoft Office для вставка номеров страниц в Word.
.