Если вы работаете с данными в Google Таблицах и хотите поделиться ими с людьми, которые обычно не используют Google Таблицы, есть несколько способов сделать это.
В этой статье вы узнаете, как использовать встроенные функции Google Таблиц, которые позволят вам конвертировать Google Таблицы в PDF. Существует также один вариант использования возможности вашего драйвера печати печатать что-либо в формате PDF.
Примечание. Многие из приведенных ниже параметров также подходят для преобразования документа Google Docs в PDF.
1. Скачать в формате PDF
Самый простой способ преобразовать Таблица Google Таблиц в вашем аккаунте Google Диска в формат PDF — использовать встроенную функцию загрузки.
<р>1. Открыв таблицу, которую вы хотите преобразовать, выберите в меню Файл, а затем выберите Загрузить.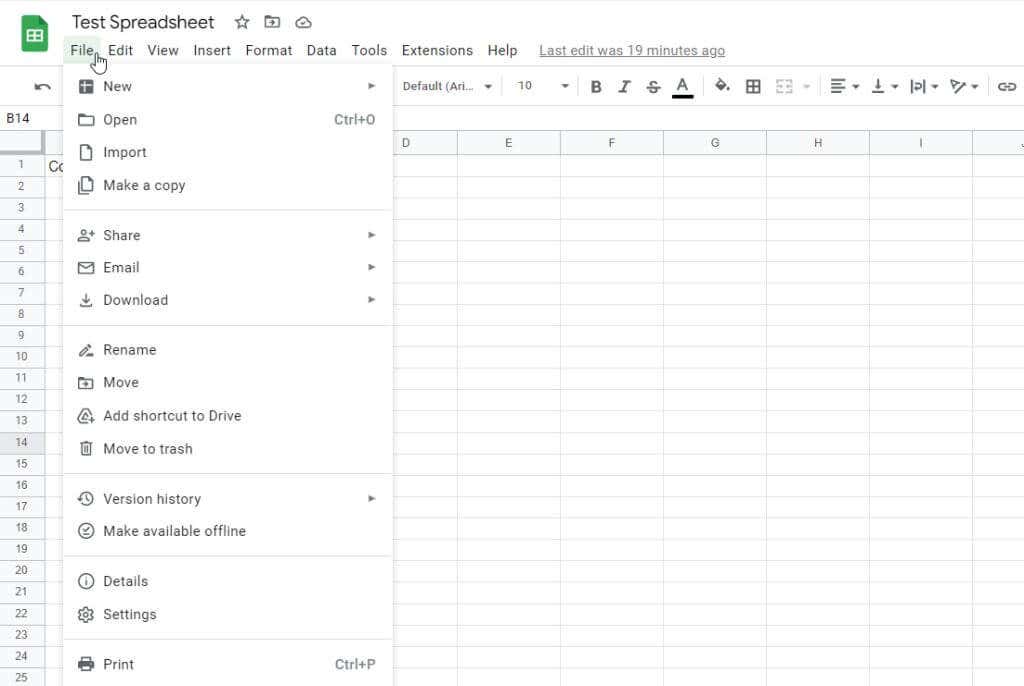 <р>2. Выберите PDF (.pdf)в подменю.
<р>2. Выберите PDF (.pdf)в подменю.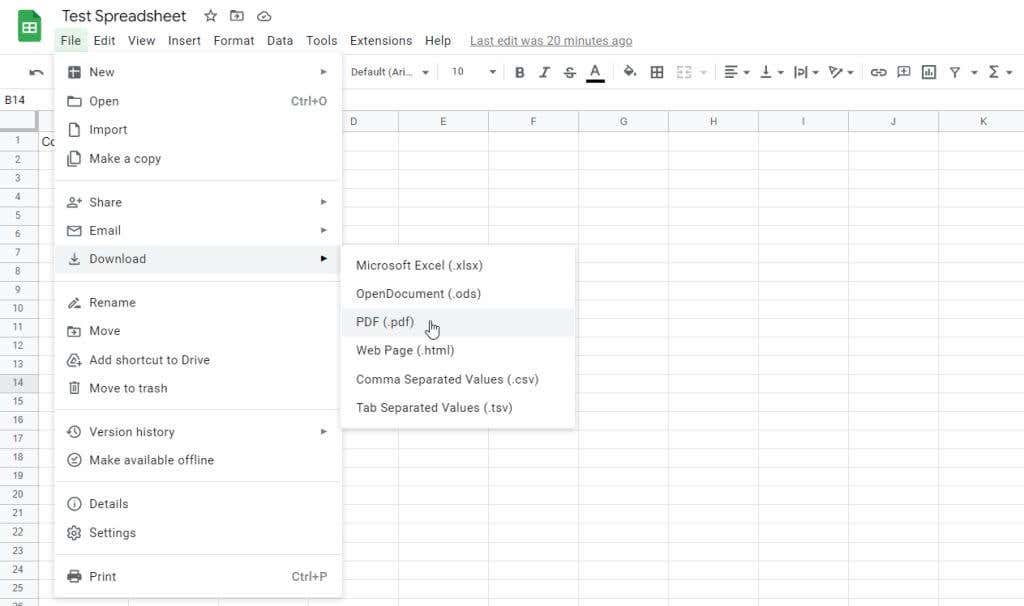 <р>3. Откроется меню экспорта, идентичное меню Меню настроек печати при использовании параметра печати (раздел ниже). Здесь вы можете настроить различные параметры форматирования перед завершением процесса преобразования PDF.
<р>3. Откроется меню экспорта, идентичное меню Меню настроек печати при использовании параметра печати (раздел ниже). Здесь вы можете настроить различные параметры форматирования перед завершением процесса преобразования PDF.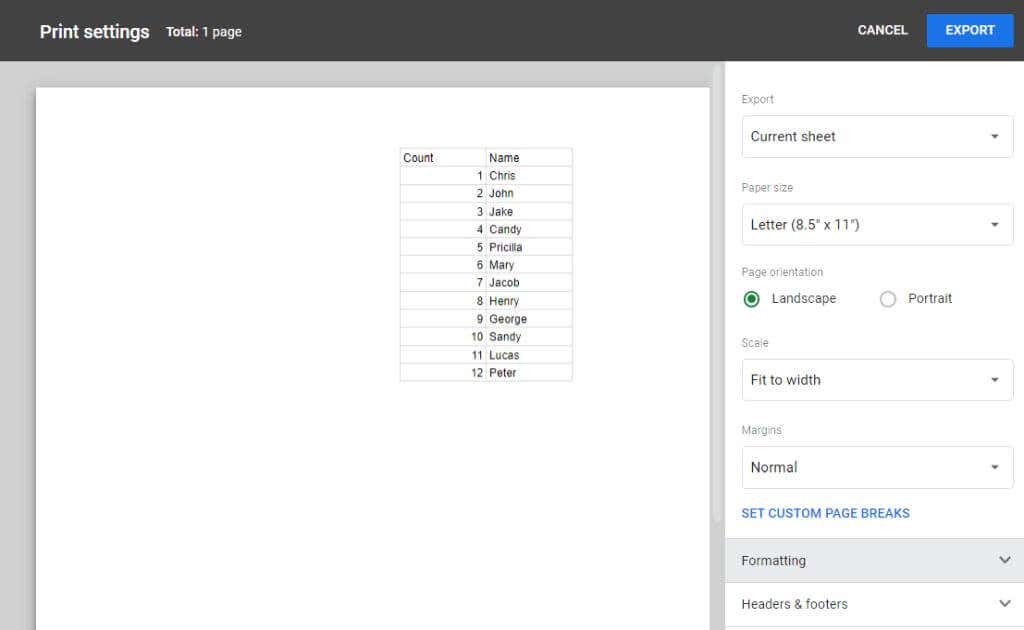
Есть два основных параметры форматирования, которые вы можете настроить перед завершением преобразования. Первый — это конкретно параметры форматирования. К ним относятся:
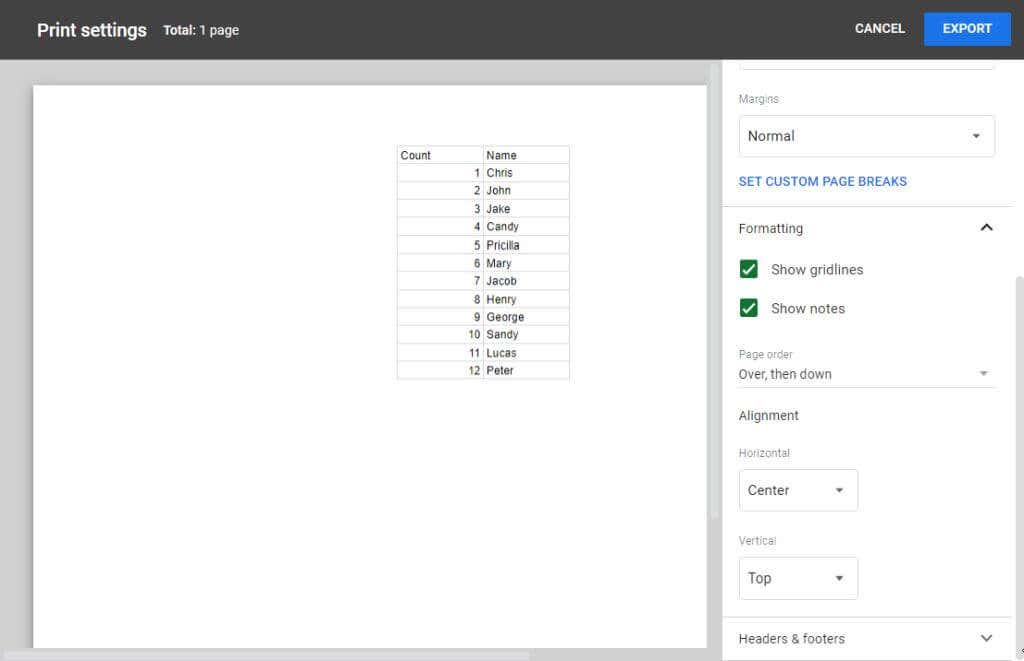
Второй вариант, который вы можете настроить, — это макет верхних и нижних колонтитулов.
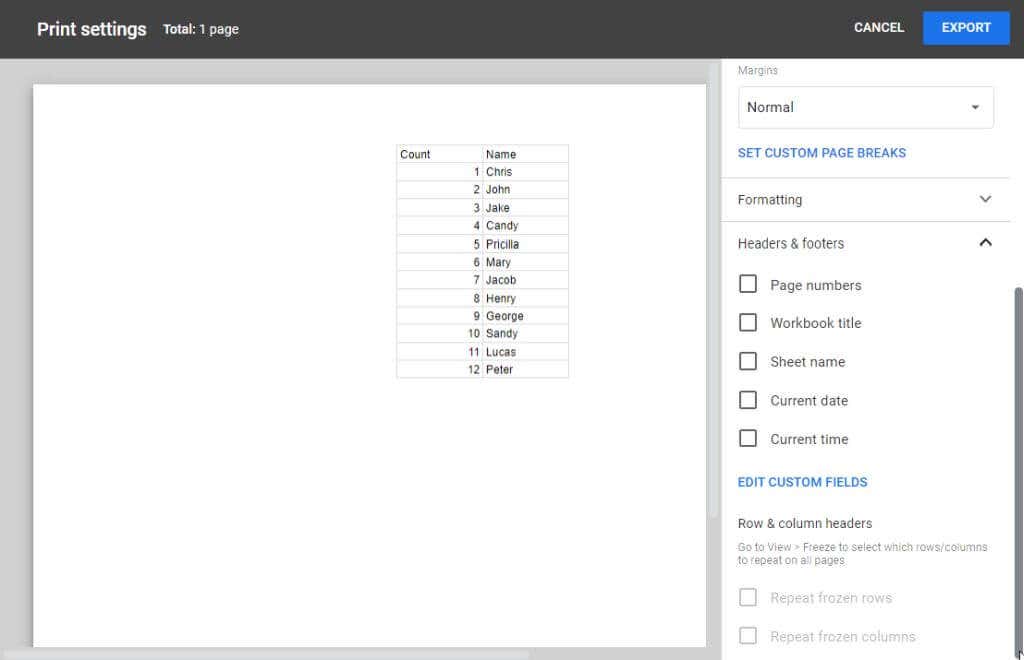 <р>4. Когда вы нажмете кнопку Экспорт, вы увидите, что загруженный PDF-файл появится в левом нижнем углу окна браузера.
<р>4. Когда вы нажмете кнопку Экспорт, вы увидите, что загруженный PDF-файл появится в левом нижнем углу окна браузера.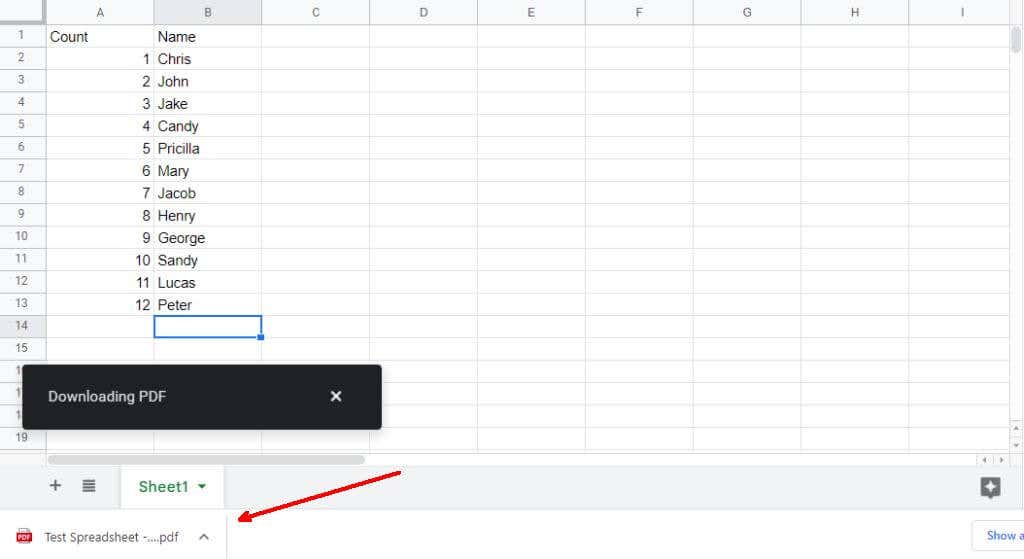
Этот файл появится в разделе «Загрузки» проводника. Вы можете открыть его оттуда или переместить в любое место, где хотите сохранить преобразованный PDF-файл.
2. Отправьте лист по электронной почте в виде вложения в формате PDF
Другой вариант преобразования таблицы Google Sheets в формат PDF — это отправка таблицы в формате PDF по электронной почте.
Для этого:
<р>1. Выберите Файлв меню. Выберите Отправить по электронной почте, а затем выберите Отправить этот файл по электронной почте..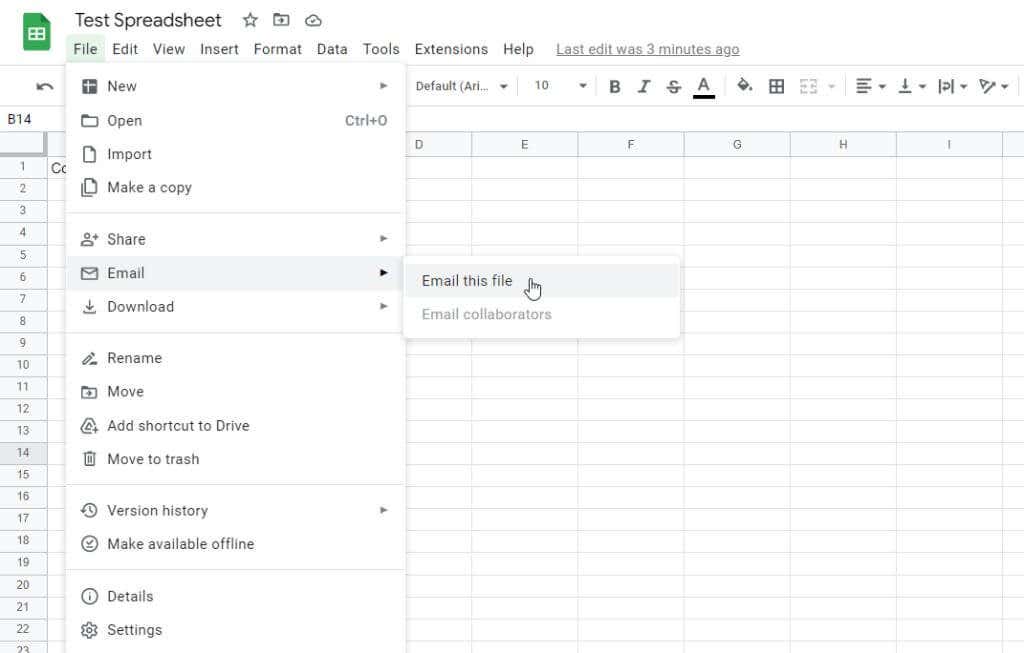 <р>2. В появившемся всплывающем окне вы увидите раскрывающееся меню Тип файла, в котором вы можете выбрать формат файла для отправки по электронной почте. В раскрывающемся списке выберите PDF.
<р>2. В появившемся всплывающем окне вы увидите раскрывающееся меню Тип файла, в котором вы можете выбрать формат файла для отправки по электронной почте. В раскрывающемся списке выберите PDF.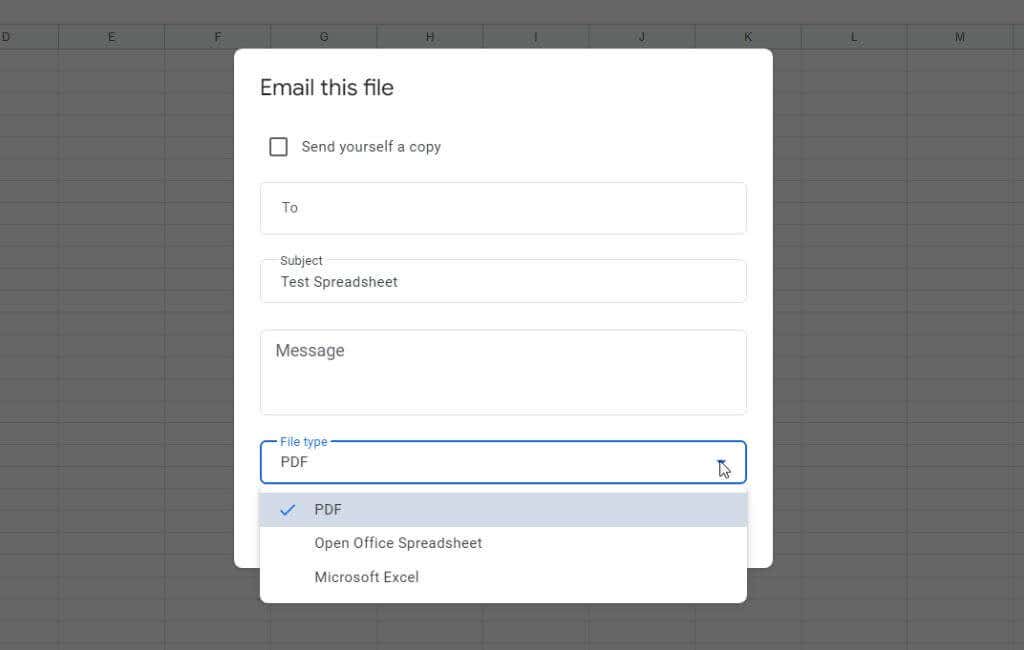 <р>3. Введите адрес электронной почты человека, которому вы хотите отправить преобразованный PDF-файл (это может быть вы сами), и выберите Отправить.
<р>3. Введите адрес электронной почты человека, которому вы хотите отправить преобразованный PDF-файл (это может быть вы сами), и выберите Отправить.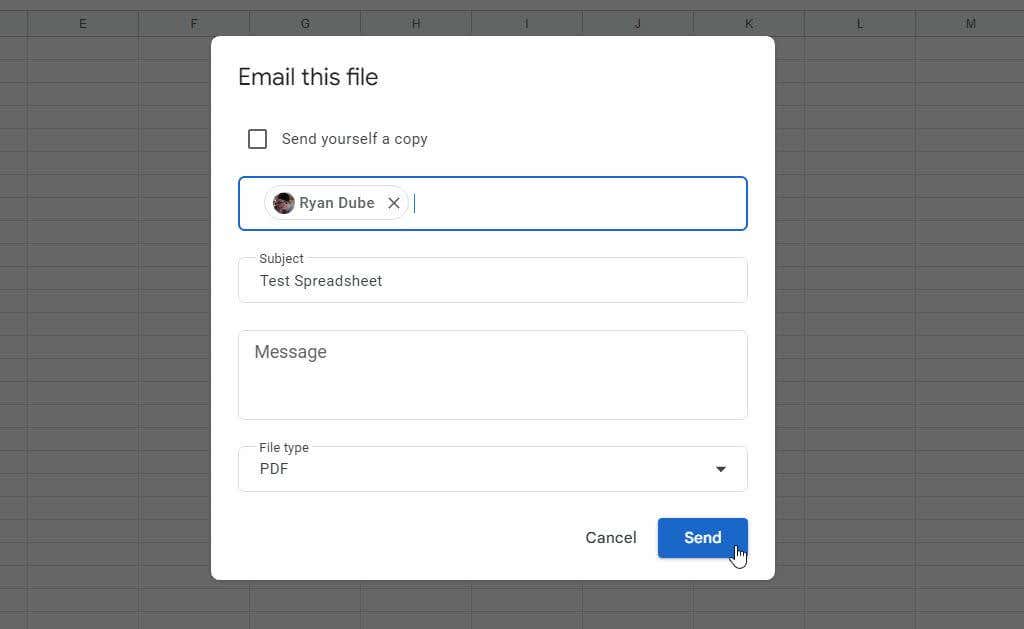
Google Таблицы отправят преобразованный файл вашей электронной таблицы Google Sheets в формате PDF на указанный вами адрес электронной почты (или адреса).
3. Встроить на сайт в виде PDF-файла
Если у вас есть веб-сайт и вы хотите предоставить посетителям вашего сайта возможность просматривать вашу электронную таблицу в преобразованном формате PDF, вы можете сделать это, получив код для встраивания вашей таблицы.
<р>1. Выберите Файлв меню. Выберите Поделиться, а затем выберите Опубликовать в Интернете.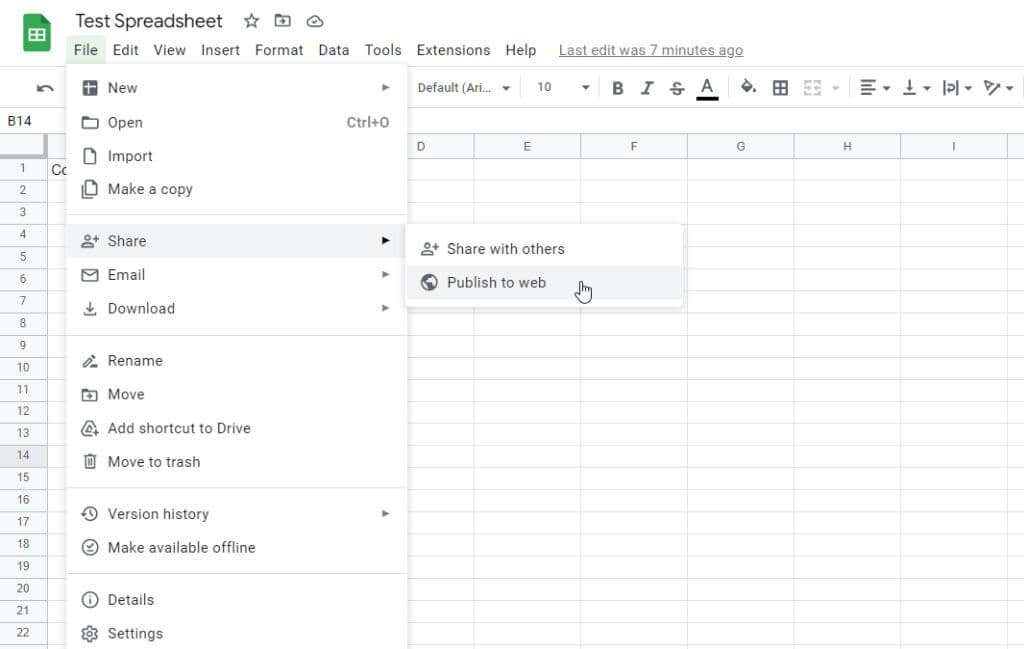 <р>2. Во всплывающем окне «Опубликовать в Интернете» выберите Веб-страницав столбце «Встроить».
<р>2. Во всплывающем окне «Опубликовать в Интернете» выберите Веб-страницав столбце «Встроить».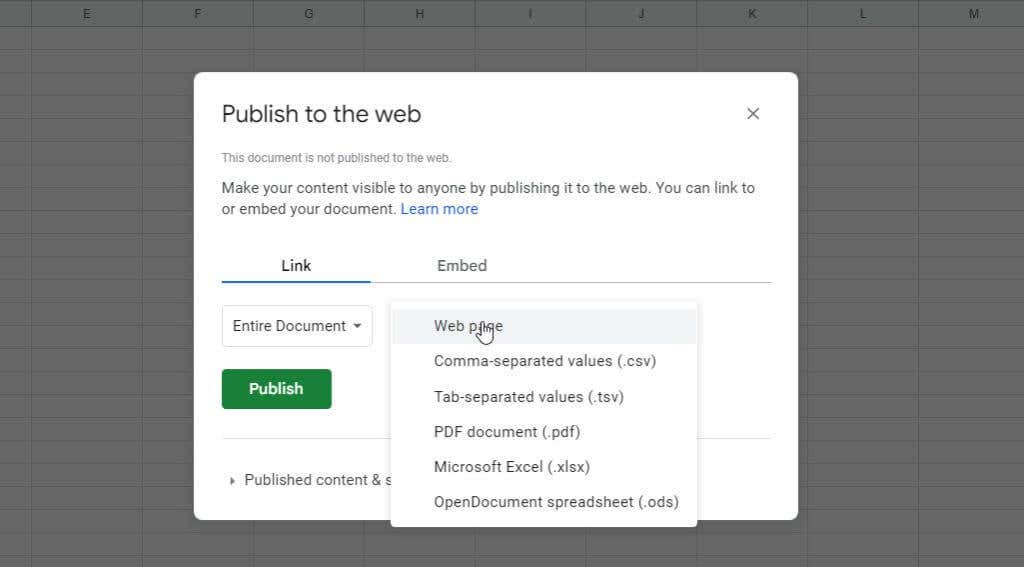 <р>3. В следующем окне будут показаны детали преобразования. По умолчанию это означает, что вы конвертируете «Весь документ» в формат «PDF-документ (.pdf)». Если все выглядит хорошо, нажмите кнопку Опубликовать, чтобы закончить.
<р>3. В следующем окне будут показаны детали преобразования. По умолчанию это означает, что вы конвертируете «Весь документ» в формат «PDF-документ (.pdf)». Если все выглядит хорошо, нажмите кнопку Опубликовать, чтобы закончить.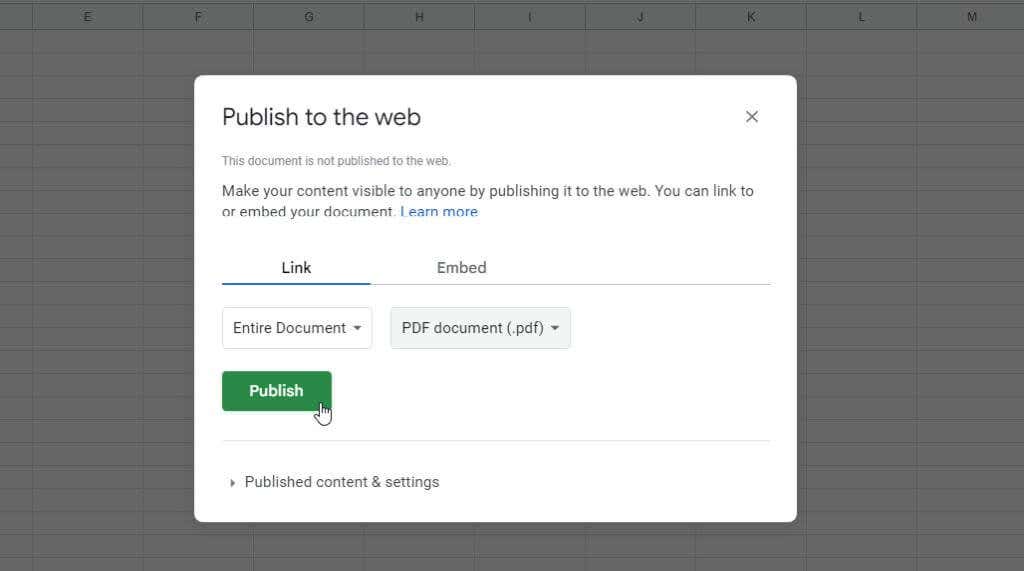 <р>4. В следующем окне мастера вы можете получить код для внедрения на своем веб-сайте. Для этого выберите в меню Встроить. Появится код для внедрения, который вы можете скопировать и затем вставить на свой веб-сайт.
<р>4. В следующем окне мастера вы можете получить код для внедрения на своем веб-сайте. Для этого выберите в меню Встроить. Появится код для внедрения, который вы можете скопировать и затем вставить на свой веб-сайт.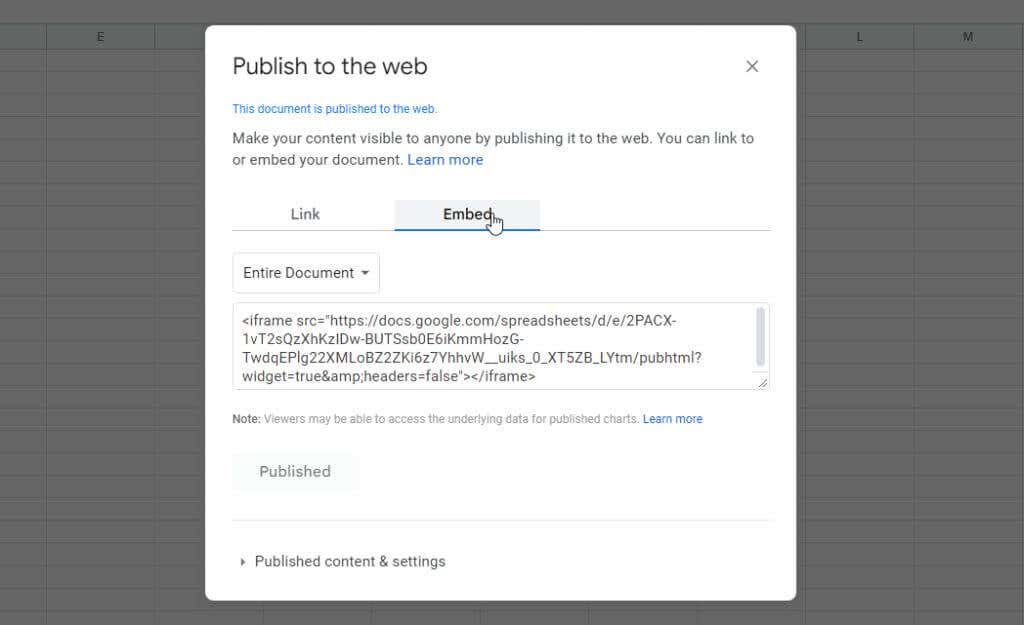
Куда бы вы ни вставили этот код, он будет отображать «iframe», который будет отображать PDF-файл вашей таблицы Google Sheets внутри самой веб-страницы.
Это отличный способ поделиться своей таблицей Google Таблиц с посетителями Интернета. Этот подход можно использовать по-разному, если у вас есть веб-сайт и вы хотите поделиться данными или диаграммами с посетителями.
4. Распечатать как PDF-файл
Последний вариант преобразования Google Таблиц в формат PDF — это использование параметров печати, доступных в Google Sheets.
<р>1. Выберите Файлв меню и выберите Печатьв нижней части списка.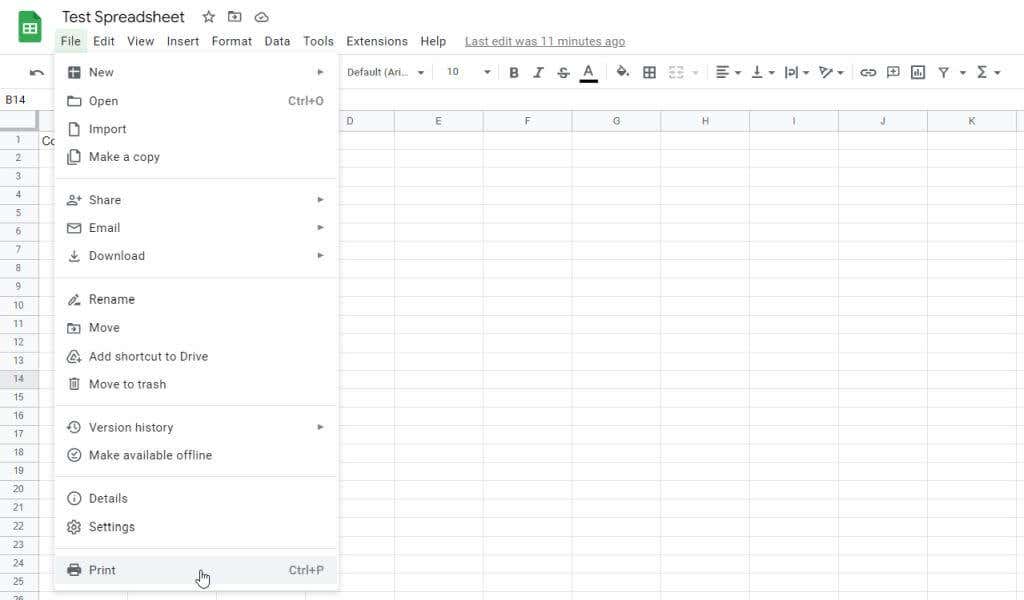 <р>2. Откроется окно «Настройки печати» с теми же параметрами форматирования, что и для функции «Экспорт», подробно описанной в первом разделе этой статьи. Настройте параметры форматирования по своему усмотрению. Когда закончите, выберите Далее..
<р>2. Откроется окно «Настройки печати» с теми же параметрами форматирования, что и для функции «Экспорт», подробно описанной в первом разделе этой статьи. Настройте параметры форматирования по своему усмотрению. Когда закончите, выберите Далее..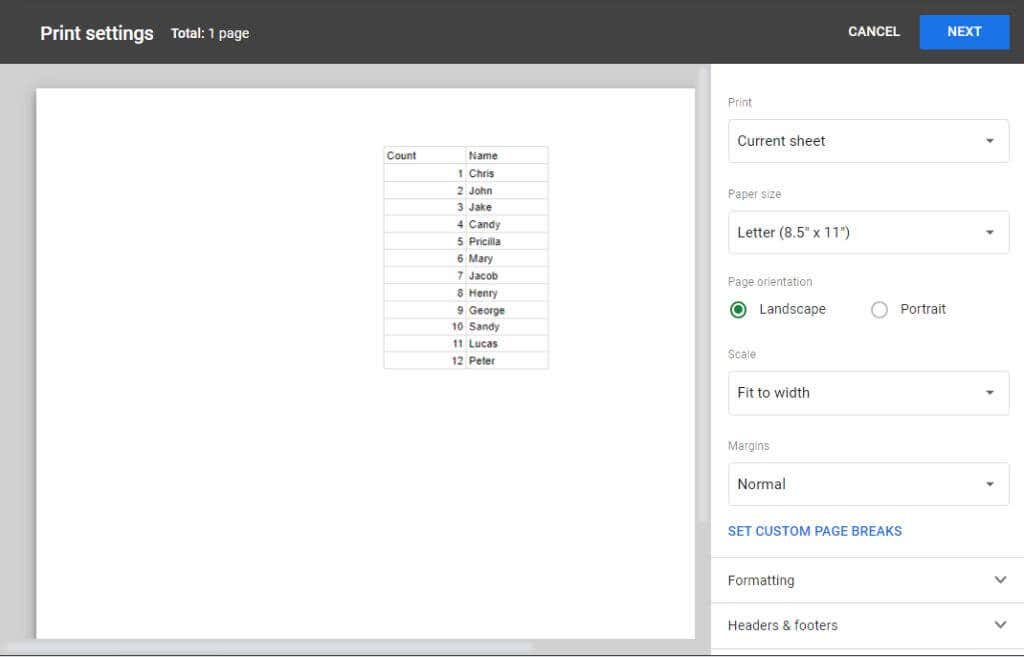 <р>3. Откроется окно «Печать». Чтобы преобразовать распечатанную таблицу в формат PDF-файла и сохранить ее на своем компьютере, в раскрывающемся списке Место назначениявыберите Сохранить как PDF. Затем выберите Сохранить.
<р>3. Откроется окно «Печать». Чтобы преобразовать распечатанную таблицу в формат PDF-файла и сохранить ее на своем компьютере, в раскрывающемся списке Место назначениявыберите Сохранить как PDF. Затем выберите Сохранить.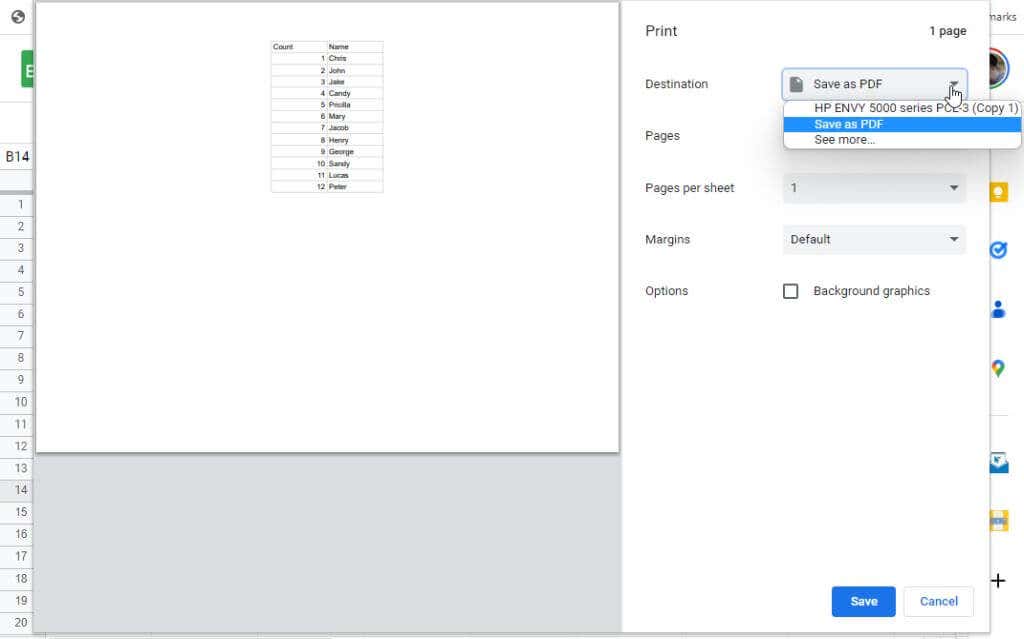 <р>4. Наконец, выберите папку, в которой вы хотите сохранить новую PDF-версию таблицы Google Sheets, и нажмите кнопку Сохранитьвнизу.
<р>4. Наконец, выберите папку, в которой вы хотите сохранить новую PDF-версию таблицы Google Sheets, и нажмите кнопку Сохранитьвнизу.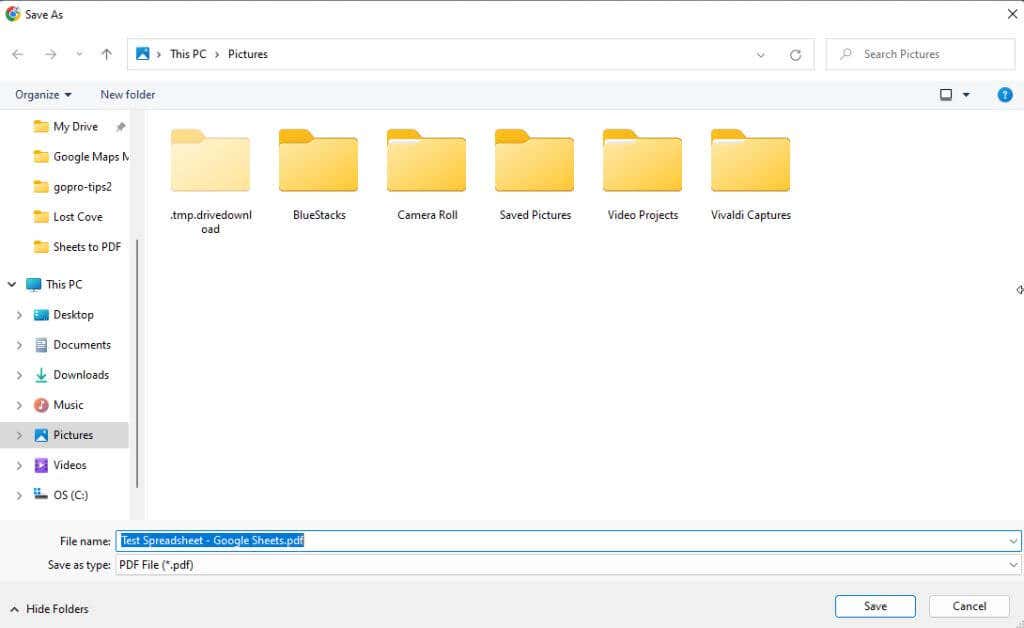
Преобразованная электронная таблица будет помещена в файл PDF в указанное вами место.
Преобразовать Google Таблицы в PDF очень просто
Как видите, существует несколько способов конвертировать вашу таблицу в Google Sheets в PDF-файл. Каждый вариант выше быстрый и простой. Выбор варианта в конечном итоге зависит от того, где вы хотите, чтобы файл оказался в конечном итоге. Выбрав правильный вариант выше, вы можете отправить его по электронной почте, встроить в веб-страницу или сохранить файл на свой компьютер.
.