Команды Майкрософт имеет надежный инструмент для демонстрации экрана и презентаций. Вы можете поделиться всем экраном своего рабочего стола или определенным приложением во время видеозвонков или конференций. Мы покажем вам, как поделиться своим экраном в Teams для Windows и macOS.
Описание режимов докладчика Microsoft Teams
Команды Майкрософт имеет три режима докладчика: Выдающийся, Параллельнои Репортер. Совместное использование экрана с помощью «Режимов докладчика» позволяет участникам собрания видеть вас (ведущего) и ваш экран. Используйте режим докладчика при демонстрации экрана в рабочей или учебной презентации.
Режим «Выдающийся»
В режиме «Выдающийся» участники встречи видят вас или говорящего в нижнем углу презентации. Экран или окно приложения, которым вы делитесь, становится фоном презентации.
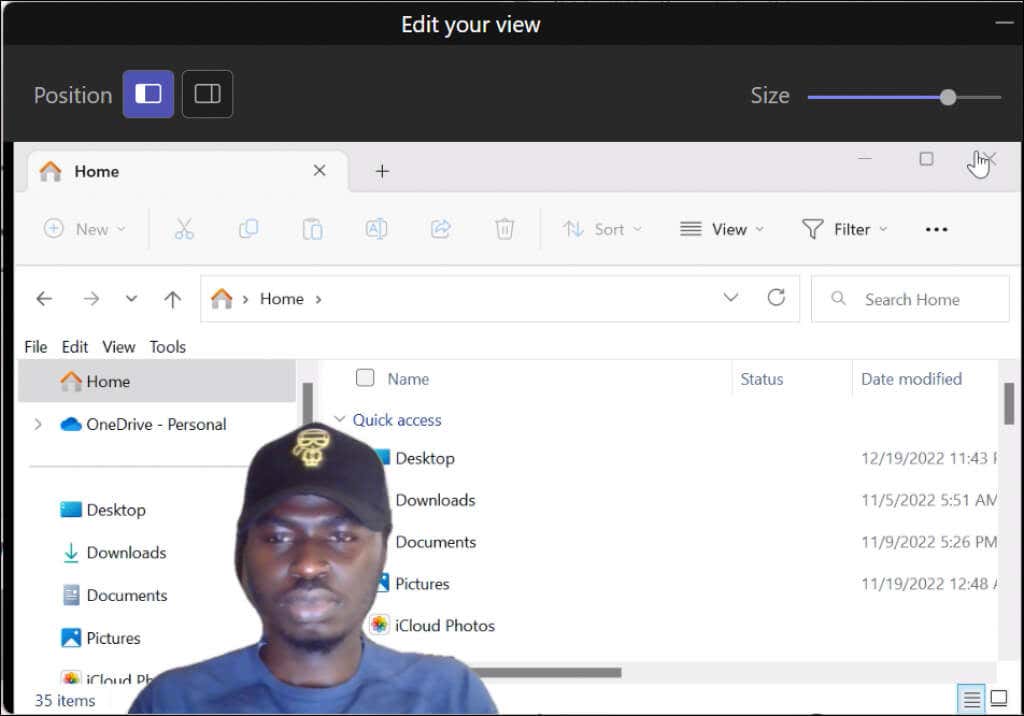
Режим параллельного просмотра
В этом режиме вы (ведущий) и содержимое вашего экрана располагаются в сетке рядом друг с другом.
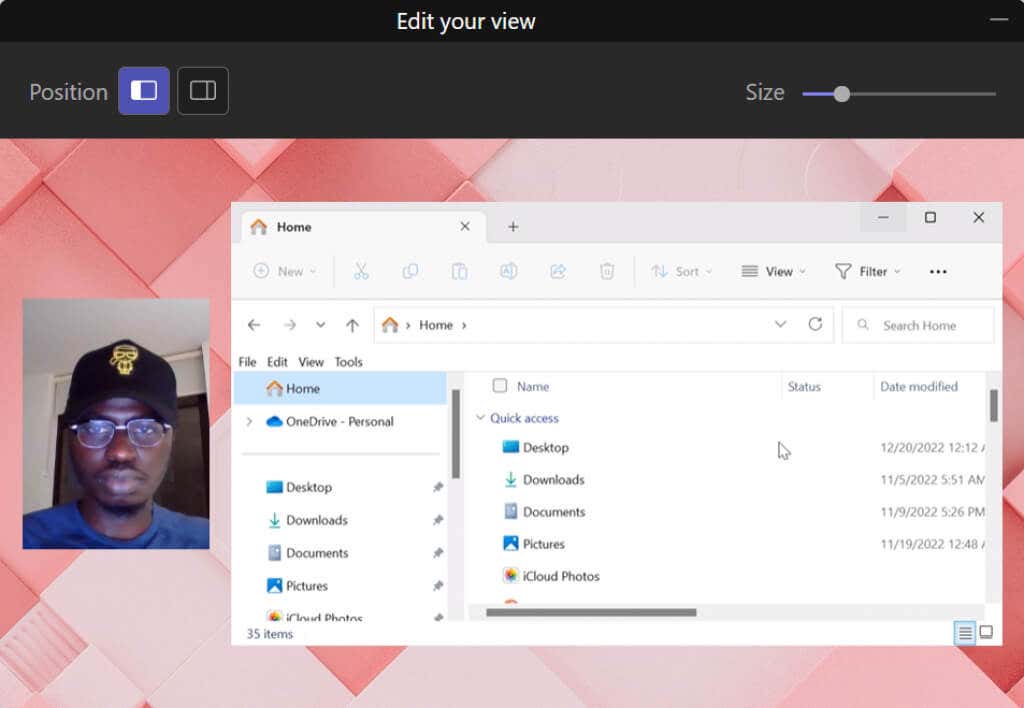
Репортер
В Teams вам (докладчику) и вашему общему экрану присваивается оценка пользовательский фон.
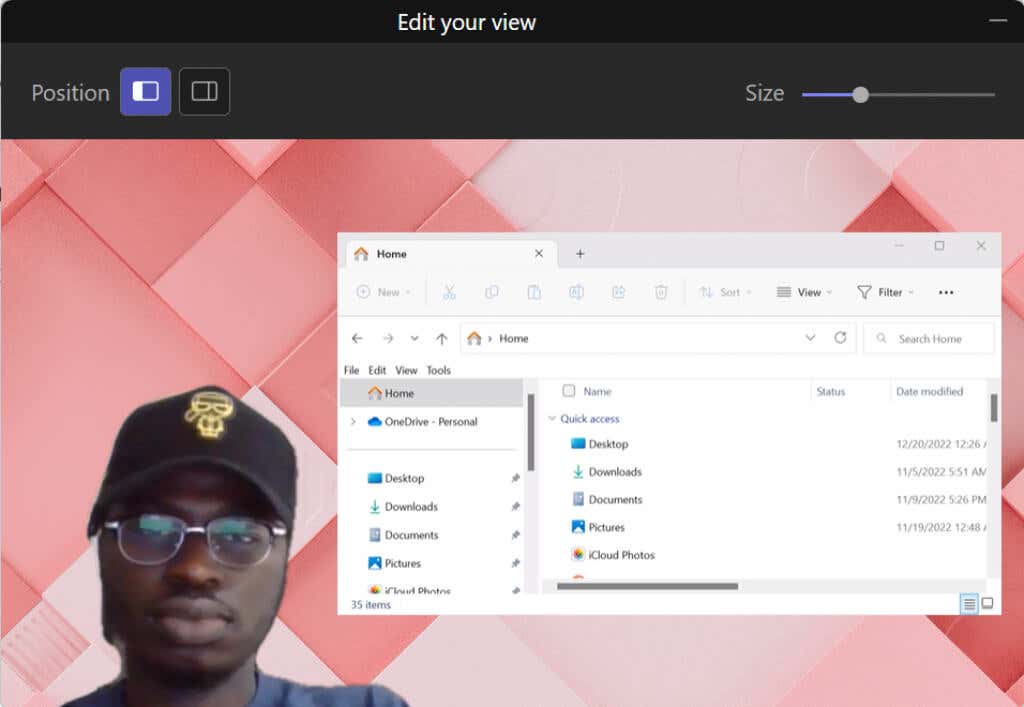
Поделитесь своим экраном в Microsoft Teams (Windows)
Microsoft Teams имеет две версии для устройств Windows. Мы покажем вам, как поделиться своим экраном в «Командах для дома/малого бизнеса» и «Командах для работы/учебы».
Если вас интересуют различия, в Teams для работы/учебы есть режимы докладчика, а в Teams для дома/малого бизнеса — нет.
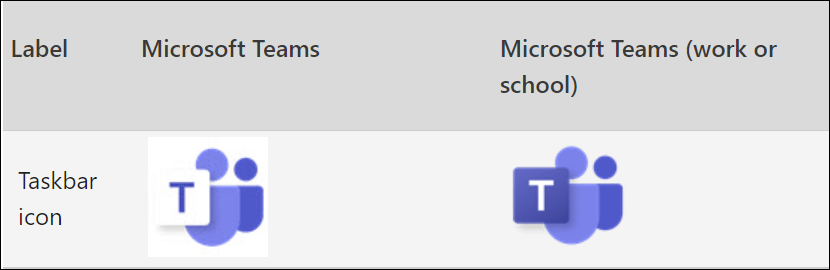
Поделиться экраном в Teams для дома и малого бизнеса
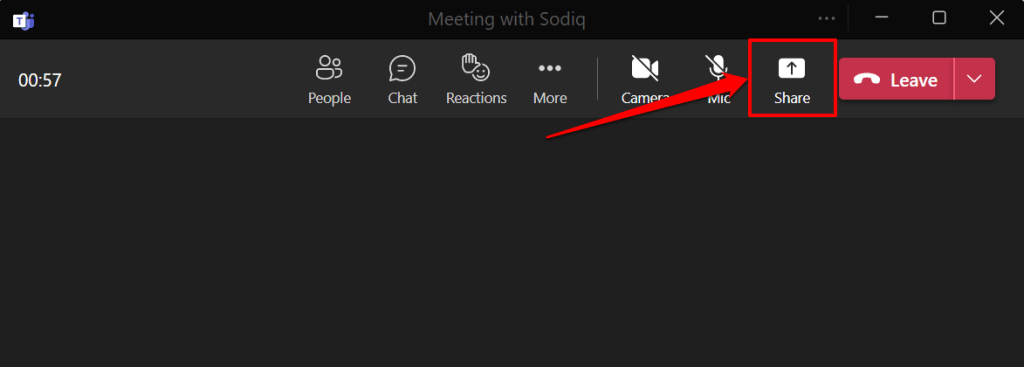 <ол старт="2">
<ол старт="2">
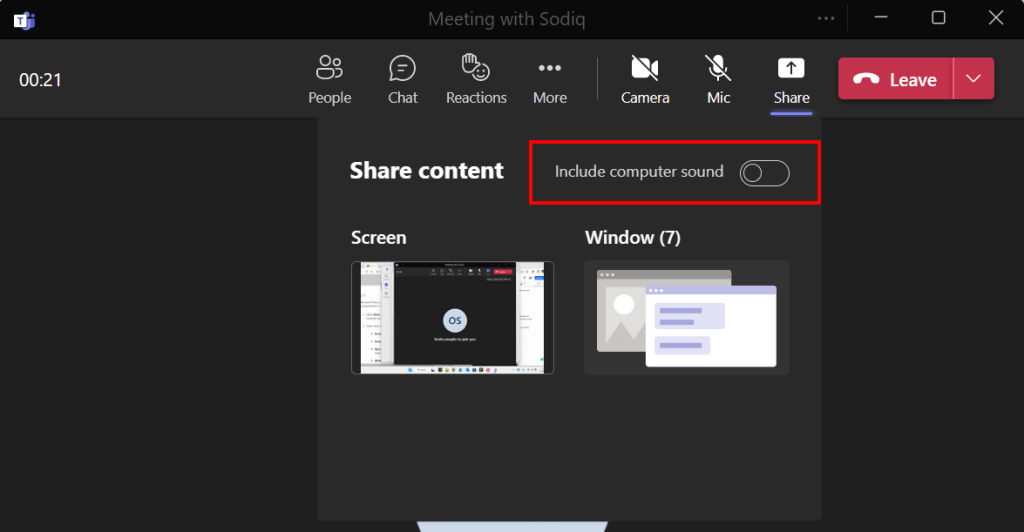
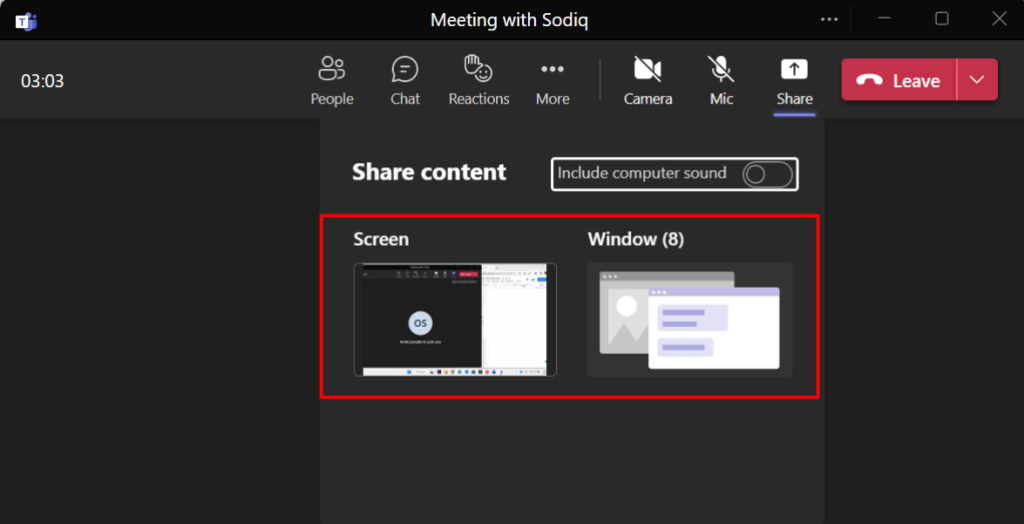
Чтобы поделиться приложением, выберите окно приложения и продолжайте. Совместное использование окон недоступно в приложении Microsoft Teams для Linux — пользователи Linux могут предоставлять общий доступ только ко всему экрану своего рабочего стола..
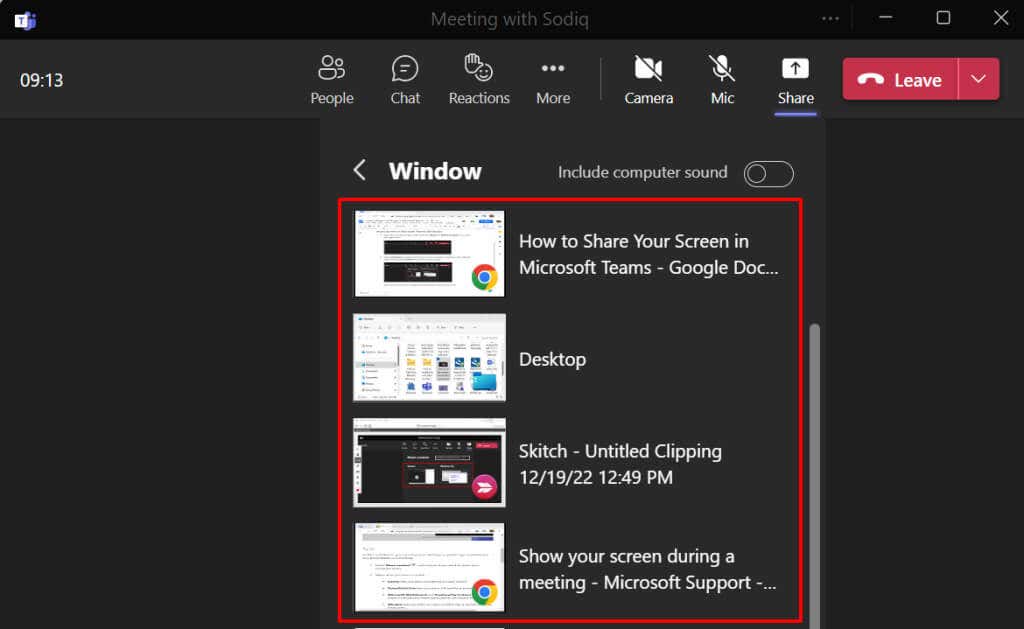
Microsoft Teams добавляет красную рамку вокруг дисплея вашего компьютера или приложения, которым вы делитесь. Вы не увидите эту красную рамку на компьютере с Linux.
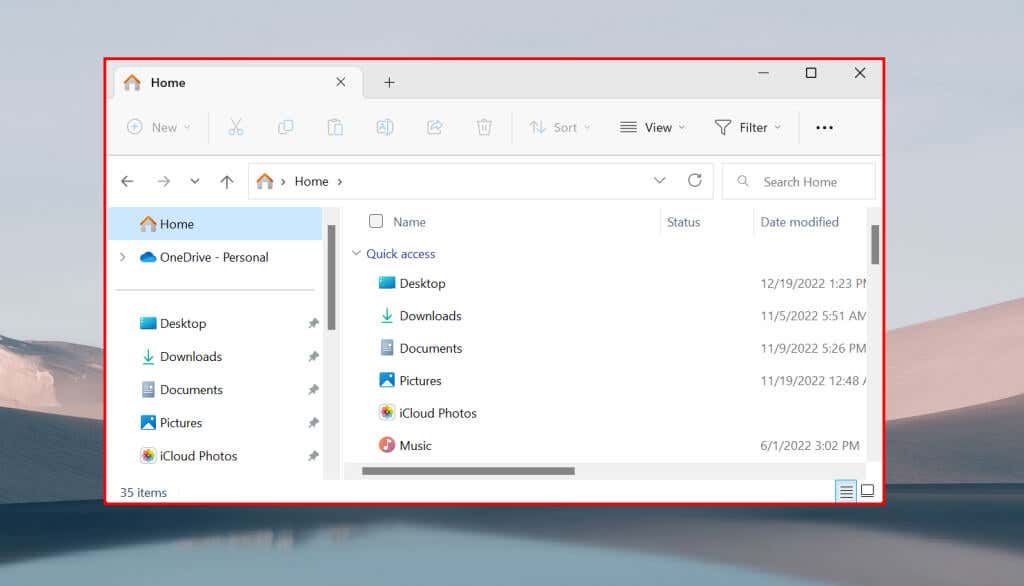
При совместном использовании всего экрана участники встречи видят на вашем дисплее все, кроме уведомлений приложений и системы.
Поделиться экраном в Teams для работы или учебы
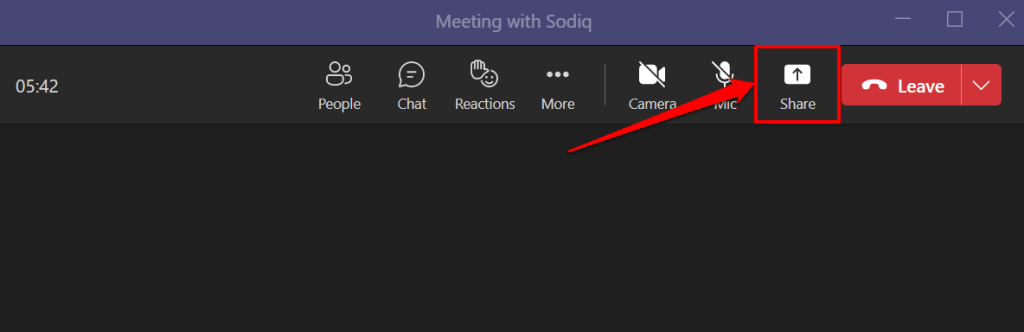
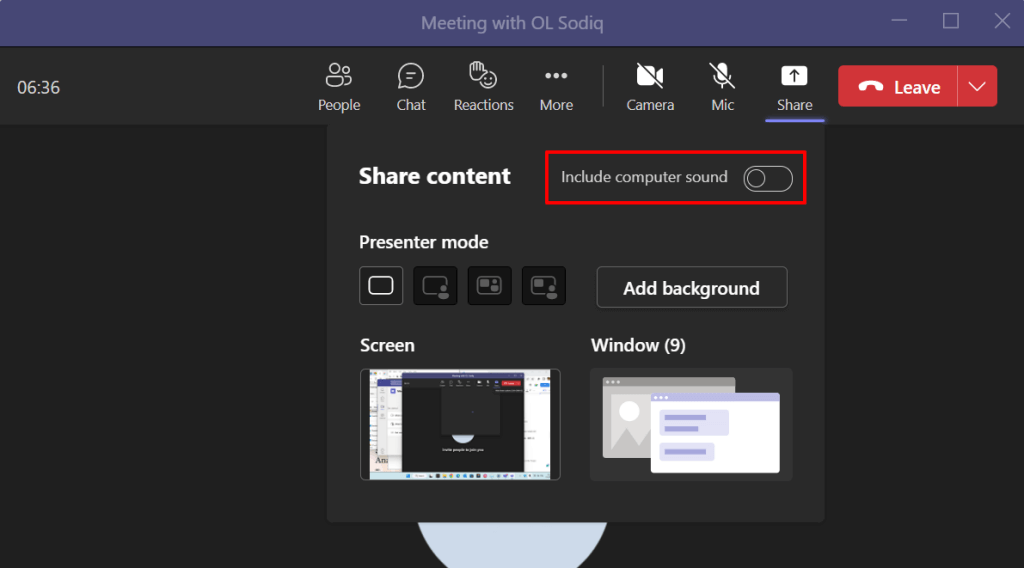
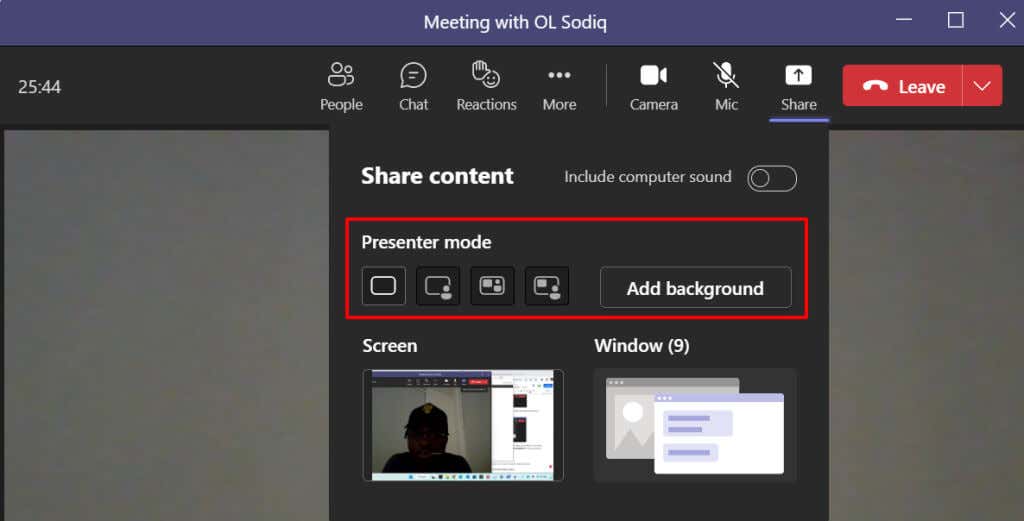
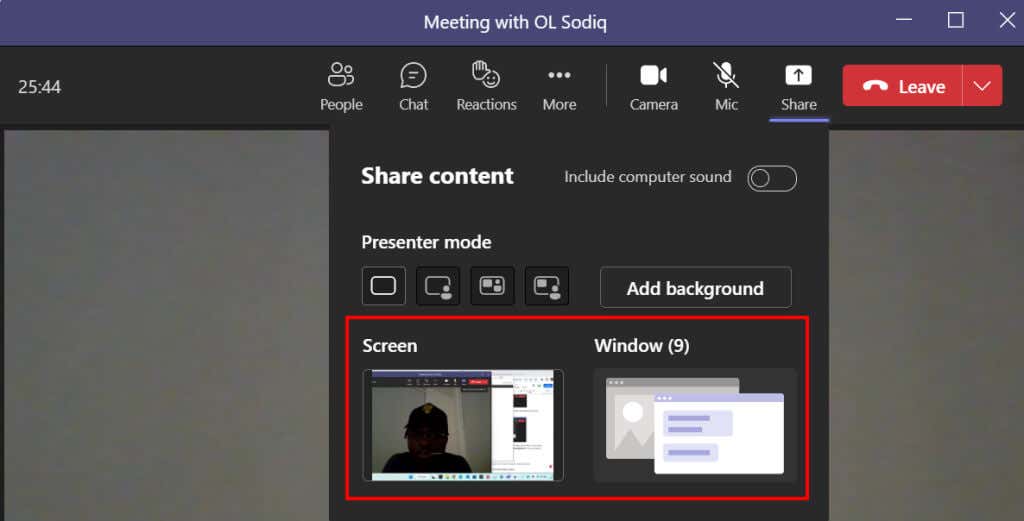
Совет для профессионалов.Чтобы быстро поделиться приложением на встрече, наведите курсор на значок приложения на панели задач и выберите Поделиться этим окном.
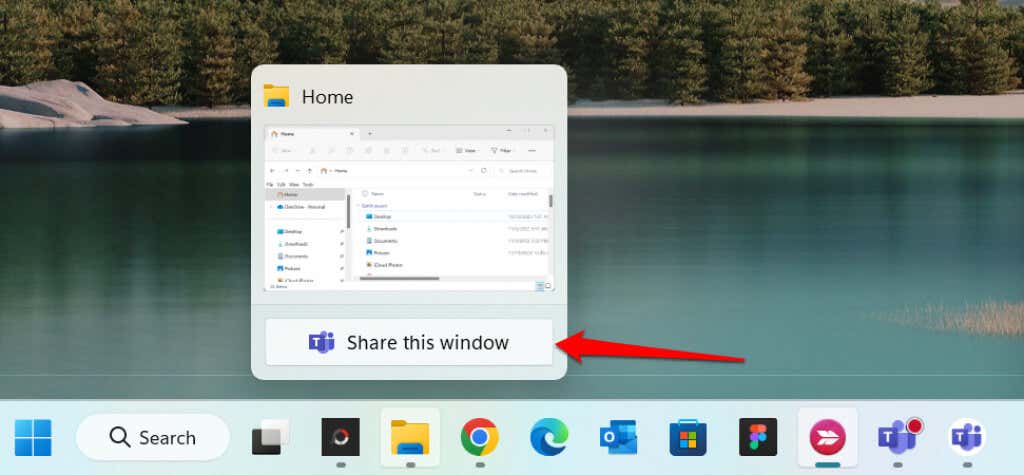
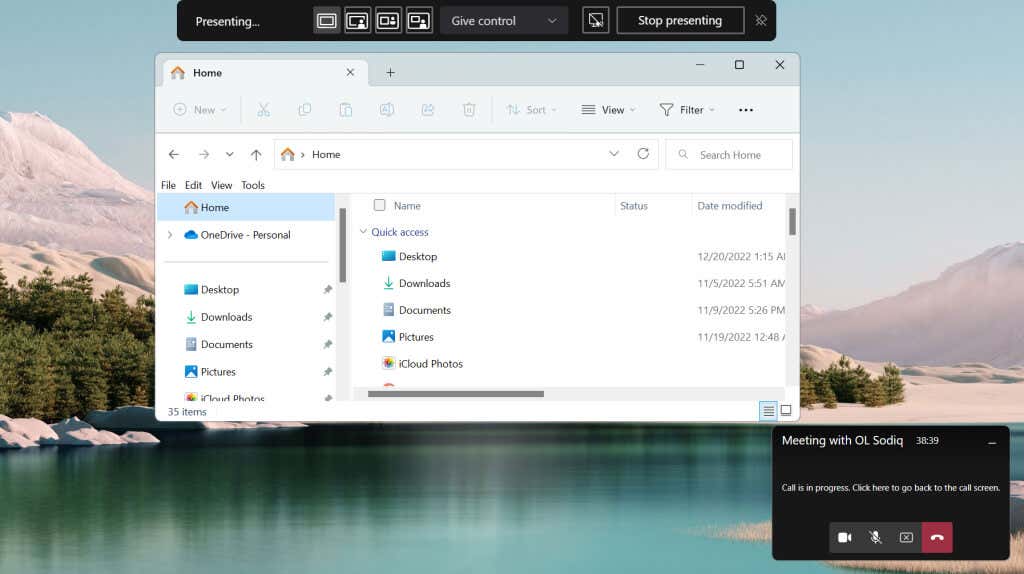

На панели инструментов вы можете остановить презентацию, переключить режимы докладчика и передать управление другому участнику собрания.
Поделитесь своим экраном в Microsoft Teams (Mac)
На компьютерах Mac необходимо предоставить Команды Майкрософт доступ для записи экрана и звука, чтобы использовать демонстрацию экрана на собраниях.
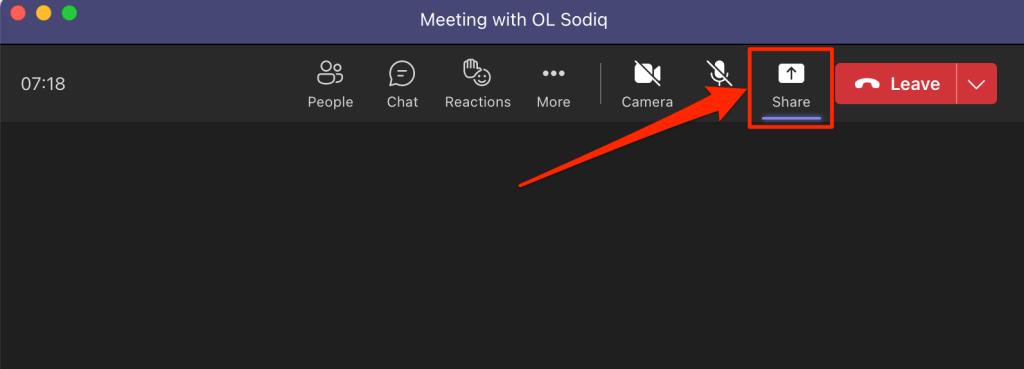
Вы также можете предоставить Teams разрешение на запись экрана в настройках системы вашего Mac. Перейдите в Настройки системы(или Системные настройки), выберите Конфиденциальность и безопасностьна боковой панели и выберите Запись экрана..
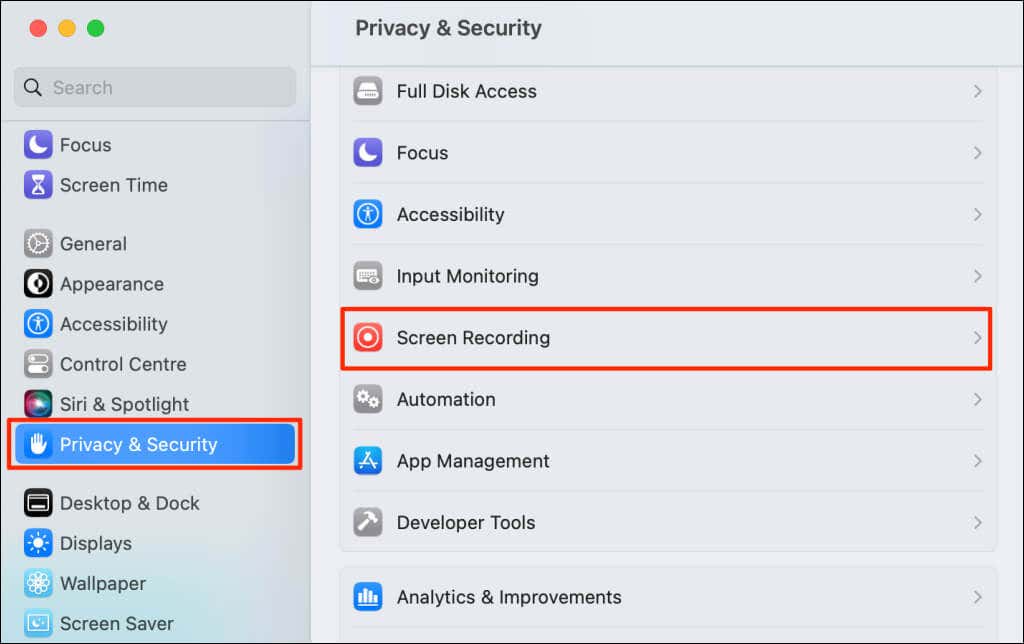
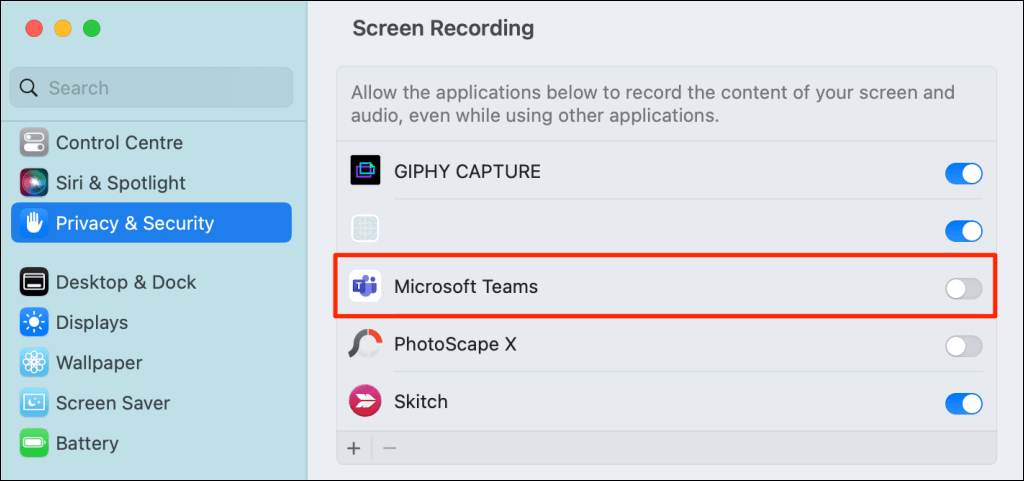
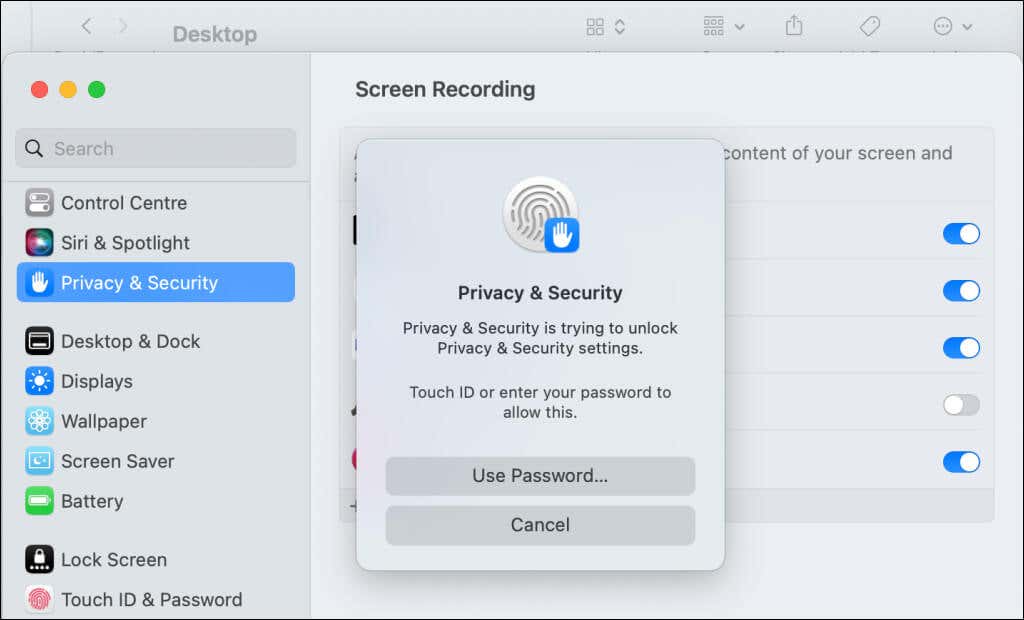
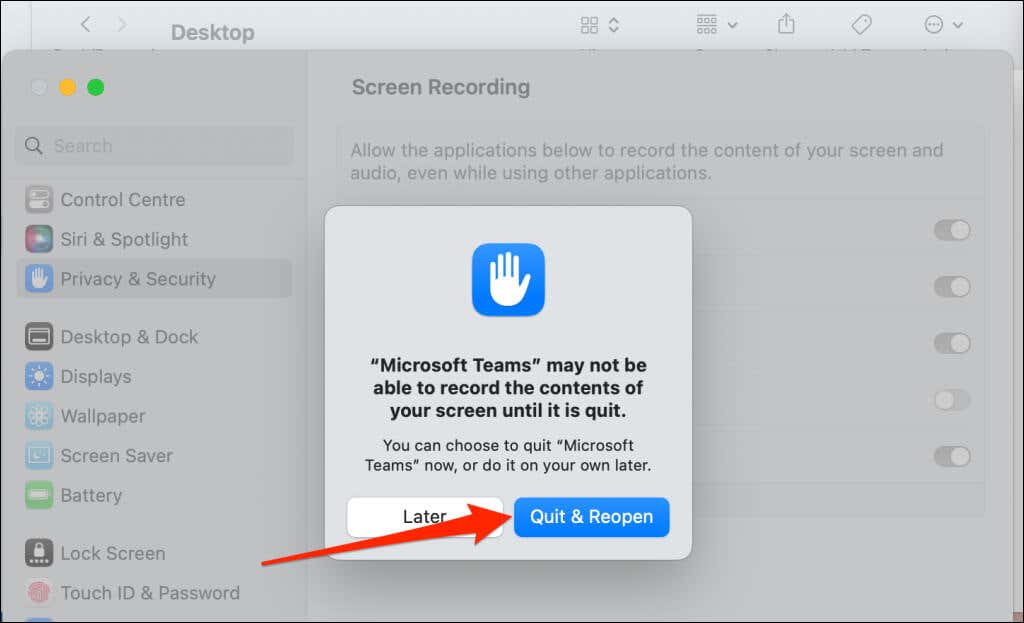
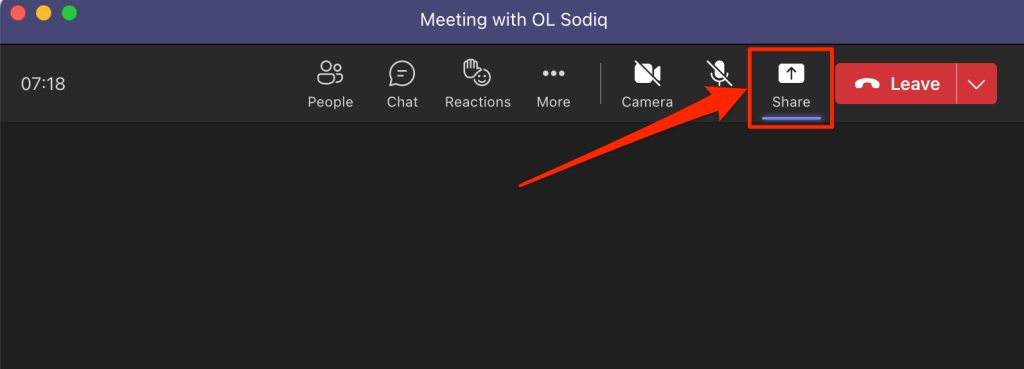
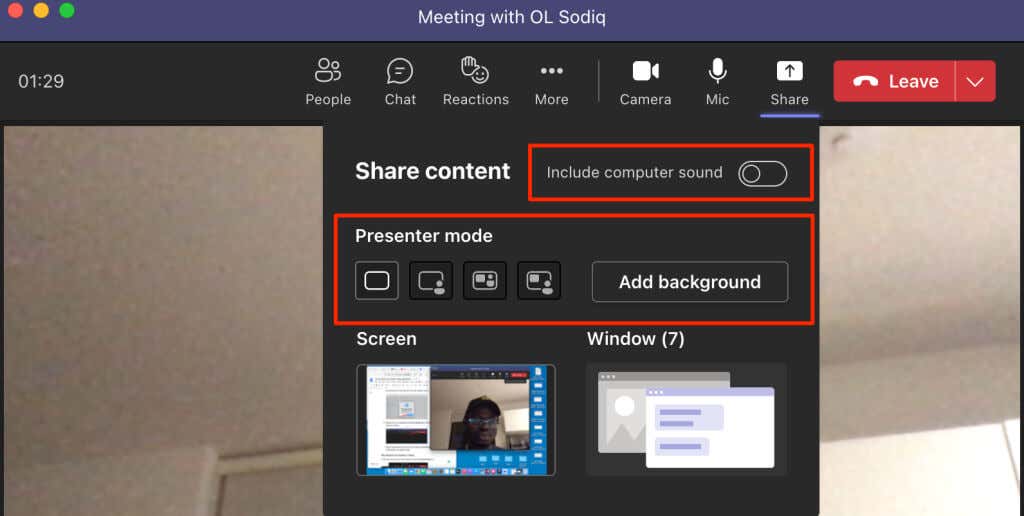
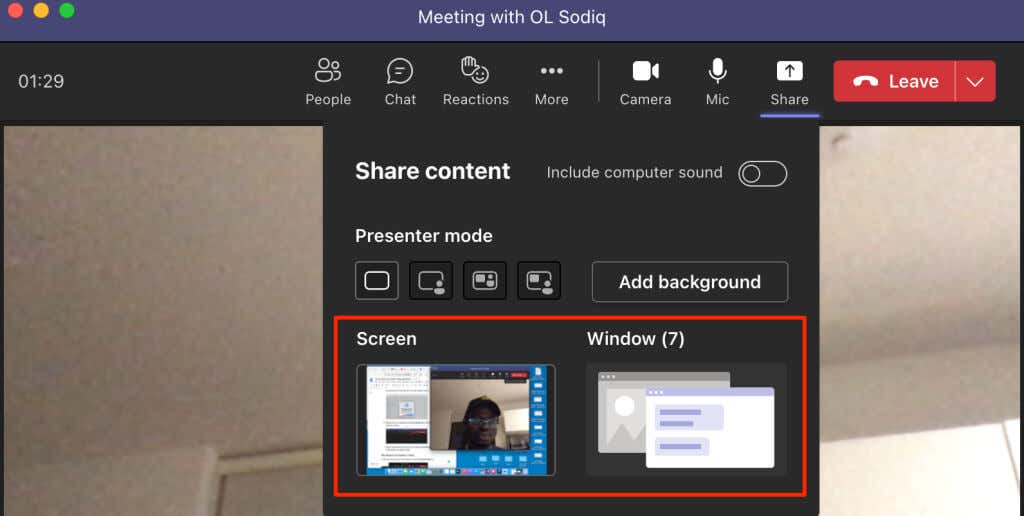
Отключите общий доступ к своему экрану в Teams
Откройте Teams и выберите значок Остановить общий доступ, чтобы прекратить демонстрацию экрана.
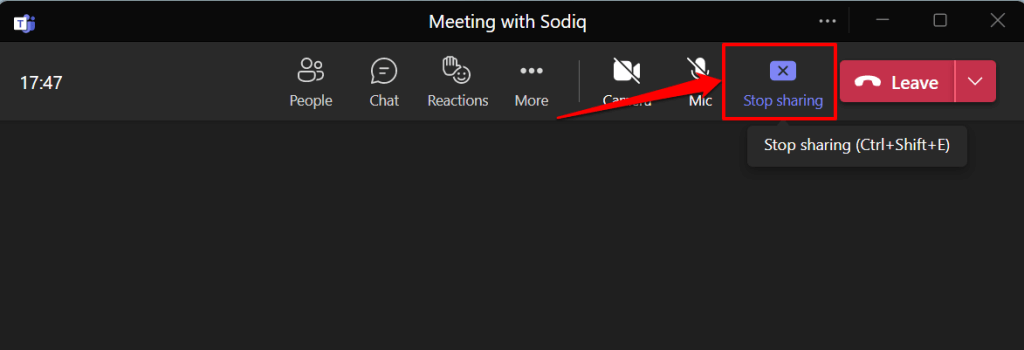
Либо нажмите Ctrl+ Shift+ Eна клавиатуре, чтобы прекратить демонстрацию экрана. Используйте сочетание клавиш Command+ Shift+ E, чтобы остановить демонстрацию экрана на компьютере Mac.
Вы можете выбрать Остановить презентациюна панели инструментов докладчика, чтобы прекратить демонстрацию экрана или окна.

Не можете поделиться своим экраном в Teams? Попробуйте эти быстрые решения
У вас возникли проблемы с демонстрацией экрана в Teams? Отображает ли Microsoft Teams черный или пустой экран при представлении на собраниях? Приведенные ниже методы устранения неполадок могут решить проблему.
1. Обновите Microsoft Teams
Совместное использование экрана может работать неправильно в старых версиях Microsoft Teams. Обновите приложение до последней версии и попробуйте снова показать свой экран.
Откройте Microsoft Teams, выберите трехточечный значокрядом со значком/изображением вашего профиля и выберите Проверить наличие обновлений.
Подождите, пока Teams установит доступные обновления, и выберите Обновите сейчас, чтобы перезапустить Microsoft Teams.
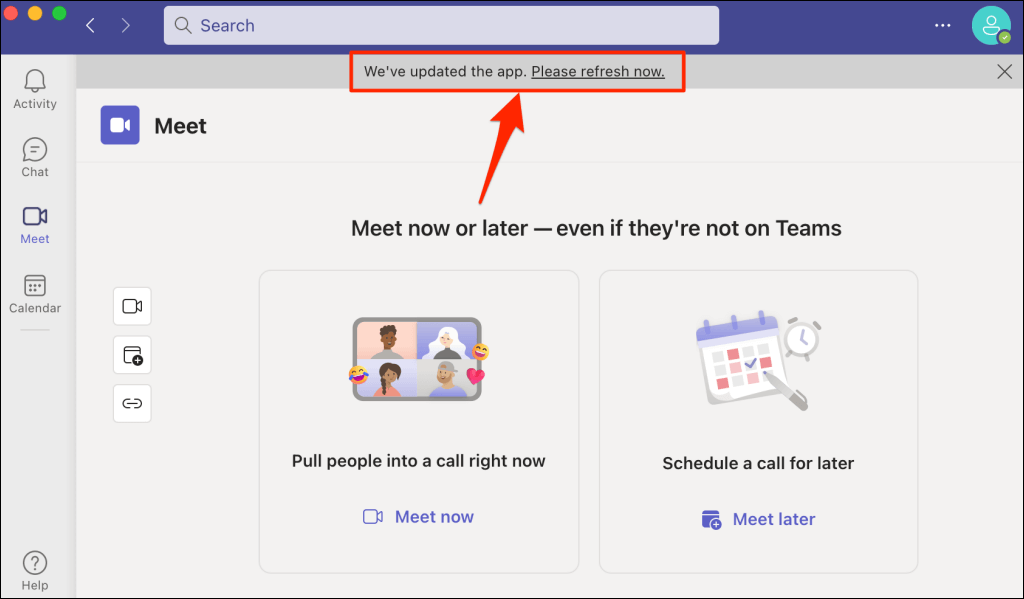 .
.
Чтобы обновить Teams для дома или малого бизнеса, щелкните значок трехточечного меню, выберите Настройкии выберите О командах.
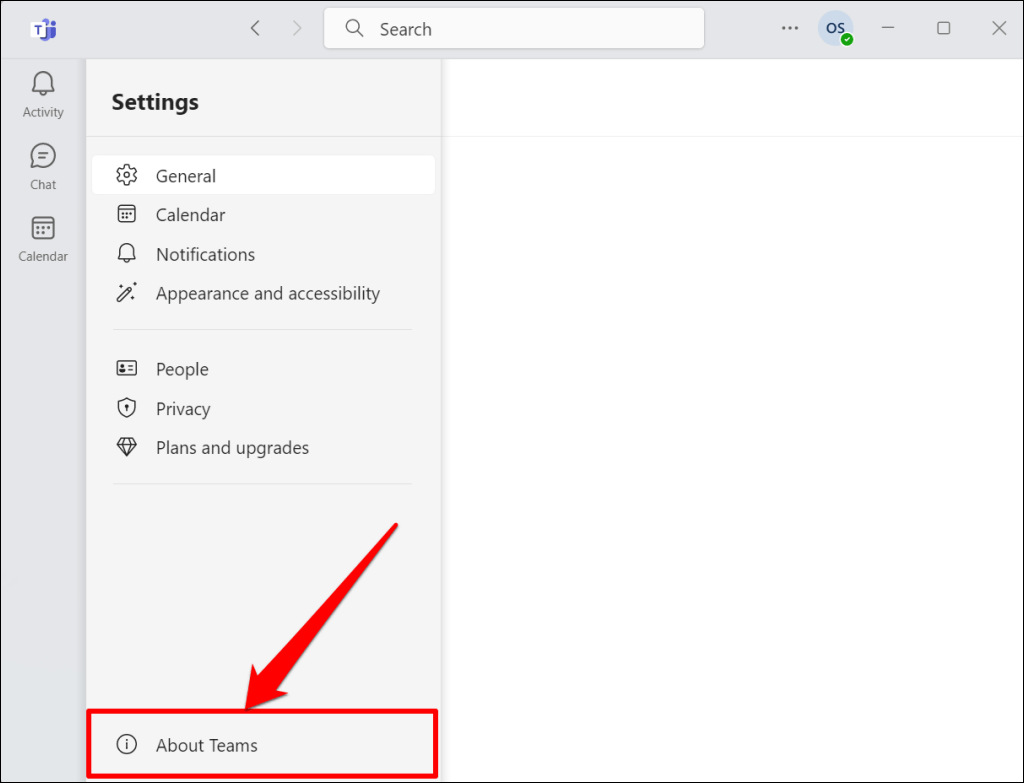
Microsoft Teams автоматически загрузит последнюю версию, доступную для вашего компьютера.
2. Команды принудительной остановки и перезапуска
Принудительно закройте и снова откройте Teams, если функция совместного использования экрана приложения не работает на вашем компьютере.
В Windows нажмите Ctrl+ Shift+ Esc, чтобы открыть диспетчер задач, щелкните правой кнопкой мыши Microsoft Teamsи выберите Завершить задачу.
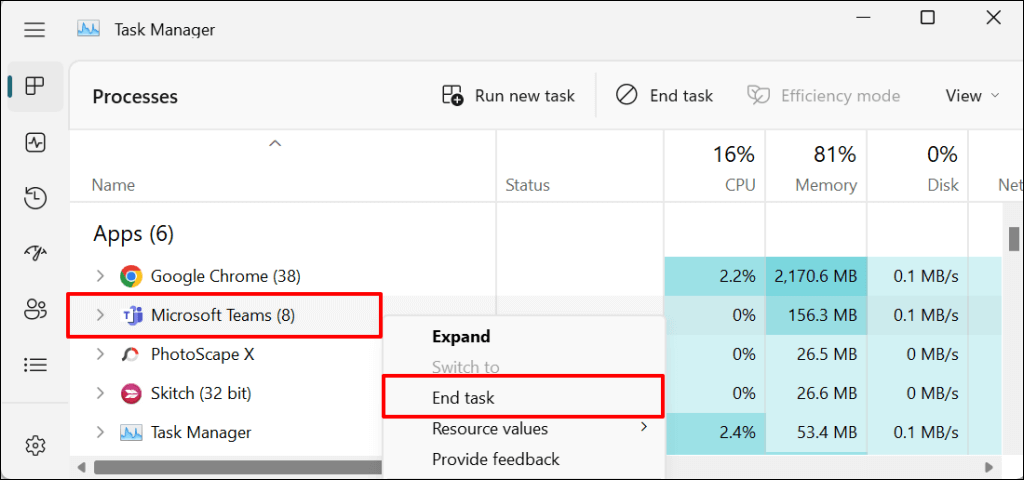
Если вы используете Mac, нажмите Command+ Option+ Esc, чтобы открыть окно «Принудительное завершение приложений». Выберите Microsoft Teamsи выберите Принудительное завершение, чтобы закрыть приложение Microsoft Teams.
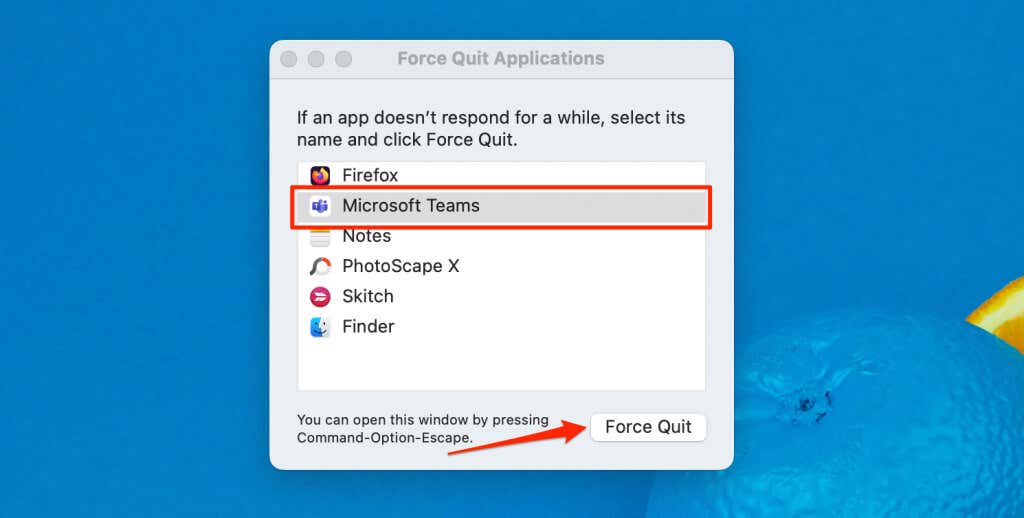
3. Очистить кеш Microsoft Teams
Поврежденные файлы кэша Microsoft Teams также могут привести к различным проблемам в приложении. Очистите кеш Teams в случае сбоя или невозможности совместного использования экрана: удаление кеша Teams не приведет к удалению данных приложения. Обратитесь к нашему руководство по очистке кеша Microsoft Teams для получения пошаговых инструкций.
4. Перезагрузите компьютер
Перезагрузка компьютера также может привести к тому, что функция совместного использования экрана Teams снова заработает правильно. Мы также рекомендуем обновить операционную систему вашего компьютера до последней версии.
Поделиться экраном на собраниях Microsoft Teams
Совместное использование экрана в Microsoft Teams доступно только в настольных приложениях. Вы не можете делиться своим экраном из приложений Веб-команды или мобильных устройств (Android или iPhone). Однако, если вы являетесь участником собрания, вы можете просмотреть презентацию с общим экраном с любого устройства.
.