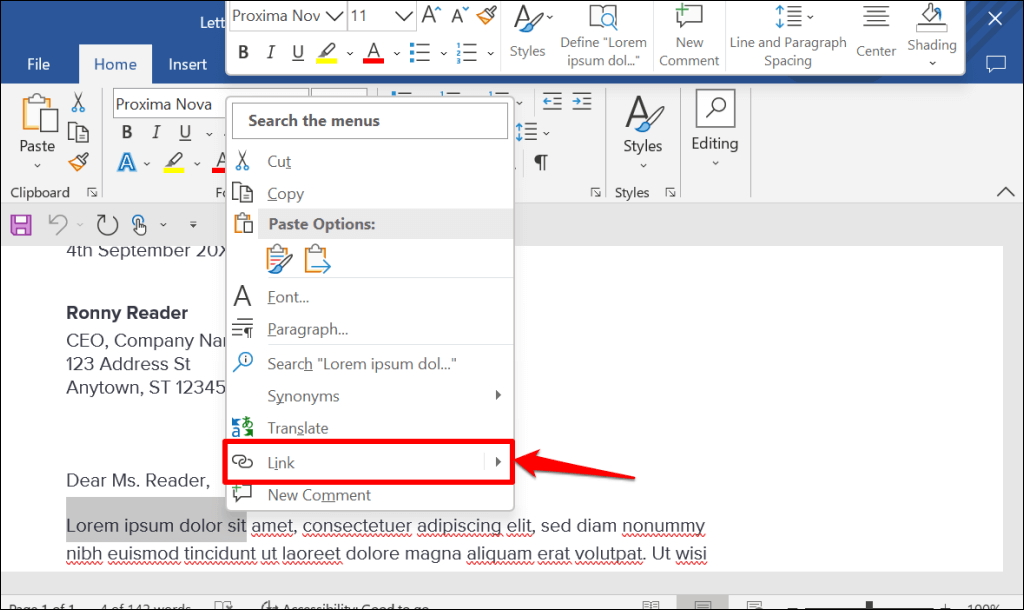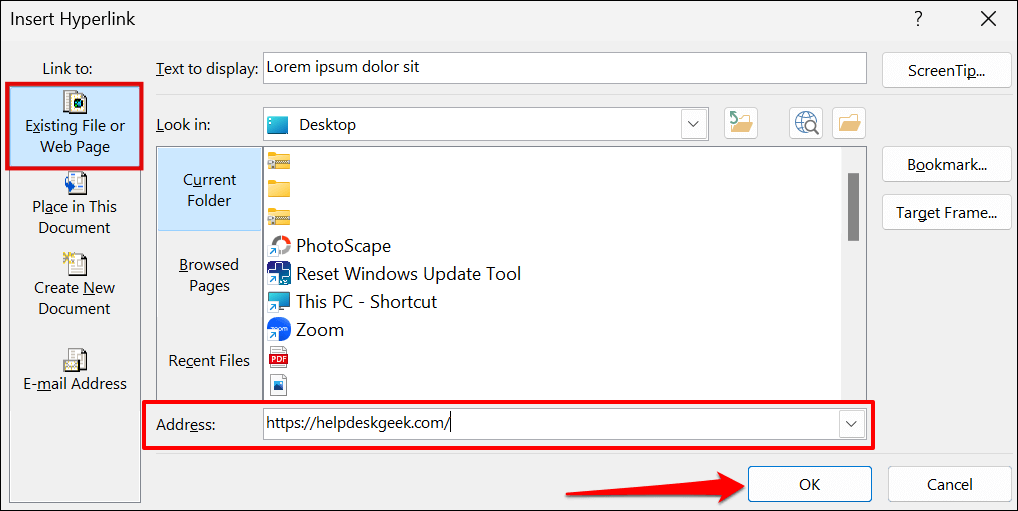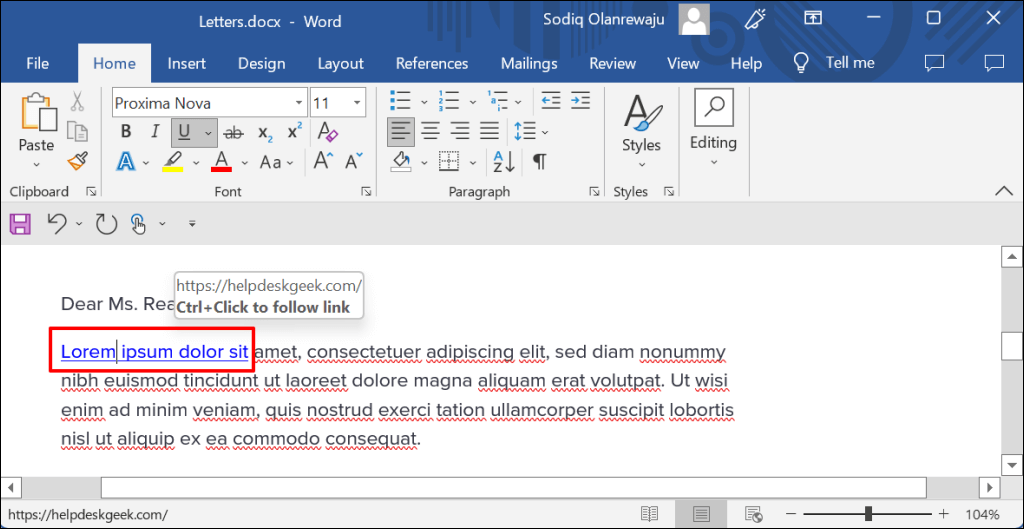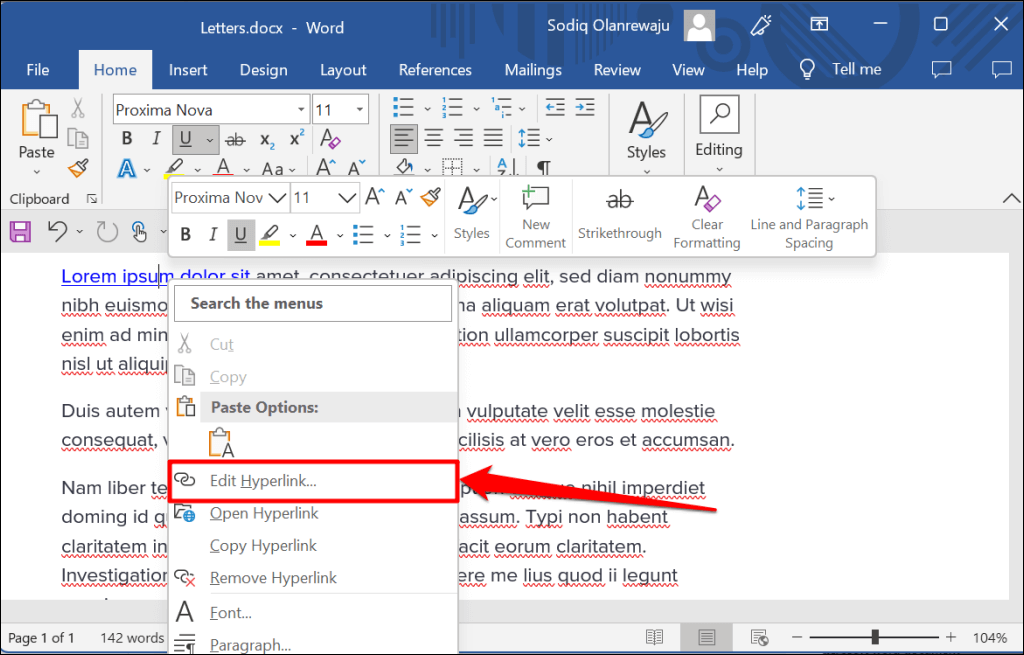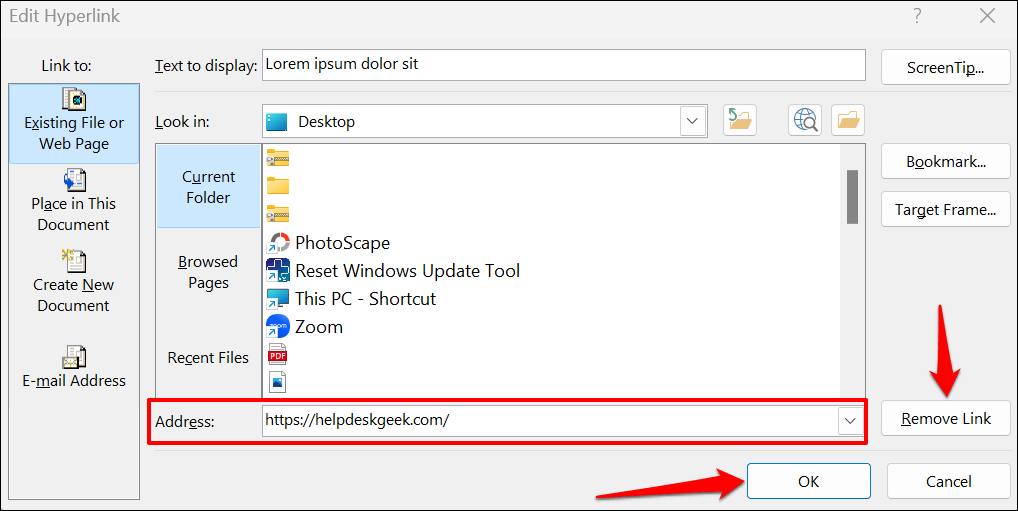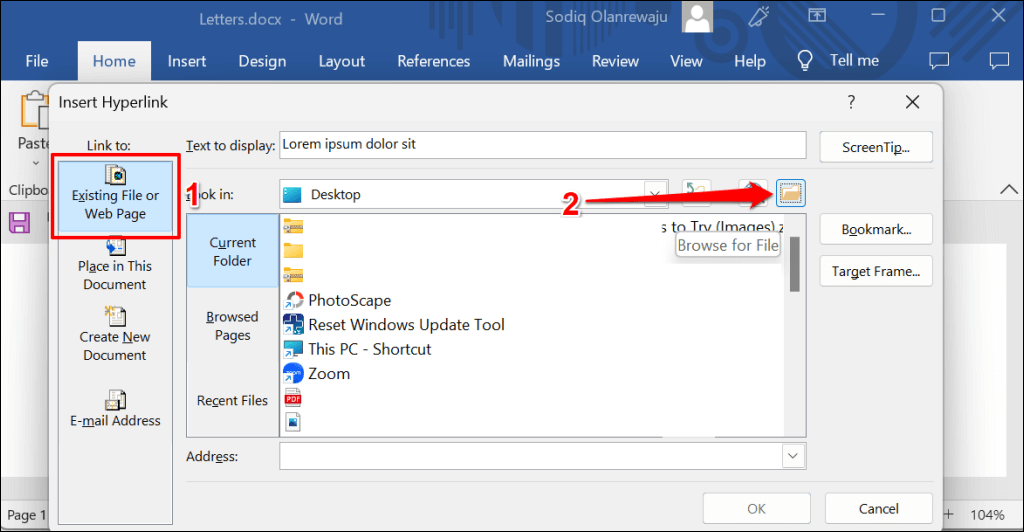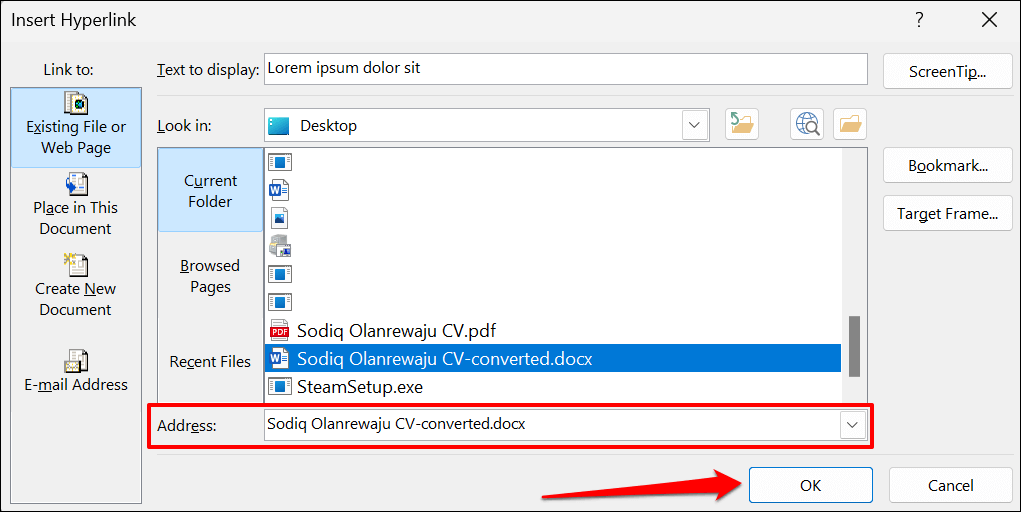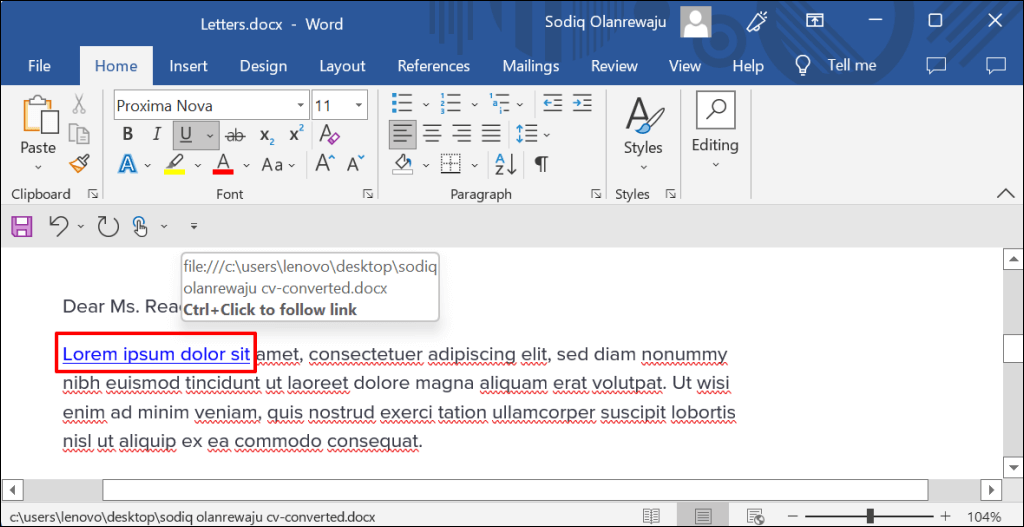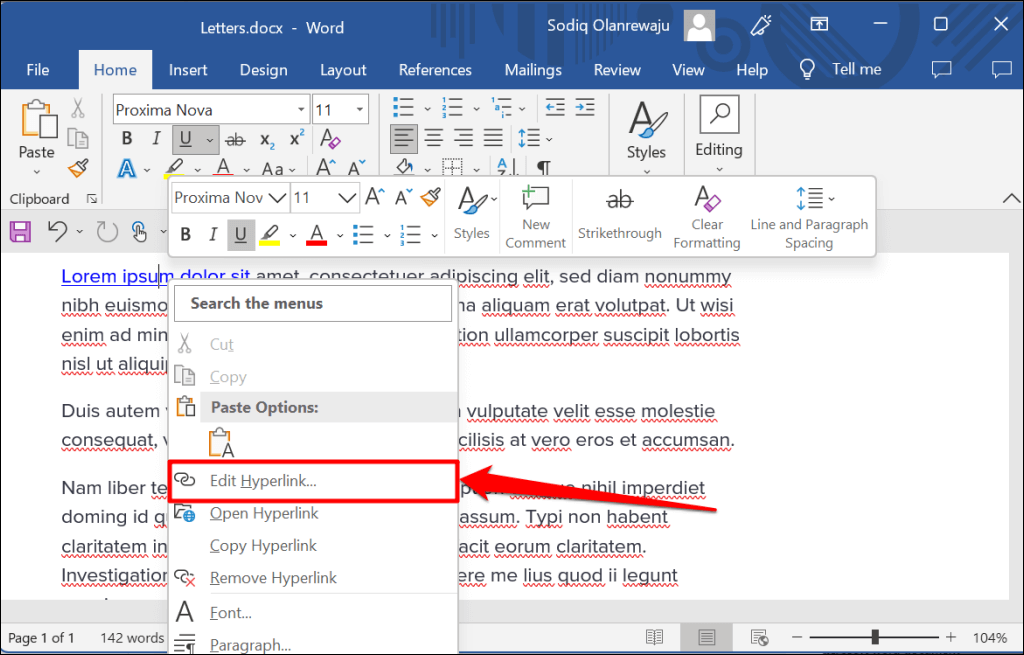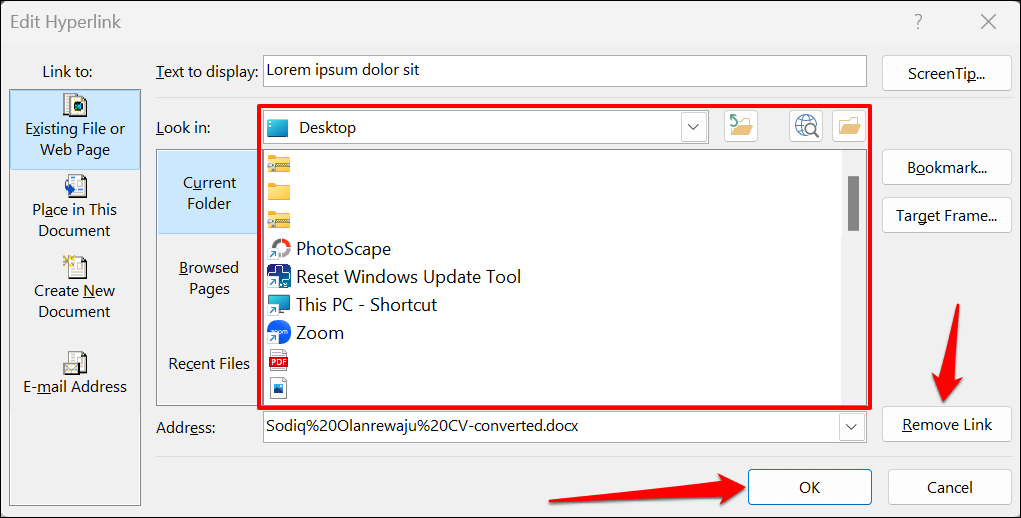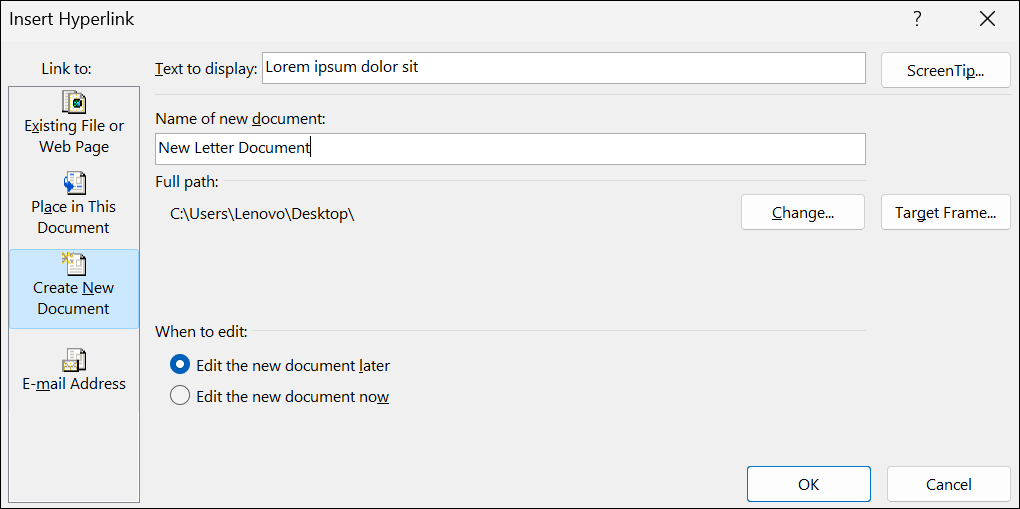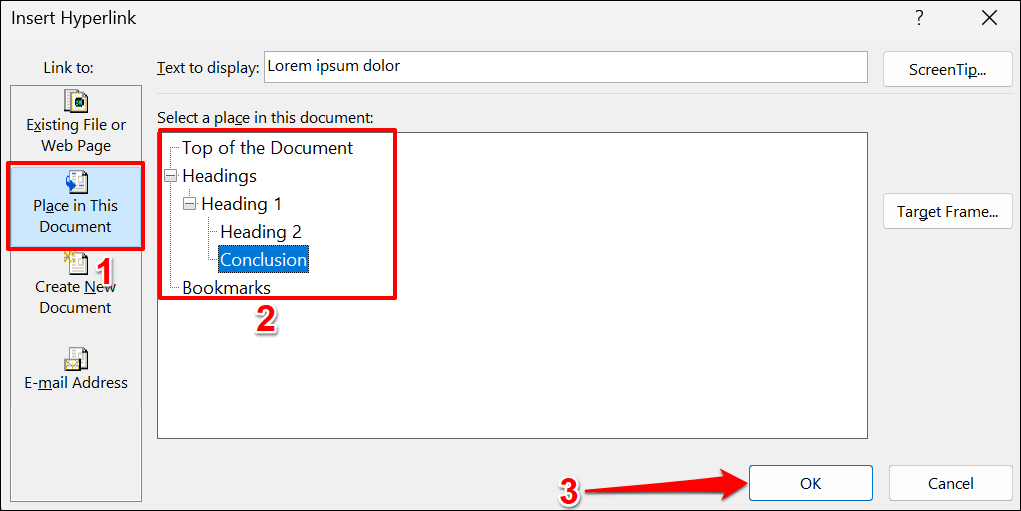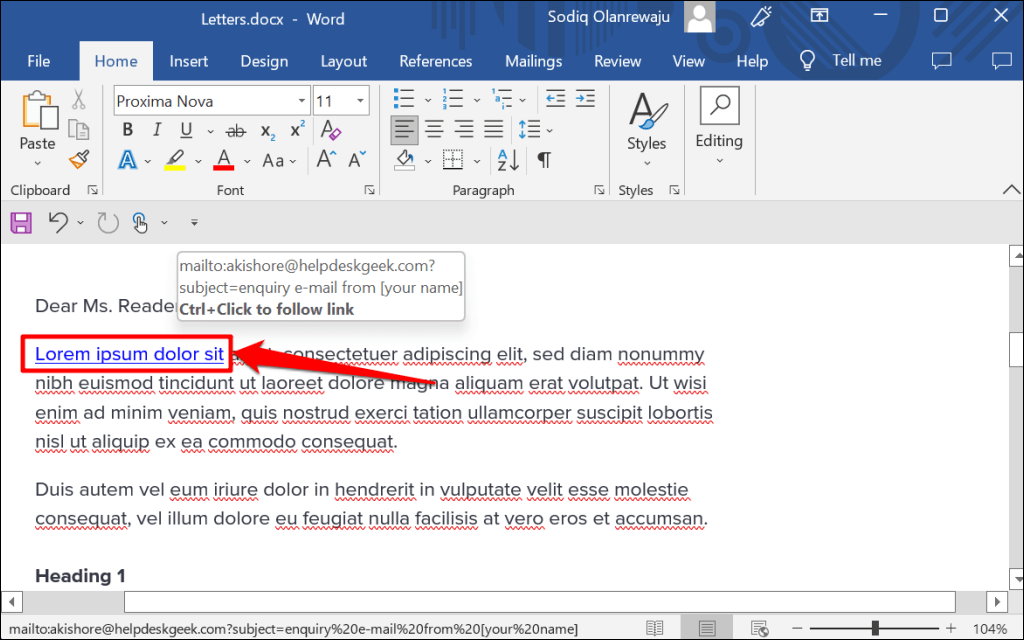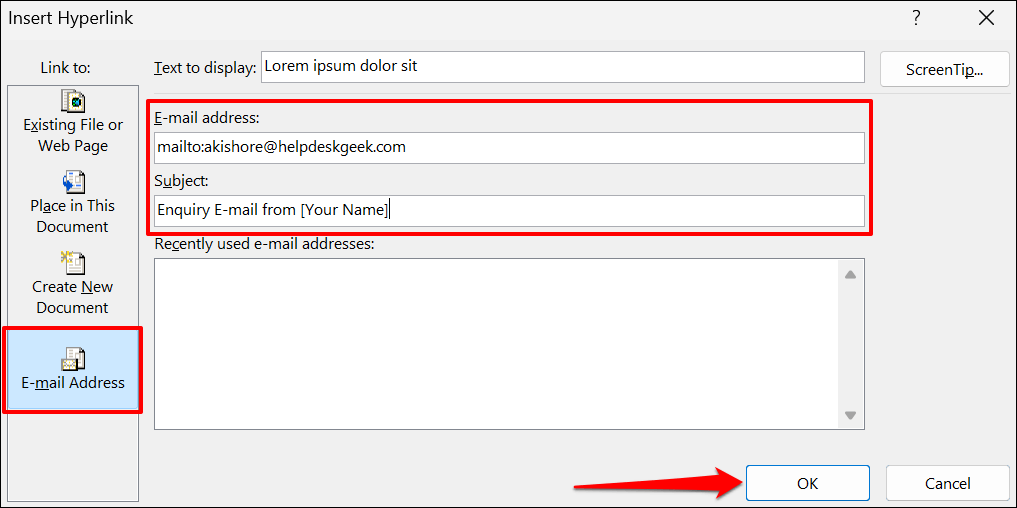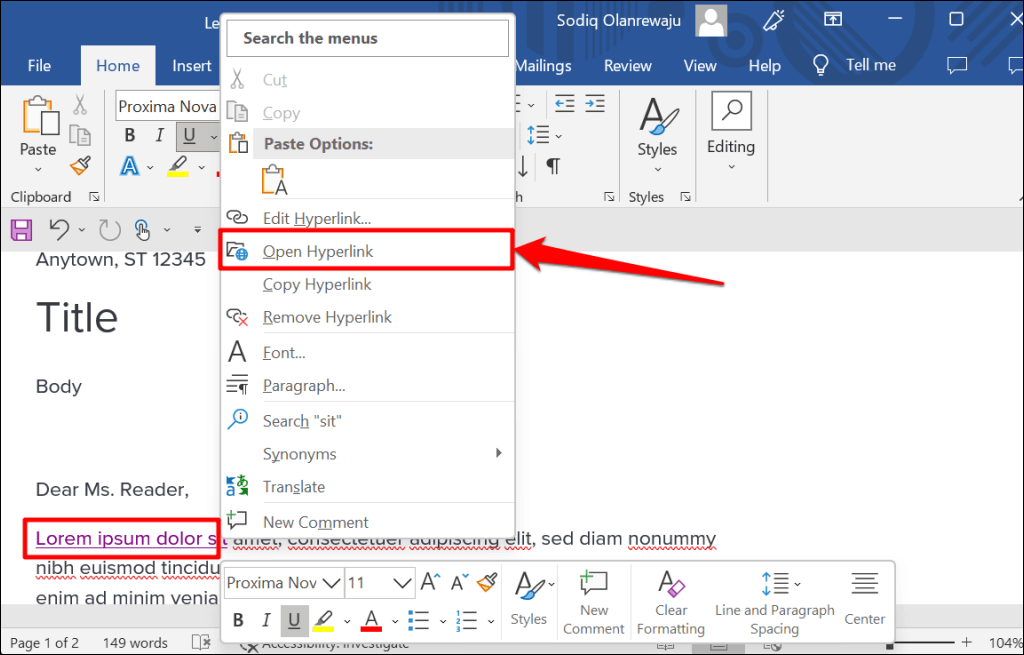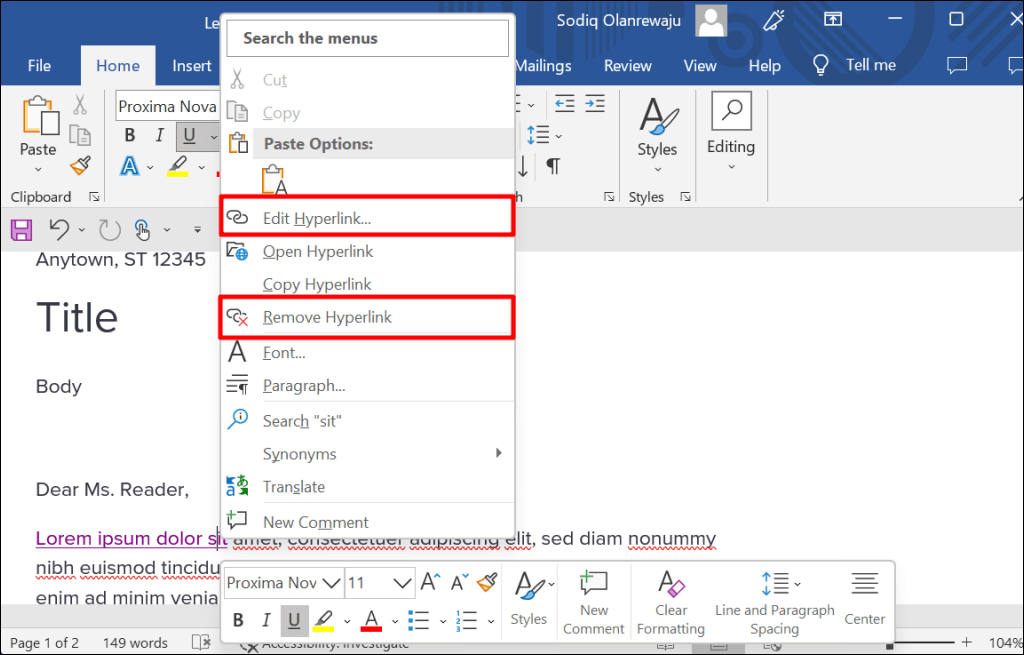Вы можете связать текст с веб-страницей, адресом электронной почты, файлами и папками в Microsoft Word. Также можно создать гиперссылку на раздел текущего документа. Мы покажем вам, как добавлять разные гиперссылки к Документы Microsoft Word на компьютерах Windows и Mac.
Гиперссылка на веб-сайт или веб-страницу
Используйте мышь, клавиши со стрелками на клавиатуре или сенсорную панель компьютера, чтобы выделить/выделить текст(ы), на которые вы хотите создать гиперссылку.
Нажмите правой кнопкой мыши выделенный текст и выберите Ссылка, чтобы открыть окно «Вставить гиперссылку».
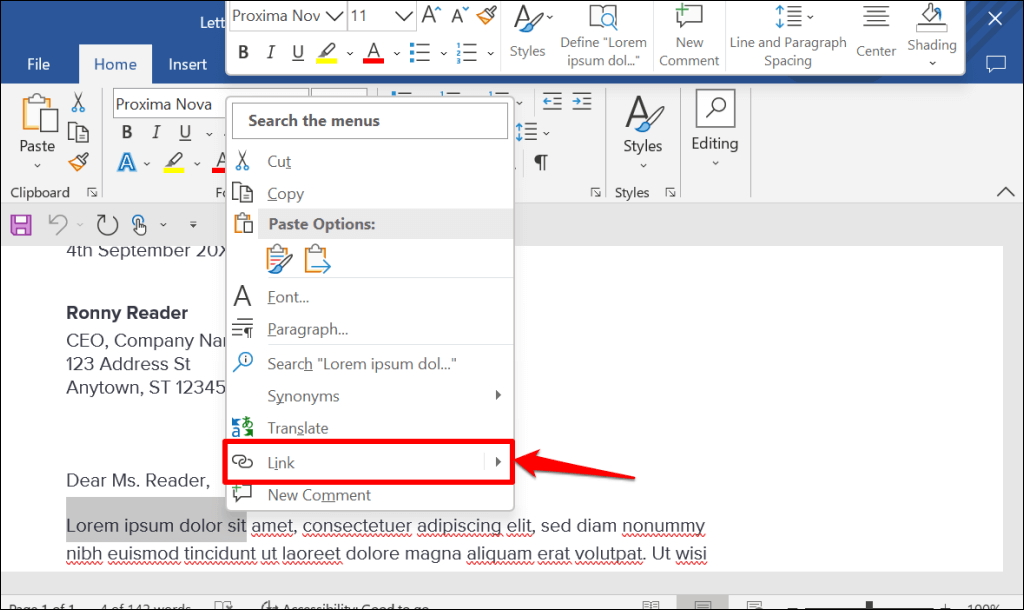
Совет.Используйте Ctrl+ K(Windows) или Command+ K(Mac) сочетание клавиш для быстрого открытия окна «Вставка гиперссылки».
Выберите Существующий файл или веб-страницуна боковой панели «Ссылка на:». Затем введите URL-адрес веб-страницы, на которую вы хотите создать гиперссылку, в текстовом поле «Адрес» и нажмите ОК.
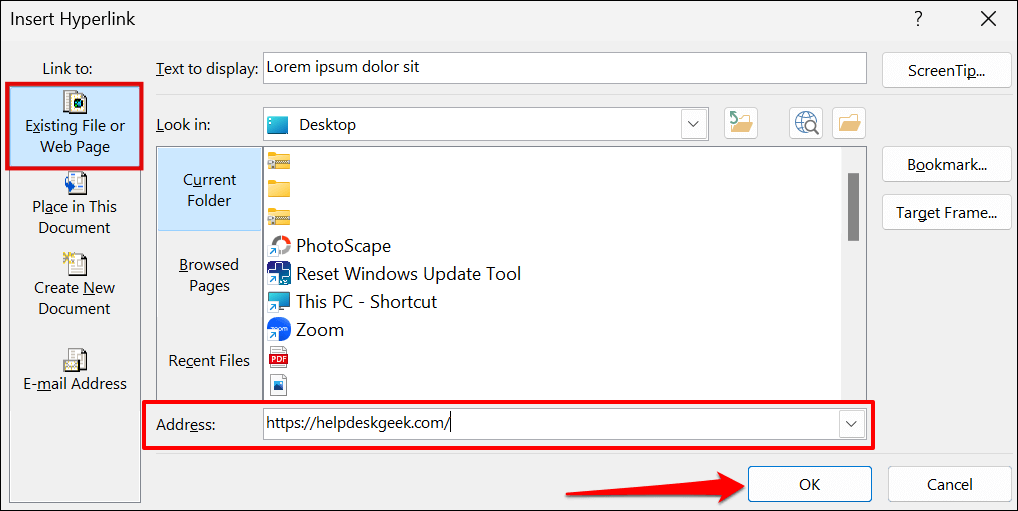
Гиперссылка будет выделена синим цветом и подчеркнута. Нажмите Ctrl(Windows) или Command(Mac) и щелкните ссылку, чтобы открыть веб-страницу в вашем веб-браузер компьютера по умолчанию.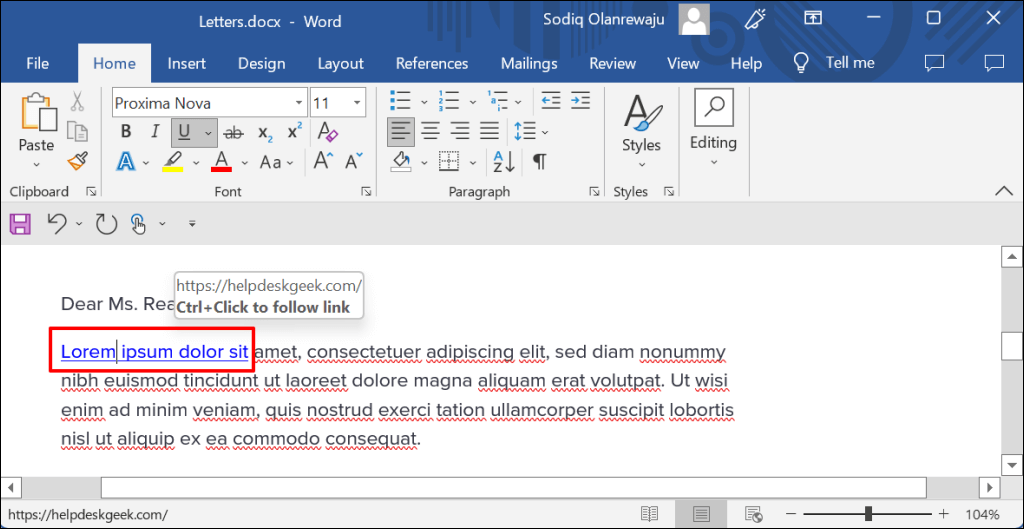
Чтобы изменить веб-страницу или URL-адрес веб-сайта, щелкните гиперссылку правой кнопкой мыши и выберите Редактировать гиперссылку.
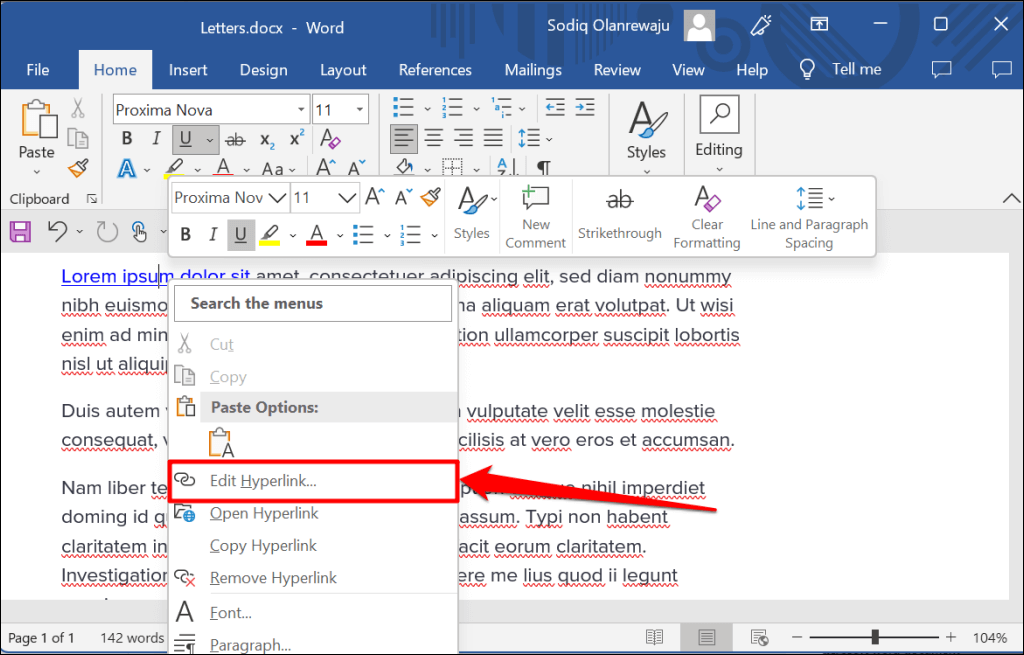
Введите новый URL-адрес веб-сайта в поле адреса и нажмите ОК— выберите Удалить ссылку, чтобы удалить гиперссылку.
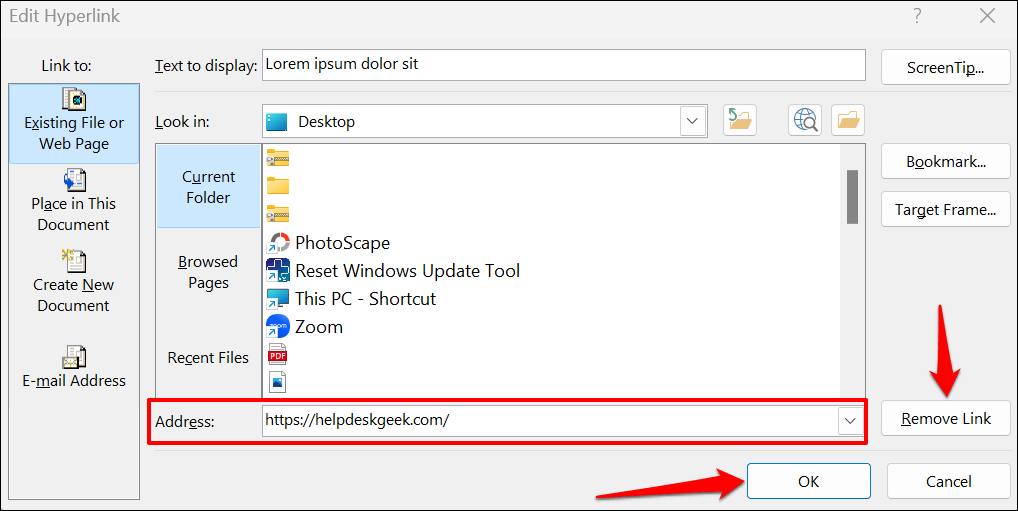
Гиперссылка на существующий файл
Выполните следующие действия, чтобы создать гиперссылку на существующий файл или папку.
Выделите или выделите текст, на который хотите создать гиперссылку, и нажмите Ctrl+ K(Windows) или Command+ K(Mac).
Выберите Существующий файл или веб-страницуна боковой панели, выберите значок Найти файли выберите файл или папку, на которую вы хотите создать гиперссылку.
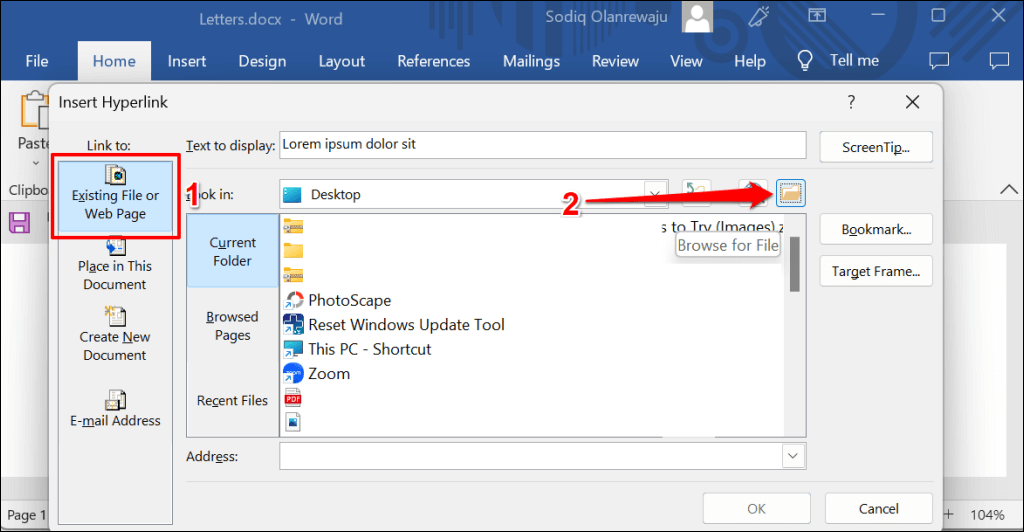
Имя файла/папки должно быть указано в поле «Адрес». Нажмите ОК, чтобы создать гиперссылку файла/папки на текст в документе Word.
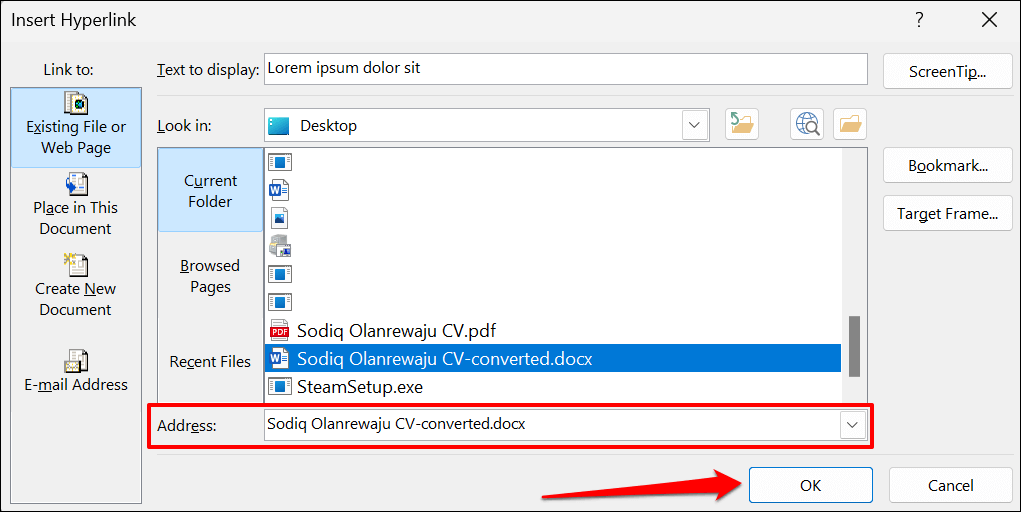
Чтобы открыть файл/папку с гиперссылкой, нажмите Ctrl(Windows) или Command(Mac) и щелкните текст привязки..
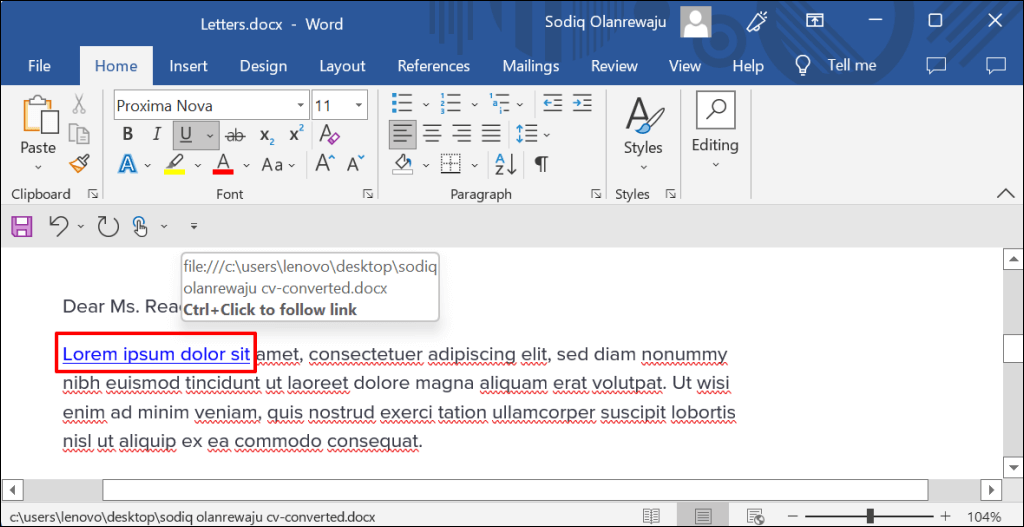
Чтобы изменить файл/папку, щелкните гиперссылку правой кнопкой мыши и выберите Редактировать гиперссылку.
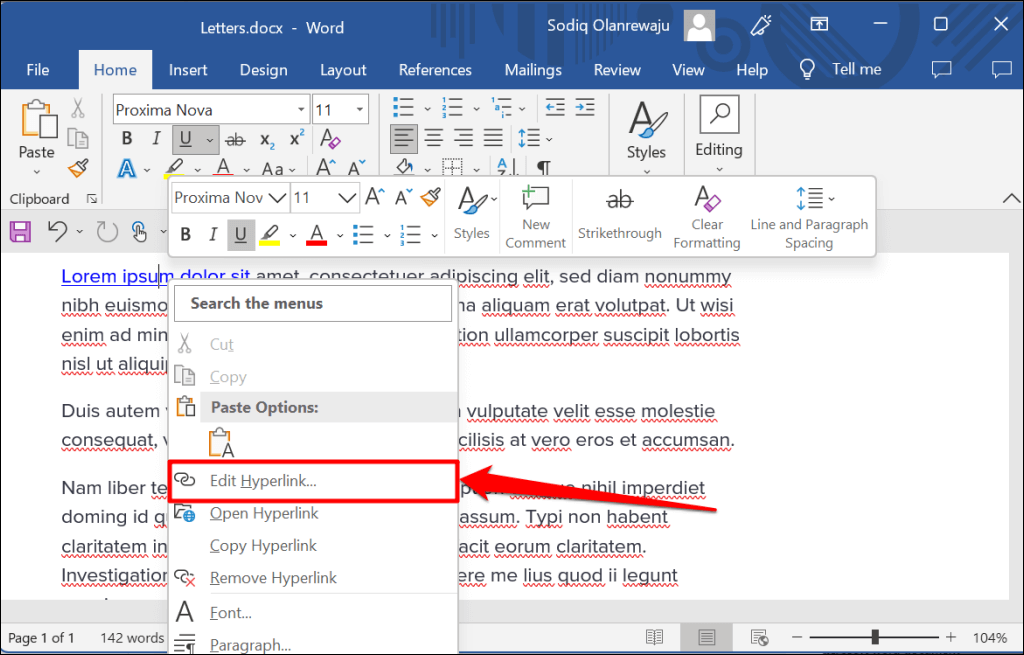
Выберите новый файл или папку и нажмите ОК. Выберите Удалить ссылку, чтобы удалить связь файла/папки с текстом.
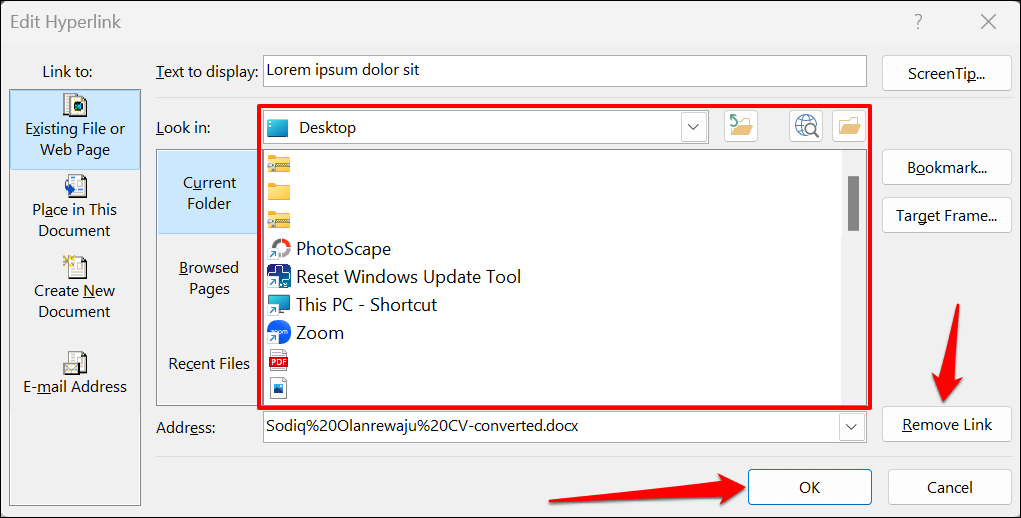
Гиперссылка на новый документ
В Word есть функция гиперссылки, позволяющая создать новый пустой документ.
Выберите текст, на который хотите создать гиперссылку, и нажмите Ctrl+ K(Windows) или Command+ K(Мак).
Выберите Создать новый документна боковой панели и введите имя нового документа. Также выберите папку, в которой Word сохраняет документ, и укажите, хотите ли вы редактировать документ сразу или позже.
Нажмите ОК, чтобы создать гиперссылку.
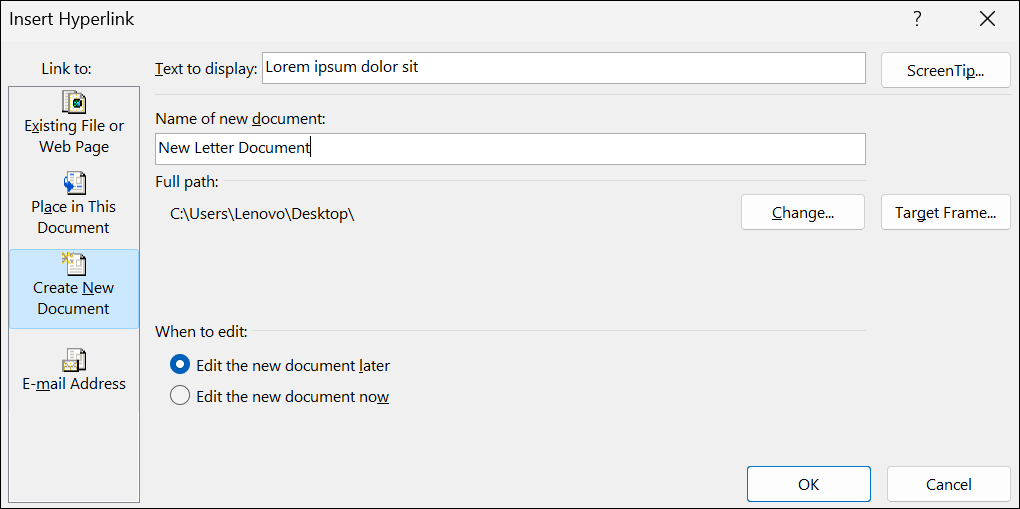
Гиперссылка на место или раздел
Как упоминалось ранее, можно связать текст с раздел в вашем документе Word. Когда вы щелкаете текст по гиперссылке, Word сразу же переходит к этому разделу (заголовку, закладке и т. д.) вашего документа.
Выберите или выделите текст, на который вы хотите создать гиперссылку, и нажмите Ctrl+ K(Windows) или Command+ K(Mac).
Выберите Поместить в этот документна боковой панели и выберите раздел документа, на который вы хотите создать гиперссылку. Нажмите ОК, чтобы продолжить.
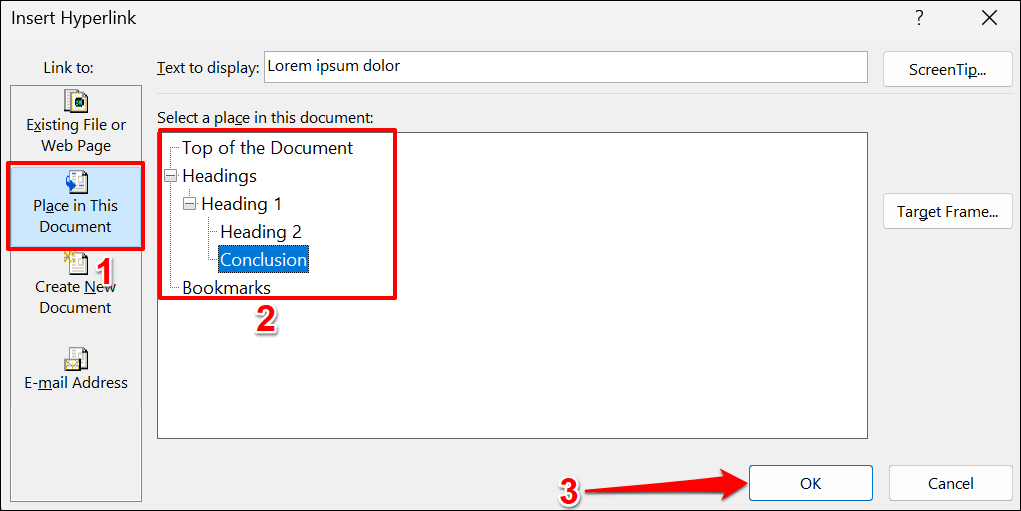
Нажмите Ctrl(Windows) или Command(Mac) и щелкните текст с гиперссылкой, чтобы перейти к целевому разделу документа.
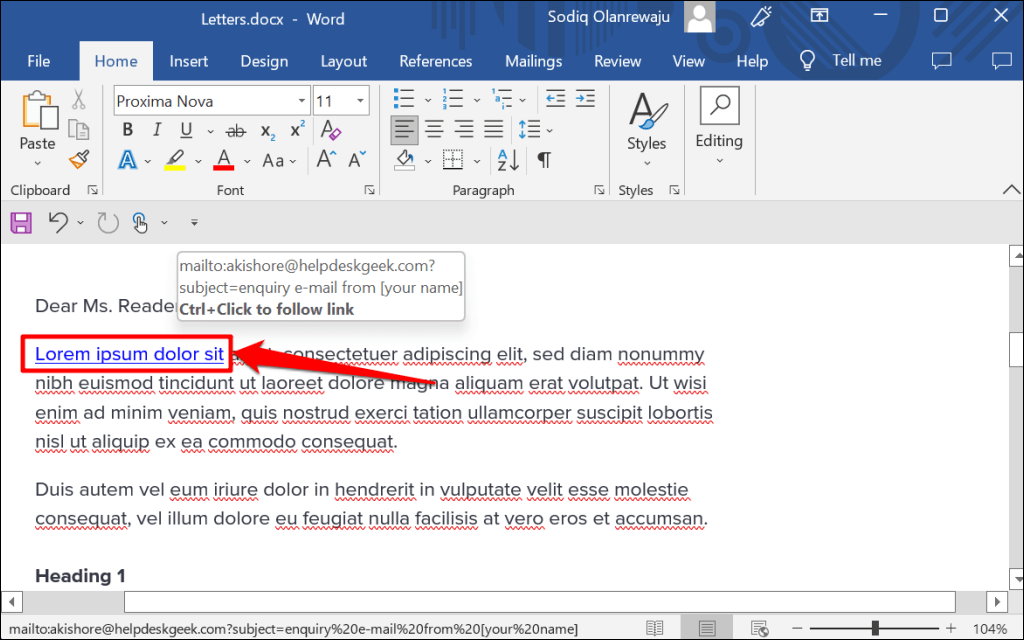
Гиперссылка на адрес электронной почты
Когда читатель щелкает гиперссылку на адрес электронной почты, Microsoft Word создает новое сообщение электронной почты на адрес через почтовое приложение по умолчанию устройства. Выполните следующие действия, чтобы тексты гиперссылок в документе Microsoft Word перейти на адрес электронной почты.
Выберите или выделите текст, на который хотите создать гиперссылку, и нажмите Ctrl+ K(Windows) или Command+ K(Mac).
Выберите Адрес электронной почтына боковой панели, введите целевой адрес электронной почты, введите собственную тему, если хотите, и нажмите ОК..
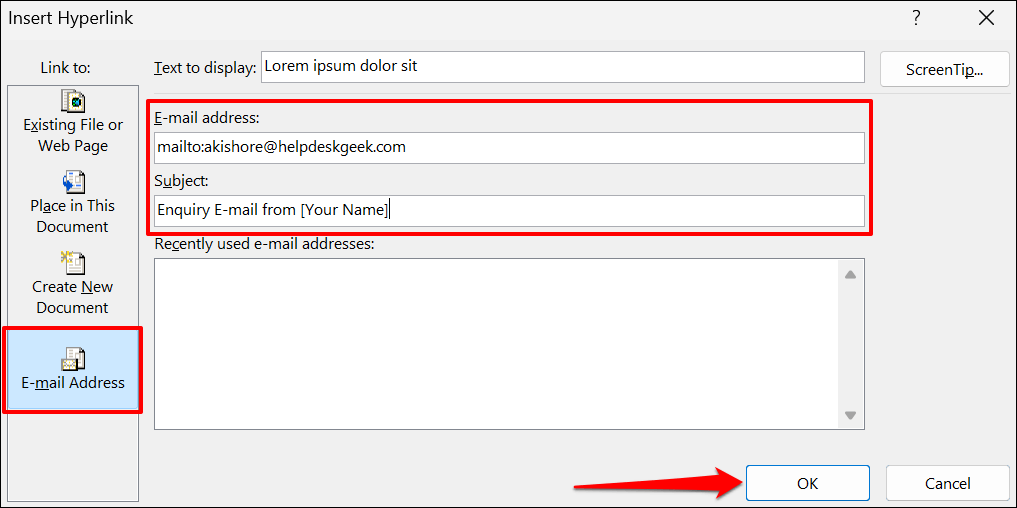
Примечание.Когда вы вводите поле «Адрес электронной почты», Microsoft Word автоматически добавляет префикс «mailto:» перед целевым адресом электронной почты.
Microsoft Word должен открывать почтовое приложение, когда вы нажимаете Ctrl(Windows) или Command(Mac) и щелкаете текст с гиперссылкой. Либо щелкните правой кнопкой мыши текст привязки и выберите Открыть гиперссылку.
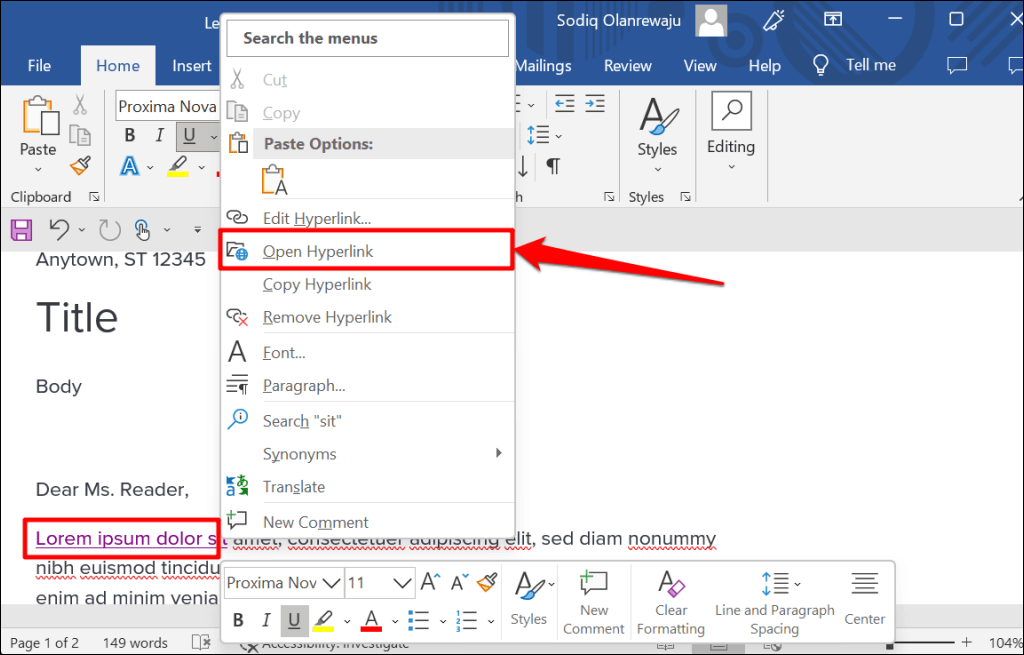
Нажмите правой кнопкой мыши на гиперссылку и выберите Редактировать гиперссылкуили Удалить гиперссылку, чтобы изменить или удалить связанный адрес электронной почты.
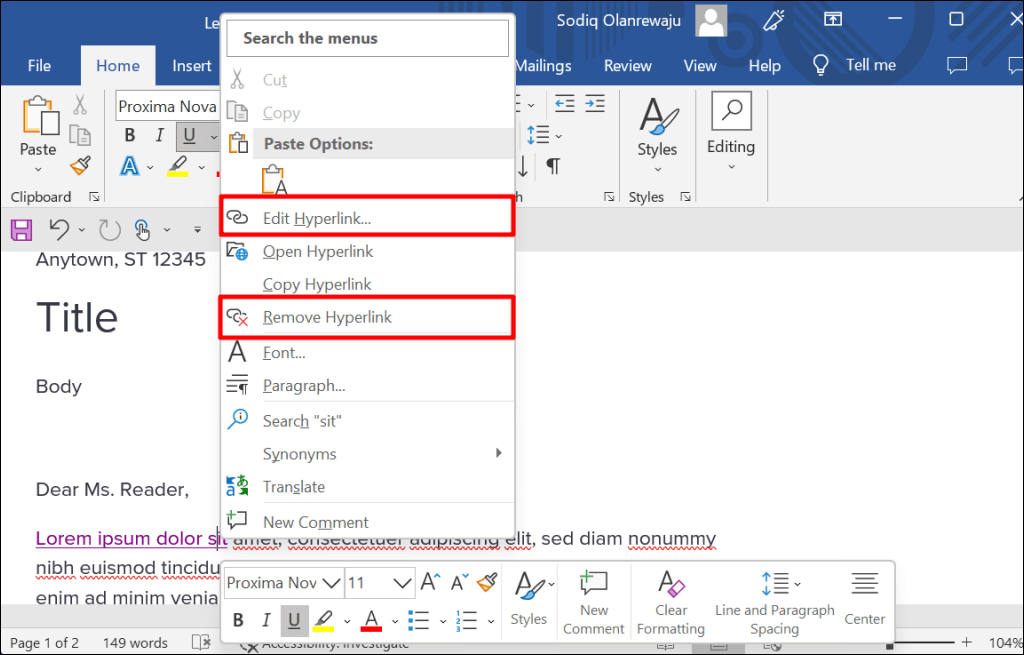
Гиперссылка в приложениях Microsoft Office
Вы также можете использовать эти методы для создания гиперссылок или управления ими в приложениях Microsoft Word, таких как Excel, Powerpoint, Outlook и т. д. Онлайн-приложения Microsoft 365 имеют упрощенный набор функций гиперссылок. В Интернете вы можете ссылаться только на веб-адрес и разделы вашего документа.
.
Похожие сообщения: