Если у вас есть документ, в котором вы хотите ссылаться на определенные строки, например контракт или сценарий, вы можете включить номера строк. Вот как можно добавить номера строк в Microsoft Word.
Добавление номеров строк в Word
Вы можете добавить номера строк ко всему документу или перезапустить нумерацию на каждой странице или разделе, если хотите. Процесс вставки номеров строк в Microsoft Word на ПК и Mac одинаков.
После этого вы должны увидеть строки в документе Word, пронумерованные слева.
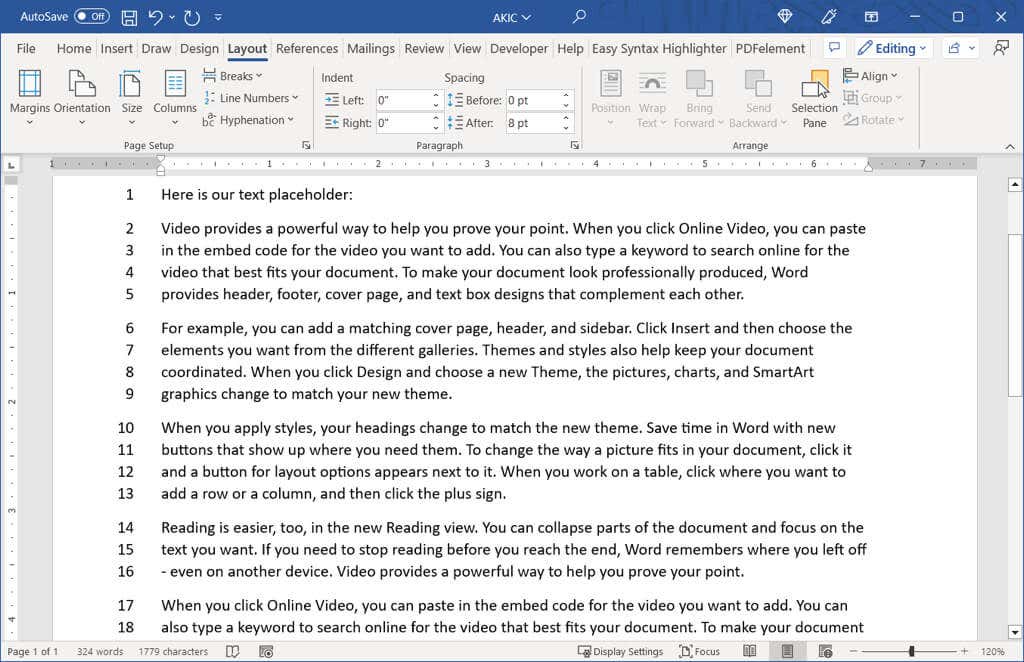
Если вы хотите изменить начальный номер или увеличить количество строк одновременно, вы можете настроить параметры нумерации строк.
Настройте параметры нумерации строк
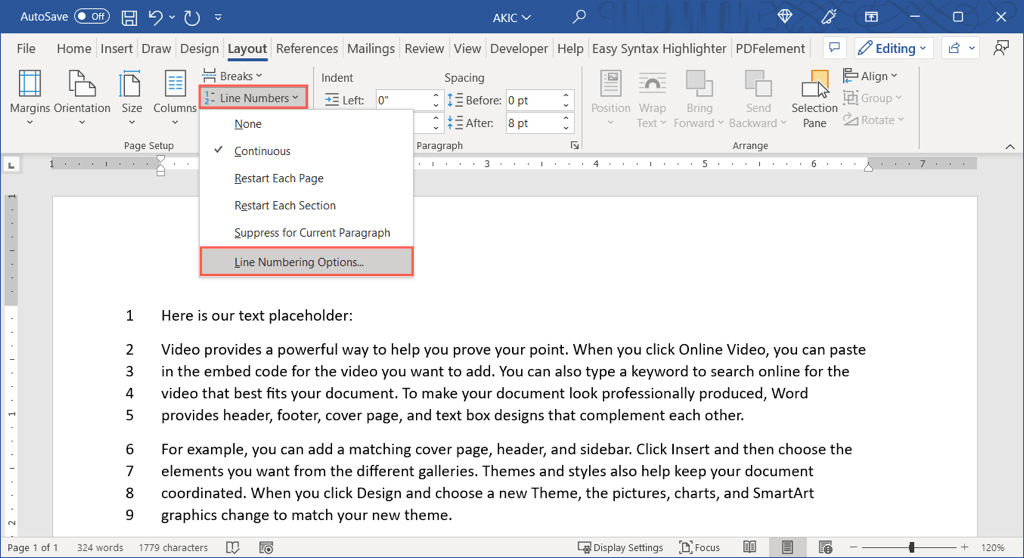
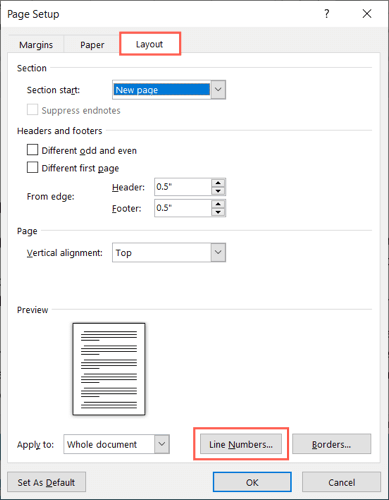
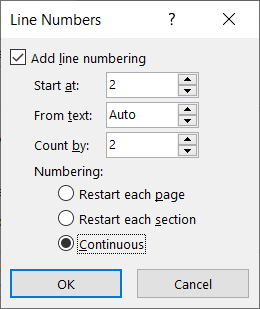 .<ол старт="5">
.<ол старт="5">
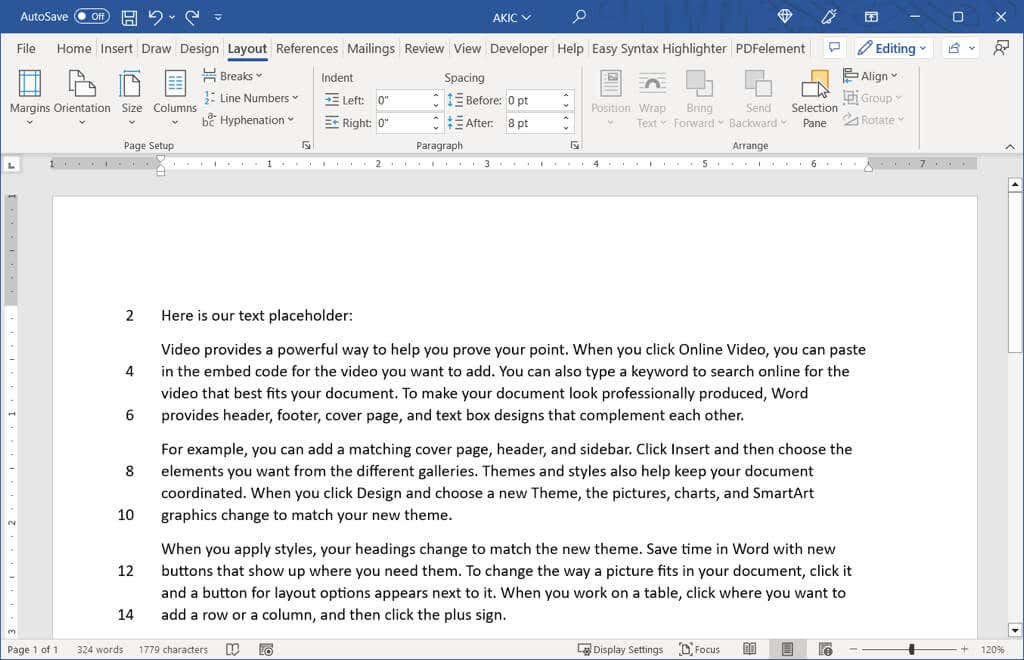
Удалить номера строк
Если после добавления номеров строк в документ вы решите удалить их, вы можете сделать это для всего документа или только для определенных его частей.
Чтобы удалить номера строк из всего документа, перейдите на вкладку Макети выберите стрелку раскрывающегося списка Номера строк. Выберите Нет.
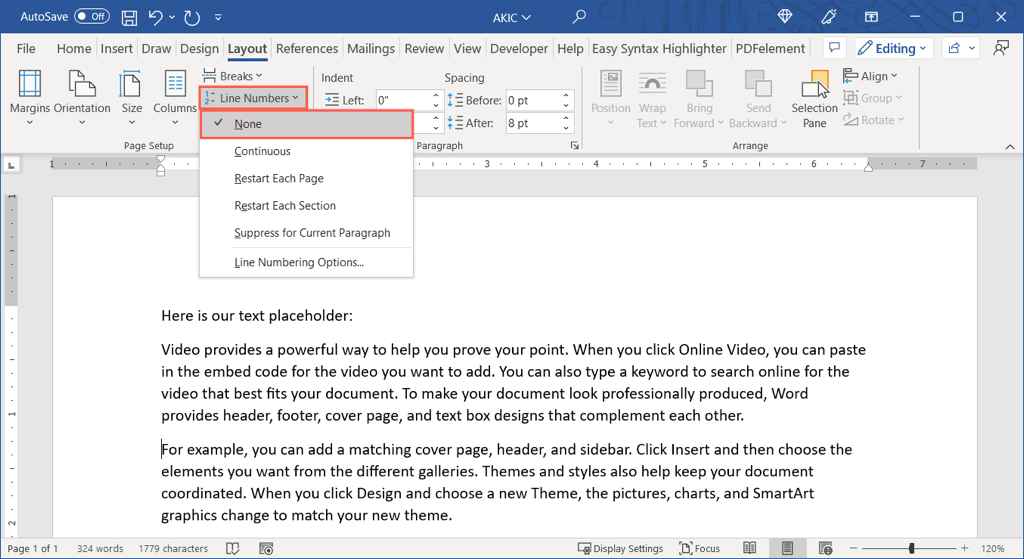 .
.
Чтобы удалить нумерацию из определенного абзаца, поместите курсор в этот абзац. Затем откройте раскрывающееся меню Номера строки выберите Подавить для текущего абзаца. Повторите этот процесс для дополнительных абзацев.
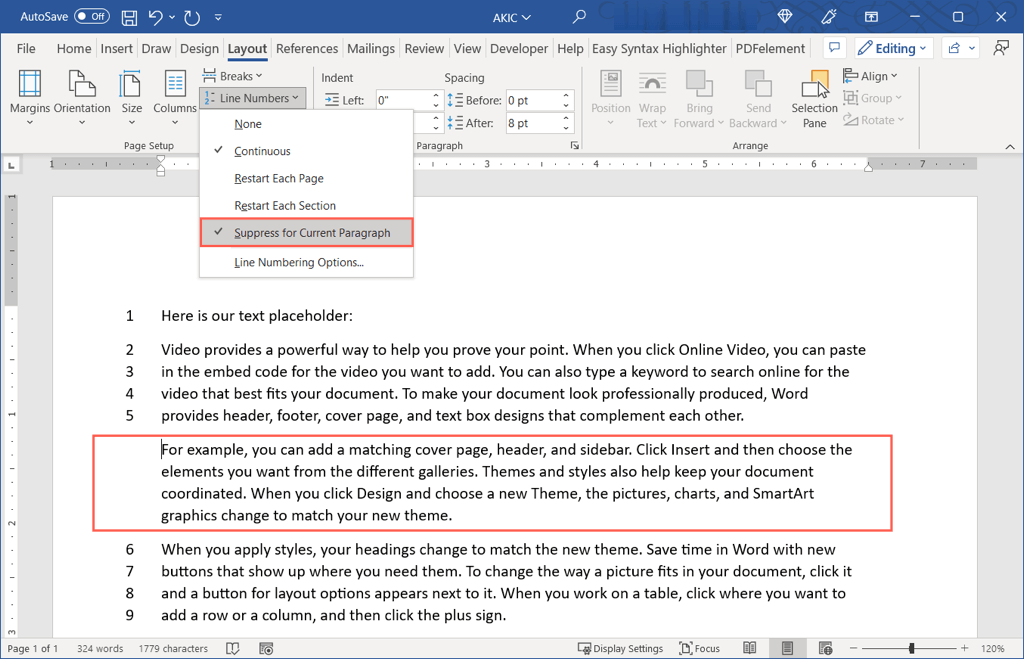
Если вы хотите использовать цифры для ссылки на определенные строки в юридическом, образовательном или другом документе, их легко добавить в Microsoft Word.
Дополнительные руководства по Microsoft Office см. в разделе как вставить номера страниц в ворде.
.