Если вы хотите получить создать брошюру для своего бизнеса или организации, вам не обязательно начинать с нуля. Используя шаблон в Microsoft Word, вы можете быстро создать и настроить брошюру.
Выберите шаблон брошюры
Вы можете выбрать один из множества дизайнов брошюр: от услуг до образования и бизнеса. Если вам не нужен тематический шаблон, вы также можете выбрать базовую брошюру. В любом случае вы можете настроить выбранный вами шаблон сверху вниз.
Примечание . В большинстве шаблонов используется макет брошюры, сложенный втрое. Если вы предпочитаете сложенную вдвое брошюру, обратите внимание на шаблоны Словесный буклет.
В Windows

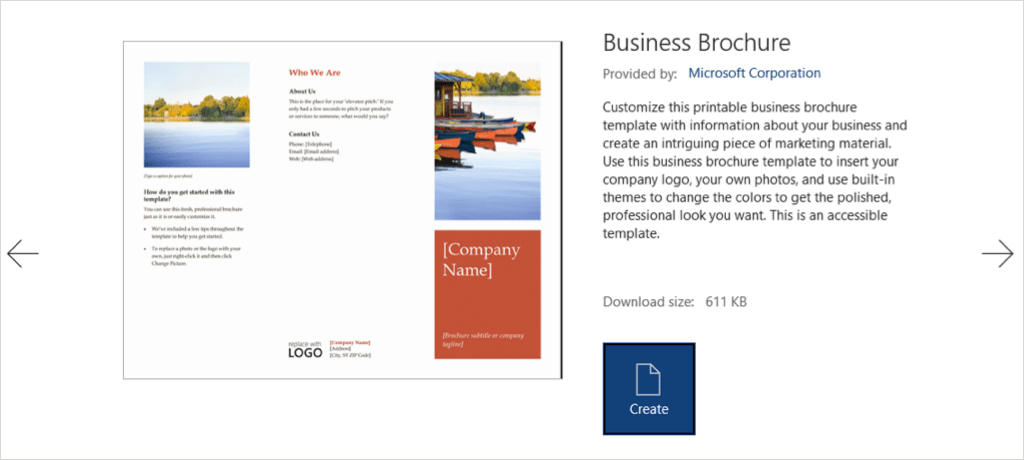
На Mac
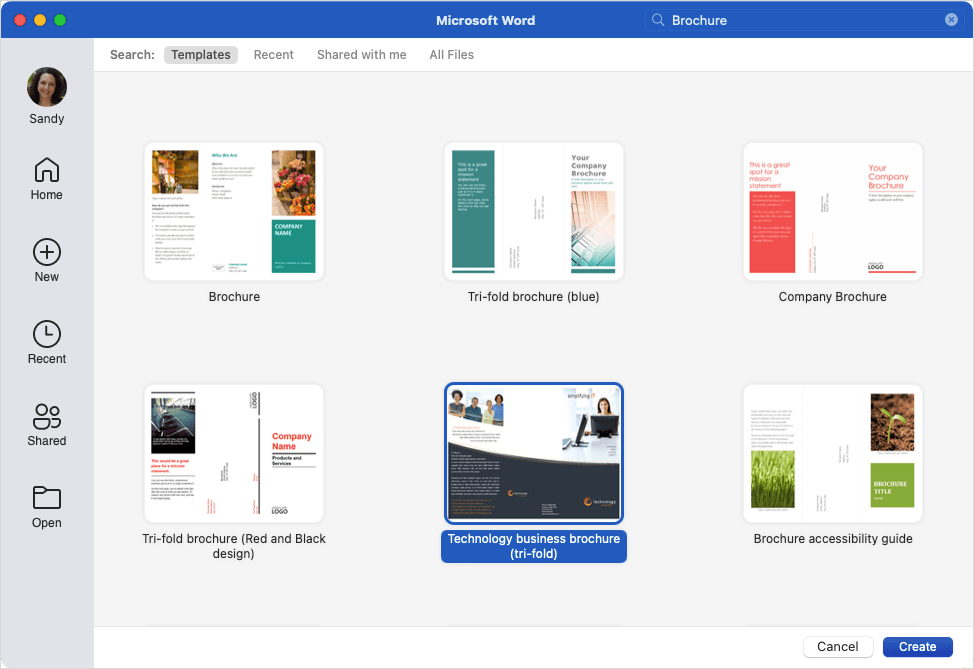
Вы также можете посетить Сайт шаблонов Microsoft Office, чтобы просмотреть варианты в Интернете. Оттуда вы можете использовать шаблон брошюры в веб-приложении Word или загрузить его для настольной версии.
Изменить шаблон
Выбрав и открыв шаблон брошюры, вы увидите заполнители для текста и изображений.
Чтобы добавить собственный текст, просто выберите образец текста и замените его своим. Вы заметите, что форматирование сохраняется в каждом текстовом поле.
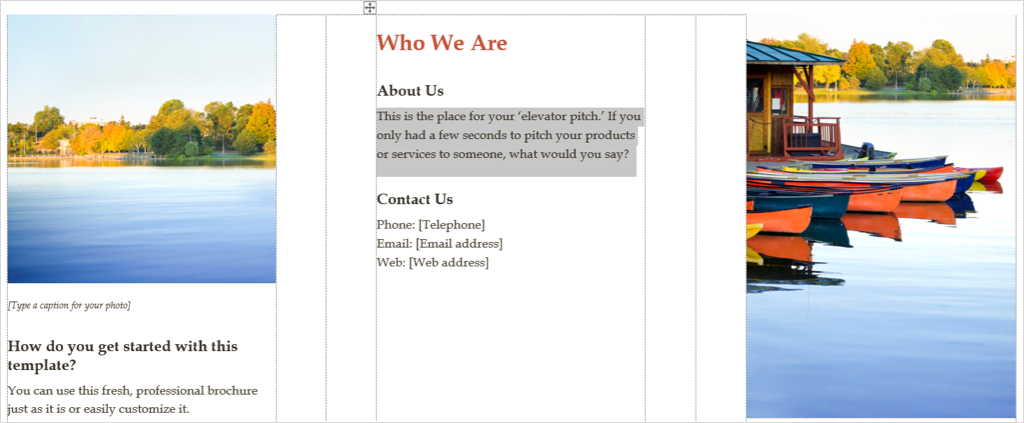
Чтобы добавить собственное изображение, выберите его, щелкните правой кнопкой мыши и выберите Изменить изображение . Выберите, где взять изображение, и перейдите к нему..
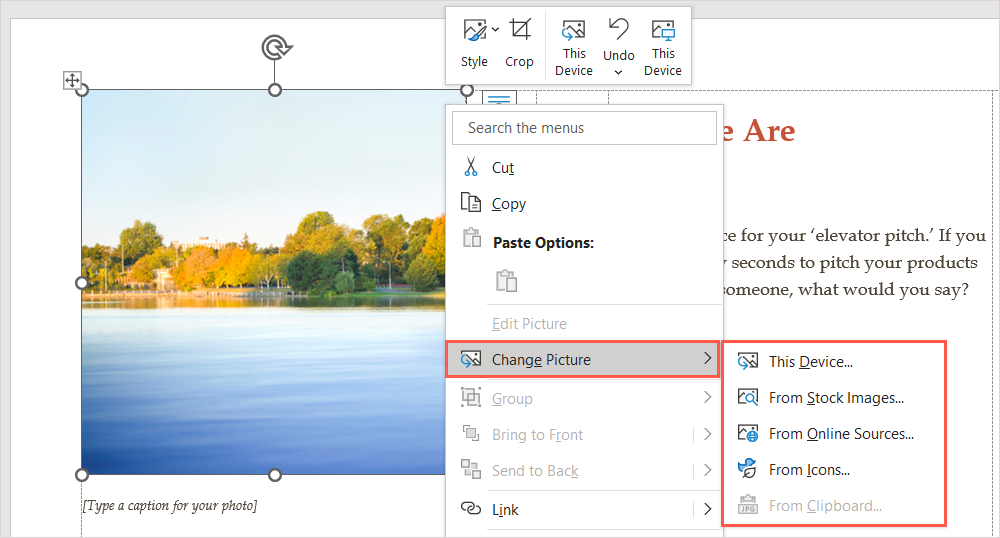
Выберите изображение и используйте кнопку Вставить , чтобы вставить его.
Настроить шаблон
Возможно, вы захотите использовать в брошюре другой стиль форматирования, цветовую схему или тип шрифта. Вы можете настроить его в соответствии со своими потребностями, используя инструменты на вкладке Дизайн .
Выберите тему
Один из вариантов изменить внешний вид брошюры — использовать тему Word. В левой части ленты используйте раскрывающийся список Тема , чтобы просмотреть доступные варианты.
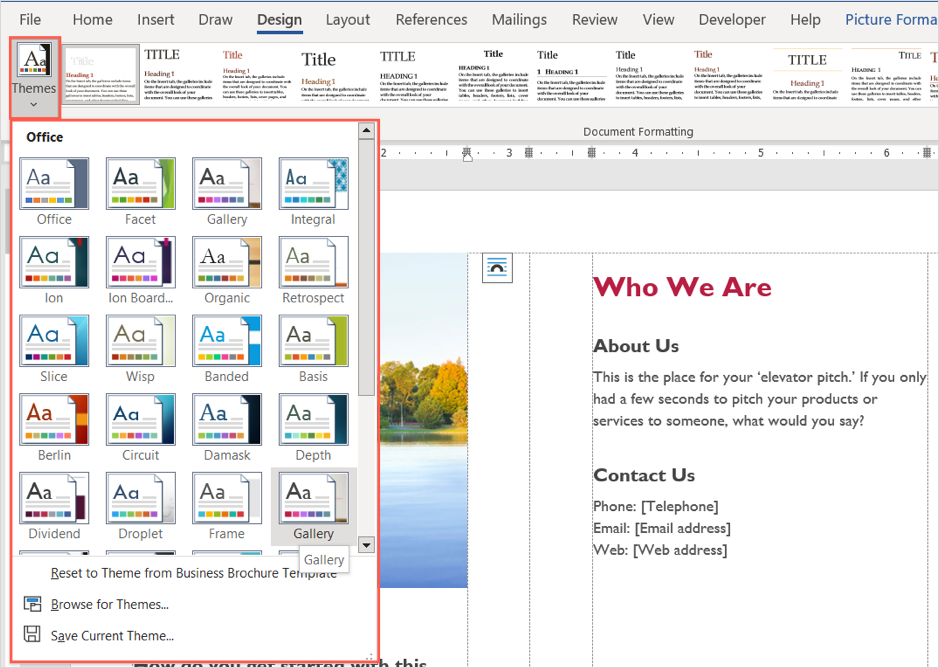
Затем вы можете навести курсор на каждый вариант, чтобы просмотреть его прямо в брошюре. Если вы решите использовать тему, выберите ее, и вы увидите обновление своей брошюры.
Выберите стиль форматирования
Другой способ настроить внешний вид брошюры — выбрать параметр в поле Форматирование документа в том же разделе ленты.
Нажмите стрелку в нижней части поля, чтобы отобразить различные стили. Они применяются к заголовкам, заголовкам и основному тексту.
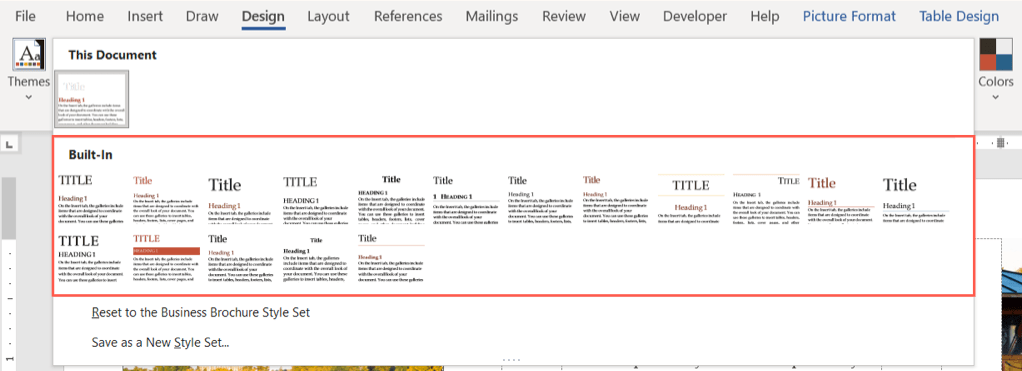
Выберите один из форматов, и вы сразу увидите изменения в своей брошюре.
Изменить цветовую схему
Возможно, вы просто хотите использовать другую цветовую схему для своей брошюры. Выберите раскрывающееся меню Цвета на ленте. Как и в случае с темой, вы можете навести курсор на каждую схему, чтобы просмотреть предварительный просмотр вашей брошюры.
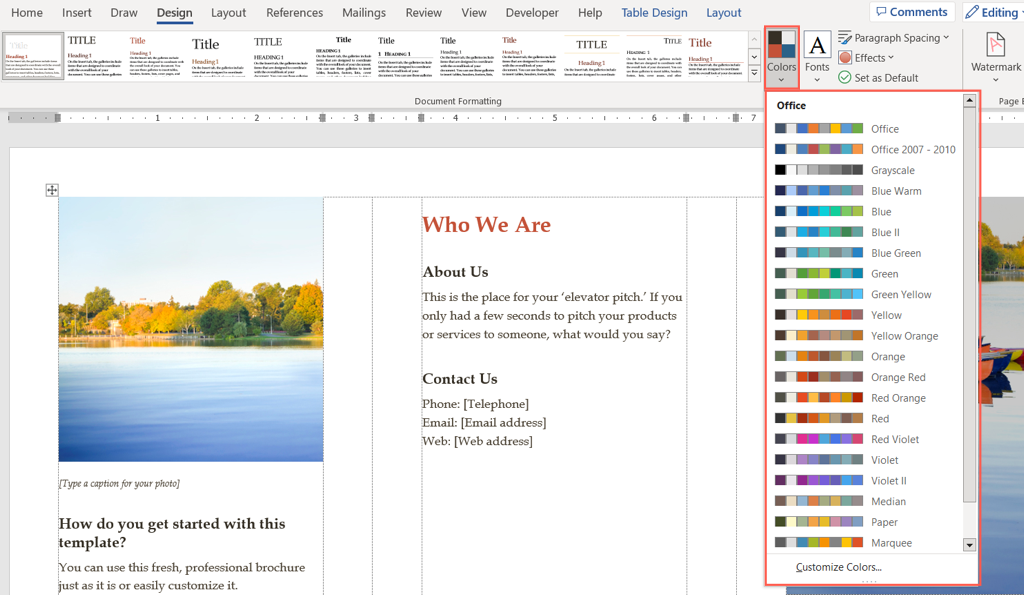
Если вы хотите использовать определенные цвета, выберите Настроить цвета в нижней части раскрывающегося меню Цвета .
Затем вы можете выбрать цвета фона, акцентов и гиперссылок. Справа вы увидите предварительный просмотр вашего выбора. Чтобы сохранить и использовать собственную цветовую схему, присвойте ей имя в нижней части окна и выберите Сохранить .
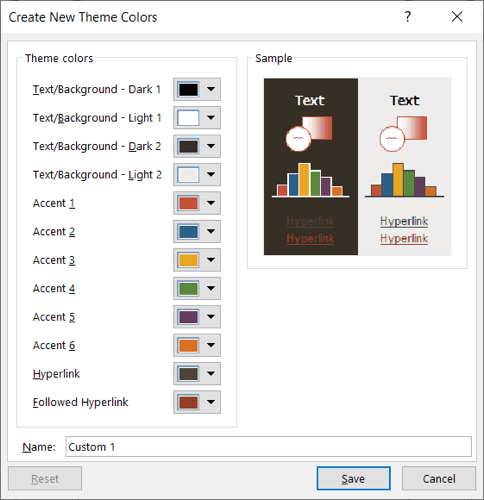
Выберите шрифт
Еще один способ персонализировать брошюру в Word — выбрать шрифт. Возможно, вам захочется что-нибудь классическое, например Times New Roman, или более стандартное, например Arial..
Используйте раскрывающийся список Шрифты на ленте, чтобы просмотреть доступные параметры для брошюры. Затем выберите новый шрифт, который вы хотите использовать.
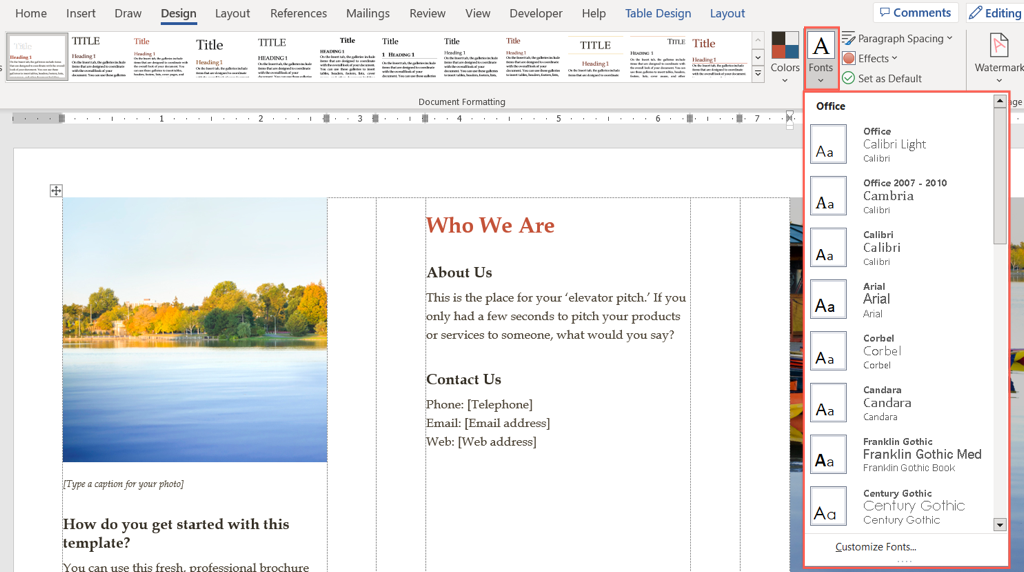
Дополнительные настройки
Также на вкладке Дизайн вы можете использовать Интервал между абзацами , Цвет страницы или Границу страницы . меню для изменения этих элементов.
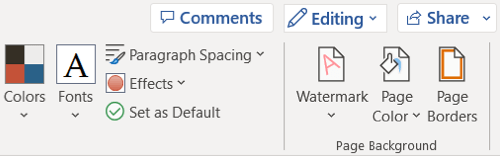
Чтобы изменить выравнивание, перейдите в раздел Абзац ленты на вкладке Главная или в раздел Выравнивание на вкладке Макет. Вкладка .
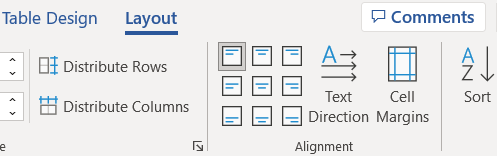
Чтобы добавить больше изображений, чем имеется заполнителей, выберите место в брошюре. Затем перейдите на вкладку Вставка , выберите место в раскрывающемся меню Изображения , найдите изображение и выберите Вставить . p>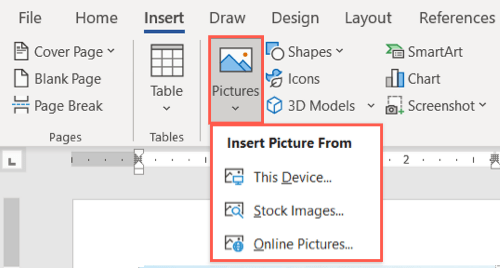
Благодаря такому большому выбору шаблонов создание собственной брошюры в Microsoft Word не должно быть рутинной работой.
Другие маркетинговые инструменты также можно найти в разделе как создать флаер в Word.
.