Ищете простой способ поделиться своим календарем в Microsoft Outlook? Независимо от того, работаете ли вы над командным проектом или вам нужно координировать свои действия с кем-то еще, это руководство покажет вам, как это сделать. Мы научим вас, как поделиться календарем в Outlook, используя настольную и веб-версию Outlook. И в качестве бонуса вы получите советы по управлению разрешениями для календаря.
Как поделиться календарем Outlook с помощью приложения Windows
Поделиться календарем будет очень легко, если вы используете Microsoft Outlook для Windows. Выполните следующие действия:
<р>1. Откройте Outlook на своем ПК с Windows. <р>2. Найдите значок Календарьв левом нижнем углу.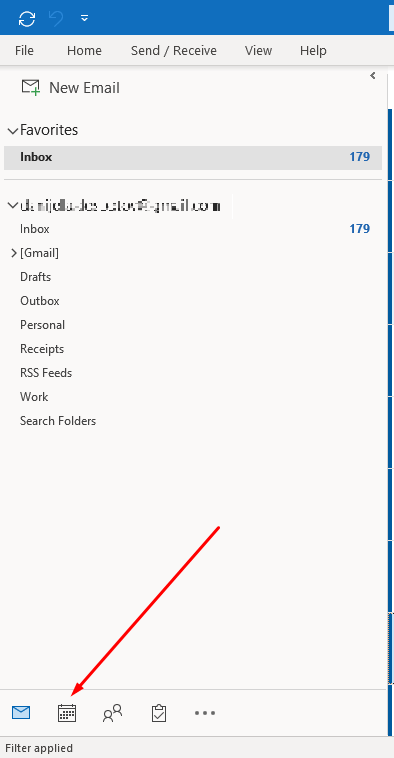 <р>3. На вкладке Главнаявыберите Поделиться календаремв правом верхнем углу панели инструментов.
<р>3. На вкладке Главнаявыберите Поделиться календаремв правом верхнем углу панели инструментов.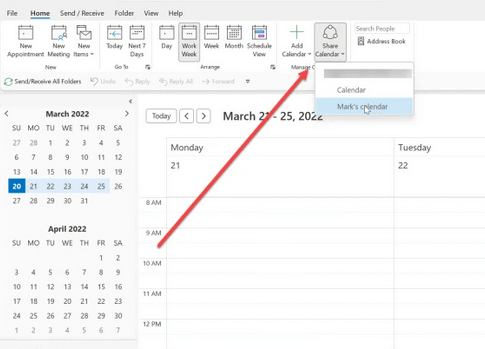 <р>4. Outlook предоставит вам список календарей, которыми можно поделиться. Помните, что не всеми календарями, которые вы настраиваете в Outlook, можно поделиться.
<р>5. Нажмите на календарь, которым хотите поделиться, чтобы выбрать его.
<р>6. Откроется новое диалоговое окно со свойствами календаря. Выберите Добавить, чтобы добавить пользователей.
<р>4. Outlook предоставит вам список календарей, которыми можно поделиться. Помните, что не всеми календарями, которые вы настраиваете в Outlook, можно поделиться.
<р>5. Нажмите на календарь, которым хотите поделиться, чтобы выбрать его.
<р>6. Откроется новое диалоговое окно со свойствами календаря. Выберите Добавить, чтобы добавить пользователей.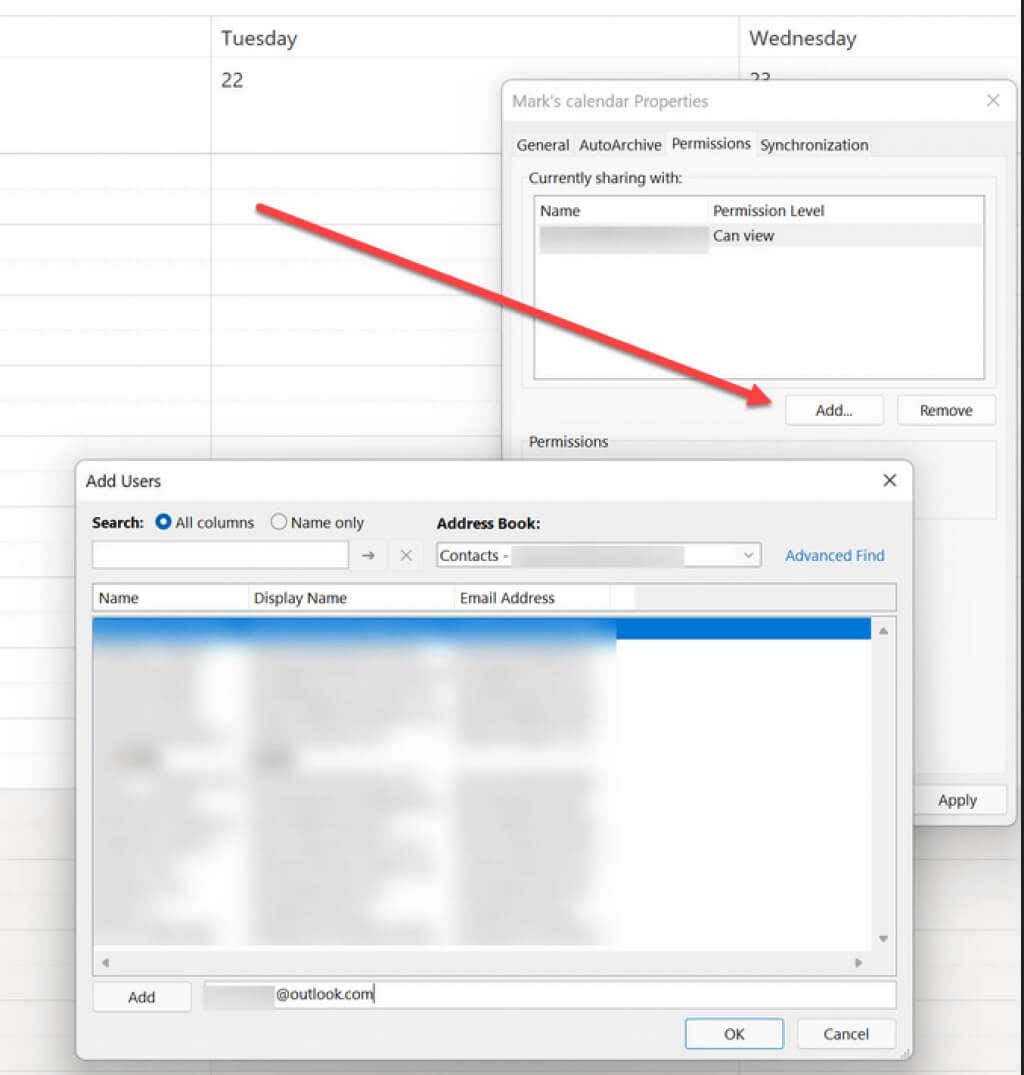 <р>7. Из списка контактов (обычно из адресной книги) выберите, с кем вы будете делиться календарем. Начните вводить имя человека, и Outlook укажет его адрес электронной почты.
<р>8. Добавленные люди будут иметь уровни разрешений на общий доступ по умолчанию. Теперь вы можете выбирать их по отдельности и изменять уровень доступа по своему усмотрению.
<р>7. Из списка контактов (обычно из адресной книги) выберите, с кем вы будете делиться календарем. Начните вводить имя человека, и Outlook укажет его адрес электронной почты.
<р>8. Добавленные люди будут иметь уровни разрешений на общий доступ по умолчанию. Теперь вы можете выбирать их по отдельности и изменять уровень доступа по своему усмотрению.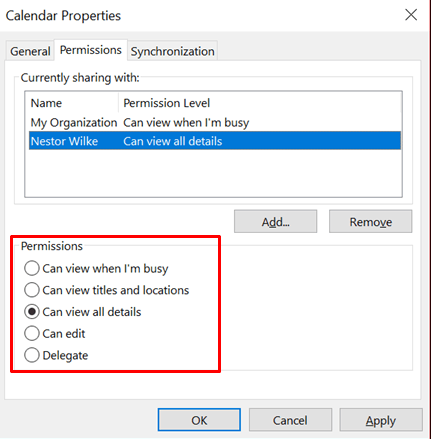
Как разместить календарь Outlook на веб-сайте
Вы по-прежнему можете поделиться своим календарем через веб-сайт Outlook, если используете устройство без приложения Microsoft Outlook. Вот как:
<р>1. Откройте предпочитаемый вами веб-браузер и введите Outlook.live.com в адресной строке. Войдите, используя свои учетные данные. <р>2. Выберите значок «Календарь» в меню слева.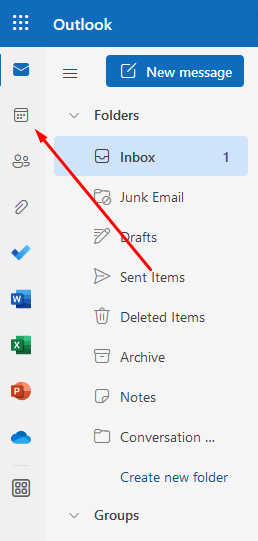 <р>3. Выберите календарь, которым хотите поделиться, и щелкните его правой кнопкой мыши.
<р>4. Если к этому конкретному календарю можно предоставить общий доступ, у вас будет опция Общий доступ и разрешения. Нажмите на него.
<р>3. Выберите календарь, которым хотите поделиться, и щелкните его правой кнопкой мыши.
<р>4. Если к этому конкретному календарю можно предоставить общий доступ, у вас будет опция Общий доступ и разрешения. Нажмите на него.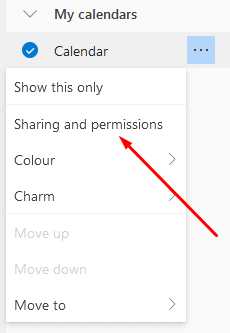 <р>5. Появится новое диалоговое окно. Введите адрес электронной почты человека, которому вы хотите поделиться календарем. Если получатель есть в ваших контактах, веб-приложение Outlook предложит список, из которого вы можете выбрать электронные письма..
<р>6. Добавив пользователей, вы можете установить их уровни разрешений. В раскрывающемся меню выберите Можно просматривать все сведенияи Можно редактировать.
<р>5. Появится новое диалоговое окно. Введите адрес электронной почты человека, которому вы хотите поделиться календарем. Если получатель есть в ваших контактах, веб-приложение Outlook предложит список, из которого вы можете выбрать электронные письма..
<р>6. Добавив пользователей, вы можете установить их уровни разрешений. В раскрывающемся меню выберите Можно просматривать все сведенияи Можно редактировать.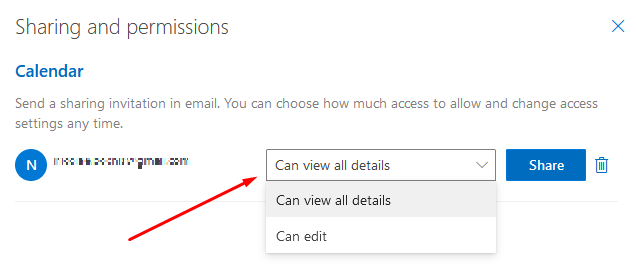 <р>7. Выберите Поделиться.
<р>7. Выберите Поделиться.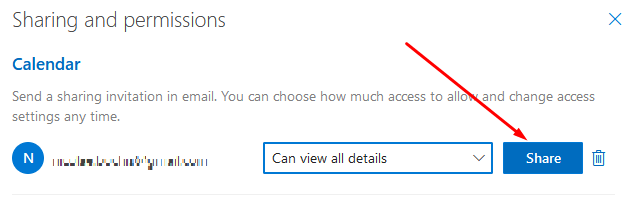
Понимание уровней разрешений
При совместном использовании календаря Outlook с кем-либо вам необходимо установить уровень разрешений, выполнив действия, описанные выше. Вы можете оставить его по умолчанию или изменить на один из предложенных вариантов. Есть пять вариантов, если вы используете настольное приложение Outlook, и только два варианта, если вы делитесь своим календарем через веб-сайт. Чтобы точно знать, какой уровень разрешений выбрать, нужно в них разбираться.
Помните: если вам нужны более подробные уровни разрешений, вам придется установить их с помощью настольного приложения Outlook. Веб-версия имеет ограниченные возможности; вы можете установить только Может просматривать все деталиили Может редактировать. Это означает, что ваши коллеги смогут либо видеть все элементы календаря во всех подробностях, либо просматривать и редактировать их.
Могу видеть, когда я занят
Это уровень разрешений по умолчанию, и если вы решите не менять его, получатель автоматически получит его. Ваши коллеги, которым вы поделились своим календарем, смогут открыть его и увидеть только то, доступен ли вы, занят ли вы, находитесь вне офиса или назначена ли у вас встреча.
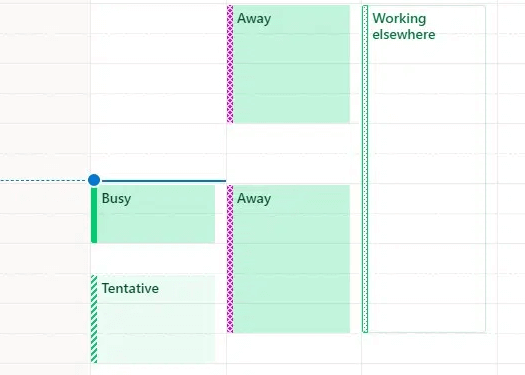
Может просматривать названия и местоположения
Если вы хотите показать получателям календаря более подробную информацию, выберите параметр «Может просматривать заголовки и местоположения». Хотя это дает некоторый доступ к ограниченной информации, ваши коллеги теперь могут видеть место и названия (или темы) ваших встреч. Вы можете пометить некоторые из своих собраний как частные встречи, и на них не будет отображаться место и название. Вместо этого они будут обозначены как частные даже при использовании этого уровня разрешений.
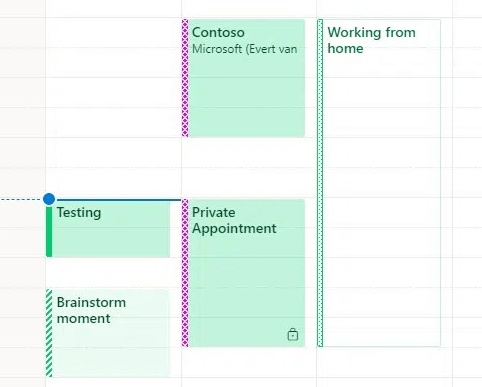
Может просматривать все подробности
Этот уровень разрешений позволит получателям видеть полную информацию и все элементы календаря. Помимо встреч и встреч, они также будут видеть участников, заметки о встречах и вложения.
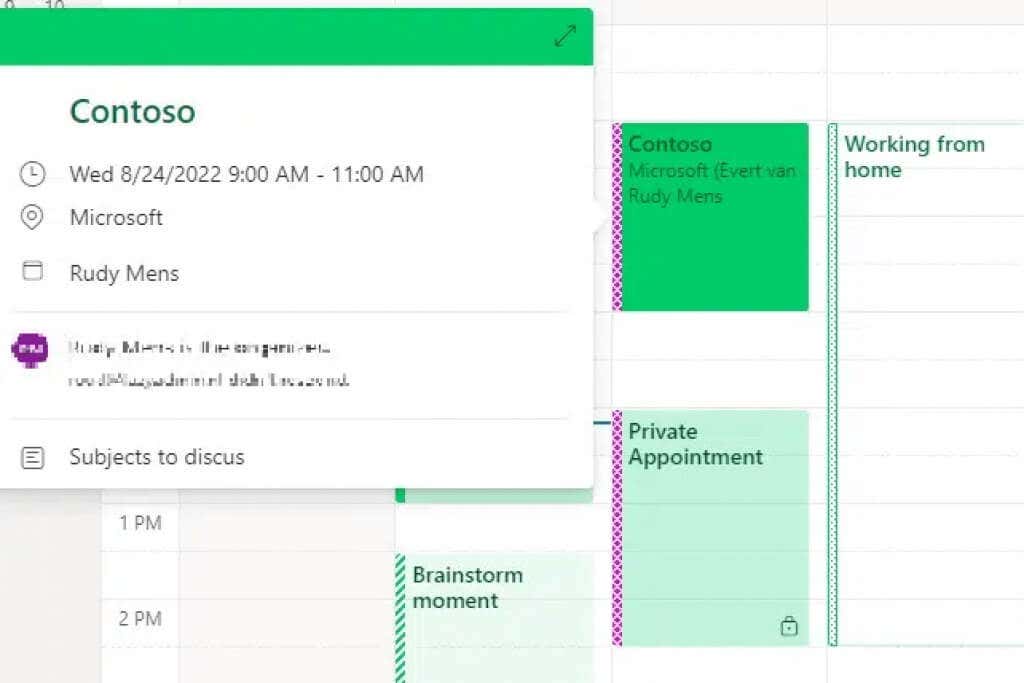
Может редактировать
.Этот уровень разрешений позволит вашим коллегам изменять ваш календарь Outlook. Они смогут добавлять или удалять ваши встречи. Но они не смогут получать от вас приглашения на собрания и не смогут отвечать на приглашения на собрания.
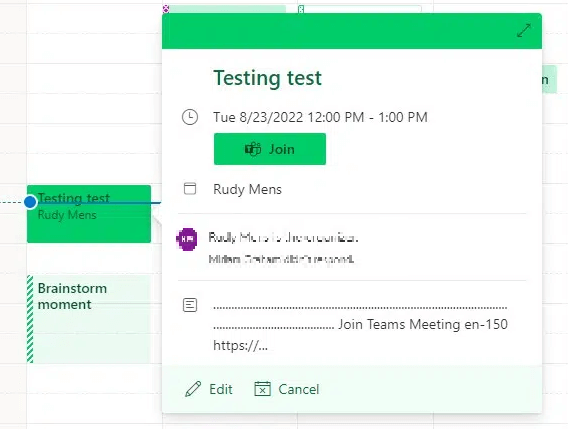
Делегировать
Вероятно, вам захочется назначить этот уровень разрешений кому-то заслуживающему доверия. Это позволит им полностью обрабатывать все встречи, встречи и приглашения. Когда вы назначаете кому-либо разрешение делегирования, вы можете выбрать, предоставить ли ему право обрабатывать ваши частные встречи. Но для точной настройки этих параметров календаря Outlook вам придется перейти в настройки учетной записи.
Для этого выполните следующие действия:
<р>1. Откройте Файлв левом верхнем углу приложения Outlook. <р>2. На вкладке Информациявыберите Настройки учетной записи. <р>3. Найдите параметр Делегировать доступ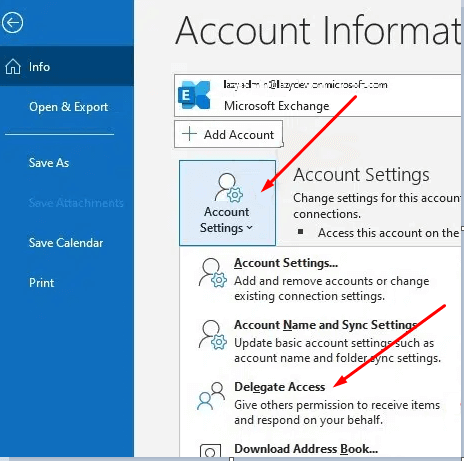 .
<р>4. Настройте параметры делегирования. Вы можете выбрать, чтобы приглашения на собрания доставлялись только вашим делегатам, но вы получите их копии. При втором варианте приглашения на собрания будут получать только ваши делегаты. Третий вариант отправит приглашения на собрание как вам, так и вашему делегату.
.
<р>4. Настройте параметры делегирования. Вы можете выбрать, чтобы приглашения на собрания доставлялись только вашим делегатам, но вы получите их копии. При втором варианте приглашения на собрания будут получать только ваши делегаты. Третий вариант отправит приглашения на собрание как вам, так и вашему делегату.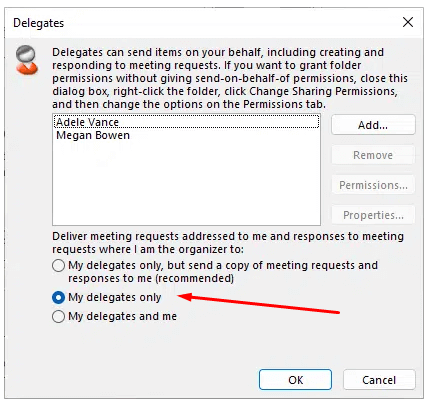
Важно знать, что вы не можете назначить всю организацию или внешних пользователей в качестве делегатов. Этот уровень разрешений зарезервирован только для определенных пользователей или групп. У делегатов будет полный доступ ко всем элементам календаря, поэтому внимательно выбирайте, кому вы хотите назначить этот уровень разрешений.
Общий доступ к календарю в Outlook — отличный способ держать всех в курсе событий. Следуя этим простым шагам, вы можете легко поделиться своим календарем и быть спокойными, зная, что у всех одинаковый график. Есть ли у вас какие-либо другие советы по совместному использованию календарей в Outlook? Дайте нам знать в комментариях!
.