Происходит ли периодические сбои Microsoft Outlook при открытии приложения на компьютере с Windows? Приложение время от времени зависает и через случайные промежутки времени отображает предупреждение «Microsoft Outlook не отвечает»?
Из этого руководства вы узнаете, почему Microsoft Outlook не отвечает в Windows, и восемь возможных решений этой проблемы.
1. Принудительно закрыть и снова открыть Outlook
Закрытие Outlook в диспетчере задач Windows может вернуть все в порядок.
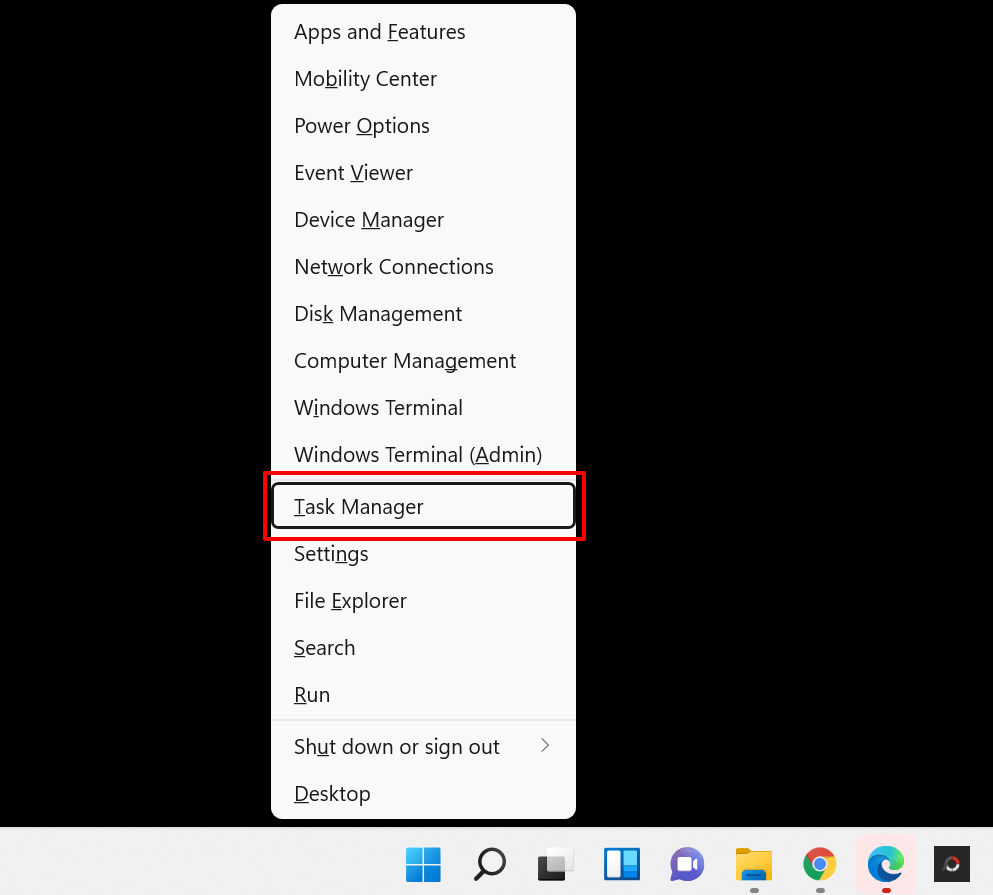
Совет. Сочетание клавиш Ctrl + Shift + Esc – это более быстрый способ запуска Windows. Диспетчер задач.
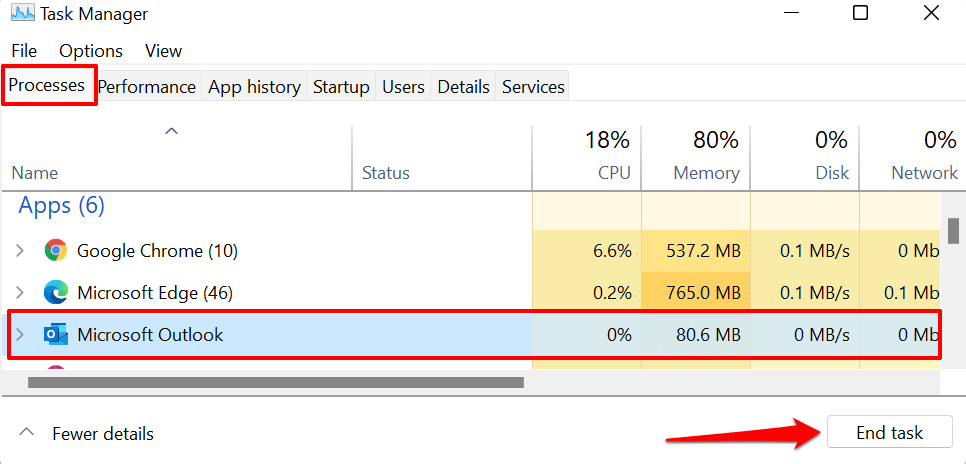
Если вы не нашли Outlook на вкладке «Процессы», перейдите на вкладку «Сведения», выберите OUTLOOK.EXE и выберите Завершить задачу .
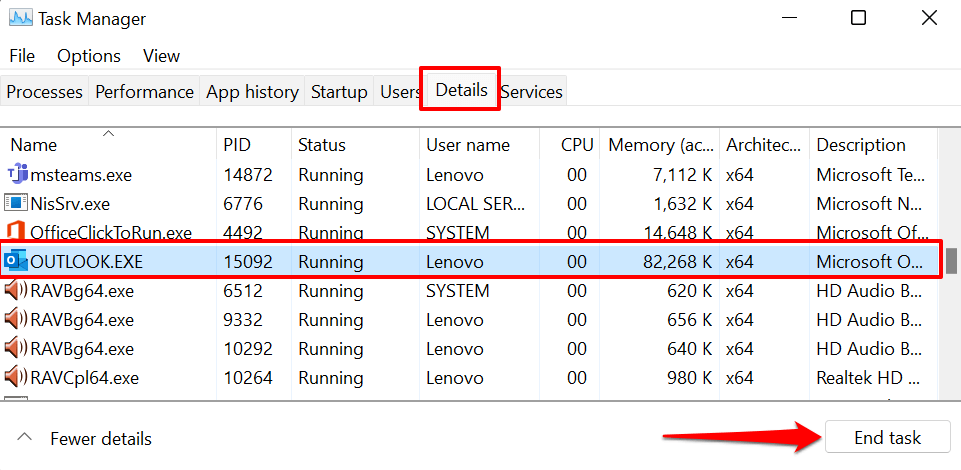
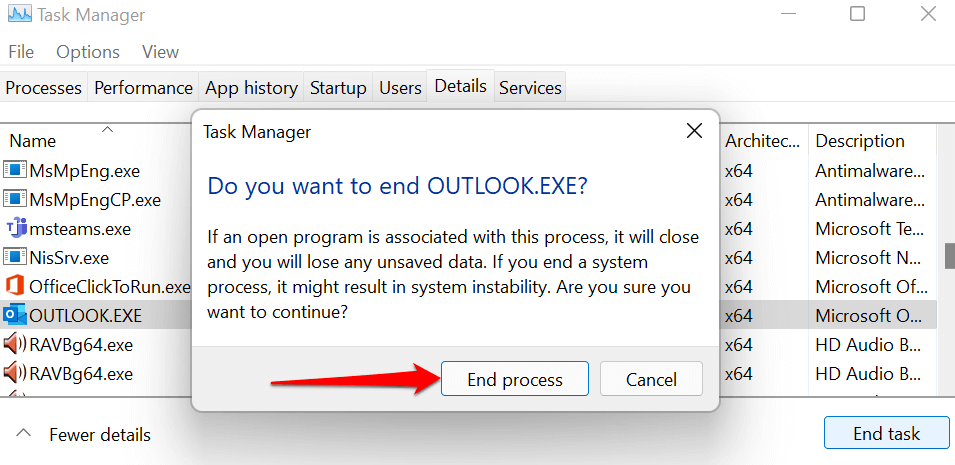
Снова откройте Microsoft Outlook и проверьте, работает ли приложение без зависаний и сбоев.
2. Запустите Outlook в безопасном режиме
Как упоминалось ранее, Microsoft Outlook может не отвечать, если какие-либо предустановленные или сторонние надстройки влияют на его производительность. Запуск Outlook в безопасном режиме отключит все надстройки и другие настройки при запуске приложения. Это поможет вам определить, является ли сломанная или конфликтующая надстройка причиной того, что Outlook не отвечает.
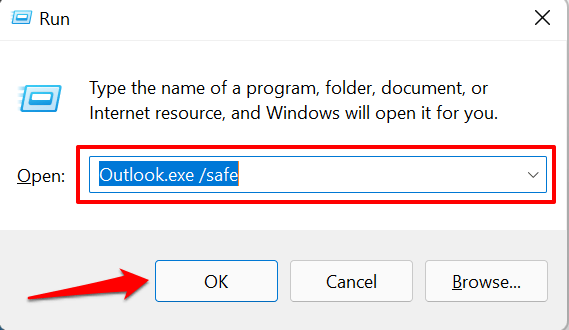
Если Windows не удается запустить Outlook в безопасном режиме через поле «Выполнить», вместо этого используйте сочетание клавиш. Нажмите и удерживайте клавишу Ctrl и выберите значок приложения Outlook на рабочем столе, панели задач или в меню «Пуск»..
<ол старт="3">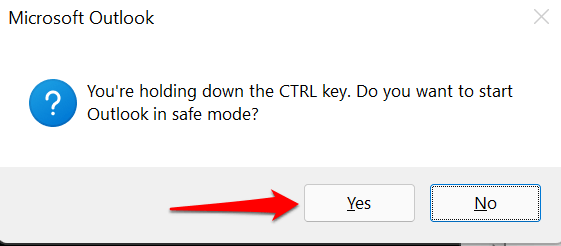
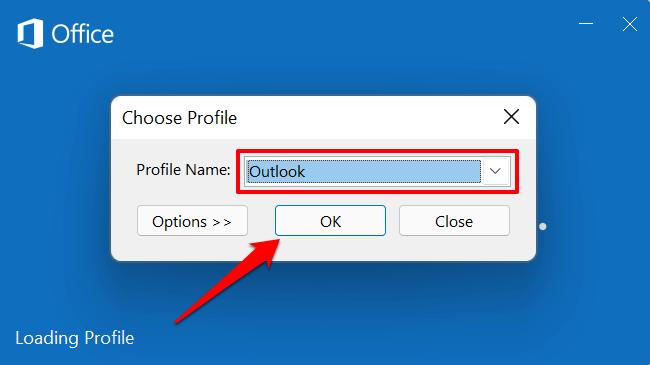
Если Outlook работает правильно в безопасном режиме, это означает, что надстройка ответственна за ошибку «Microsoft Outlook (не отвечает)». Следующее, что нужно сделать, — отключить все надстройки и перезапустить Outlook.
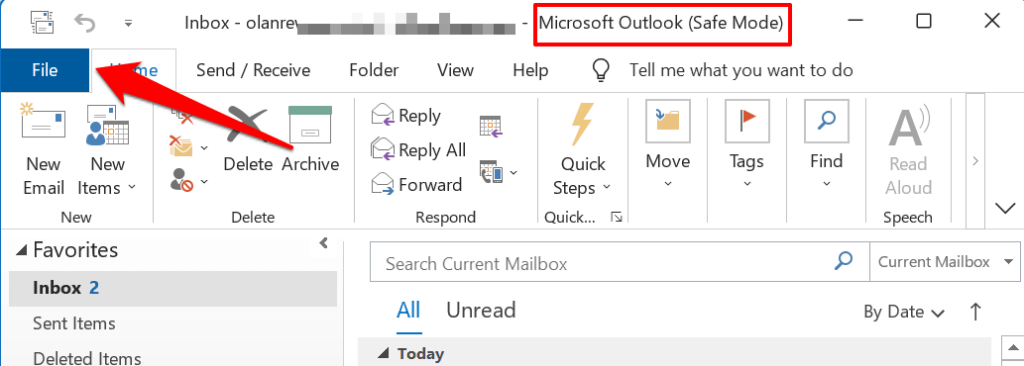
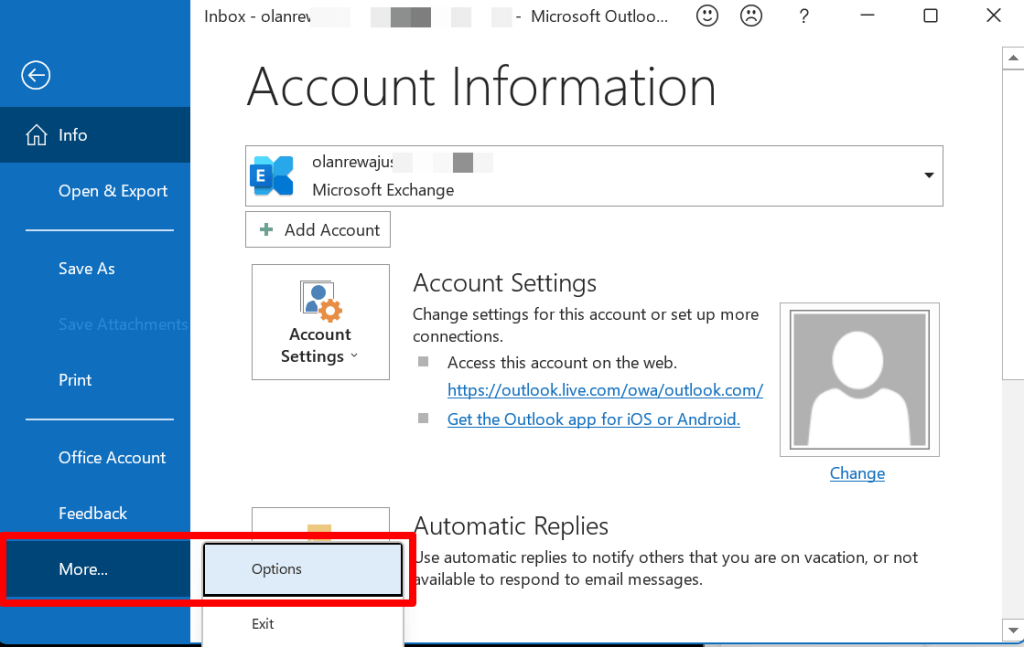
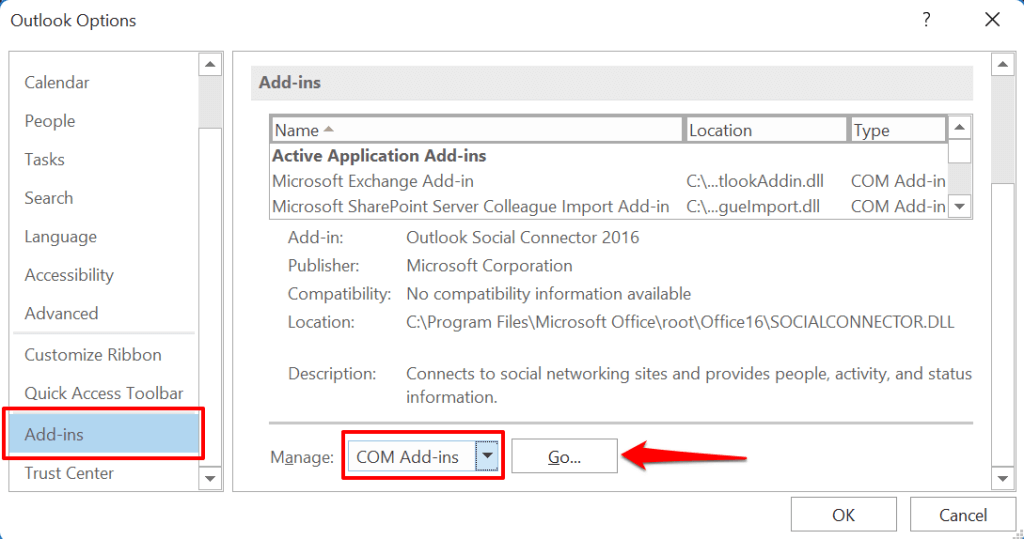
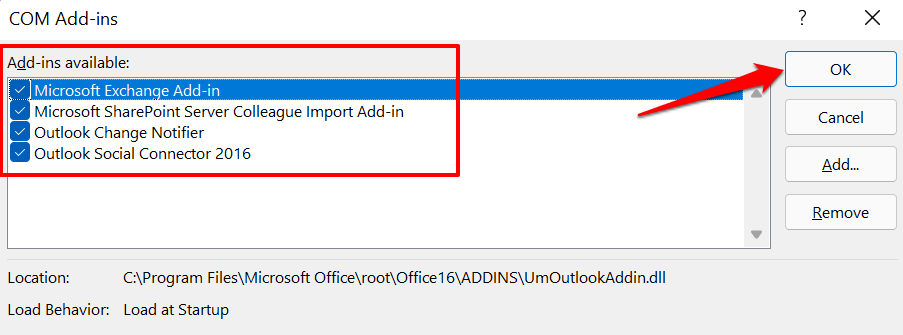
Закройте и снова откройте Outlook, снова включите отключенные надстройки одну за другой, чтобы определить неисправную/неисправную надстройку, ответственную за сбой Outlook.
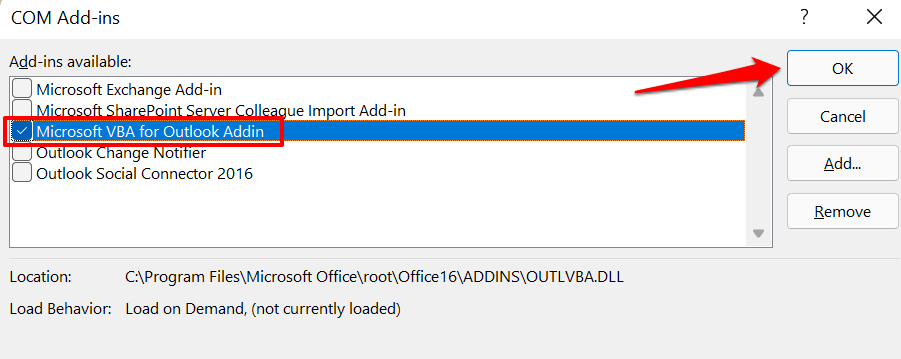
Закройте и снова откройте Outlook и повторите шаг 8 для всех встроенных или сторонних надстроек в списке. Если Outlook зависает и отображает предупреждение «Microsoft Outlook не отвечает» после включения надстройки, это указывает на источник проблемы. Снова откройте Outlook в безопасном режиме, отключите надстройку и снова запустите Outlook.
3. Обновить Outlook
В некоторых случаях Outlook может перестать отвечать на запросы на вашем компьютере, если версия, установленная на вашем компьютере, устарела или содержит ошибки. Подключите компьютер к Интернету и выполните следующие действия:
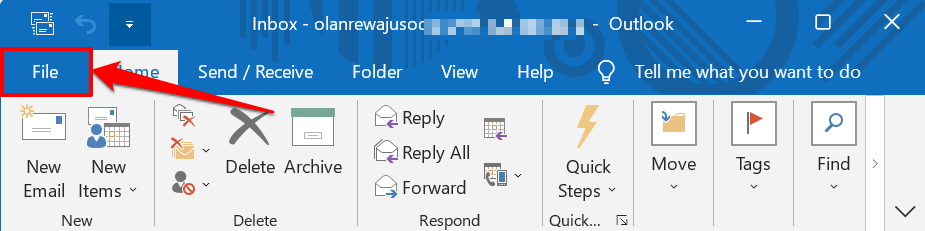
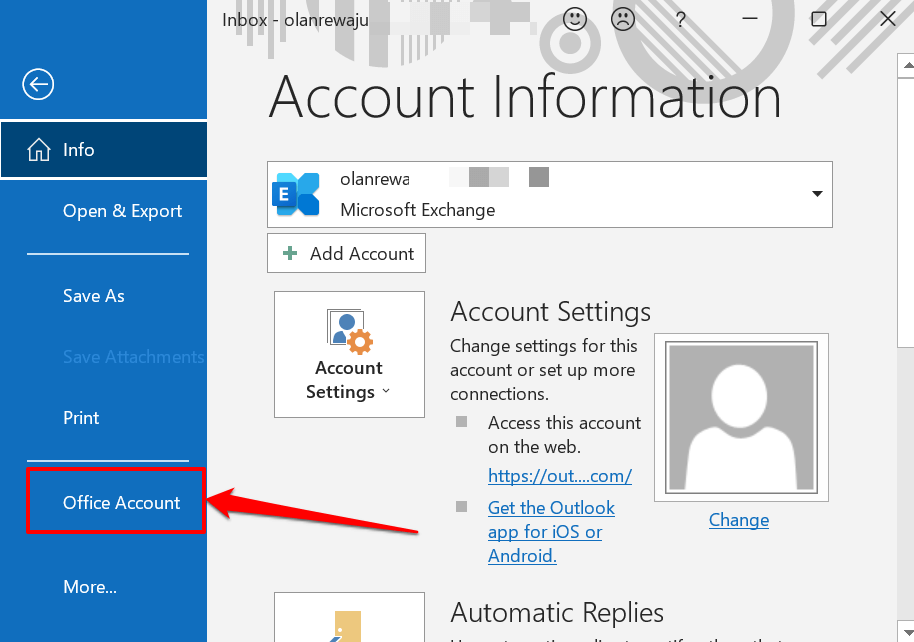
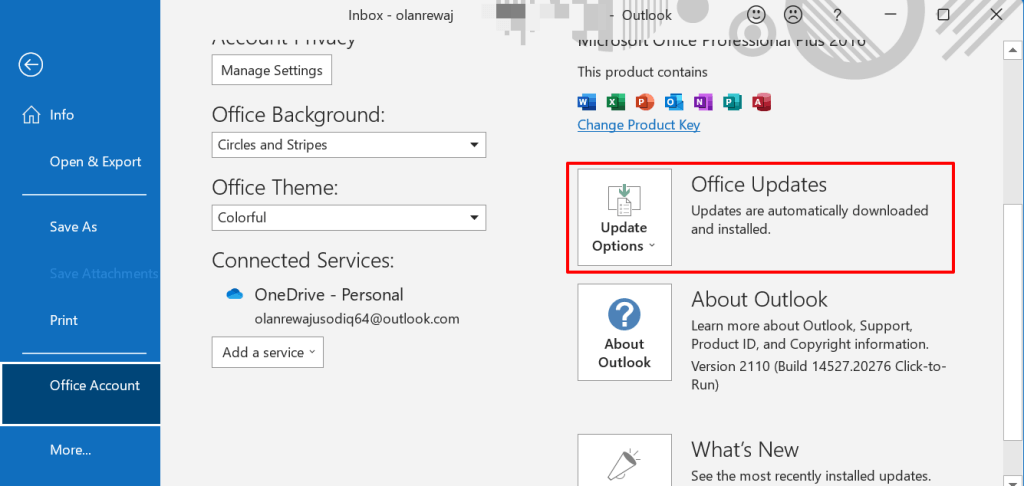
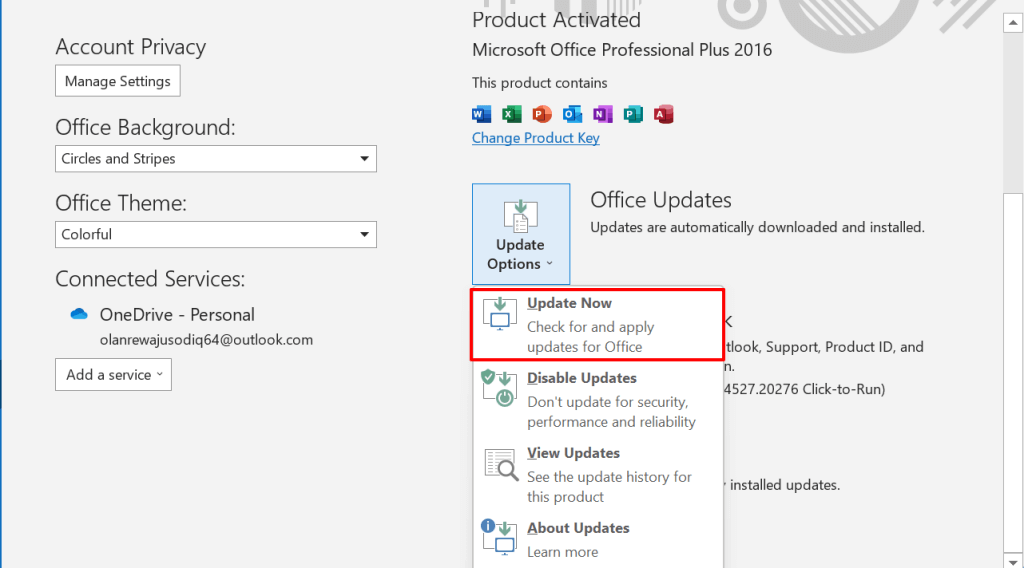
Это запустит клиент Microsoft Office «нажми и работай». Инструмент обновит Outlook, если появится новая версия приложения. В противном случае отобразится сообщение «Вы в курсе!» предупреждение, если на вашем компьютере установлена последняя версия Outlook.
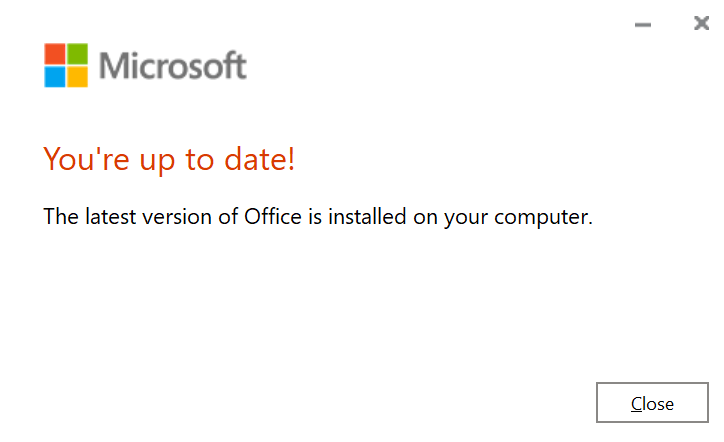
Закройте клиент обновления и попробуйте следующее решение по устранению неполадок, если проблема «Microsoft Outlook не отвечает» не устранена.
4. Запустите инструмент расширенной диагностики Outlook
У Microsoft есть инструмент автоматической диагностики, который устраняет проблемы с Outlook и другими приложениями Office или Windows. Загрузите установочный файл, установите инструмент на свой компьютер и следуйте инструкциям ниже. И еще: убедитесь, что ваш компьютер подключен к Интернету.
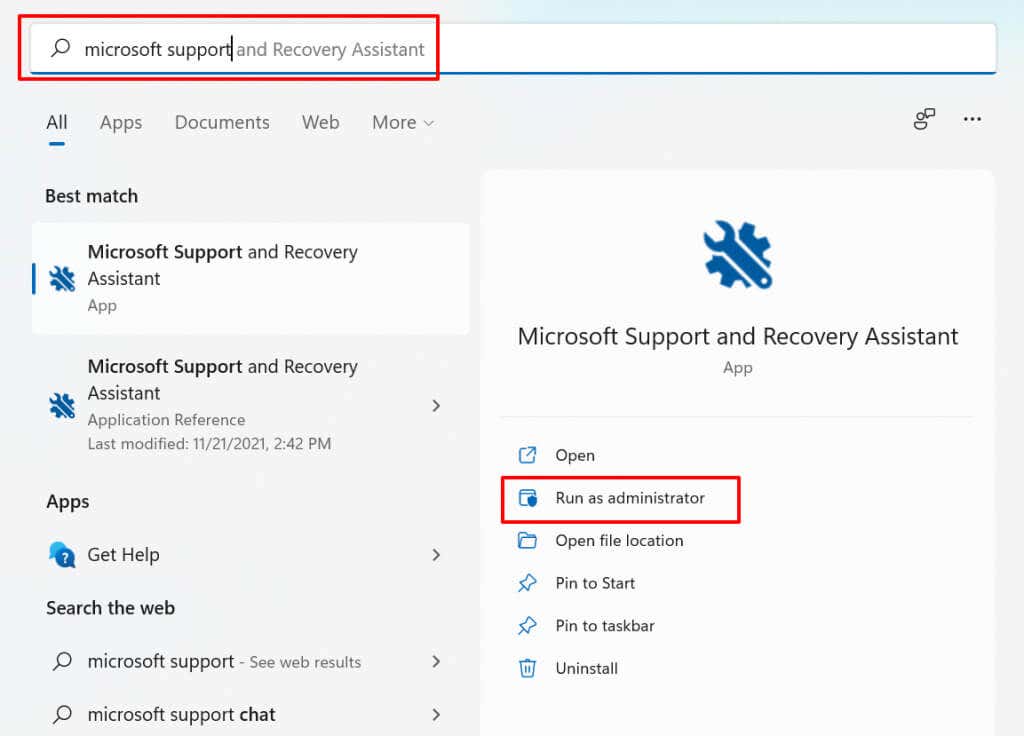
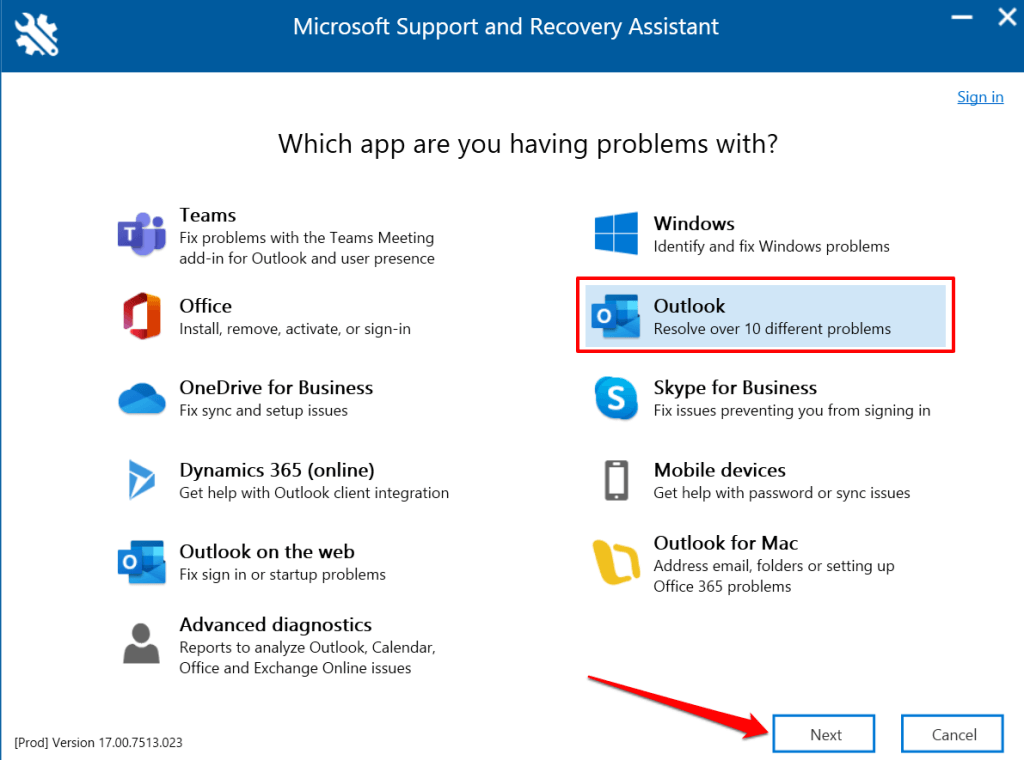
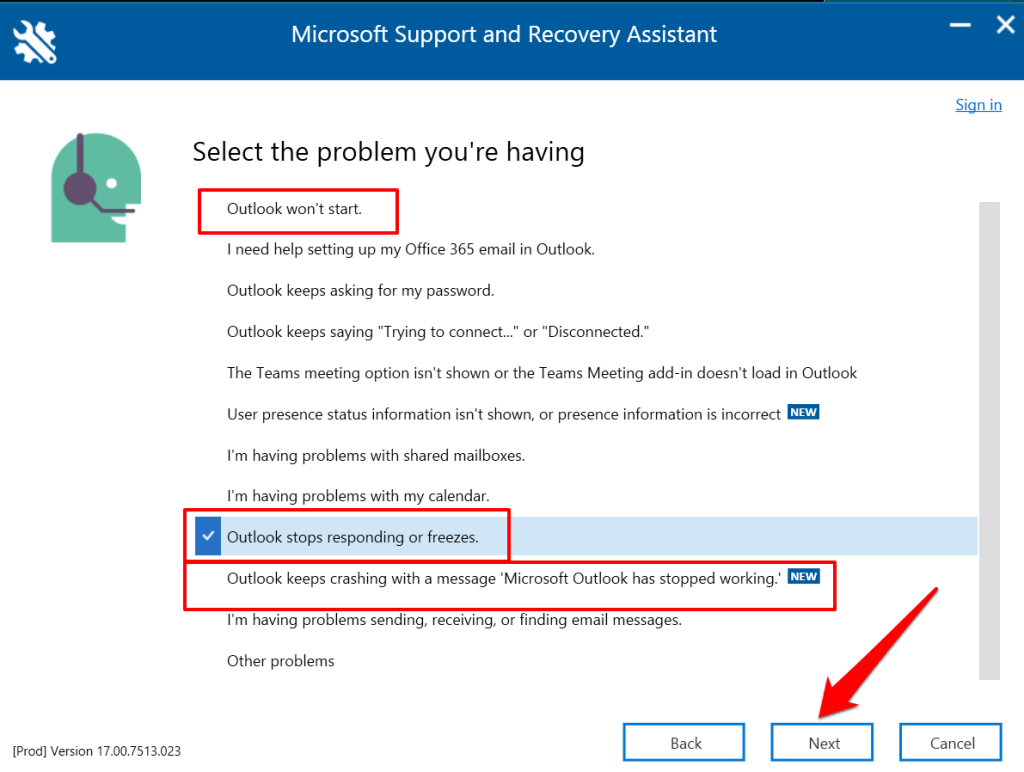
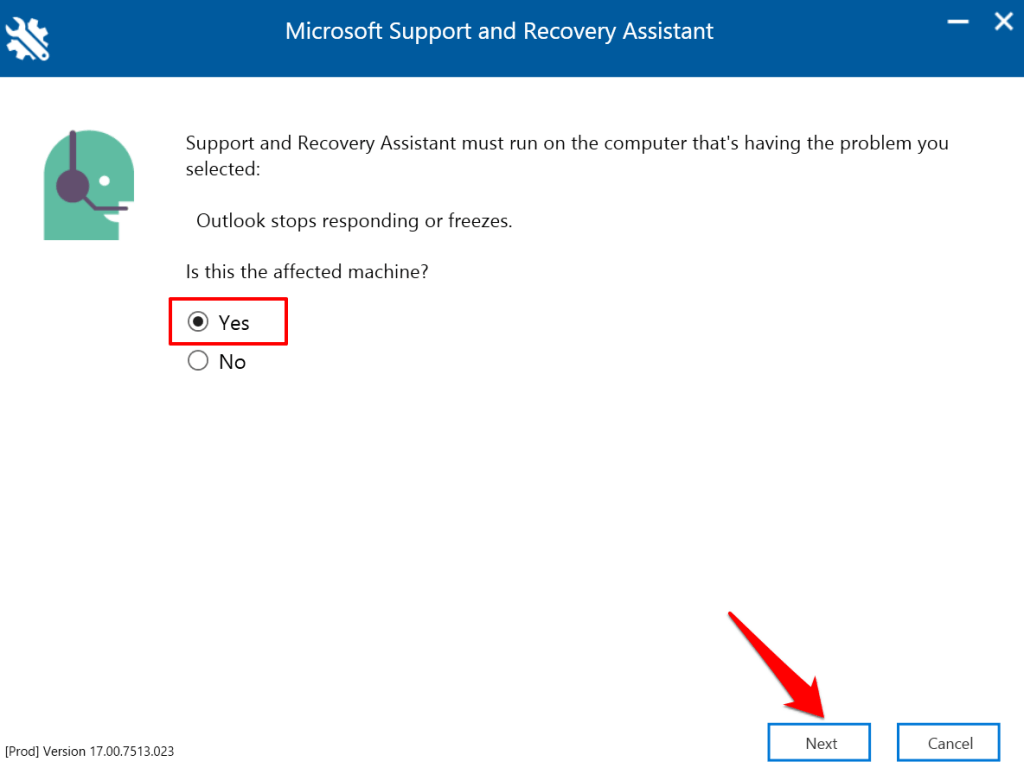
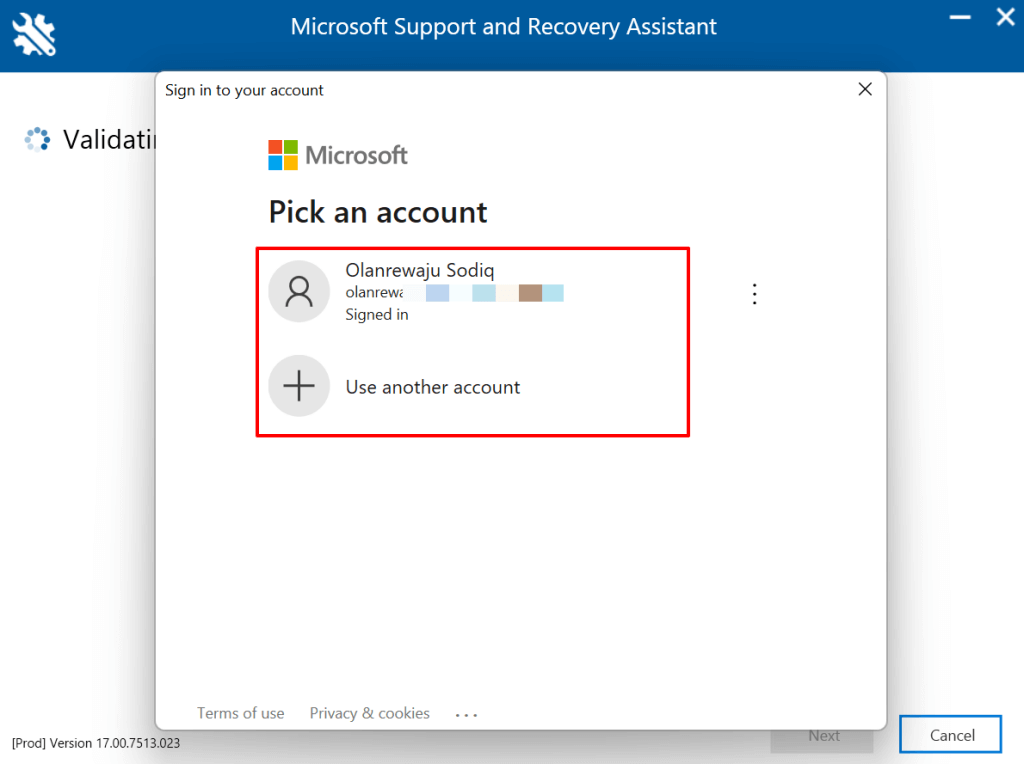
Подождите, пока инструмент выполнит диагностику Outlook на вашем компьютере, и следуйте рекомендациям. Попробуйте другие действия по устранению неполадок, описанные ниже, если помощник по поддержке и восстановлению Microsoft не помог решить проблему.
5. Уменьшить файл данных Outlook
Ваш почтовый ящик Outlook (и данные) увеличиваются по мере того, как вы отправляете и получаете больше электронных писем. Outlook будет дольше открывать электронные письма и выполнять другие задачи, если его размер файл данных становится поврежденным или слишком большой. Outlook может даже дать сбой или иногда не отвечать во время использования..
Интересно, что Microsoft позволяет пользователям вручную сжимать или уменьшать размер файла данных Outlook без необходимости удалять сообщения и папки.
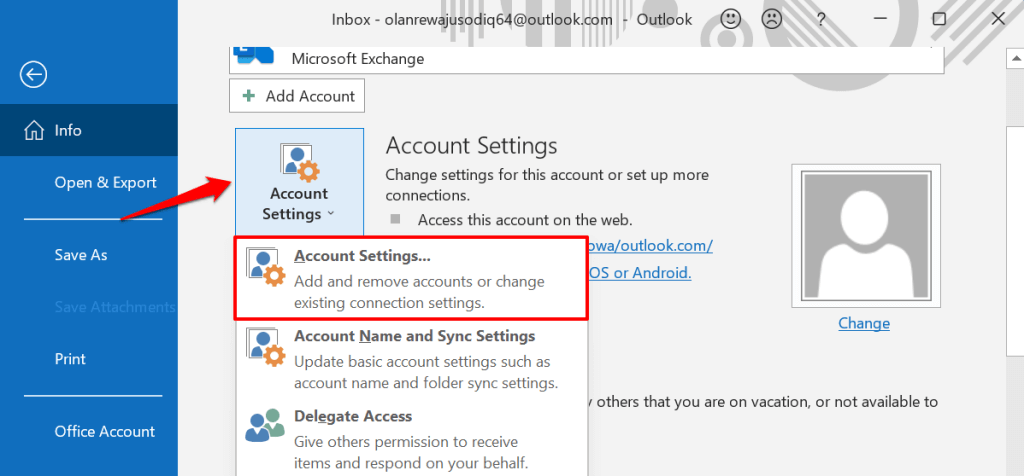
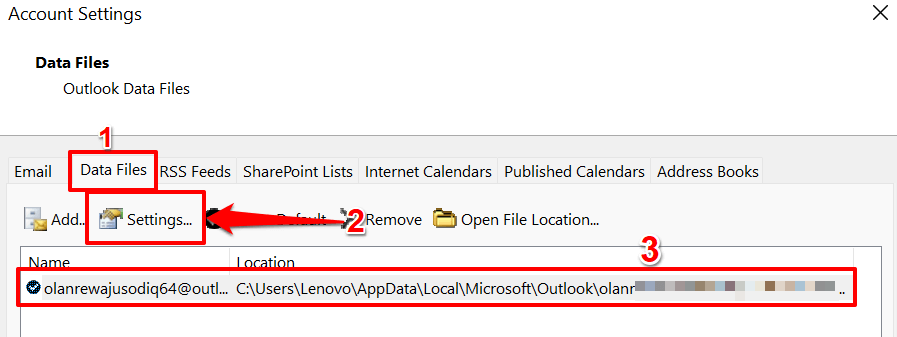
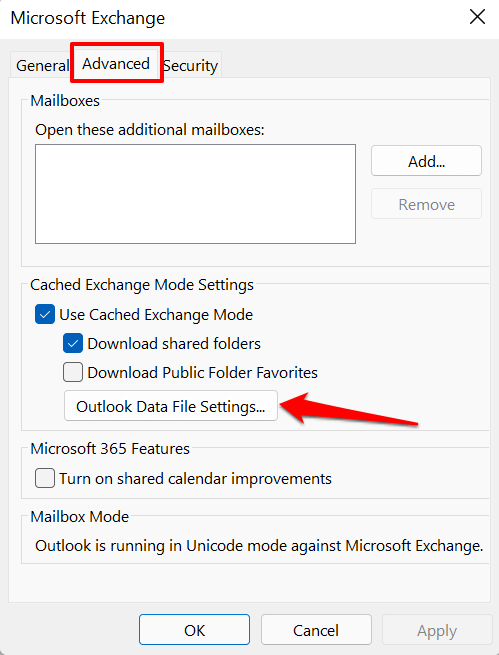
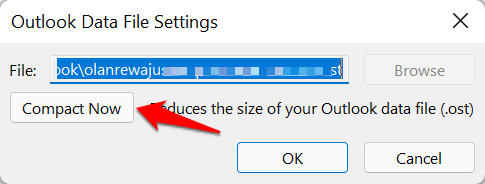
Закройте и снова откройте Outlook и следите за производительностью приложения. Восстановите приложение Outlook, если это не устранило проблему «Microsoft Outlook не отвечает».
6. Восстановить Outlook
Восстановление Outlook может решить проблемы, приводящие к сбоям в работе приложения, когда отправка или чтение электронных писем находится в вашем почтовом ящике. Вы можете восстановить Outlook из приложения «Настройки Windows» или через панель управления.
Перейдите в Настройки >Приложения >Приложения и функции , выберите значок меню рядом с Microsoft Outlook . и выберите Изменить .
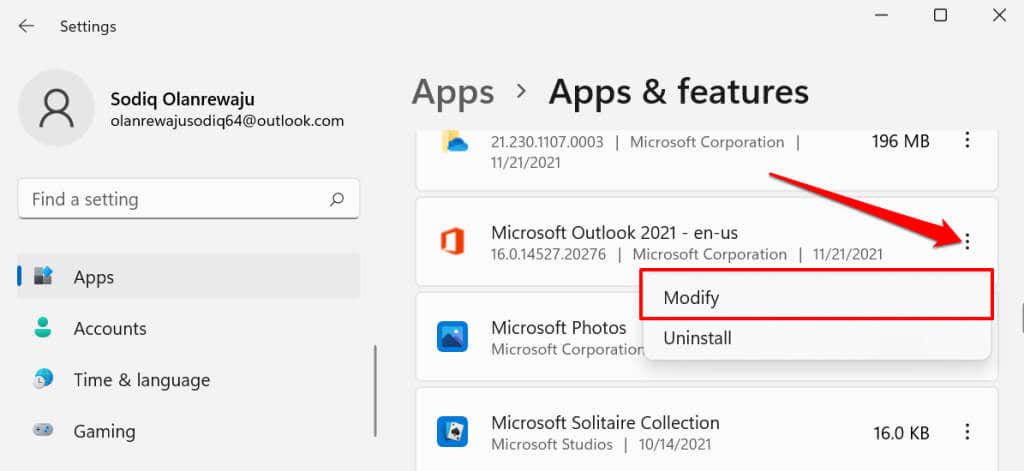
Чтобы восстановить Outlook из панели управления, откройте Панель управления >Программы >Программы и компоненты , выберите Microsoft Outlook и выберите
Изменить в строке меню.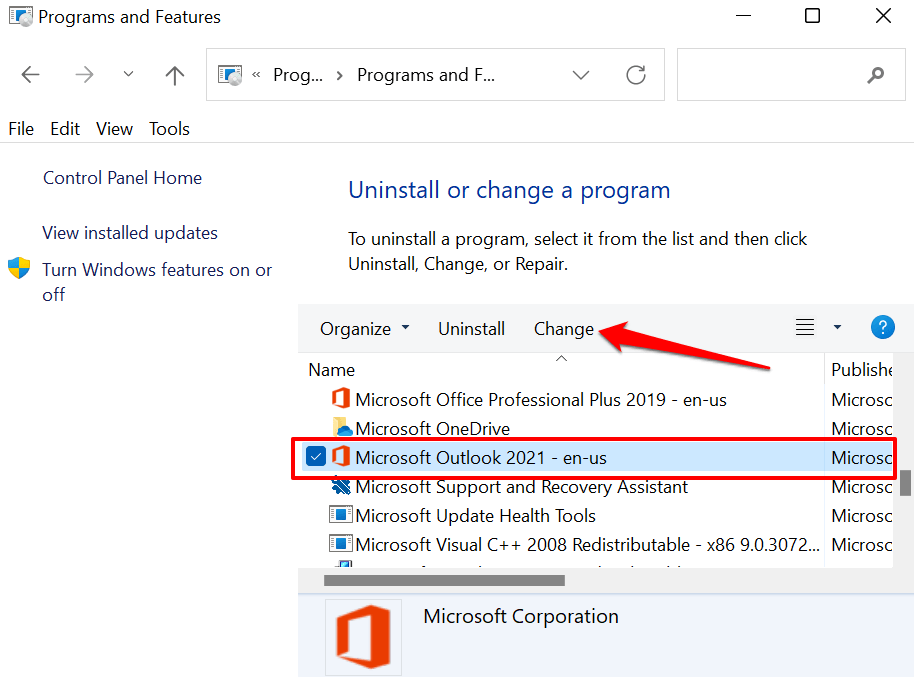
Выберите способ восстановления Outlook и выберите Восстановить .
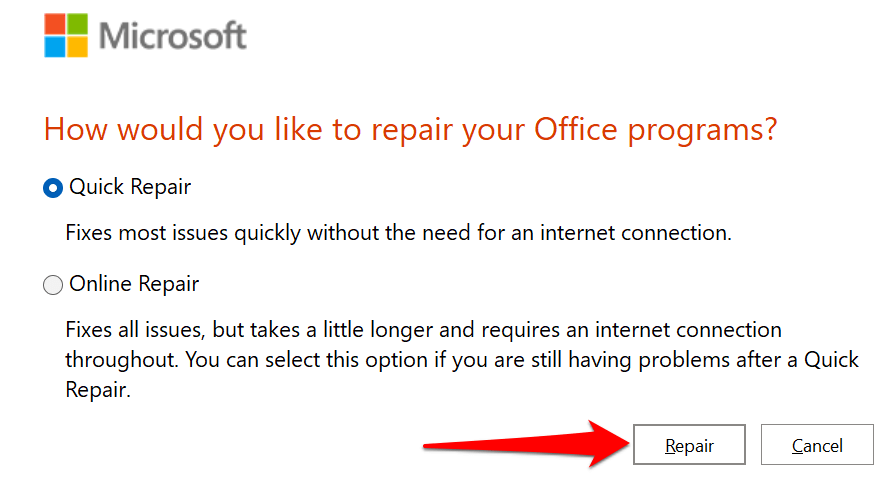
Быстрое восстановление — это процесс самостоятельного восстановления, который сканирует файлы на наличие повреждений и заменяет любой поврежденный файл свежими копиями, доступными локально на вашем компьютере. Это быстро и не требует подключения к Интернету.
С другой стороны, онлайн-восстановление удаляет Outlook с вашего компьютера и переустанавливает новую копию с серверов Microsoft. Для операции требуется подключение к Интернету. Кроме того, для завершения требуется больше времени..
Мы рекомендуем сначала запустить быстрое восстановление. Если проблема не устранена, повторно откройте инструмент восстановления и вместо этого выберите параметр Онлайн-восстановление .
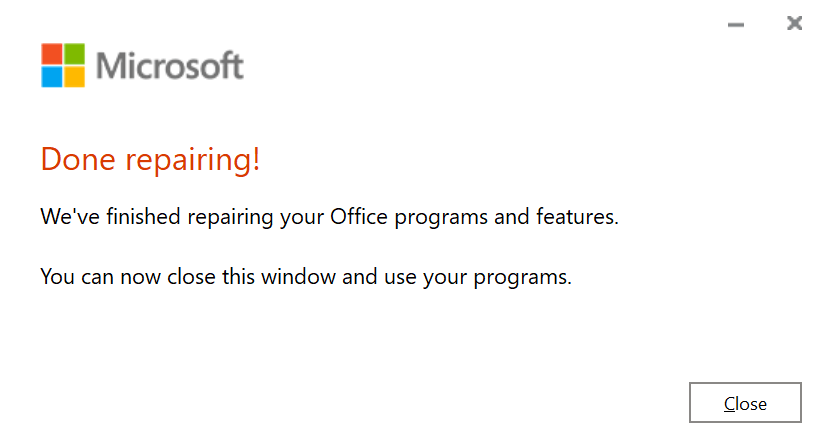
7. Перезагрузите компьютер
Это обновит Windows, закроет программы, конфликтующие с Outlook, и устранит другие проблемы, вызывающие сбои в работе Outlook. Обязательно закройте все приложения перед перезагрузкой компьютера, чтобы не потерять несохраненную работу.
Нажмите клавишу Windows или значок меню «Пуск», выберите значок питания и выберите Перезагрузить .
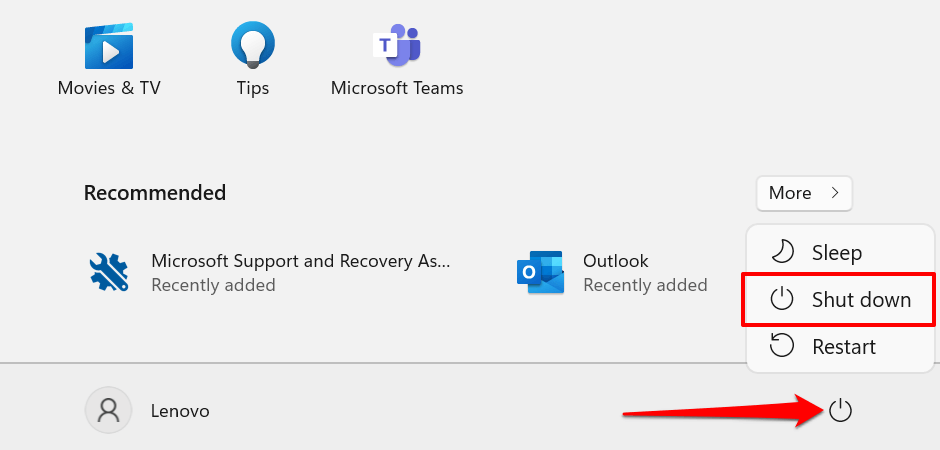
8. Обновите свой компьютер
Обновления Windows иногда поставляются вместе с обновлениями для Microsoft Outlook и других приложений Office. Эти обновления устраняют проблемы, из-за которых Outlook не открывается и не корректно работает в Windows.
Если у вас компьютер с Windows 11, откройте приложение Настройки , выберите Обновления Windows на боковой панели и установите или возобновите любое доступное обновление.
<с>37Чтобы установить обновления Windows в Windows 10, перейдите в раздел Настройки >Обновление и безопасность >Центр обновления Windows и выберите Проверить наличие обновлений. .
Стабилизация Outlook в Windows
Некоторые отчеты предполагают, что стороннее антивирусное программное обеспечение может влиять на производительность Outlook в Windows. Если после этих исправлений Outlook по-прежнему аварийно завершает работу, отключите или удалите антивирус. Обратитесь в службу поддержки Microsoft Office, если проблема не устранена.
.