Фон слайда – это тот визуальный элемент, о котором не стоит забывать при создании презентации. Вот как можно настроить фон в Microsoft PowerPoint для одного или всех слайдов, будь то тонкий оттенок, соответствующий цвет или изображение.
Изменить фон отдельных слайдов
Если вы хотите изменить фон для одного слайда или придать каждому слайду собственный вид, вы можете выбрать цвет, градиенты, узоры и многое другое.
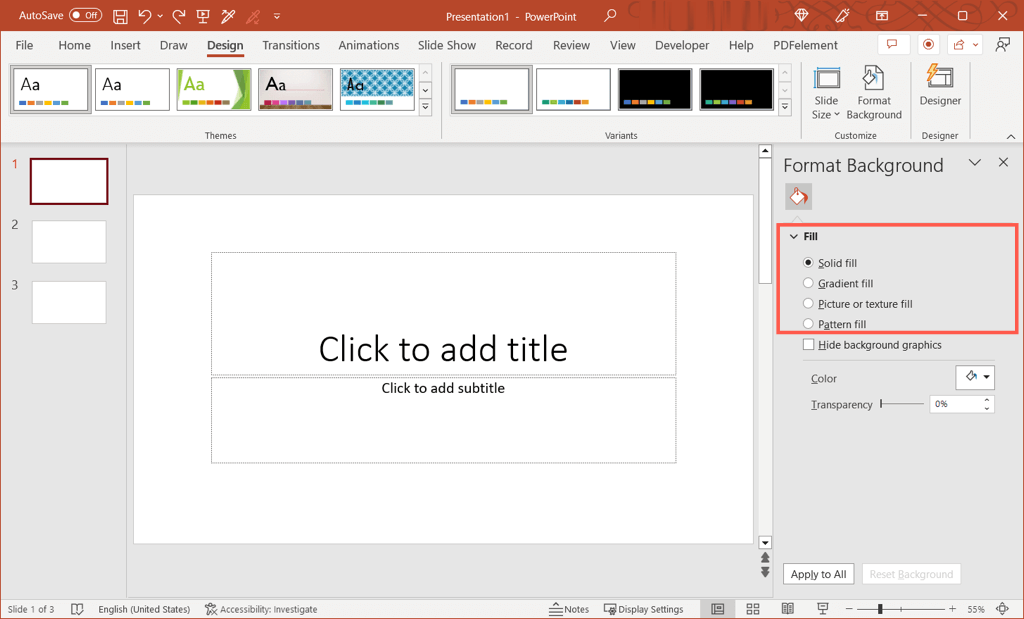
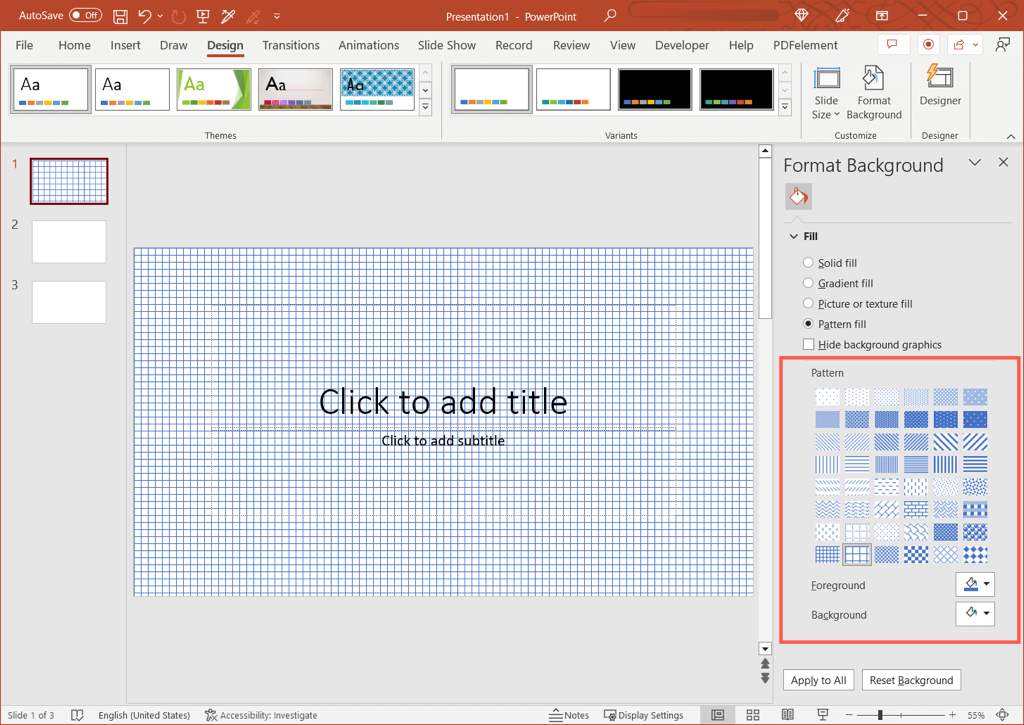
Вы увидите, что изменения сразу же применятся к слайду, поэтому, если вы передумаете, вы можете отменить их.
Чтобы вернуть фону его первоначальный вид, выберите Сбросить фонв нижней части панели «Формат фона».
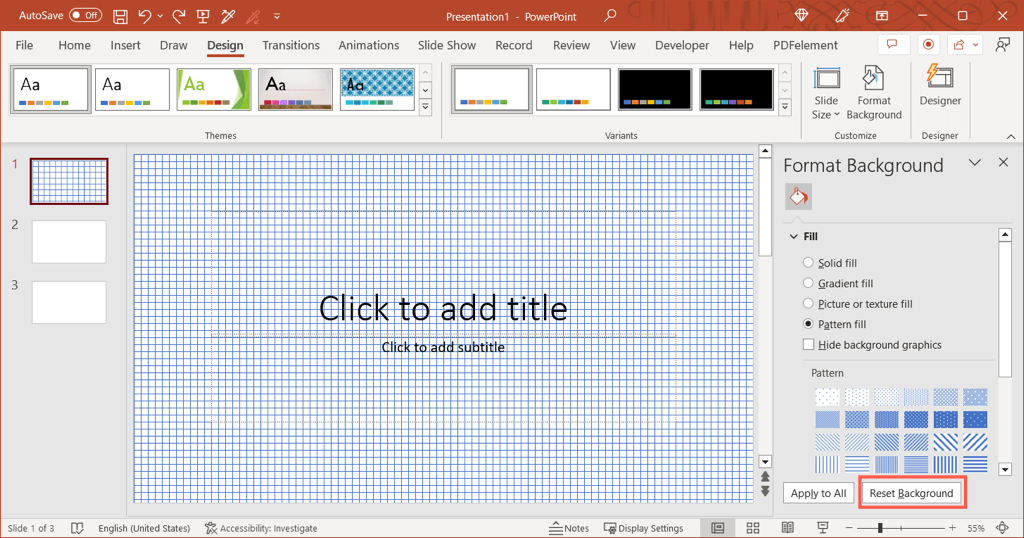
Изменить фон для всех слайдов
Чтобы сохранить единообразие внешний вид вашей презентации, вы можете изменить фон для всех слайдов, чтобы он совпадал. Вы можете использовать одни и те же параметры, цвета, градиенты или узоры для каждого слайда презентации.
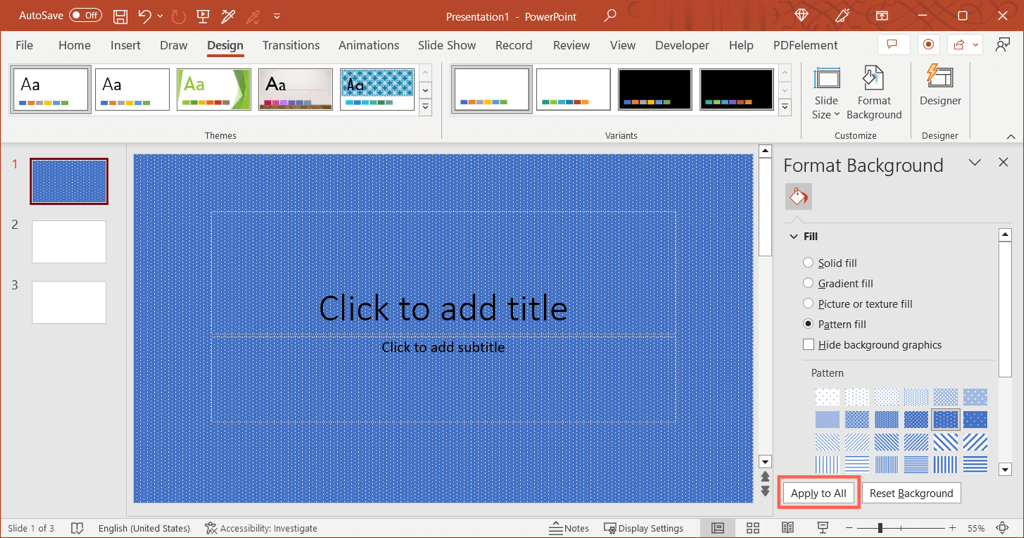
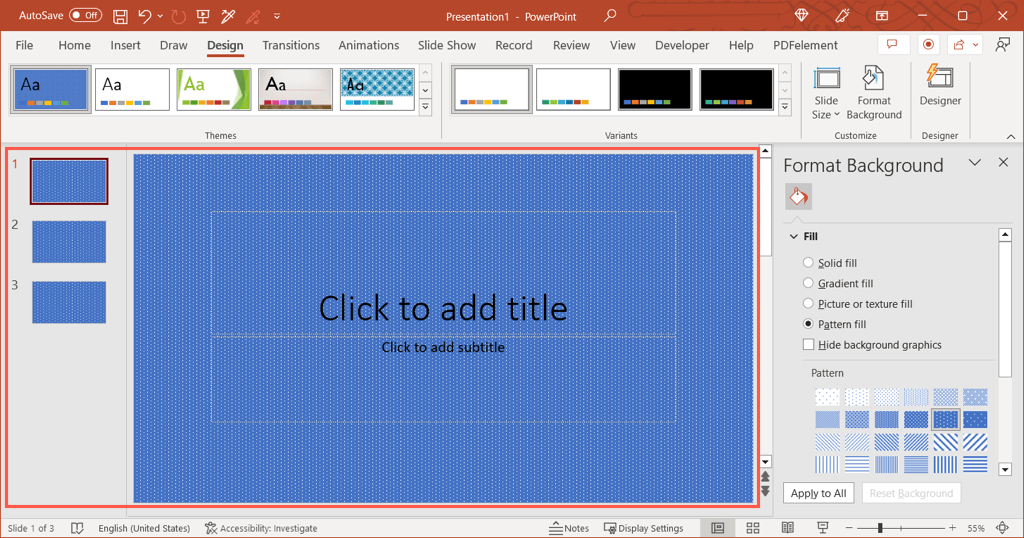
Чтобы вернуть всем слайдам исходный фон, выберите один из слайдов и измените фон на боковой панели. Затем выберите Применить ко всем.
Если до того, как вы внесли изменения во все фоны слайдов, у каждого слайда был уникальный фон, вам придется отменить каждый из них по отдельности. Упомянутая выше кнопка «Сбросить фон» доступна только для отдельных слайдов.
Совет. Если вы не вносили никаких других изменений в слайд-шоу после настройки фона, вы можете использовать опцию Отменитьна Панели быстрого доступа..
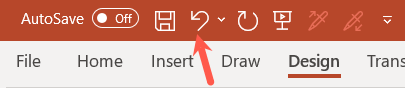
Если вы хотите использовать цвета своей компании, вставить водяной знак или применить привлекательный градиент, вы можете изменить фон на слайде PowerPoint всего за несколько шагов.
Более подробную информацию можно найти в приемы и советы по улучшению ваших презентаций PowerPoint.
.