Когда вы создаете копию документа Word, вы не только получаете резервную копию файла, но также предотвращаете случайные изменения оригинала и снижаете риск обмена им с другими людьми.
Если вы используете Word для настольных компьютеров или мобильных устройств, Word Online или управляете файлами DOCX в OneDrive, у вас есть несколько способов дублировать существующие документы. В этом руководстве вы подробно опишите каждый метод.
1. Дублирование документов Word с помощью Проводника или Finder
Если у вас есть документ Microsoft Word в локальном хранилище вашего ПК или Mac, вы можете использовать систему управления файлами операционной системы, чтобы дублировать его, как и любой другой файл.
Дубликаты документов Word в Windows
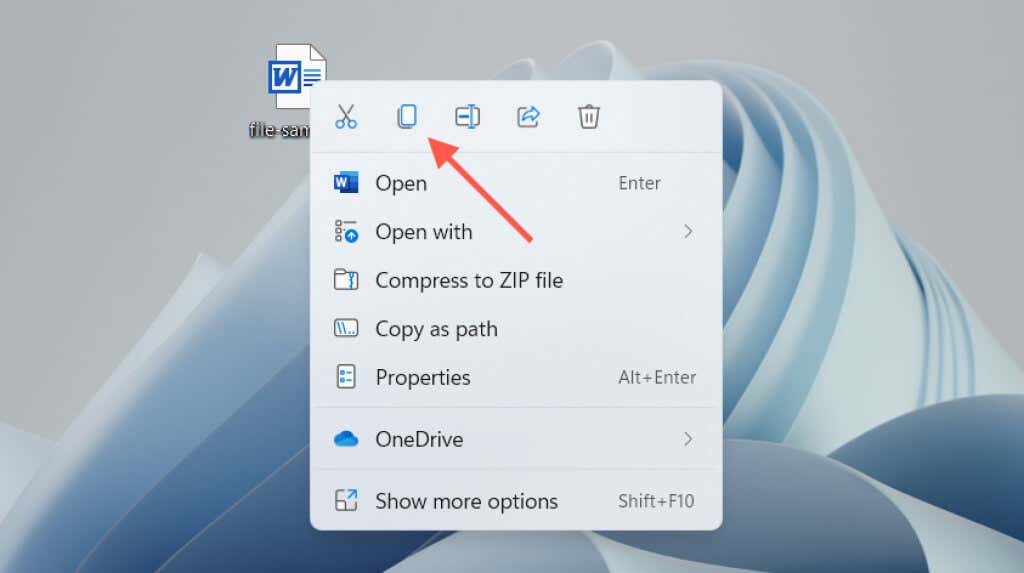
Дубликат появляется в том же каталоге с добавлением Copyв конец имени файла. Переименуйте или переместите его в другое место. Или воспользуйтесь сочетанием клавиш Вставитьили щелкните правой кнопкой мыши пункт контекстного меню, чтобы вставить копию документа в любое место.
Дубликаты документов Word в macOS
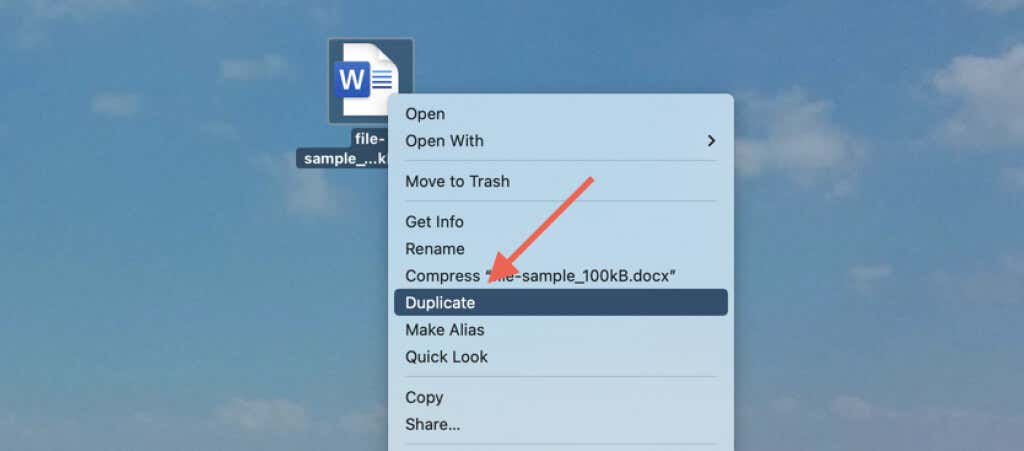
Альтернативно используйте функцию Копироватьв контекстном меню, чтобы скопировать файл в буфер обмена Mac. Затем Control–щелкнитето же или другое место и выберите Вставить, чтобы создать дубликат. Узнайте больше о параметры копирования и вставки на Mac.
2. Открытие дубликата файла Word (только для Windows)
В Microsoft Word для Windows вы можете открыть любой последний документ как копию и предотвратить случайные изменения исходного файла с самого начала. Для этого:
- .
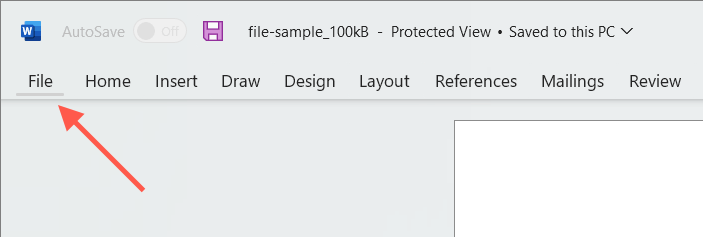
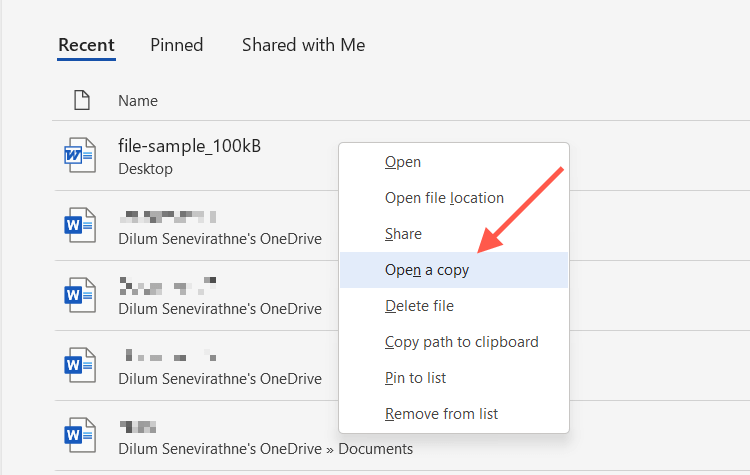
Если вы измените новый документ, вам необходимо сохранить его в другом месте на жестком диске вашего компьютера, SSD или OneDrive. Вы также должны указать имя документа.
Если вы не можете найти документ в списке «Последние», вы можете открыть копию через диалоговое окно «Открыть» Word. Это действие автоматически сохраняет копию в исходное местоположение, но работает только в том случае, если файл находится в локальном хранилище. Для этого:
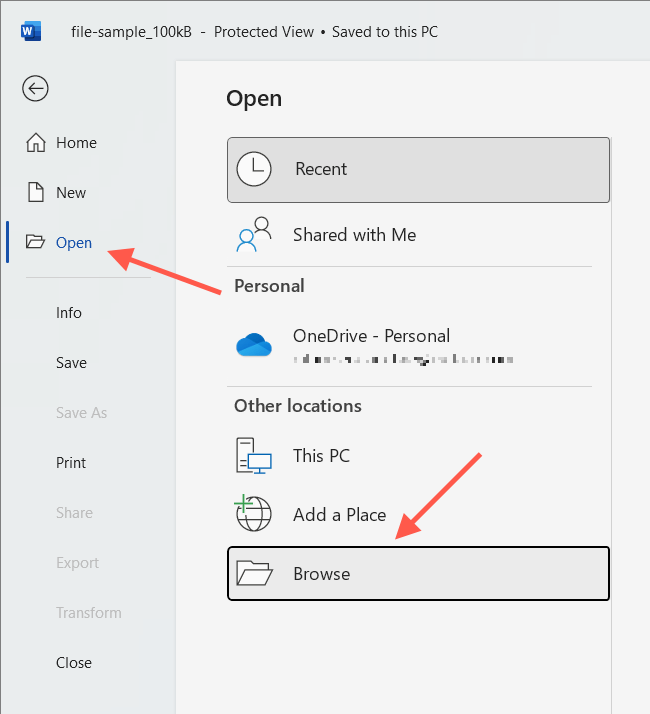
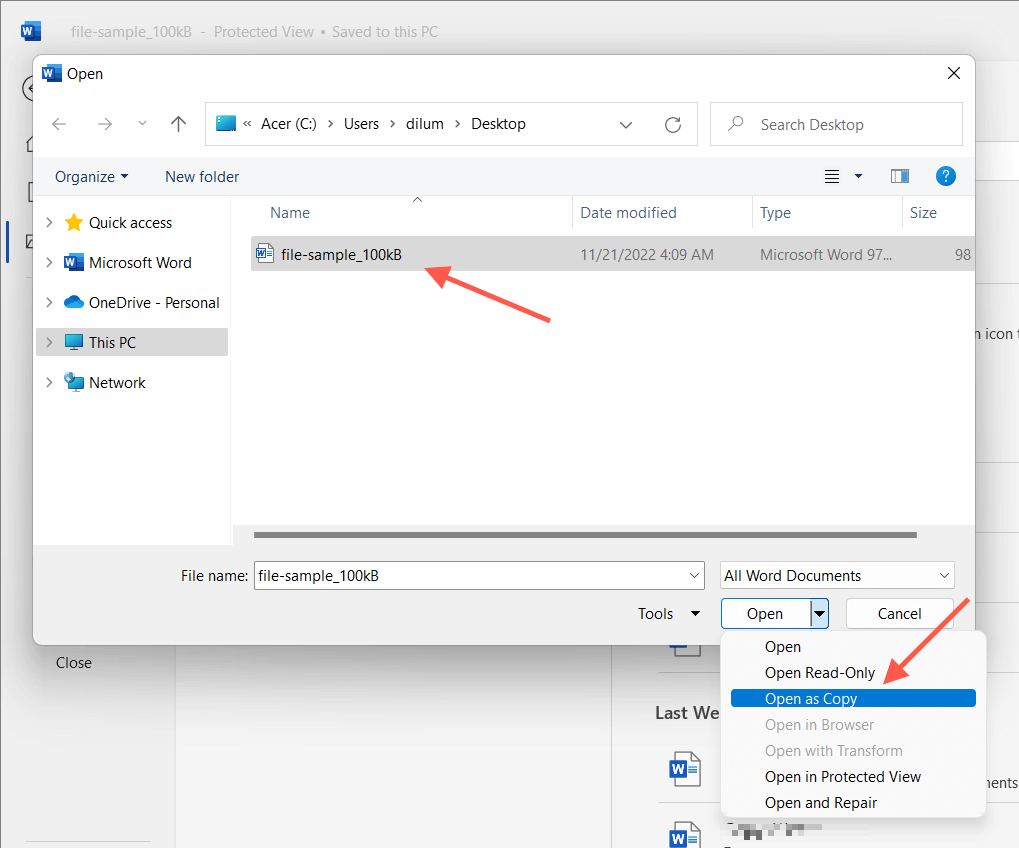
3. Используйте функцию «Сохранить как» в Word, чтобы создать дубликат
Кроме того, вы можете открыть исходный документ, но сохранить изменения в другом файле. Это работает как на ПК, так и на Mac.
Отключите автосохранение (выключите переключатель Автосохранениев правом верхнем углу окна Word), если вы хотите предотвратить сохранение каких-либо изменений в оригинале.
Сохранить документ Word как копию на компьютере
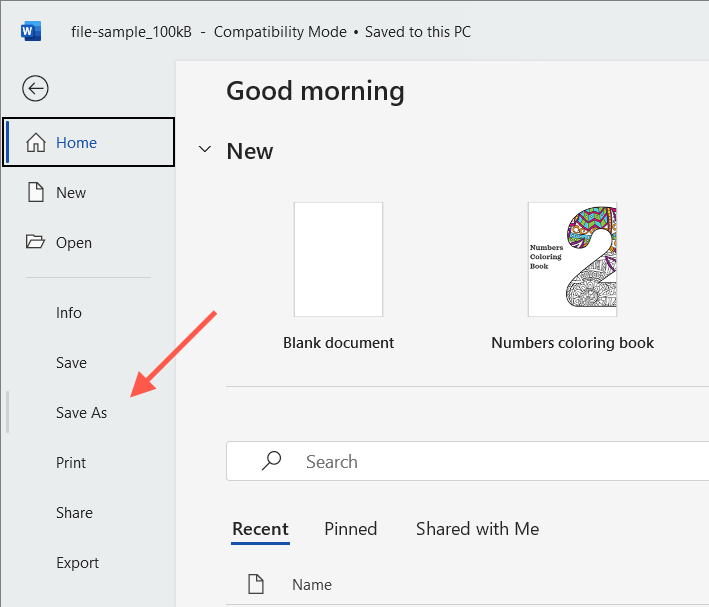
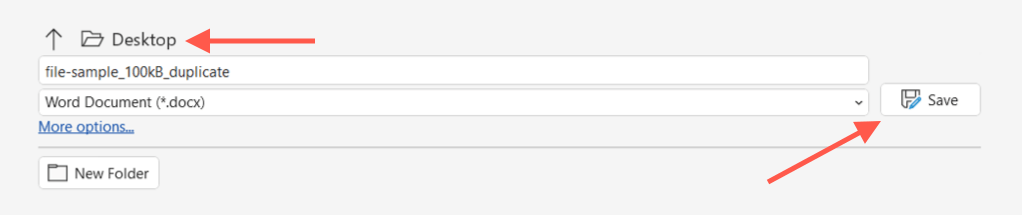
Сохранить документ Word как копию на Mac
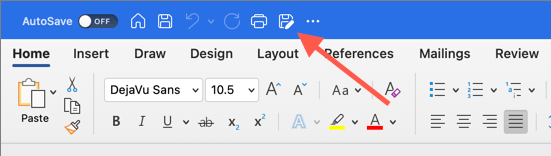
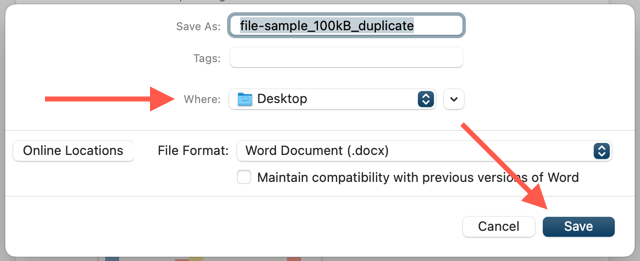
4. Создание дубликатов файлов Word в OneDrive.
Если вы храните документ Word в OneDrive, используйте функцию Копировать, чтобы создать дубликат в другом каталоге облачного хранилища. Это позволит вам сохранить копию оригинала до совместная работа над файлом DOCX с другими пользователями Word.
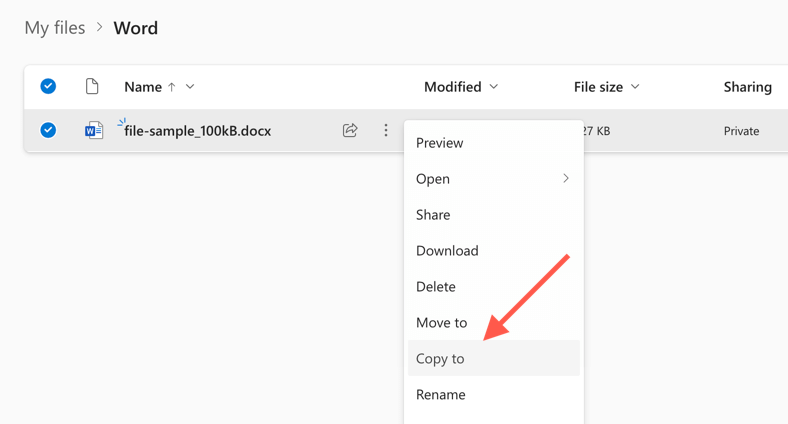
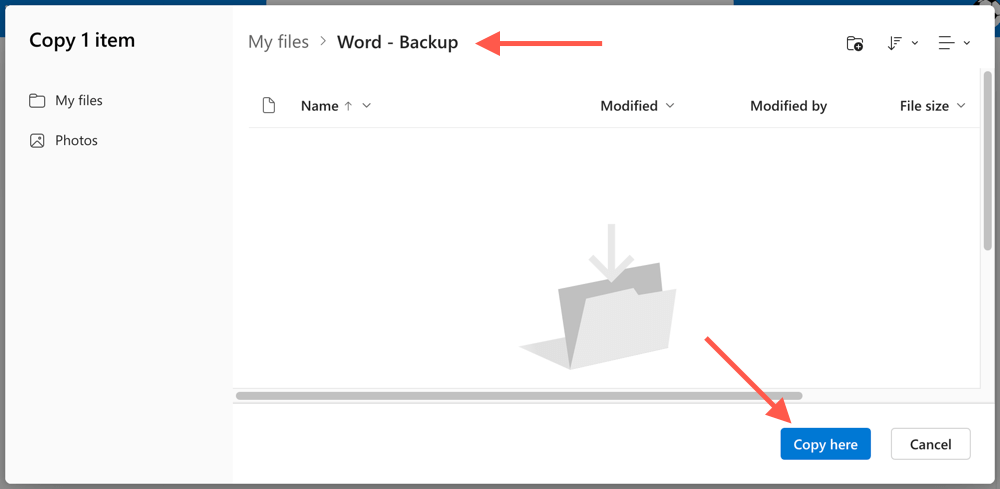
OneDrive также позволяет загружать дубликаты DOCX на ваш ПК или Mac. Просто выберите параметр Загрузитьв контекстном меню Дополнительные параметры. Если у вас OneDrive настроен для синхронизации с настольным устройством, дублируйте копии напрямую через Проводник или Finder.
5. Создание дубликатов документов в Word Online
В Word Online вы можете сохранять дубликаты файлов в других местах OneDrive или загружать файлы непосредственно на свой ПК или Mac.
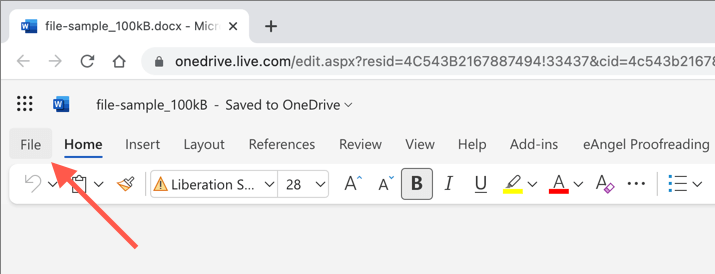
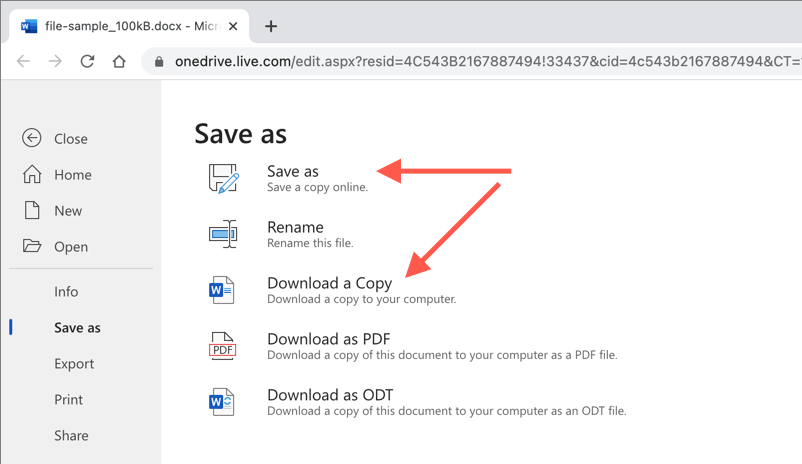
6. Дублирующиеся документы в Word Mobile
Если вы используете приложение Word Mobile для Android или iPhone, у вас есть несколько различных вариантов создания новых копий файлов из существующих документов. Например, вы можете:
Легко дублировать файлы Word на любом устройстве
Как вы только что увидели, существует несколько способов дублирования файлов DOCX в Word. Выберите лучший метод, который подходит вам, в зависимости от обстоятельств, и у вас все получится. Они также работают с другими приложениями Microsoft Office, поэтому не забудьте использовать их в следующий раз, когда вам придется создавать дополнительные копии любых документов Excel или PowerPoint.
.