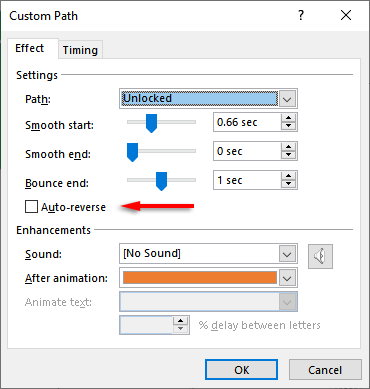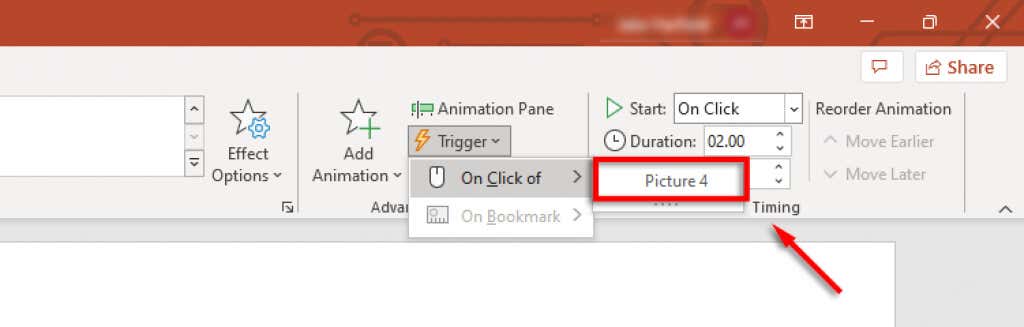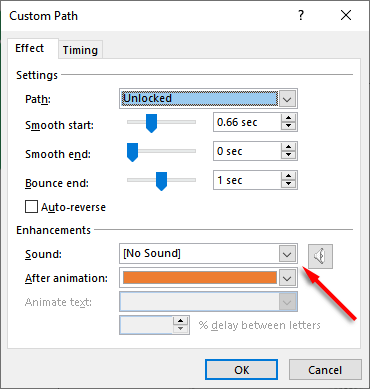Пути движения – это функция Microsoft PowerPoint, которая позволяет пользователям создавать собственную анимацию в своих слайд-шоу. Хотя PowerPoint предоставляет множество предустановленных типов анимации, траектории движения позволяют анимировать объект так, как вы хотите.
Независимо от того, являетесь ли вы новичком в PowerPoint или просто пропустили эту функцию раньше, мы поможем вам. В этом уроке по PowerPoint мы объясним, как использовать анимацию траектории движения в Microsoft PowerPoint.
Как добавить анимацию пути движения
Анимация траектории движения — отличный способ достичь сделайте ваше слайд-шоу более привлекательным, а сложность вашей анимации полностью зависит от вас. Если вы просто хотите добавить простую анимацию, например объект, перемещающийся в центр слайда по прямой линии, процесс довольно прост.
Примечание.Описанный ниже процесс должен работать для Майкрософт Офис 365 в Windows и более новых версиях Mac, а также в PowerPoint 2013 и PowerPoint 2016.
Вот как добавить базовую анимацию траектории движения:
Откройте презентацию PowerPoint и выберите слайд, к которому хотите добавить анимацию.
Вставьте объект, который хотите анимировать, и убедитесь, что он выбран.
Перейдите на вкладку Анимация.

Нажмите стрелку раскрывающегося списка в разделе Добавить анимацию.
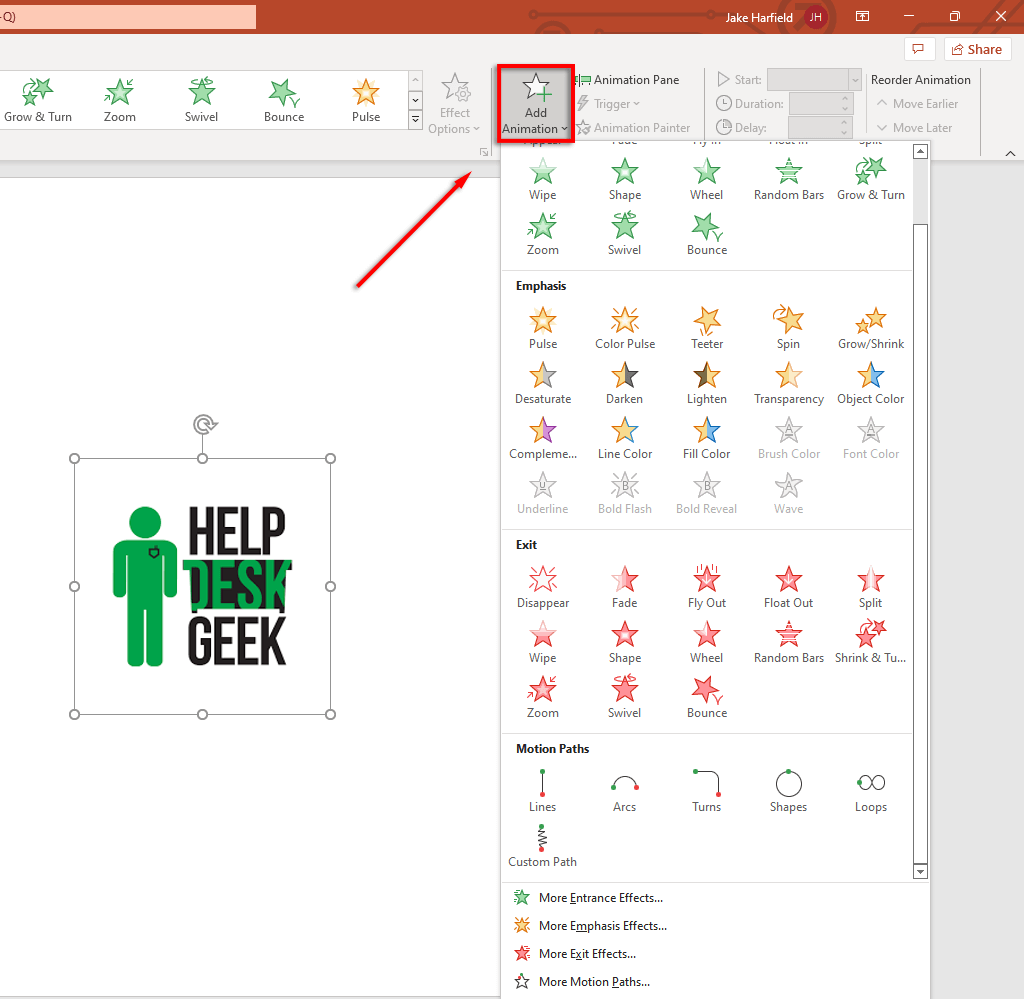
Прокрутите вниз, пока не увидите Пути движения. Типы анимации по умолчанию включают линии, дуги, повороты, фигуры, петли и пользовательский путь. Если вы выберете «Произвольный путь», щелкните и перетащите указатель по пути, по которому должна следовать анимация.
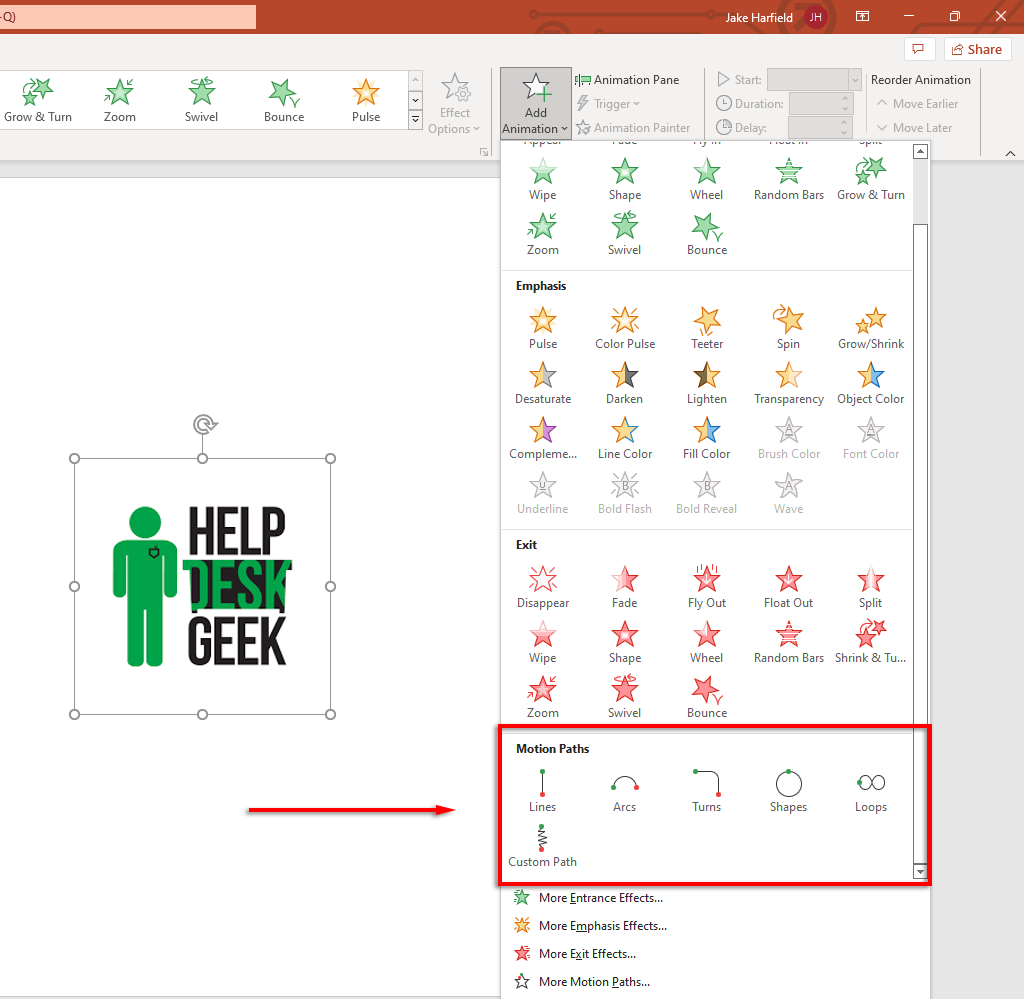
Выберите траекторию движения, которую вы хотите использовать. PowerPoint отобразит слабый дубликат вашего объекта с пунктирной линией, обозначающей движение. Нажмите и перетащите конечные точки этой пунктирной линии, чтобы переместить траекторию движения.
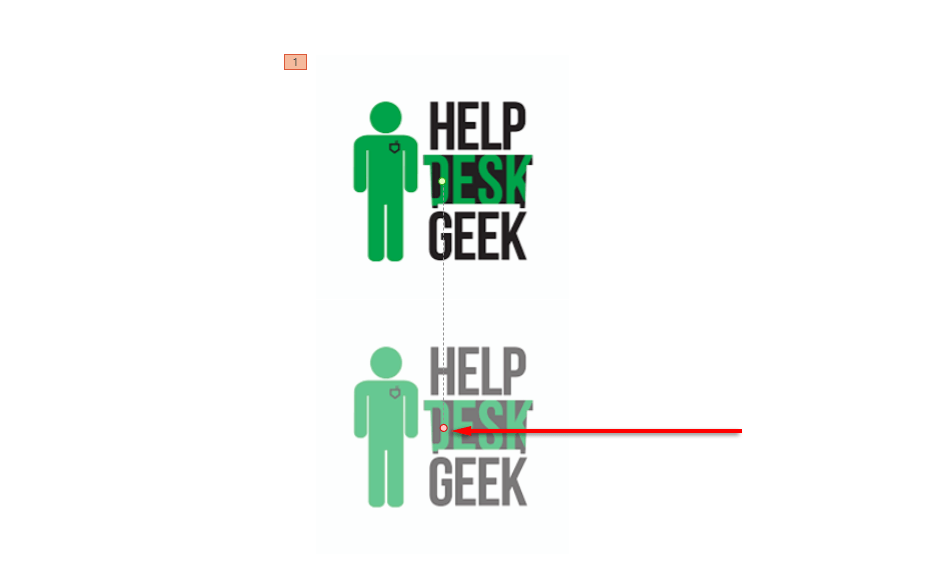
В левом верхнем углу вкладки Анимациявыберите Предварительный просмотр, чтобы увидеть траекторию движения в действии.
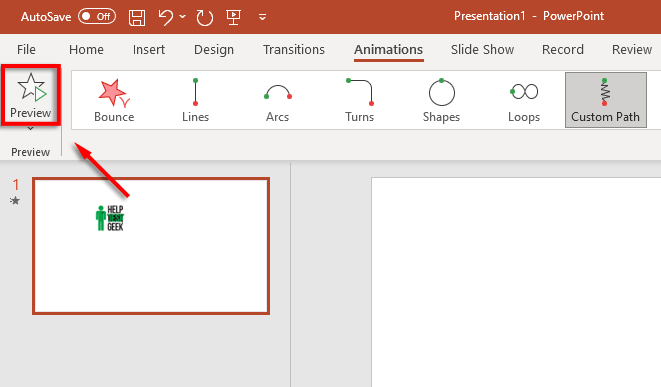
Примечание.Вы также можете добавить более сложные анимации, нажав Дополнительные пути движения…в разделе Добавить анимациювыпадающее меню. Вы также можете добавить несколько эффектов траектории движения к одному и тому же объекту..
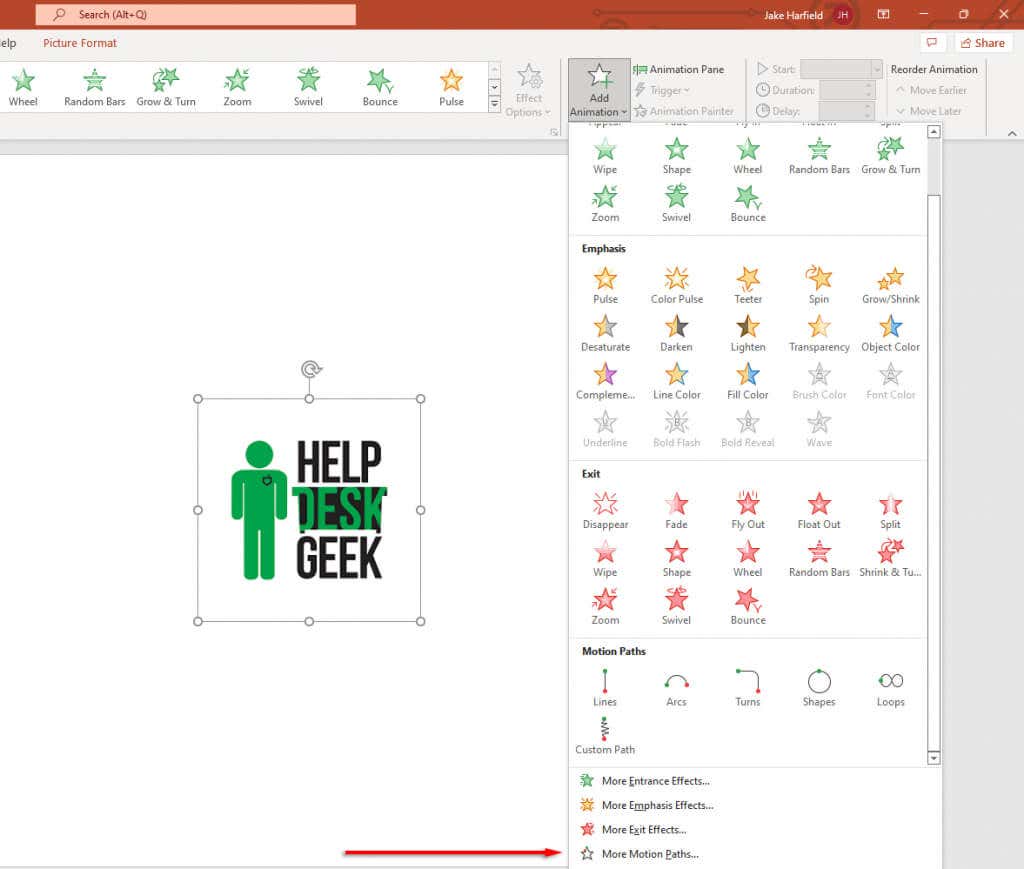
Ниже мы объясним, как можно настроить траектории движения и создать более сложную анимацию PowerPoint.
Как настроить пути движения
Добавив траекторию движения к объекту, вы можете изменить направление и время траектории движения, а также добавить улучшения, чтобы сделать анимацию эффектной.
Чтобы настроить траекторию движения:
Выберите анимированный объект.
На вкладке Анимациянажмите Параметры эффектов.
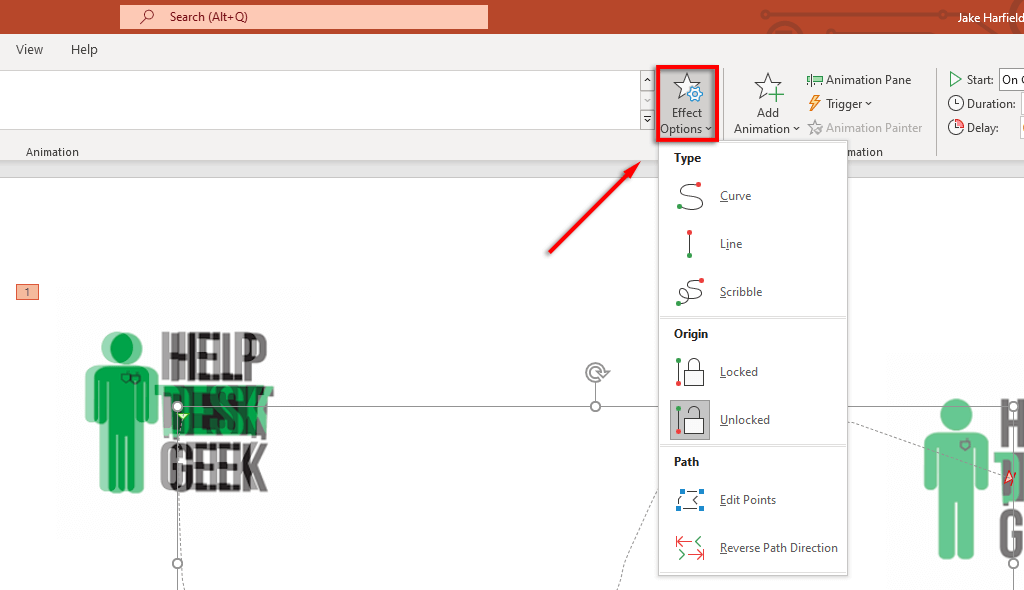
В раскрывающемся меню вы увидите список параметров, которые позволят вам изменить направление, начало координат и путь анимации. Некоторые пути предлагают только Обратное направление пути, но другие имеют несколько дополнительных эффектов.
Чтобы получить дополнительные возможности управления анимацией, нажмите Изменить точки. Этот параметр доступен только для некоторых путей движения (включая пользовательские пути).
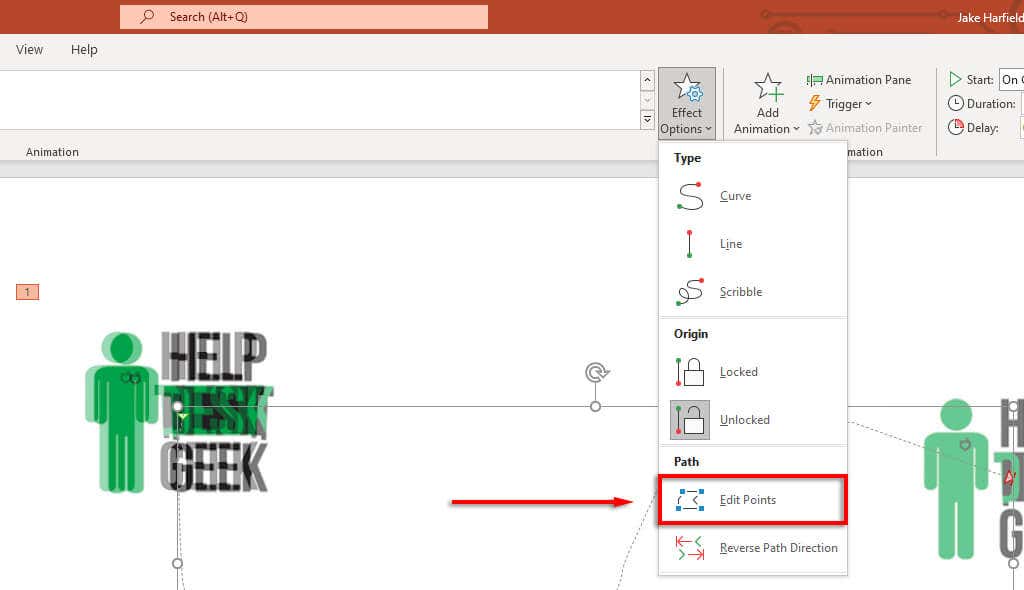
Траектория движения теперь будет отображаться пунктирными точками внутри панели анимации. Выберите и перетащите любую точку, чтобы изменить направление и форму траектории движения.
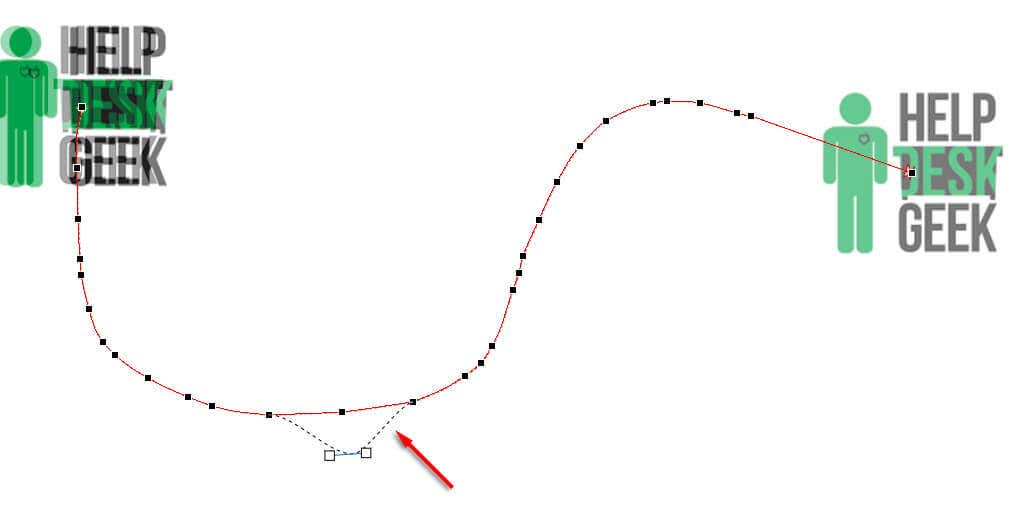
Нажмите правой кнопкой мыши точку, чтобы изменить ее на гладкую, прямуюили угловуюточку. Каждая из этих опций будет изменять способ перемещения анимации по ее пути. Вы также можете добавлять и удалять баллы по своему усмотрению.
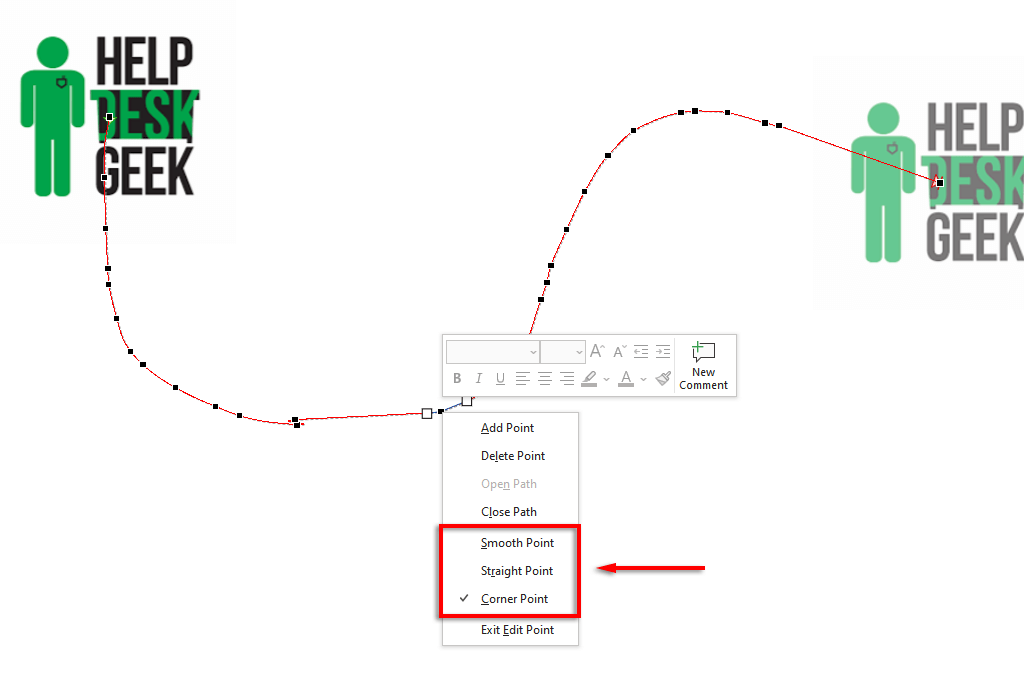
Чтобы ускорить или замедлить анимацию:
Выберите объект и откройте вкладку Анимация.
Измените значение рядом с Продолжительность, чтобы изменить продолжительность анимации.
Измените время рядом с параметром Задержка, чтобы изменить время запуска анимации.
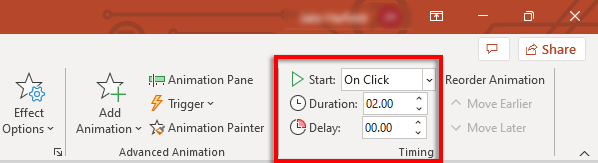
Либо дважды щелкните путь движенияи выберите вкладку Время. Здесь вы можете добавить условия запуска и изменить задержку и продолжительность анимации. Вы также можете настроить повторение и перемотку анимации после завершения.
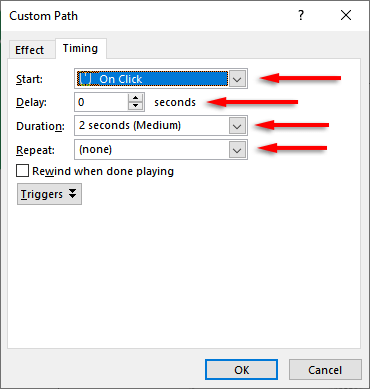
Чтобы улучшить траекторию движения и дополнительно настроить его время:
Сначала дважды щелкните путь движения. Откроется окно параметров анимации Путь движения. В этом окне есть несколько настроек, которые позволяют вам настроить анимацию именно так, как вы хотите..
Вот что делают настройки на вкладке Эффекты:
Путь. Если путь движения разблокирован, он перемещается каждый раз, когда вы перемещаете объект. Когда он заблокирован, вы можете перемещать объект, и траектория движения останется на том же месте.
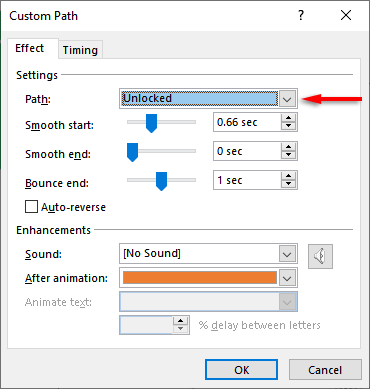
Плавное начало/Плавное завершение. Чем они длиннее, тем плавнее начинается и заканчивается анимация. Это добавляет эффект сглаживания, который делает вашу анимацию более визуально привлекательной. Чтобы изменить их, нажмите и перетащите ползунок или введите значение в текстовое поле.
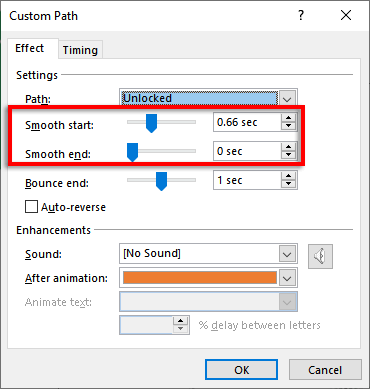
Конец отскока: если этот параметр включен, ваша анимация будет выполнять эффект «подпрыгивания», когда достигнет конечной точки.
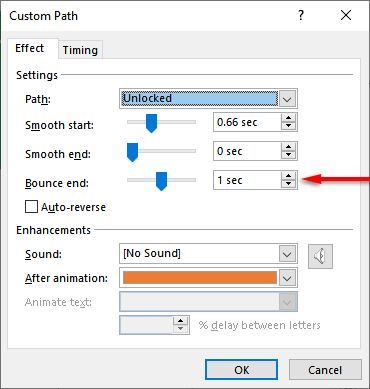
<ол старт="4">
Автореверс. Если вы установите флажок рядом с автореверсом, анимация будет переворачиваться, когда достигнет конечной точки, и останавливаться, когда вернется в начальную точку.
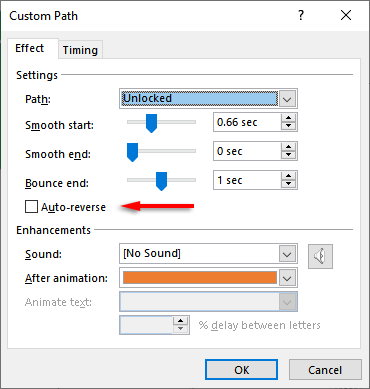
Чтобы добавить пользовательский триггер для анимации:
На вкладке Анимациявыберите путь движения, затем нажмите Триггер.
Выберите, как вы хотите активировать эффект анимации.
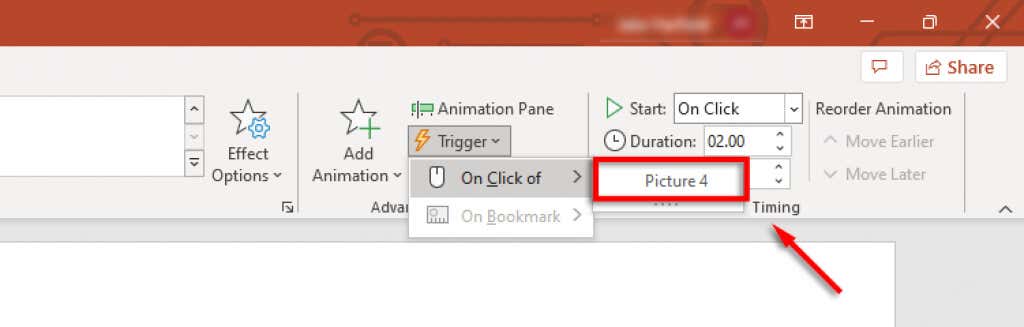
Чтобы добавить звуки в анимацию:
Дважды щелкните путь движения.
Выберите раскрывающееся меню рядом с пунктом «Звук» и выберите звук. Этот звук будет воспроизводиться при запуске анимации.
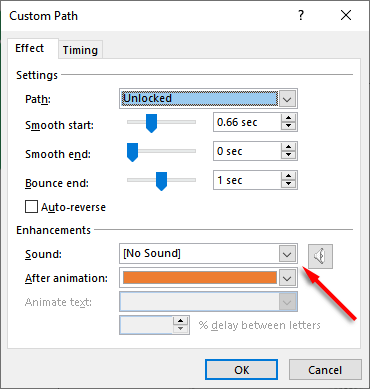
PowerPoint снова наносит удар
PowerPoint уже давно является одним из самых мощных приложений в пакете Microsoft Office, позволяющим пользователям легко создавать красивые слайд-шоу. С помощью этого руководства вы легко сможете добавлять свои собственные траектории движения, чтобы анимировать объекты так, как вам нравится.
.
Похожие сообщения:

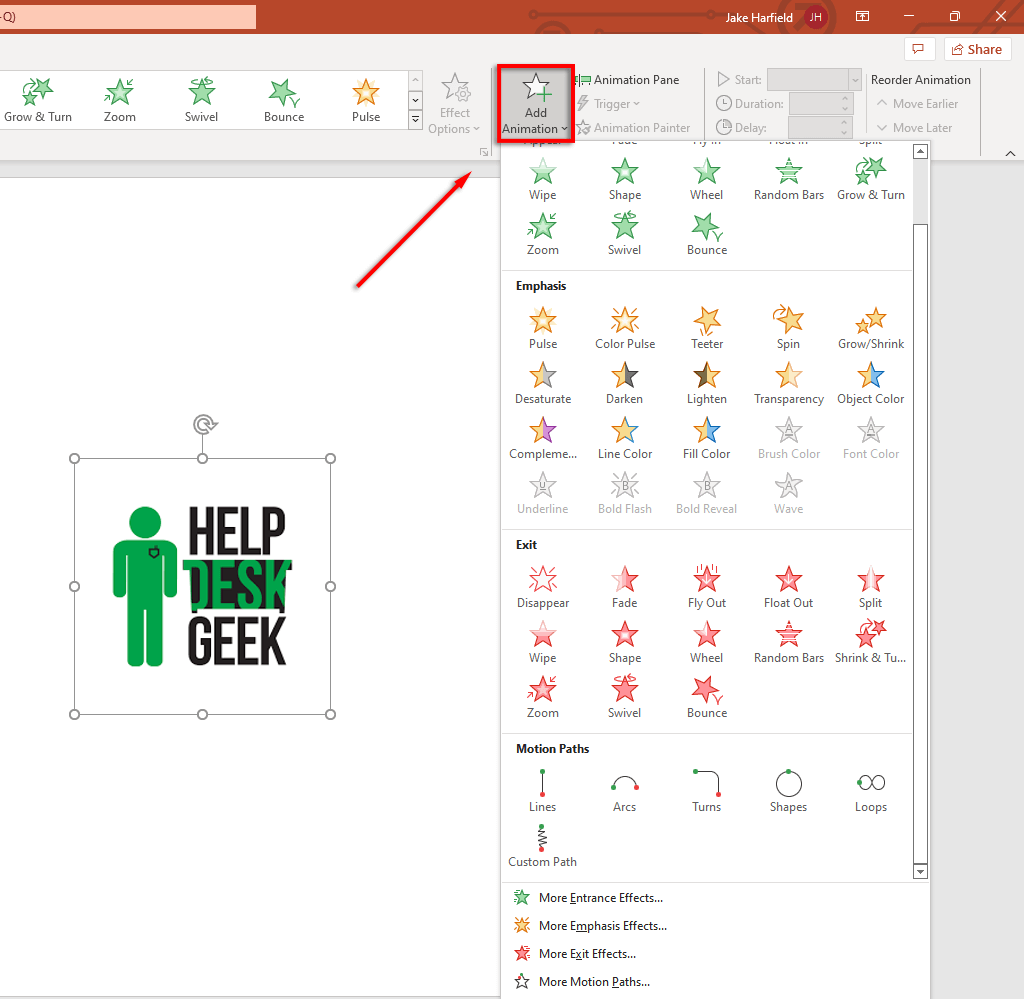
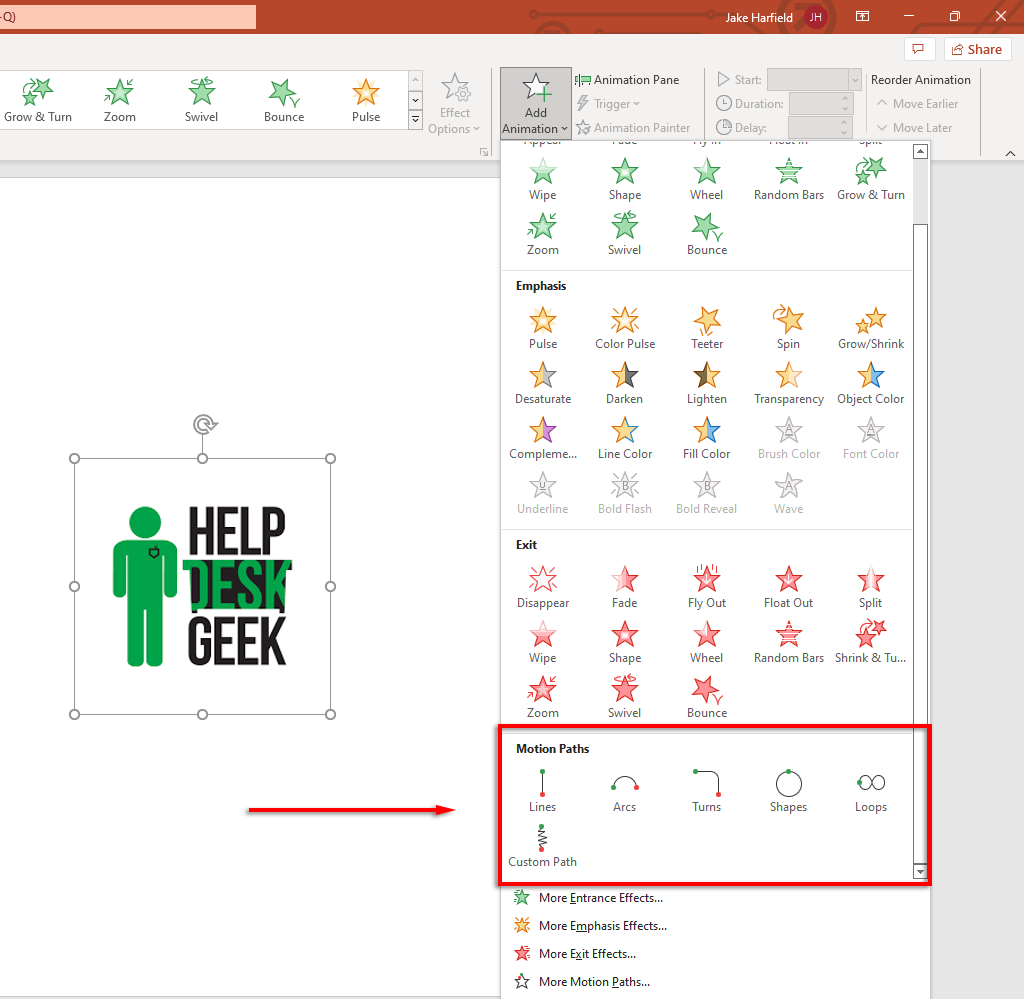
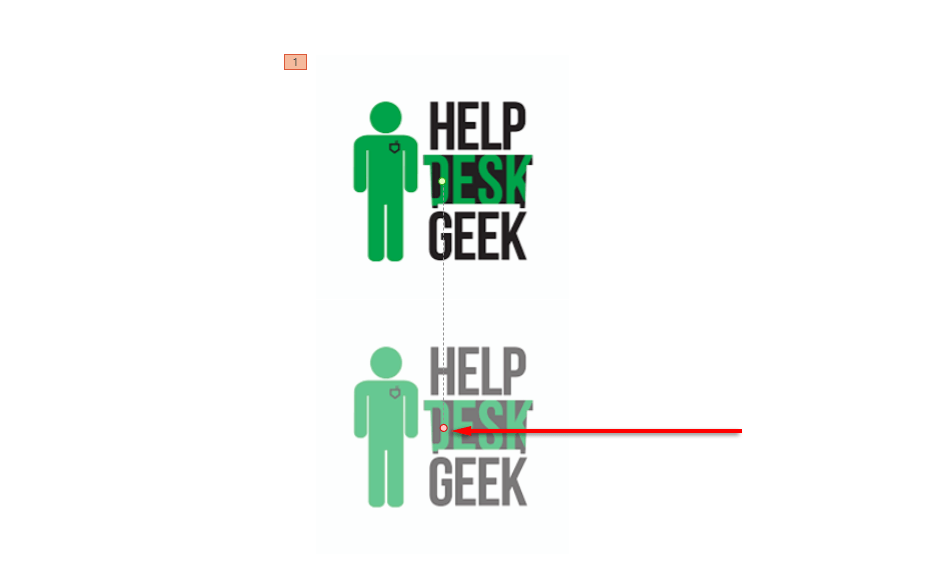
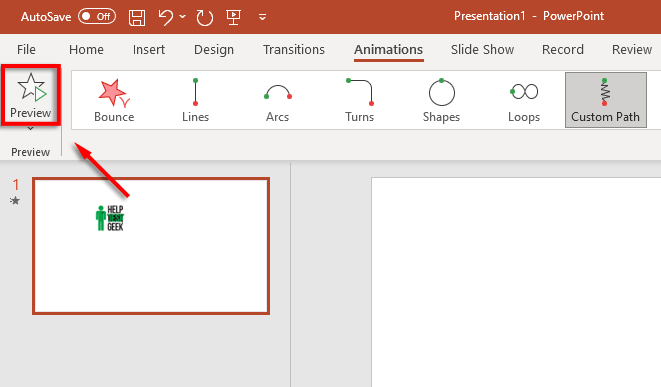
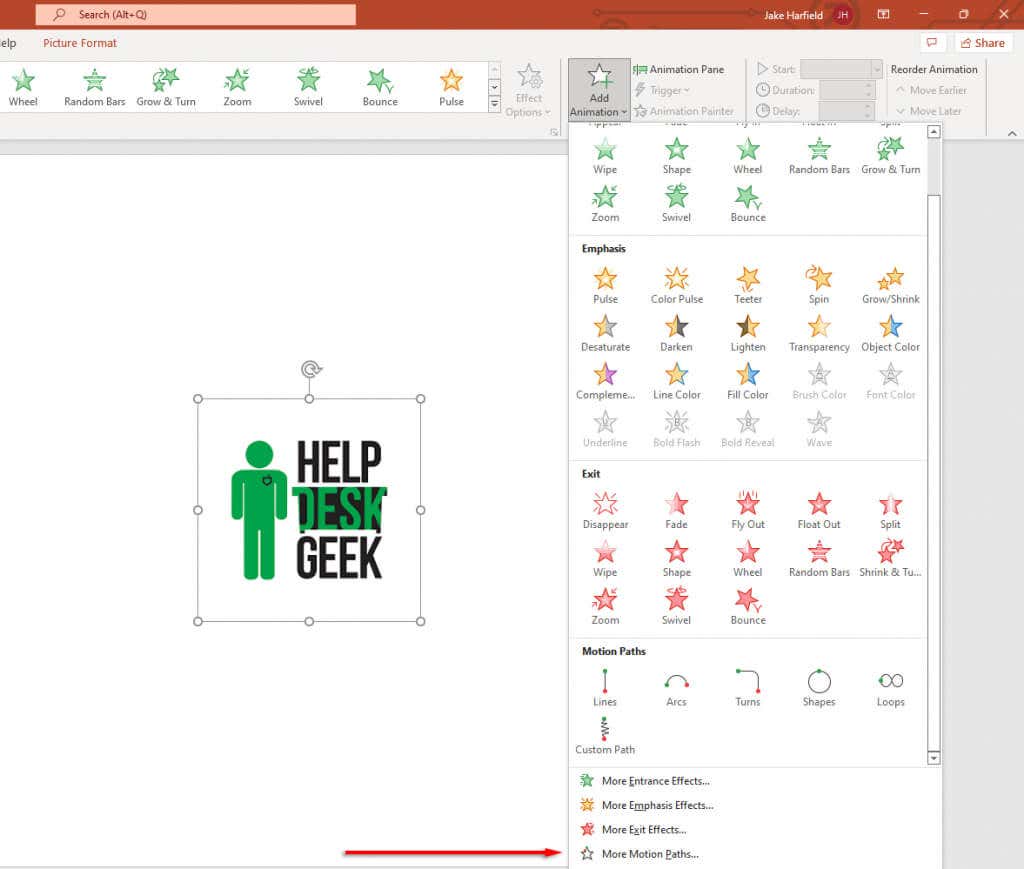
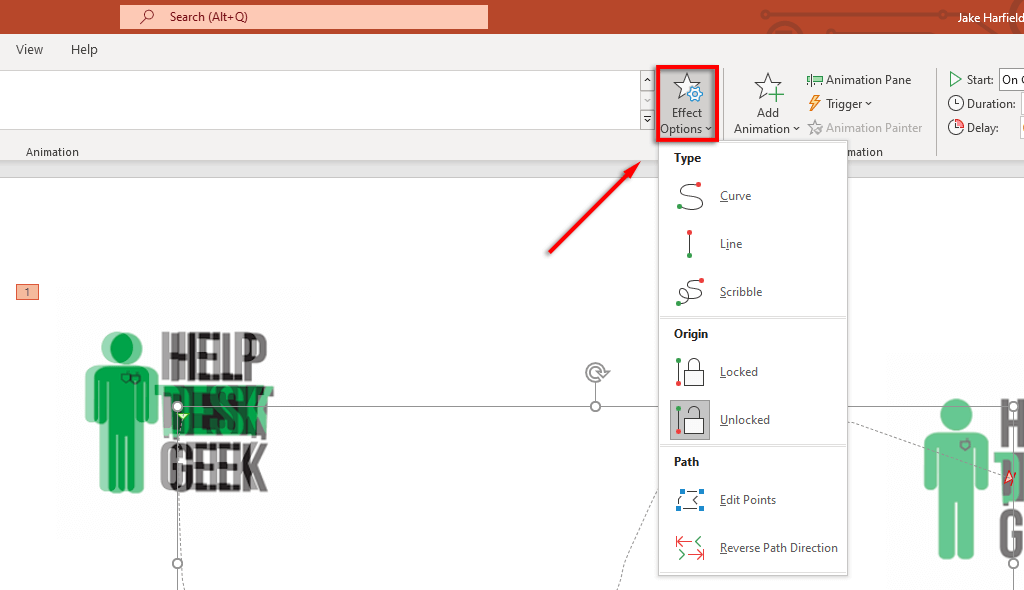
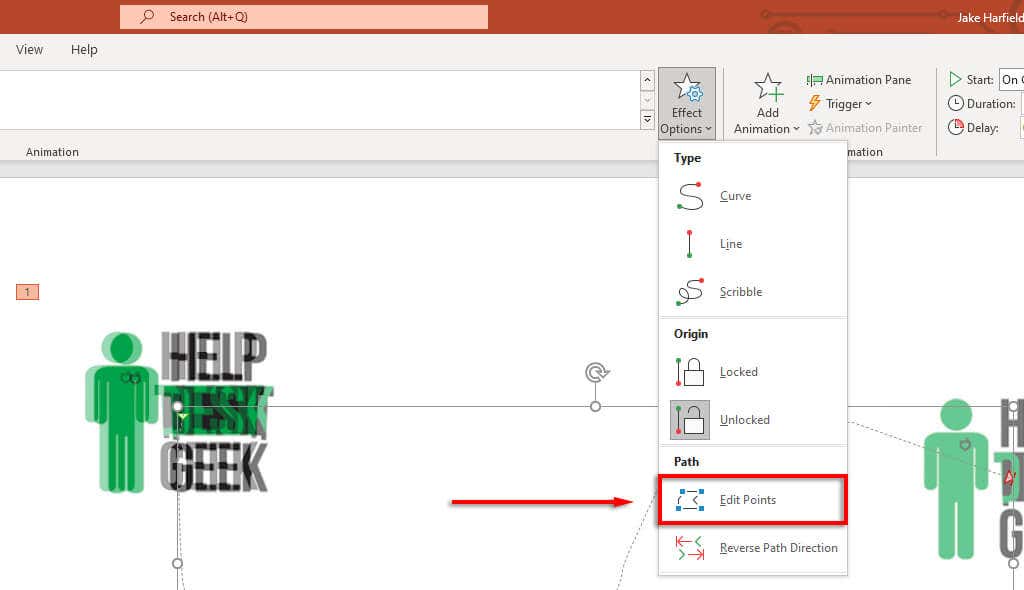
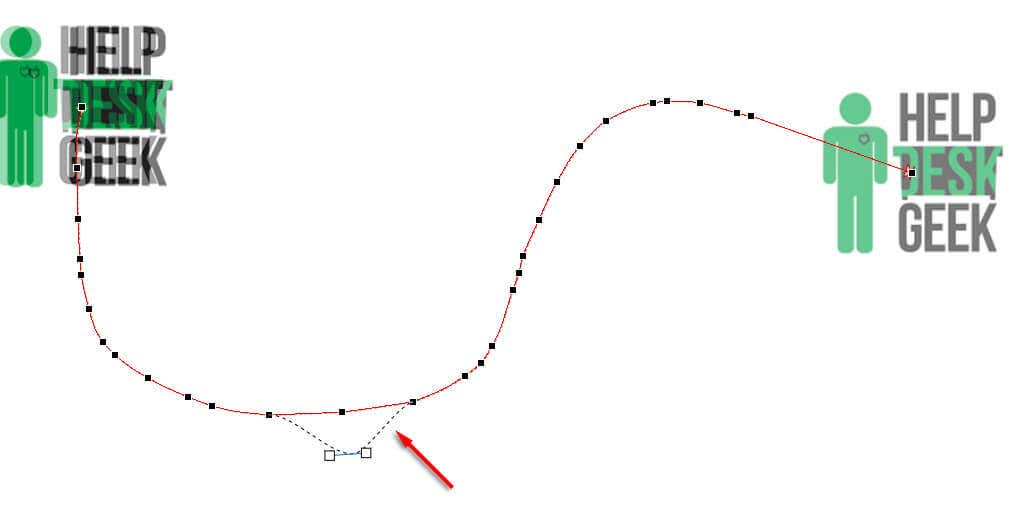
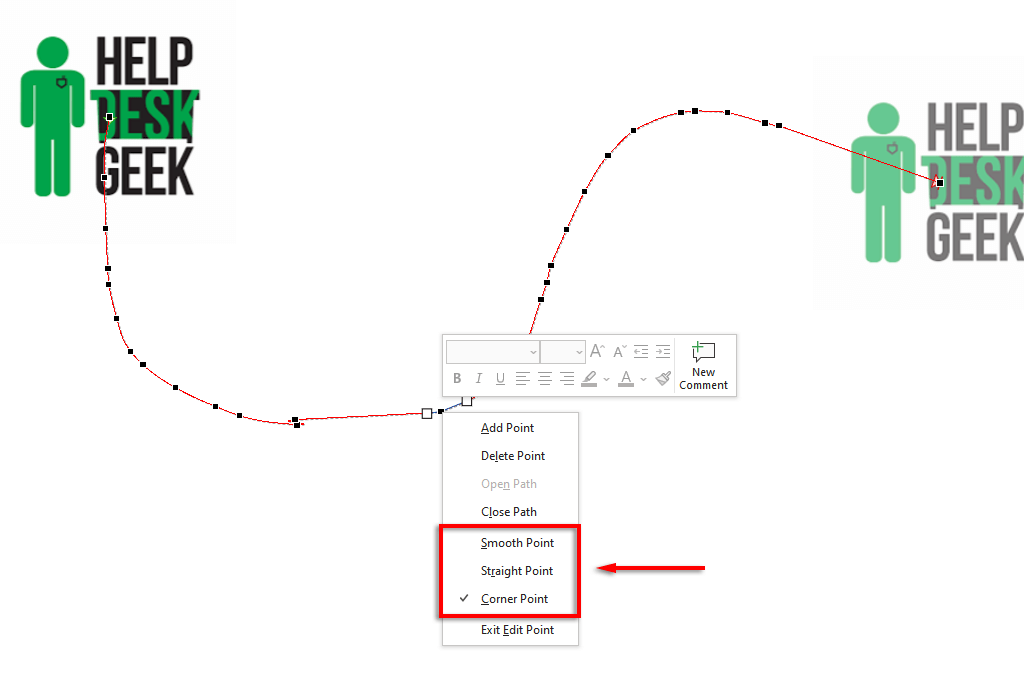
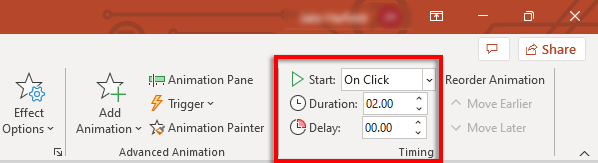
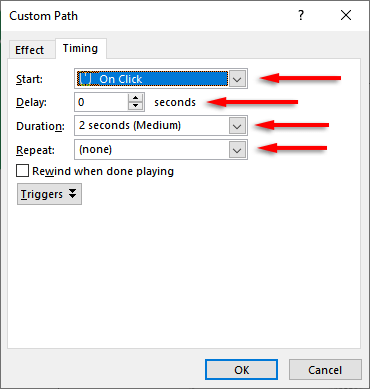
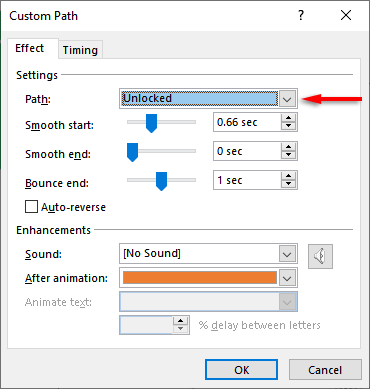
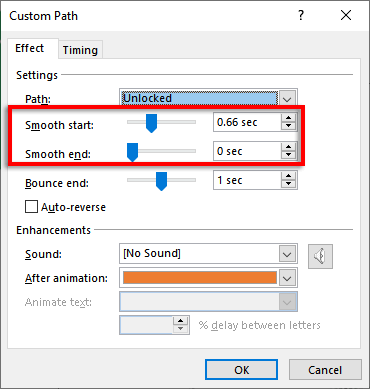
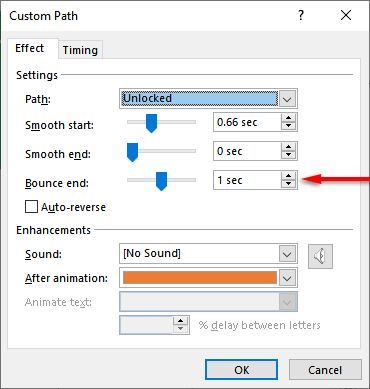 <ол старт="4">
<ол старт="4">