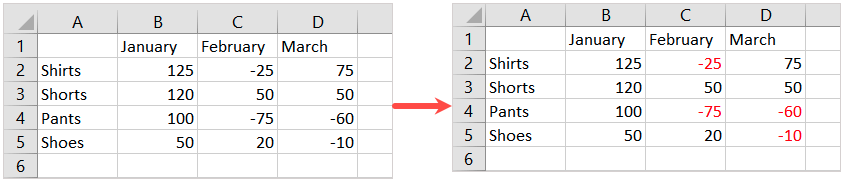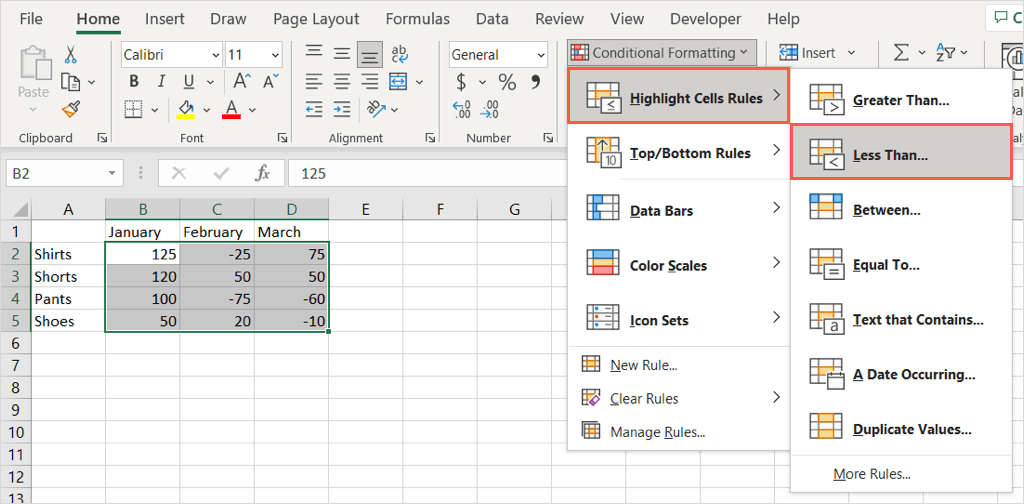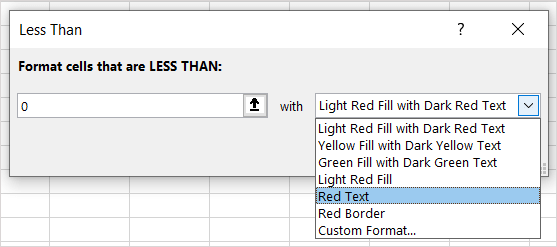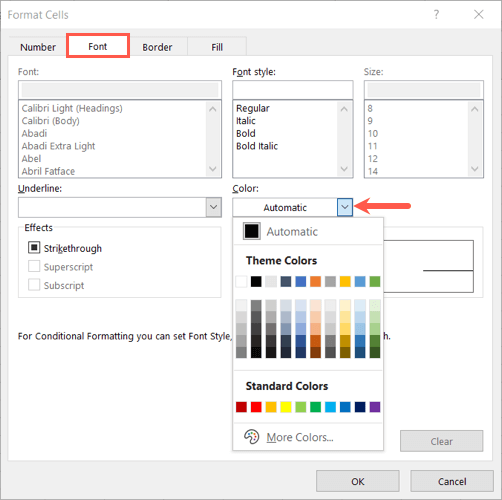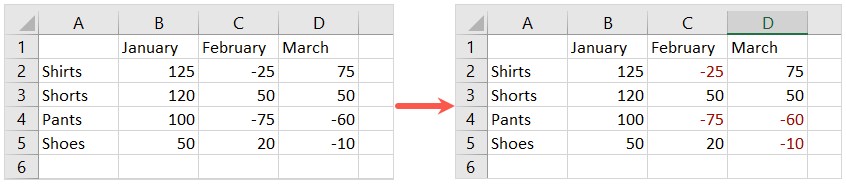Когда вы ставите использовать Microsoft Excel для таких показателей, как семейный бюджет, финансовые показатели бизнеса или запасы продуктов, иногда вы можете получить отрицательные числа. Чтобы сделать числа меньше нуля яркими, можно придать им красный цвет.
Мы объясним три метода отображения отрицательных чисел красным цветом в Excel. Используйте тот вариант, который вам наиболее удобен или который лучше всего подходит для вашего листа.
Отформатируйте ячейки для отрицательных красных чисел
Чтобы проще всего отформатировать отрицательные числа красным цветом, откройте книгу в электронной таблице и выполните следующие действия.
Выберите ячейки, которые хотите отформатировать.
Для всего листа используйте кнопку Выбрать все(треугольник) в левом верхнем углу листа между столбцом A и строкой 1. Вы должны увидеть весь лист затененным.
Чтобы выбрать отдельные ячейки, перетащите курсор через них или удерживайте Ctrlпри выборе каждой из них.
Нажмите правой кнопкой мыши любую из выбранных ячеек и выберите Формат ячеек, чтобы открыть диалоговое окно «Формат ячеек».
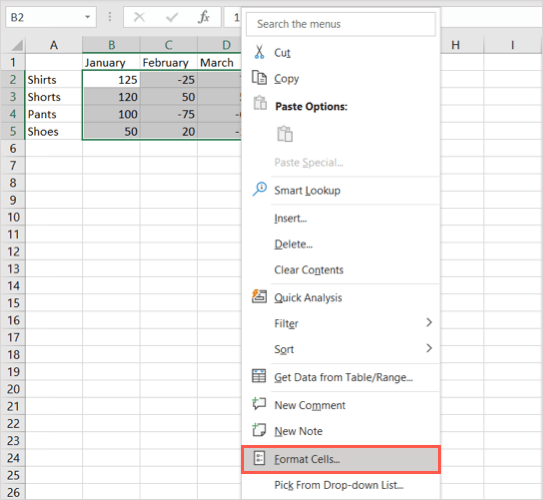
На вкладке Числовыберите тип формата в списке Категорияслева. Вы можете отформатировать отрицательные числа и денежную единицу красным шрифтом.
Справа выберите один из двух красных вариантов в поле Отрицательные числа. Вы можете использовать только красный цвет для числа или поместить число в круглые скобки и сделать его красным.
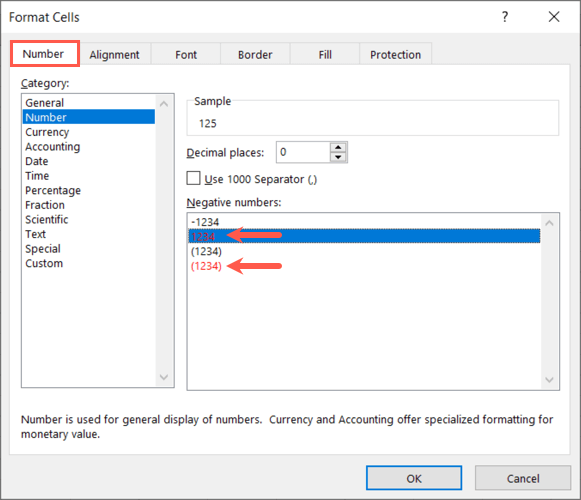
Нажмите ОКвнизу, чтобы применить изменения.
Вы должны увидеть, что все отрицательные числа в выбранных ячейках станут красными, а положительные числа останутся прежними.
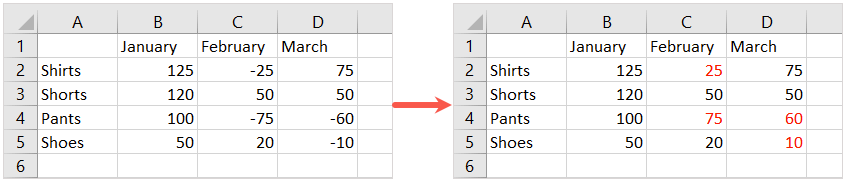
Создайте собственный формат для отрицательных красных чисел
Хотя описанный выше способ является самым простым способом сделать отрицательные значения красными, вам могут не понравиться два имеющихся варианта. Возможно, вы захотите оставить отрицательный знак (-) перед числом. Для этого вы можете создать собственный числовой формат.
Выберите ячейки или лист, к которым вы хотите применить форматирование, как описано в шаге 1 выше.
Нажмите правой кнопкой мыши любую из выбранных ячеек и выберите Форматировать ячейки.
На вкладке Числовыберите Пользовательскийв списке Категорияслева..
В поле Типсправа введите: Общий;[Red]-Общий.
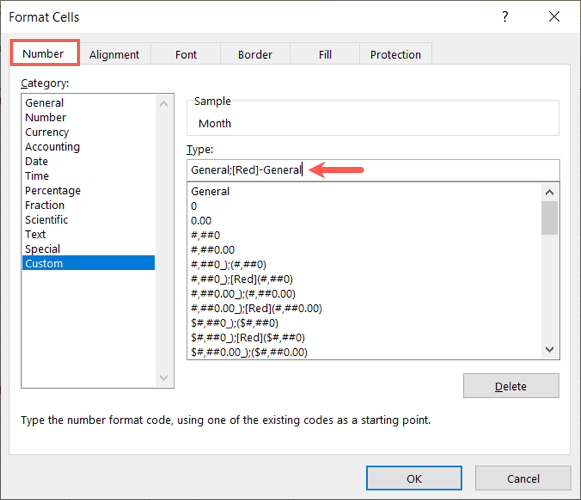
<ол старт="5">
Нажмите ОК, чтобы применить форматирование.
Теперь вы увидите обновленный лист и сделаете отрицательные числа красными, сохранив при этом знаки минус перед числами.
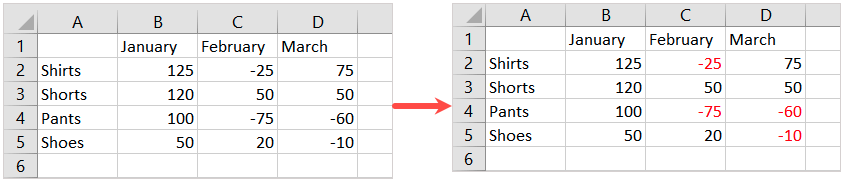
Используйте условное форматирование для отрицательных красных чисел
Другой вариант сделать отрицательные числа красными в Excel — это использовать правило условного форматирования. Преимущество этого метода заключается в том, что вы можете выбрать нужный оттенок красного или применить дополнительное форматирование, например изменить цвет ячейки или сделать шрифт жирным или подчеркнутым.
Выберите набор данных, к которому вы хотите применить форматирование, или весь лист, как описано выше.
Перейдите на вкладку Главнаяи выберите раскрывающееся меню Условное форматированиев разделе Стилина ленте.
Переместите курсор на Выделить правила ячееки выберите Меньшево всплывающем меню.
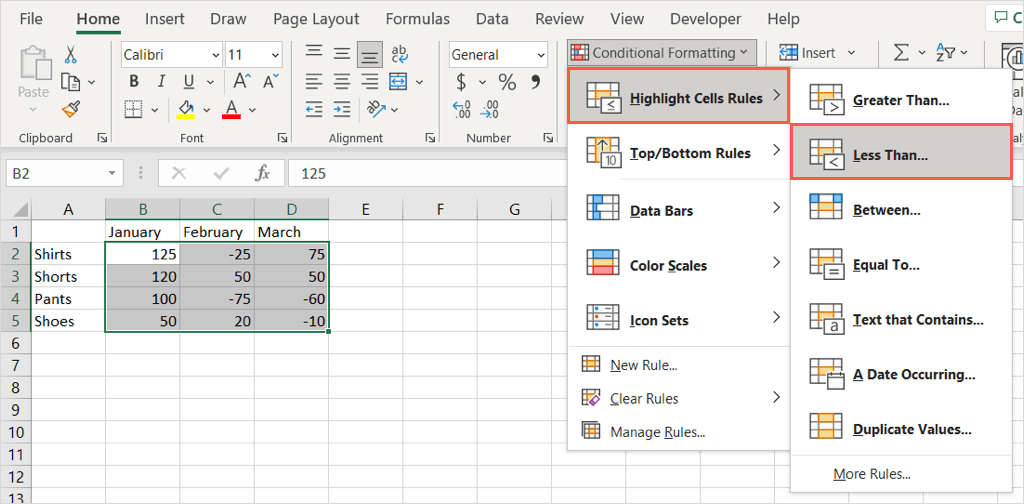
В появившемся маленьком поле введите ноль (0) в поле Формат ячеек, меньших.
В раскрывающемся списке справа выберите Красный текст.
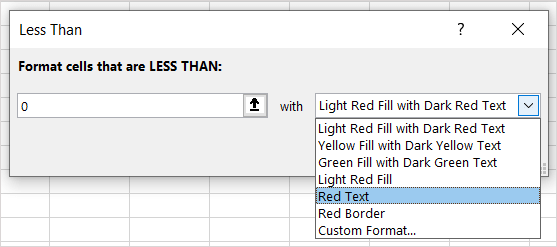
Кроме того, вы можете выбрать другой быстрый формат из списка или выбрать Пользовательский формат, чтобы использовать свой собственный. Если вы выберете последнее, перейдите на вкладку Шрифти в раскрывающемся списке Цветвыберите нужный оттенок красного. Вы можете использовать Больше цветов, чтобы увидеть дополнительные параметры. Примените любое другое форматирование к ячейкам с отрицательными числами.
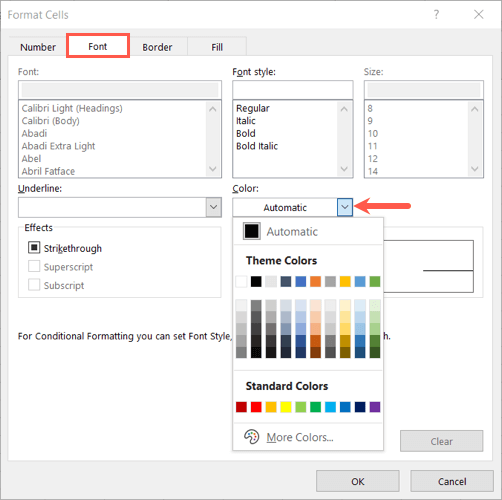
Нажмите кнопку ОКи ОКеще раз, если вы выбрали специальный вариант.
После этого вы увидите обновление выбранных ячеек: отрицательные числа будут отображаться красным шрифтом и в любом другом выбранном вами формате.
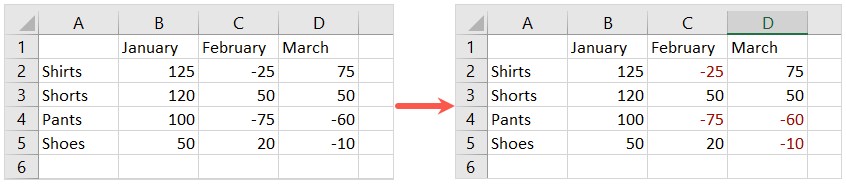
Благодаря встроенным способам выделения отрицательных чисел красным цветом в Excel вы можете выделить эти числа среди остальных на листе.
Дополнительные руководства по Excel можно найти в таблице способы преобразования текста в числа.
.
Похожие сообщения:
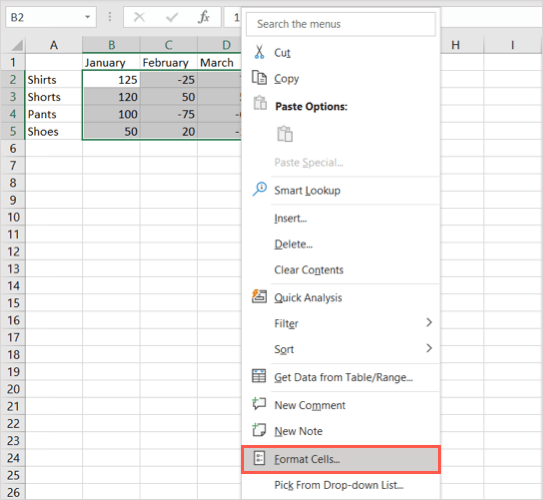
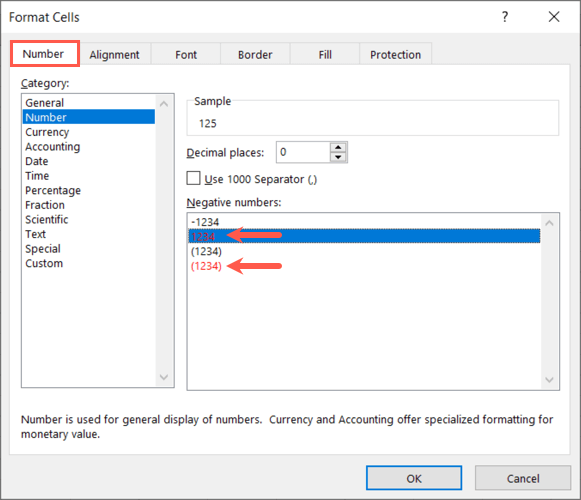
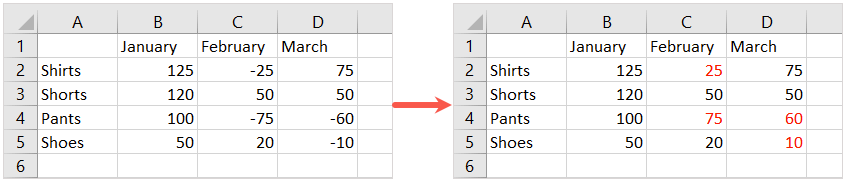
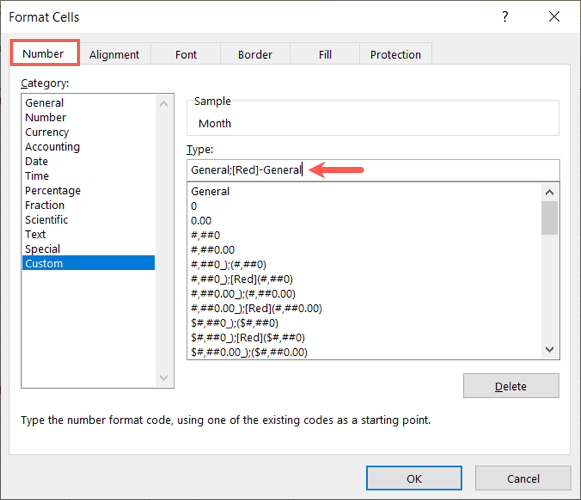 <ол старт="5">
<ол старт="5">