Microsoft Word предлагает множество функций, включая инструменты, упрощающие настройку форматирование и страницы. Длинные документы Word могут быть трудно читать, если они неправильно отформатированы. Один из способов их форматирования и облегчения чтения текста — разрывы разделов.
В этой статье вы узнаете, как использовать разрывы разделов до изменить порядок страниц Word и улучшить читаемость документа. Мы также рассмотрим несколько типов разрывов разделов и покажем, как их удалить.
Что такое разрыв раздела?
Как следует из названия, разрывы разделов — это элементы форматирования, которые делят документ на разделы.
Существуют разные типы разрывов разделов; каждый из них даст вам лучший контроль над документом, делая его более удобным для чтения и более привлекательным. Например, они могут помочь вам структурировать документ, оставить место или разделить страницу на столбцы.
Разница между разделом и разрывом страницы
Когда вы вставляете разрыв страницы в документ Word, последующий текст всегда начинается на следующей странице. Разрыв страницы — отличный инструмент для начала новых глав в книге или нового раздела статьи.
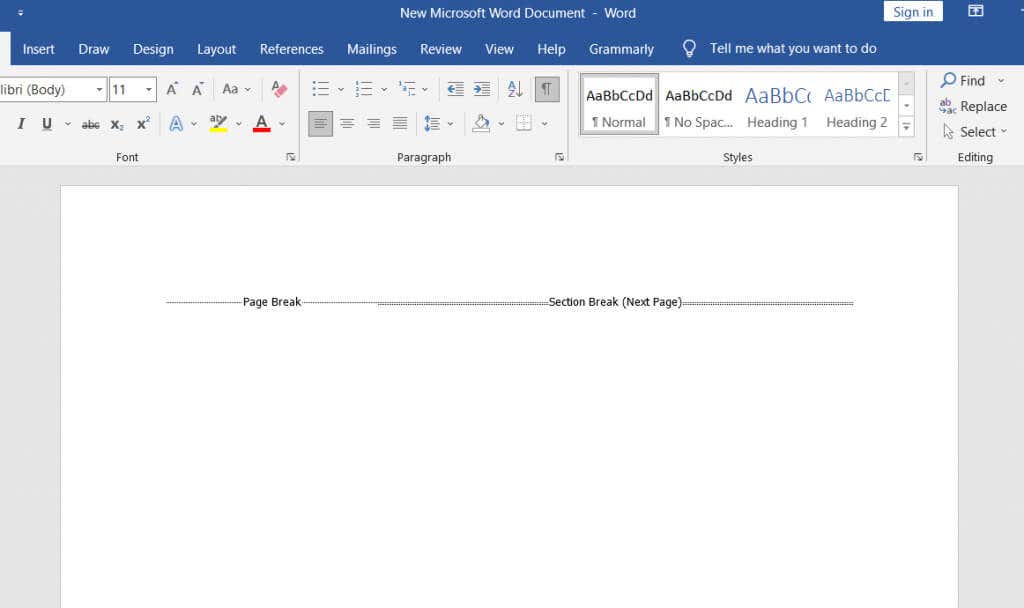
Разрывы разделов отличаются от разрывов страниц. Последующий текст не обязательно начинается на новой странице. Вместо этого текст может продолжаться на той же странице, что делает его аккуратным и хорошо организованным.
Типы разрывов разделов
В Microsoft Word существует четыре типа разрывов разделов.
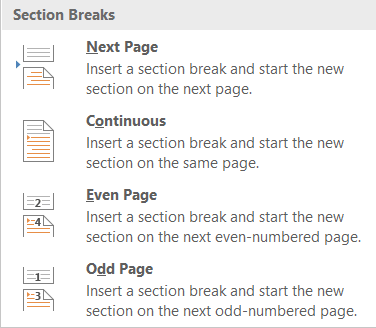
1. Разрыв раздела следующей страницы
Весь текст справа от курсора (который вы размещаете там, где считаете нужным) будет перенесен в новый раздел на следующей странице. Все форматирование, выполненное вами для перенесенного текста, будет перенесено в новый раздел.
2. Непрерывный разрыв раздела
Непрерывный разрыв раздела приведет к созданию нового раздела на той же странице. Это означает, что на одной странице можно разместить два разных текста с разным форматированием.
3. Нечетный разрыв раздела страницы
Как и на следующей странице, на нечетной странице текст перемещается вправо от курсора, но на этот раз на следующую страницу с нечетным номером. Это означает, что если вы работаете над текстом на странице 5 и вставляете разрыв раздела на нечетной странице, ваш текст будет перемещен в начало страницы 7, а страница 6 останется пустой. Это очень удобно для создания новых глав книг, поскольку обычно они начинаются с нечетные страницы..
4. Четный разрыв раздела страницы
Разрыв раздела на четной странице выполняет то же самое, что и предыдущий разрыв раздела, но со страницами с четными номерами. Если вы работаете на странице 6, вы можете автоматически продолжить документ на странице 8, оставив страницу 7 пустой.
Типы разрывов страниц
Очень важно понимать разницу между разрывами разделов и страниц и когда их использовать. В Microsoft Word есть только два типа разрыва страницы, но они дают совершенно разные результаты форматирования.
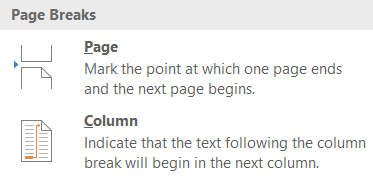
1. Простой разрыв страницы
Простой разрыв страницы переместит весь текст справа от курсора на следующую страницу. Неважно, нечетная это страница или четная.
2. Разрыв столбца
Разрыв столбца разбивает документ на столбцы. Word переместит весь текст справа от курсора в начало следующего столбца. У вас может быть любое количество столбцов, но вы можете захотеть, чтобы ваш документ выглядел красиво и упорядоченно. Читать больше трех столбцов может быть очень неудобно.
Как вставить разрывы разделов в документ Word
Если вы знаете, какой тип разрыва раздела вам нужен, вставить его в документ MS Word станет очень просто. Поместите курсор именно там, где вы планируете разделить документ, затем перейдите в Макет, нажмите Разрывыи выберите из раскрывающегося списка, какой тип раздела или разрыва страницы вы хотите. нижнее меню.
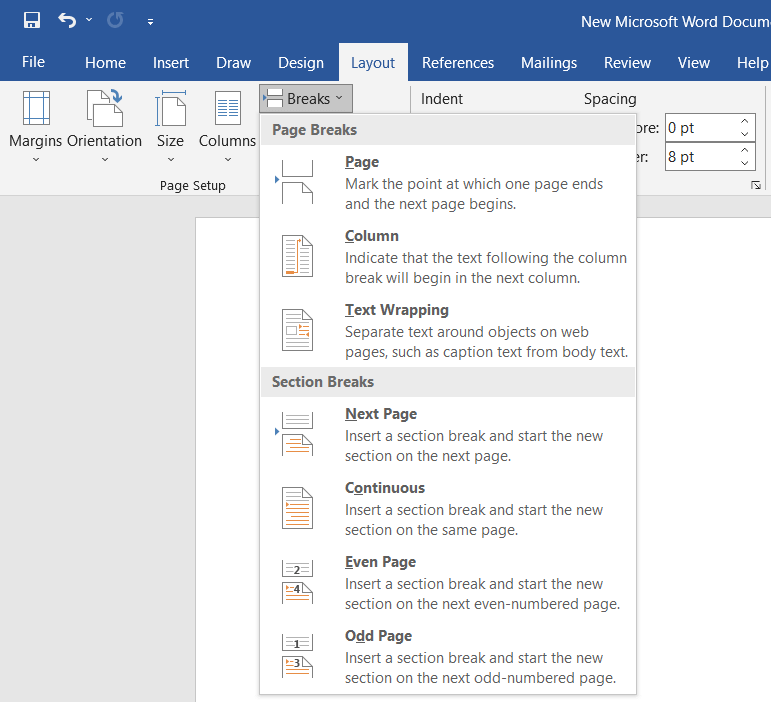
Существует также сочетание клавиш для быстрой вставки разрыва страницы в документ. Когда курсор окажется в том месте, где вы хотите добавить разрыв страницы, просто нажмите Ctrl + Enter.
Как просмотреть существующие разрывы разделов
Разрывы разделов и страниц невидимы в документах Word. Вы можете увидеть их эффект, но по умолчанию вы не можете видеть их как символы. Это связано с тем, что в представлении по умолчанию отображается только то, что будет напечатано.
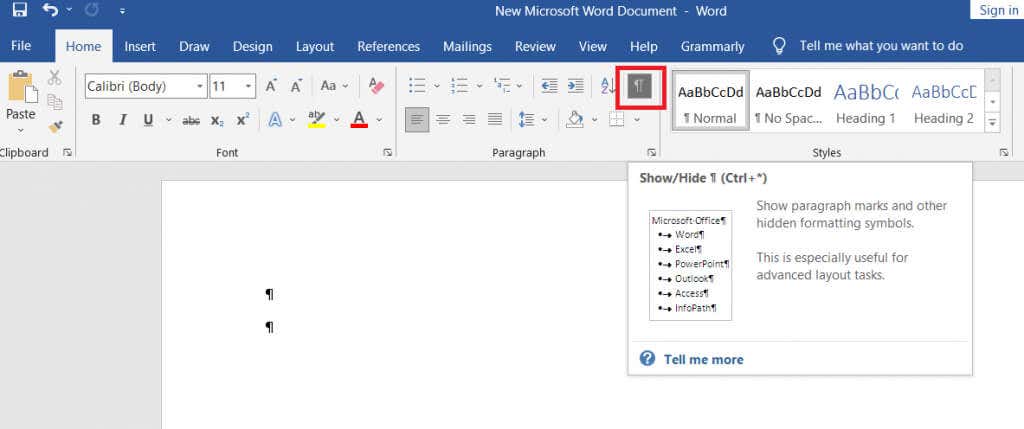
Когда вы пишете, редактируете и форматируете документ, вам нужно видеть различные элементы, такие как знаки абзацев, пробелы, разделы и разрывы страниц. Чтобы просмотреть все эти элементы, перейдите на вкладку Главнаяи нажмите кнопку Абзац, чтобы отобразить все знаки абзаца.
Как удалить разрывы разделов и страниц.
Отображение всех разрывов разделов и страниц также является шагом к их удалению. Однако, чтобы удалить их, вам необходимо их увидеть.
Удалить разрывы разделов так же просто, как выбрать их и нажать клавишу Backspace или клавишу удаления на клавиатуре. Чтобы выбрать, нажмите три раза непосредственно на разрыв страницы или раздела или поместите курсор после него.
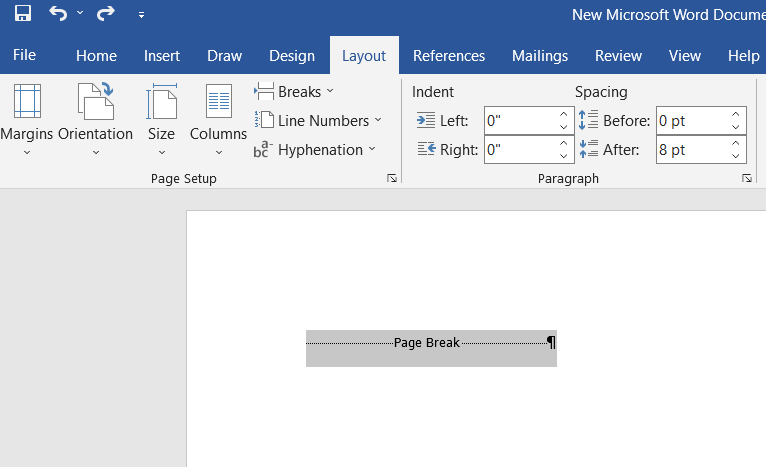
Имейте в виду, что после удаления раздела или разрыва страницы текст этого раздела также потеряет форматирование и примет форматирование следующего раздела.
.