Горизонтальные линии – это визуально привлекательный способ разделения частей текста и улучшения восприятия документа. Линии – один из самых простых способов сделать документ привлекательным и удобным для чтения.
Вот как можно вставить строку в Microsoft Word, чтобы упорядочить документ.
Нарисовать линию с помощью фигур
Первый способ добавления горизонтальной (или вертикальной) линии в Word — это нарисуйте его, используя опцию фигур. Для этого:
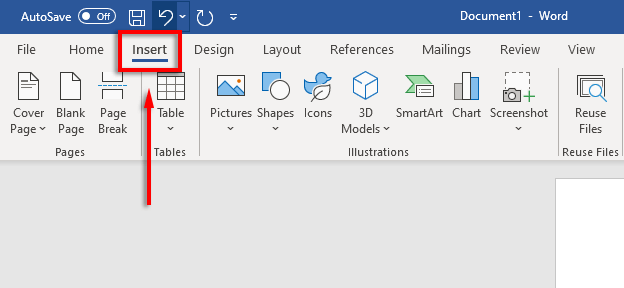
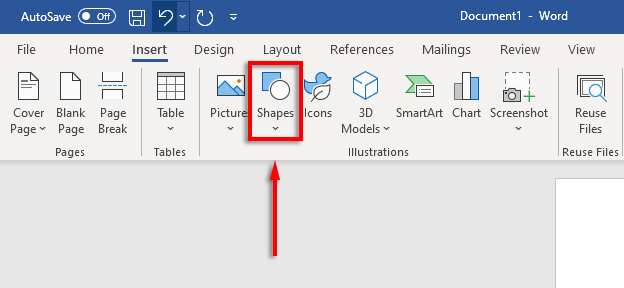
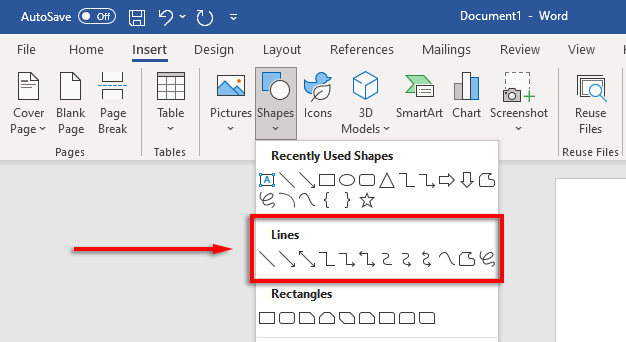
Затем вы можете отформатировать горизонтальную линию, выделив ее и нажав вкладку Формат фигуры (или дважды щелкнув линию).
На вкладке «Формат фигуры» вы можете отформатировать линию следующим образом:
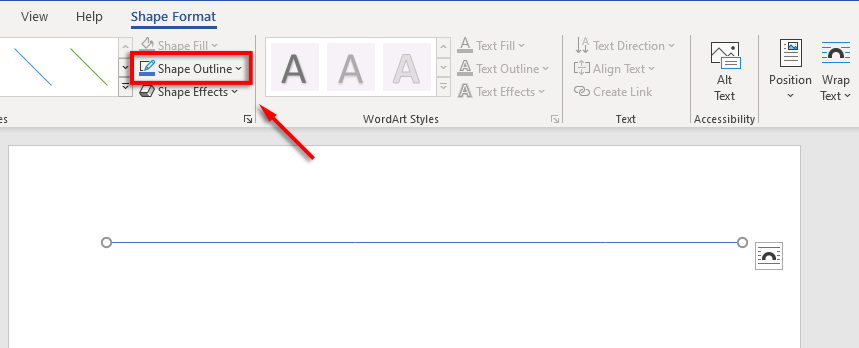
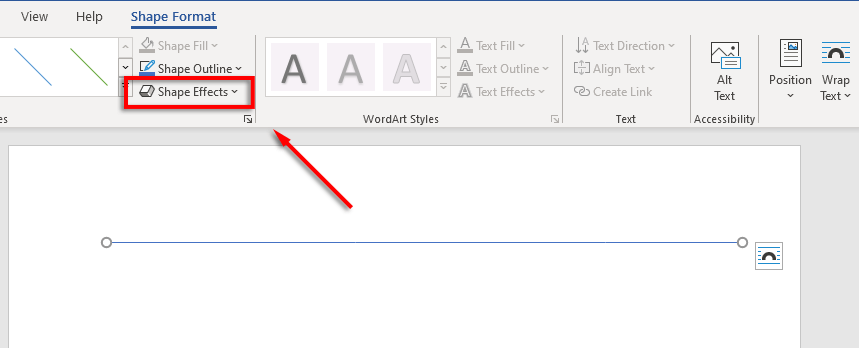
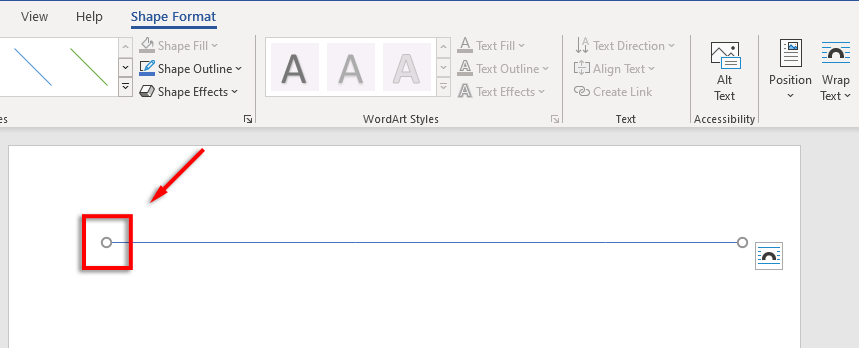
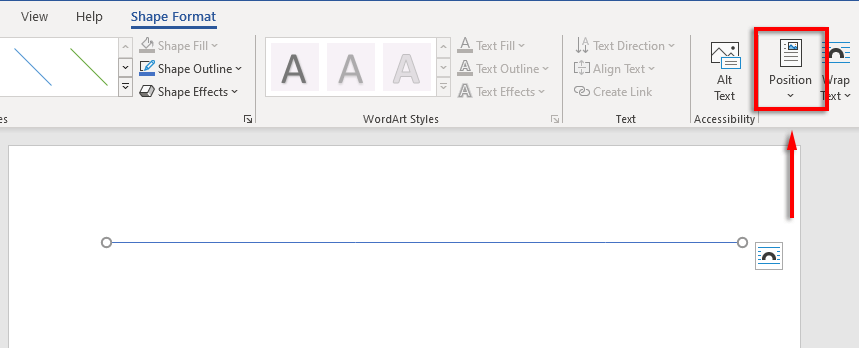
Как вставить строку с помощью ярлыков
Вы также можете добавлять строки в Word, используя функцию автоформата. Введите несколько символов, нажмите Enter , и у вас получится строка. Этот метод не позволяет форматировать строку, поэтому вы получаете только основы. Но если это все, что вам нужно, то это очень быстро..
Чтобы добавить строку с помощью автоформата:
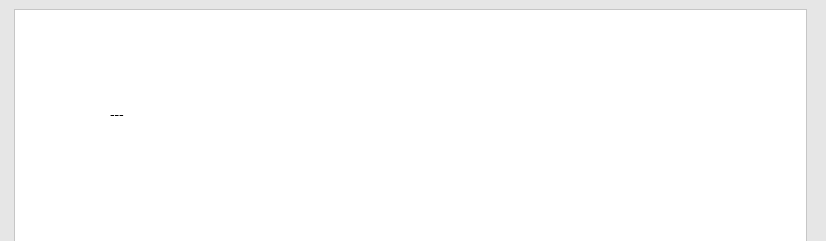
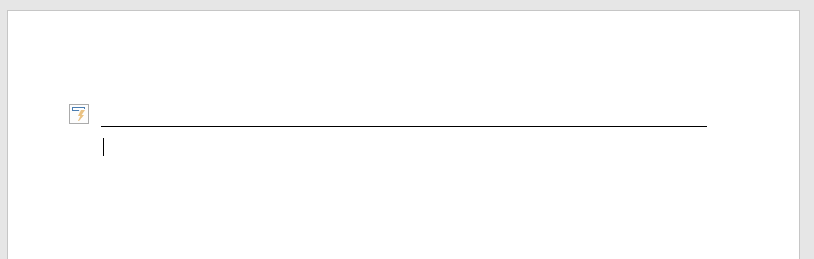
Вы также можете добавить различные формы линий, введя другие типы символов и нажав Enter. Таким образом можно создать следующие типы линий:
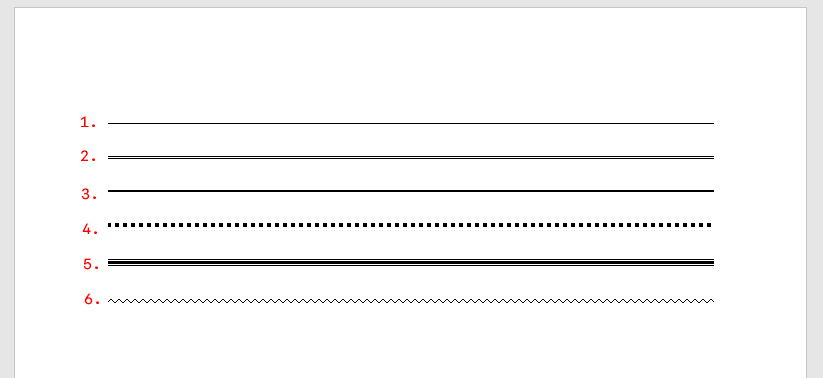
Затем вы можете переместить линию, поместив курсор над ней и нажав Enter столько раз, сколько захотите. Вы также можете удалить строку, нажав Delete или Backspace .
Примечание. Эта функция доступна только в настольной версии Word и недоступна в Microsoft Office В сети.
Разместите горизонтальные линии с помощью границ
Последний способ вставки горизонтальных линий в Word — использование границ. Вы можете использовать это, чтобы легко добавлять границы в любом месте страницы, добавляя рамку вверху или внизу абзаца.
Чтобы добавить границы страницы, поместите точку вставки в тот абзац, в котором вы хотите добавить границу, а затем следуйте этим инструкциям:
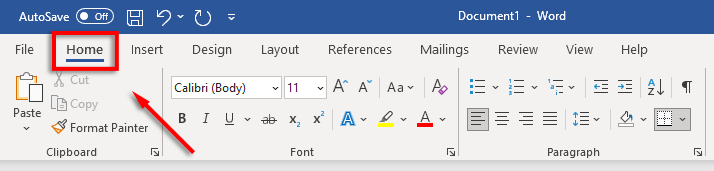
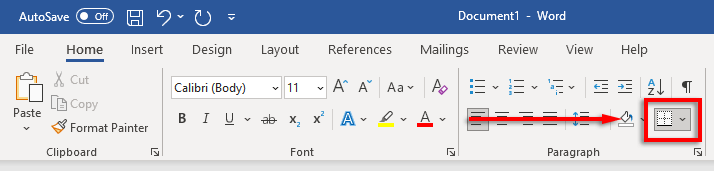
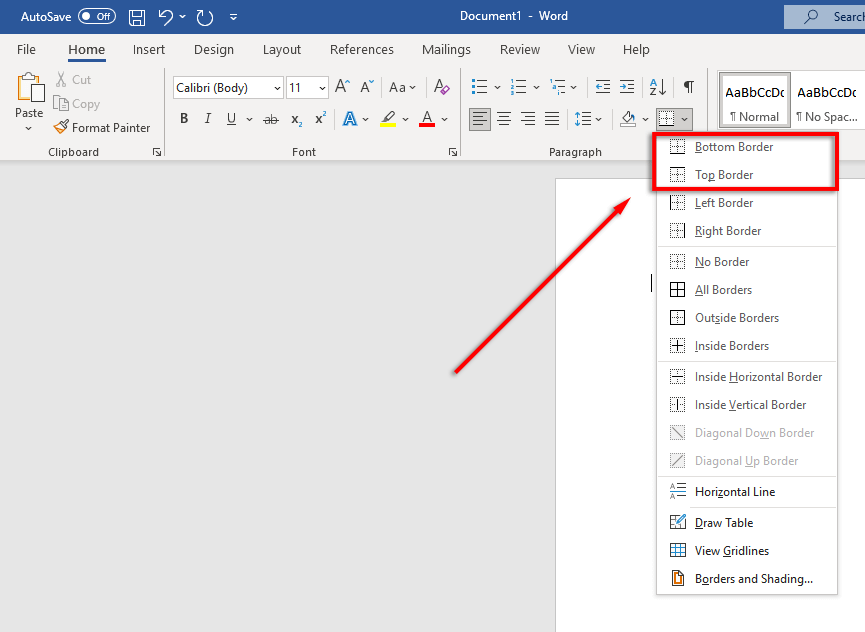
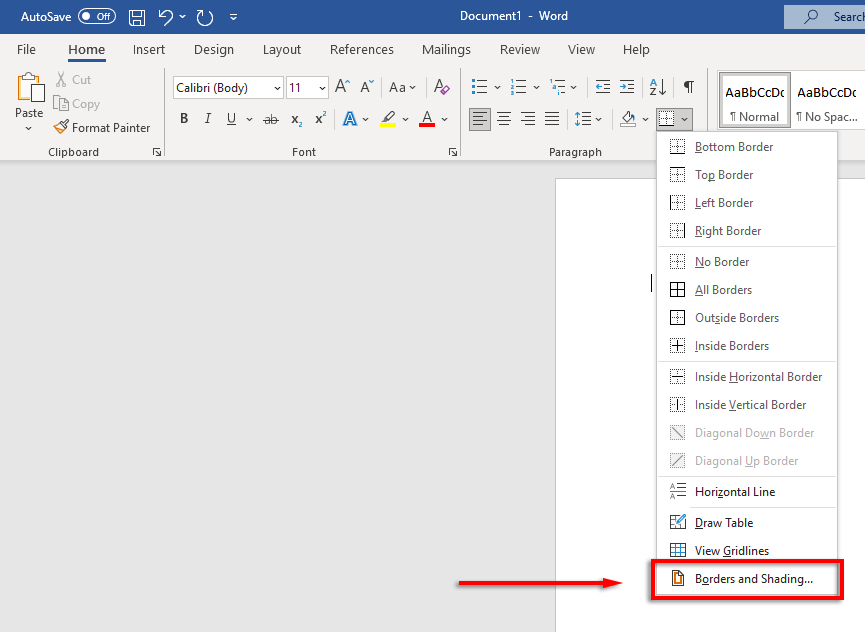
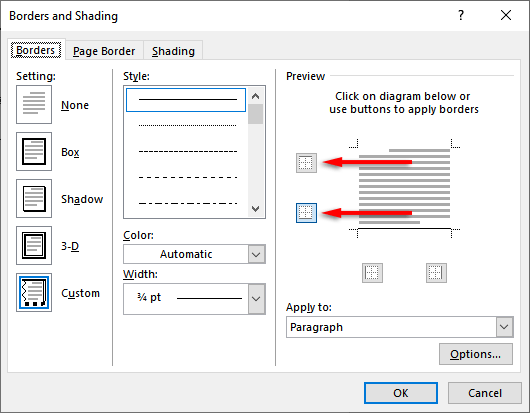
Красивые документы
Научившись правильно форматировать в Word, вы сможете превратить скучные и трудночитаемые тексты в красивые и плавные документы. Добавление горизонтальных линий — это лишь один из многих приемов, которые можно использовать, чтобы вывести документы Word на новый уровень.
.