Раскрывающийся список — это самый удобный способ предоставить людям возможность выбирать определенные элементы для поля в документе Microsoft Word. Возможность добавления раскрывающегося списка в Microsoft Word немного скрыта, но в этом руководстве это легко сделать.
Как включить вкладку «Разработчик» в Microsoft Word
Функция раскрывающегося списка доступна на скрытой вкладке «Разработчик» в Microsoft Word. Вы можете перейти к параметрам Word в Windows и macOS, чтобы включить это меню, нажав настройка ленты.
В Windows вы можете включить вкладку «Разработчик» в Microsoft Word, выбрав Файл >Параметры . В диалоговом окне «Параметры» выберите Настроить ленту на боковой панели. Справа в разделе Настройка ленты включите меню Разработчик и нажмите кнопку ОК .
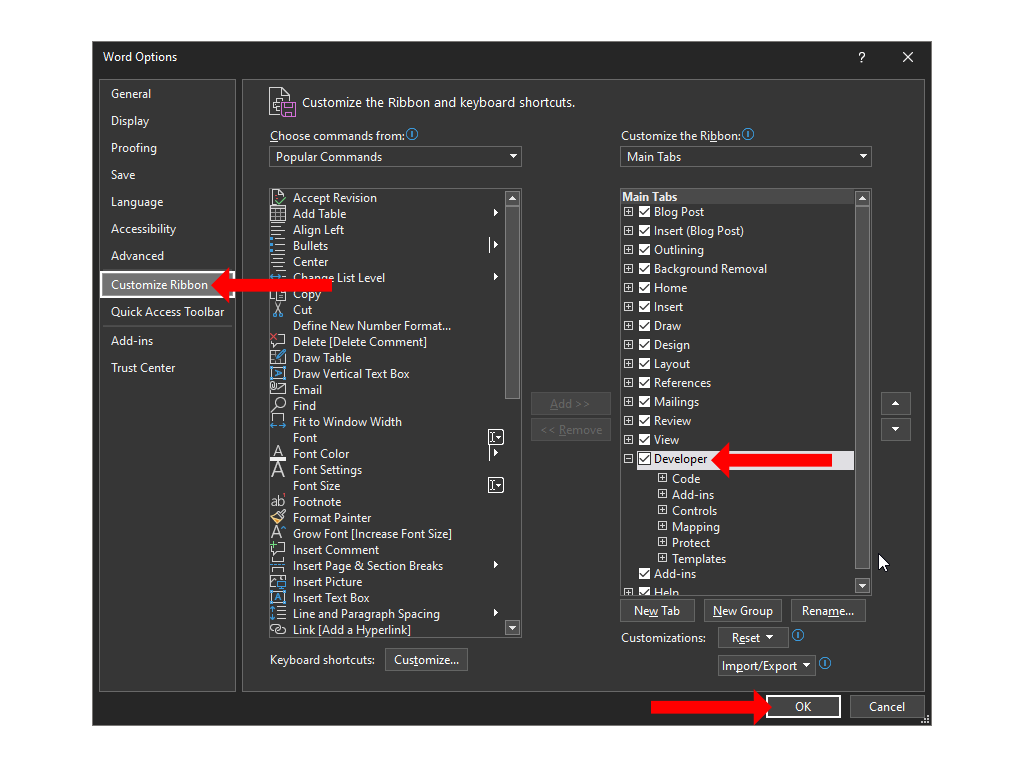
На Mac откройте меню Word >Настройки >Лента и панель инструментов . Здесь вы можете выбрать параметр Разработчик и нажать Сохранить .
Вы вернетесь в документ Microsoft Word и вверху увидите вкладку «Разработчик» между вкладками «Вид» и «Справка».
Примечание. Вы также можете добавить вкладку «Разработчик» в Microsoft Excel и Microsoft PowerPoint, выполнив те же действия.
Как создать раскрывающийся список в Microsoft Word
Чтобы добавить раскрывающийся список в документ Microsoft Word, нажмите вкладку Разработчик вверху и выберите Управление содержимым раскрывающегося списка . По умолчанию этот раскрывающийся список будет пустым, и вам придется настроить его, чтобы добавить в текстовое поле полезные параметры.

Чтобы настроить раскрывающийся список, щелкните один раз внутри него. Нажмите кнопку Свойства , расположенную в разделе Элементы управления на вкладке Разработчик в Microsoft Word.
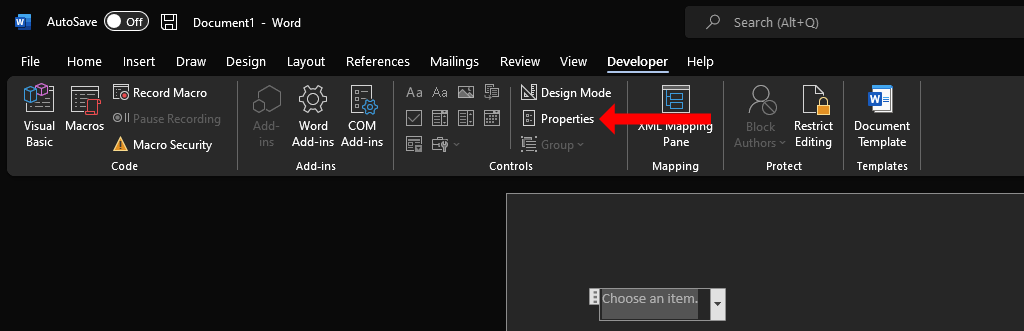
В окне «Свойства управления содержимым» вы увидите несколько параметров, которые помогут вам настроить раскрывающийся список.
Вы можете сначала добавить заголовок, тег, а также выбрать дизайн и цвет коробки. Мягкий цвет лучше всего подходит большинству людей, поскольку раскрывающееся меню не должно отвлекать внимание от других частей документа Word. Параметр Удалить контроль над содержимым при редактировании содержимого является важным флажком в окне «Свойства управления содержимым». Если вы включите эту опцию, раскрывающийся список автоматически изменится на обычный текст при выборе опции..
В разделе Блокировка вы можете выбрать, хотите ли вы разрешить редактирование или удаление раскрывающегося списка. Наконец, раздел Свойства раскрывающегося списка является наиболее важным. Вы можете нажать кнопку Добавить , чтобы ввести каждый параметр в раскрывающийся список. Ваши дополнения появятся под подзаголовком Отображаемое имя . Если вы допустили ошибку, нажмите Изменить , чтобы изменить текст в любом из вариантов.
Кнопка Удалить позволит вам избавиться от некоторых опций из раскрывающегося меню, и вы можете использовать кнопки Вверх или Вниз. Кнопки для изменения порядка различных параметров. Закончив внесение изменений, нажмите ОК , чтобы закрыть диалоговое окно.
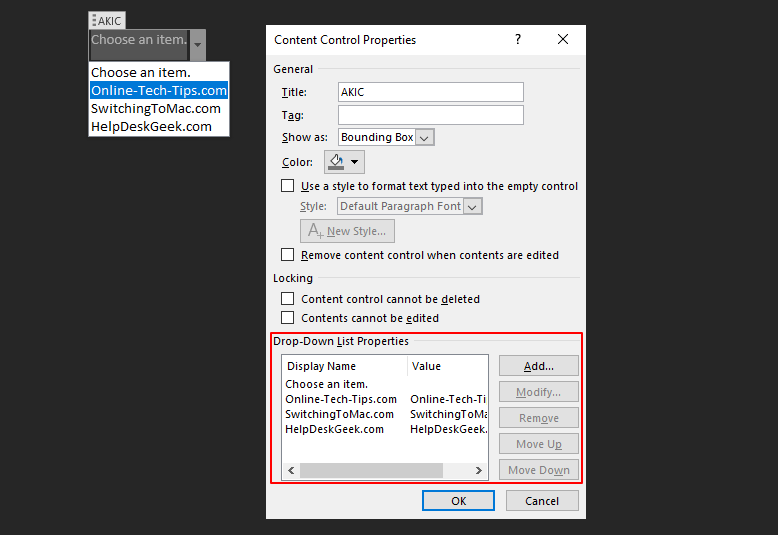
После добавления раскрывающегося списка в документ вы можете нажать стрелку вниз в правой части меню, чтобы открыть средство выбора. Выберите нужный вариант, и он будет записан как ваш ответ в раскрывающемся списке.
Поле со списком и раскрывающийся список в Microsoft Word
На вкладке «Разработчик» в Microsoft Word вы увидите кнопку с надписью Управление содержимым поля со списком рядом с элементом Управление содержимым раскрывающегося списка . Эти два варианта похожи, поскольку оба позволяют представить список вариантов, но они не одинаковы.
Поле со списком позволяет добавлять собственные записи в дополнение к тем, которые указаны в раскрывающемся списке. Вы можете обращаться с полем со списком как с заполняемая форма и вводить все, что захотите. В отличие от поля со списком, раскрывающийся список нельзя использовать в качестве поля формы в Microsoft Word.
Чтобы добавить поле со списком в документ Word, сначала вам следует добавить вкладку Разработчик , как мы описали ранее. Затем нажмите кнопку Управление содержимым поля со списком в группе Элементы управления ленточного меню документа Word.

Это добавит поле со списком в документ. Чтобы настроить его, вы можете переместить курсор внутри поля со списком, щелкнуть один раз, а затем выбрать кнопку Свойства в меню ленты.
После вставки поля со списком в документ вы можете либо выбрать один из вариантов в нем, либо дважды щелкнуть внутри поля, чтобы вместо этого ввести собственный ответ..
Если вы работаете над другими приложениями Microsoft Office, опция «Поле со списком» также доступна в PowerPoint и Access.
Удалить раскрывающийся список или поле со списком в Microsoft Word
Если вы хотите удалить раскрывающийся список или поле со списком из документа Word, щелкните правой кнопкой мыши тот, который хотите удалить, и выберите Удалить контроль содержимого . Альтернативно вы также можете переместить курсор в левую часть поля со списком или раскрывающегося списка.
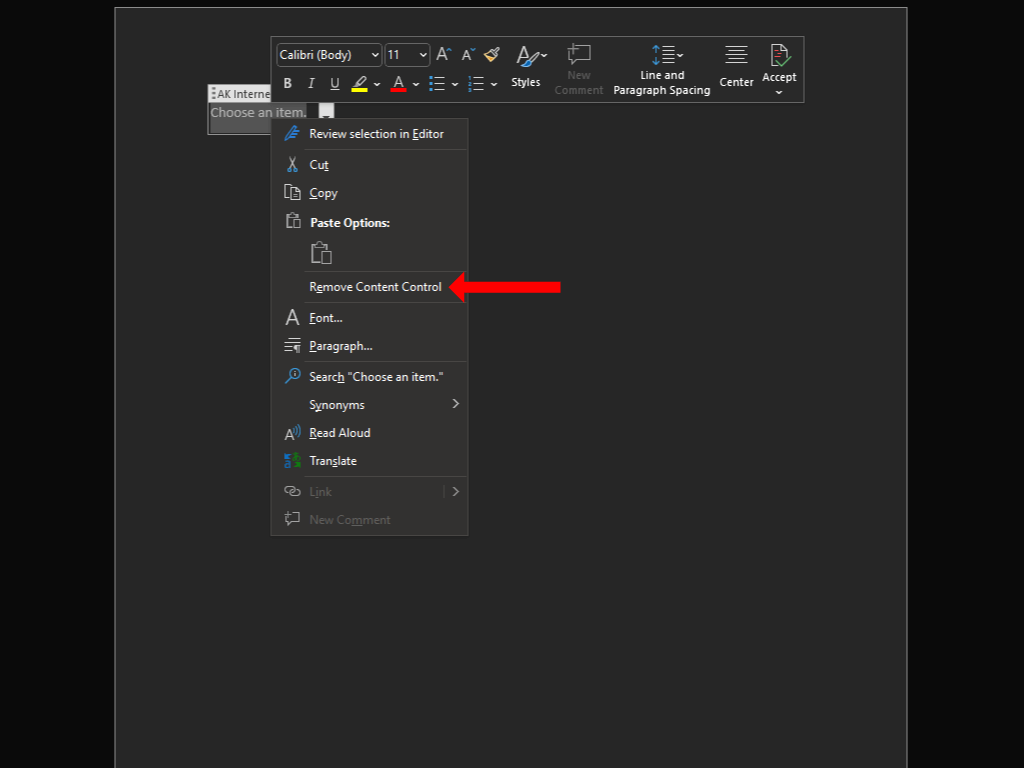
Когда курсор инвертируется, щелкните один раз, чтобы выбрать раскрывающийся список или поле со списком, и нажмите Backspace или Delete на клавиатуре, чтобы удалить его.
р>Еще больше персонализируйте свои документы
Раскрывающийся список – это лишь один из многих способов добавить интерактивности вашему документу. Поскольку вы начали настраивать свои документы Word, вас также может заинтересовать создание пользовательские ярлыки в Microsoft Office.
Теперь, когда вы узнали, как создать раскрывающийся список в Microsoft Word, вам тоже нужно попробуйте создать его в Эксель. Если вы предпочитаете пакет Google приложениям Microsoft Office, вместо этого вы можете попробовать используя раскрывающийся список в Google Sheets.
.