Если вы нажмете сотрудничать над документом в Microsoft Word, вы увидите изменения соавторов. Возможно, вы захотите сохранить некоторые изменения, но отклонить другие. Лучший подход — использование отслеживания изменений, чтобы вы могли просмотреть изменения и решить, как с ними справиться.
Здесь мы расскажем, как отображать изменения в Word, а также принимать, отклонять и скрывать эти изменения. Это необходимо вам на протяжении всего процесса отслеживания изменений.
Включить отслеживание изменений
Чтобы отслеживать все изменения в документе, вы можете включите функцию отслеживания изменений для всех или даже только для себя. Это полезный способ убедиться, что ни одно изменение не останется незамеченным.
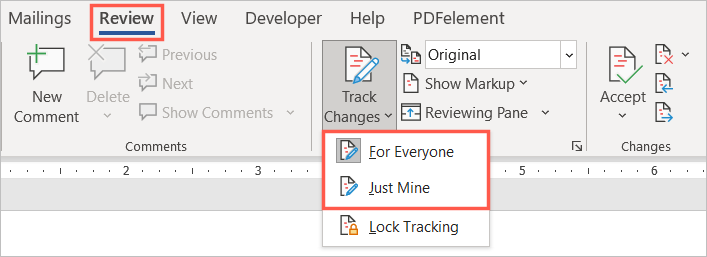
После включения этой функции вы можете заблокировать ее, чтобы никто другой не смог ее отключить. Выберите Заблокировать отслеживание в раскрывающемся меню Отслеживать изменения и следуйте инструкциям.
Как показать изменения в Word
Когда вы будете готовы вычитать документ и увидеть изменения, у вас есть несколько способов.
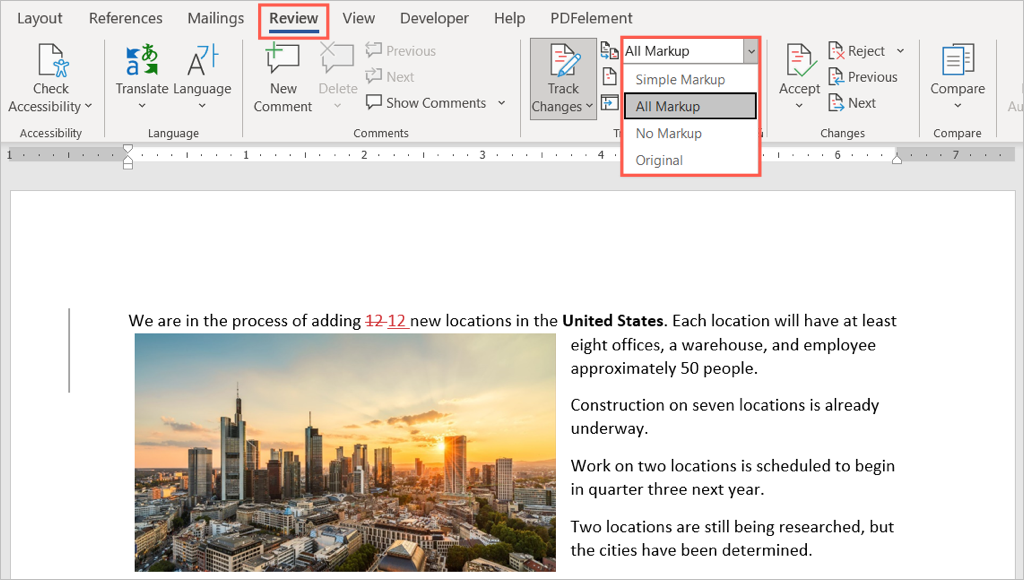
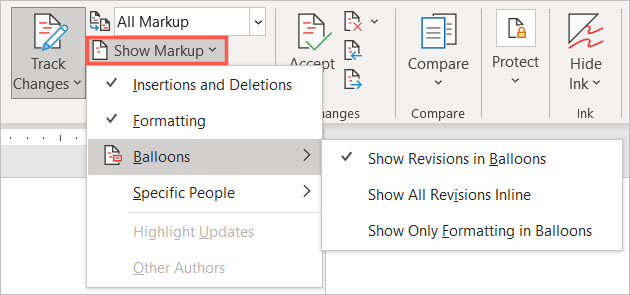
В дополнение к вышесказанному у вас есть возможность отобразить панель рецензирования. Это полезно, если вы решите использовать простую разметку, поскольку вместо этого вы увидите изменения на панели.
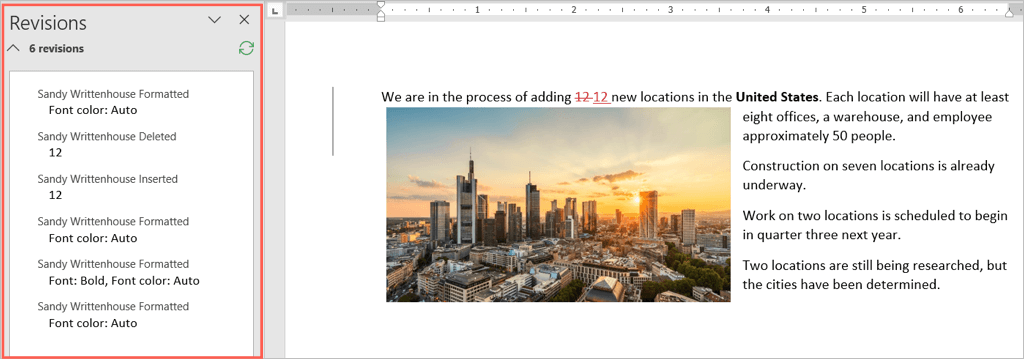
Нажмите стрелку раскрывающегося списка Панель просмотра и выберите вертикальный (левая панель) или горизонтальный (нижняя панель) вариант.
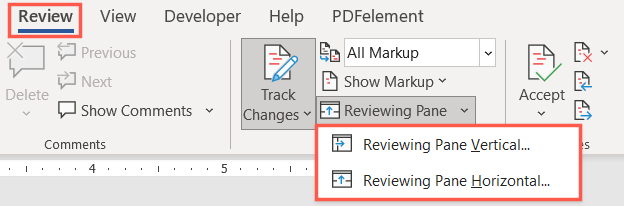
Кроме того, вы можете просматривать изменения, сразу переходя к каждому из них, а не выискивая их в документе.
В разделе «Изменения» на ленте используйте кнопки Предыдущее изменение и Следующее изменение , чтобы просматривать их по одному.
Как принять изменения в Word
Теперь, когда вы знаете, как отображать правки в Word, следующим шагом будет принятие этих изменений. Вы можете принять отдельные изменения или все изменения сразу.
Принять отдельные изменения
Чтобы принять изменения по отдельности, начните с выбора первого. Затем откройте раскрывающееся меню Принять в разделе «Изменения» на ленте.
Выберите либо Принять и перейти к следующему , чтобы просмотреть и принять по одному, либо Принять это изменение , чтобы принять его и затем остановить процесс проверки.
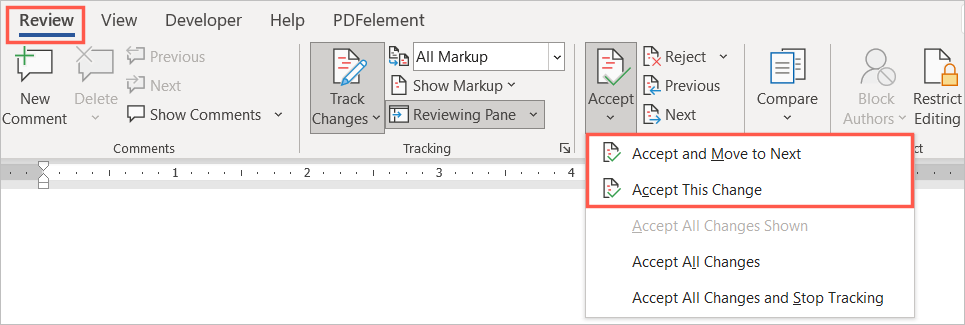
Кроме того, вы можете щелкнуть правой кнопкой мыши по изменению и выбрать Принять для вставки, удаления или изменения формата.
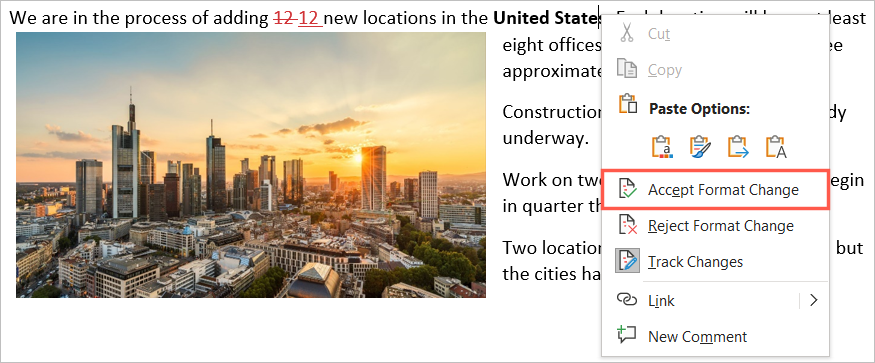
Принять все изменения
Если вы хотите принять все изменения в документе, откройте раскрывающийся список Принять на ленте. Выберите Принять все изменения или Принять все изменения и прекратить отслеживание по своему усмотрению.
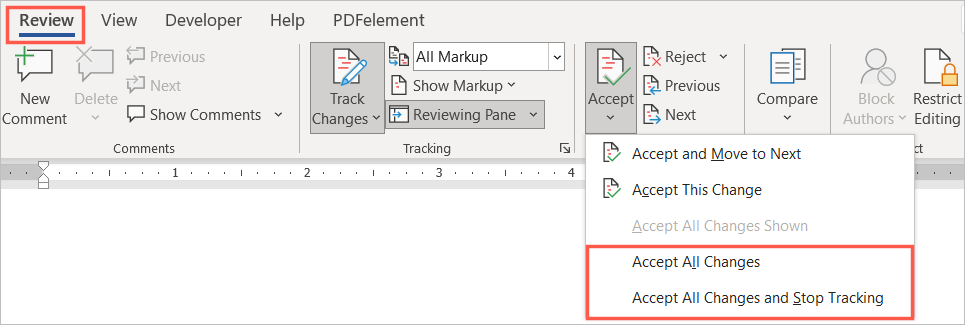
Как отклонить изменения в Word
Отклонить изменения в Word так же просто, как и принять их, и выполняется тот же основной процесс. Вы можете отклонить один или все элементы документа.
Выберите изменение, щелкните стрелку раскрывающегося списка Отклонить на ленте и выберите Отклонить и перейти к следующему или Отклонить изменение . Вы также можете щелкнуть правой кнопкой мыши и выбрать Отклонить для вставки, удаления или изменения формата в контекстном меню..
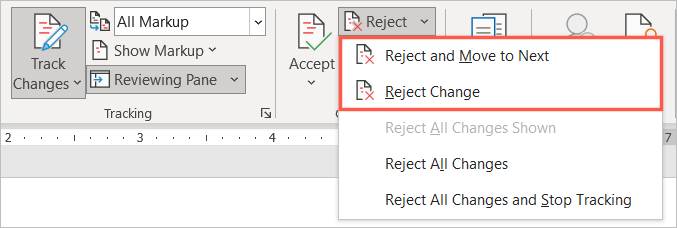
Чтобы отклонить все изменения в документе, щелкните стрелку раскрывающегося списка Отклонить и выберите Отклонить все изменения или Отклонить все изменения и прекратить отслеживание . >по вашему желанию.
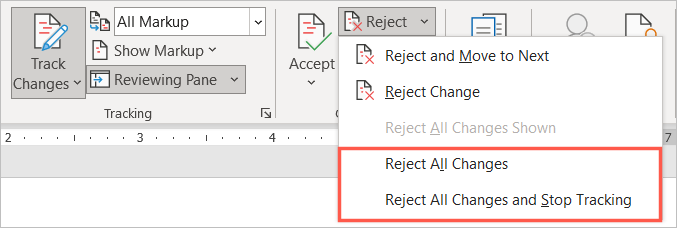
Как скрыть изменения в Word
Не все, когда совместная работа над документом касается просмотра, принятия или отклонения изменений. Если вы хотите скрыть изменения, чтобы сосредоточиться на содержимом, вы можете сделать это, не отключая функцию отслеживания изменений.
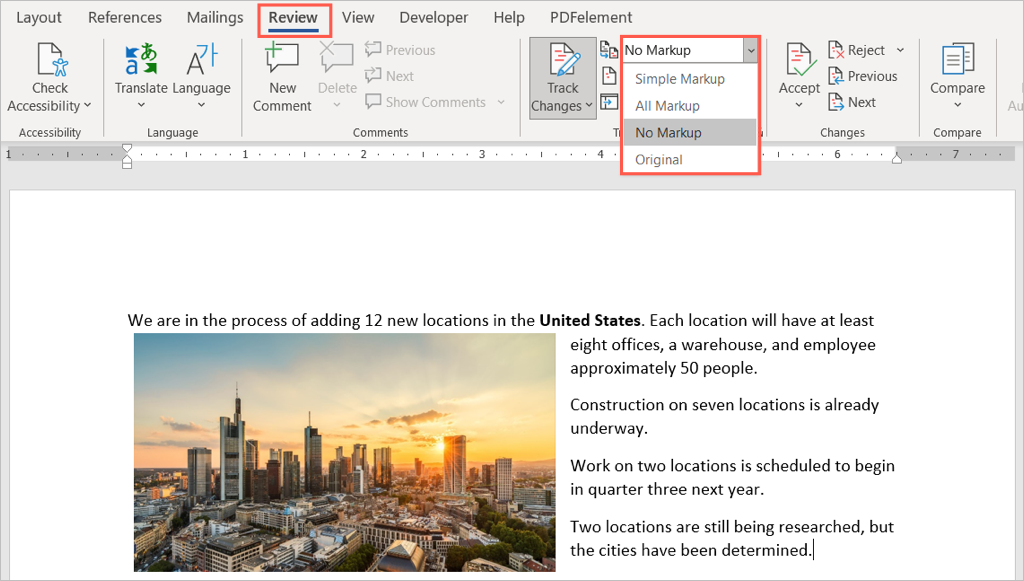
Вернитесь в тот же раскрывающийся список, чтобы снова отобразить изменения, как описано ранее.
Дополнительные способы совместной работы над документами Word можно найти в разделе как добавлять и удалять комментарии. Если вы также используете Microsoft Excel, проверьте как поделиться файлом, а затем как отслеживать изменения.
.