Использование сочетаний клавиш в Команды Майкрософт может (и будет) помочь вам выполнять задачи быстрее. Ярлыки также могут помочь людям с ограниченными возможностями по зрению или мобильности более эффективно использовать Microsoft Teams.
Этот пост представляет собой подборку лучших сочетаний клавиш Microsoft Teams для использования на настольных компьютерах и в веб-приложениях.
Примечание . Горячие клавиши, выделенные в этом посте, предназначены для работы на устройствах, использующих американскую раскладку клавиатуры. Они также должны работать и для других раскладок/языков клавиатуры. А если нет, измените раскладку/язык ввода с клавиатуры вашего компьютера или сбросить клавиатуру к настройкам по умолчанию.
Сочетания клавиш Microsoft Teams
Ярлыки в Microsoft Teams позволяют быстро перемещаться по приложению, изменять настройки обмена сообщениями и вызовами, выполнять поиск сообщений и файлов и многое другое. Вы даже можете использовать сочетания клавиш для создания файлов журнала отладки для диагностики и устранения неполадок Microsoft Teams работает со сбоями.
1. Открыть меню настроек
Хотите внести некоторые изменения в настройки или поведение Microsoft Teams на своем компьютере? Используйте сочетание клавиш Command + Запятая (, ), чтобы открыть меню настроек Teams в macOS. В веб-приложении нажмите Command + Shift + Запятая (, ).
На компьютерах Windows Ctrl + Запятая (, ) — это горячая клавиша для доступа к меню настроек Microsoft Teams.
2. Показать команды Microsoft Teams

Команды могут heighten your productivity in Команды Майкрософт. Они (читай: команды) представляют собой ярлыки для выполнения общих задач, таких как проверка упоминаний, присоединение к команде, обновление статуса и т. д.
Нажмите Command + косая черта (/ ) или Ctrl + косая черта (/ ) на компьютере Mac или Windows соответственно. После этого выберите команду из доступных вариантов для выполнения задачи.
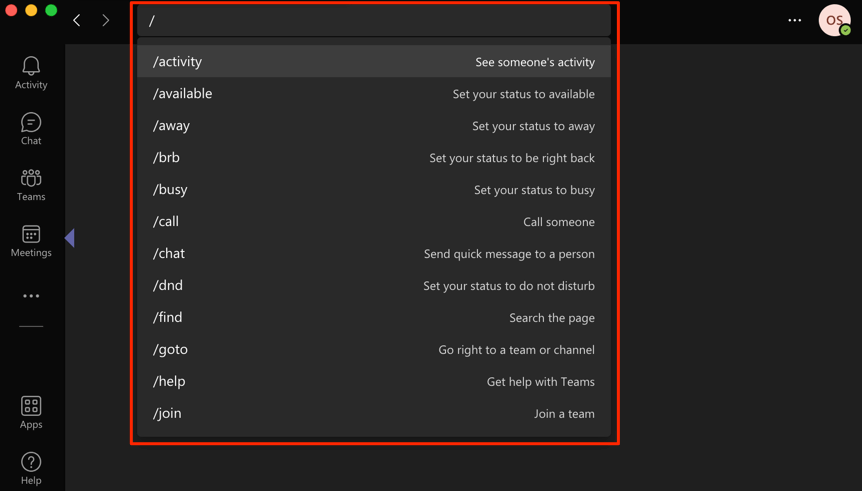
3. Увеличение и уменьшение масштаба
Испытываете ли вы трудности с пониманием текста или значков при использовании Microsoft Teams на своем компьютере? Нажмите Ctrl + Знак равенства (= ) на ПК с Windows, чтобы увеличить масштаб экрана. На ноутбуке или настольном компьютере Mac нажмите Command + Знак равенства (=) ..
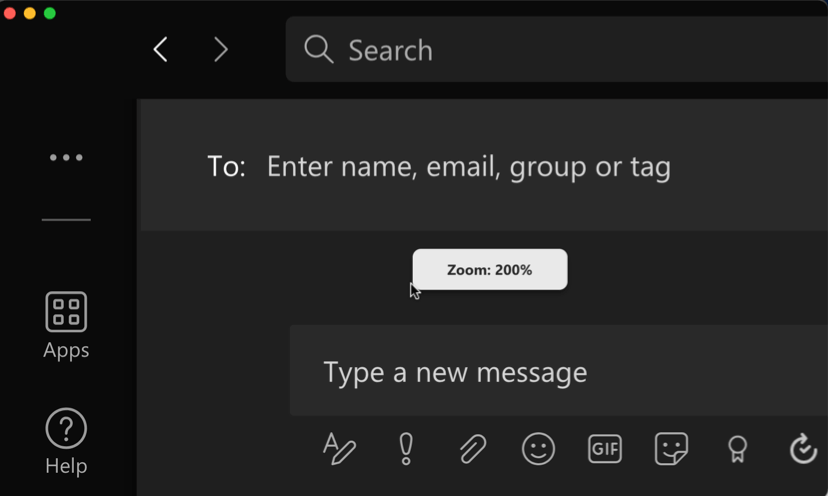
Вы можете увеличить интерфейс Microsoft Teams вдвое по сравнению с исходным размером (т. е. увеличить на 200 %). Нажмите Ctrl + Знак минус (– ) или Command + Знак минус (– ), чтобы уменьшить или уменьшить масштаб в Windows и macOS соответственно.
Чтобы вернуть уровень масштабирования Microsoft Teams к значению по умолчанию (т. е. 100%), используйте клавиши Ctrl + Zero (0 ) [ для Windows] или Command + Ноль (0 ) [для Mac].
4. Поиск файлов, сообщений, чатов и т. д.
На ноутбуке или настольном компьютере Mac нажмите клавиши Command + E и введите запрос в строку поиска. Для пользователей Windows используйте горячую клавишу Ctrl + F для выполнения поиска.
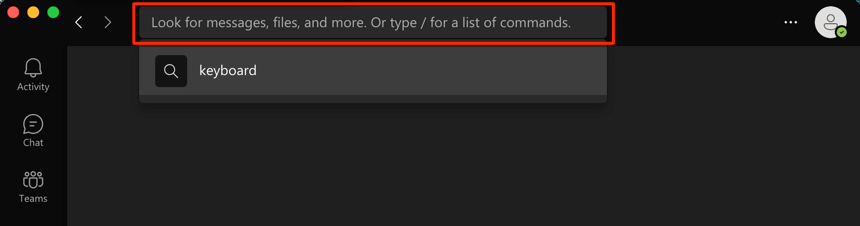
5. Развернуть текстовое поле
Большое текстовое поле позволяет просматривать больше контента без необходимости прокручивать несколько строк текста. При составлении сообщений в Microsoft Teams нажмите Ctrl + Shift + X , чтобы развернуть текстовое поле. Используйте те же горячие клавиши, чтобы вернуть текстовому полю его исходный размер.
Ярлык для увеличения текстового поля Microsoft Teams на устройствах macOS – Command + Shift + X .
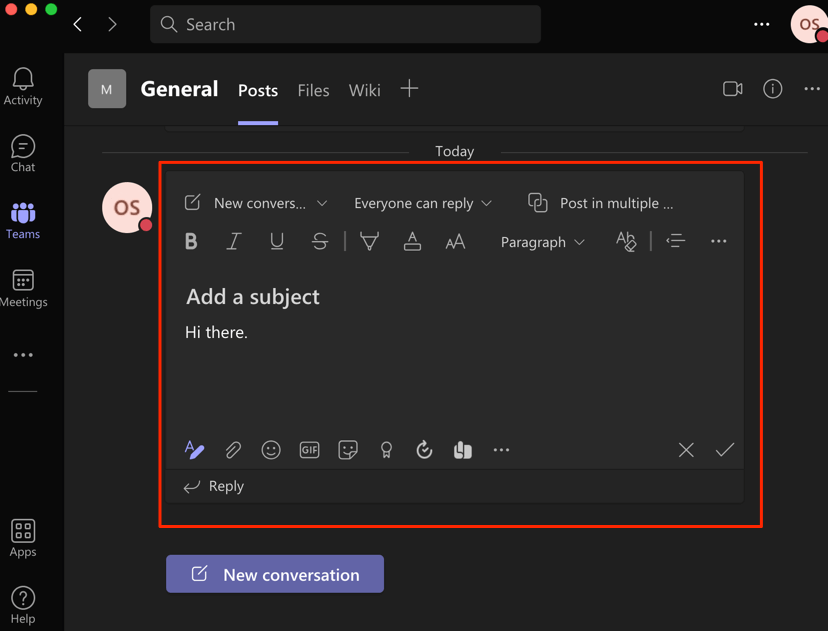
6. Начать новую строку
По умолчанию нажатие клавиши Enter или Return при вводе текста в Microsoft Teams приведет к отправке содержимого текстового поля в виде сообщения. Чтобы переместить курсор на новую строку/абзац, удерживайте клавишу Shift , а затем нажмите Enter (в Windows) или Return (в macOS). .
7. Отключить звук во время видео- или аудиовызовов
Нажмите Command + Shift + M , чтобы отключить микрофон во время голосового или видеовызова на устройствах Mac. Ctrl + Shift + M — эквивалент Windows. Вы также можете использовать ярлык, чтобы включить микрофон.
8. Включение и выключение камеры
.Используйте Ctrl + Shift + O (Windows) или Command + Shift . >+ O (Mac), чтобы выключить камеру вашего устройства в Видеоконференции Microsoft Teams. Используйте ту же горячую клавишу, чтобы снова включить камеру.
9. Поднимите или опустите руки
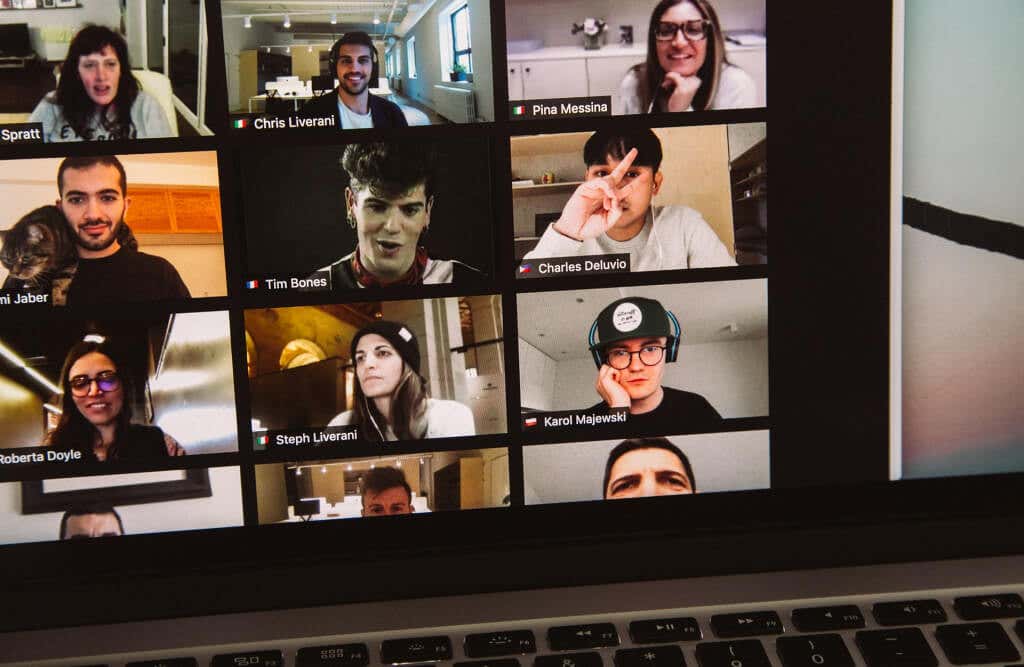
Хотите поднять руку и получить возможность поговорить во время текущего разговора? Нажмите Command + Shift + K на Mac или Ctrl + Shift + <. strong>K на ПК с Windows.
10. Поделитесь своим экраном
Ctrl + Shift + E запустит сеанс совместного использования экрана в приложении Microsoft Teams для Windows. Нажмите ярлык еще раз, чтобы прекратить демонстрацию экрана.
Для устройств под управлением macOS используйте Command + Shift + E , чтобы начать или завершить сеанс совместного использования экрана в Microsoft Teams.
11. Размытие фона
Размытие фона в команде Microsoft помогает незаметно скрыть все вокруг во время видеовызовов. Эта функция предотвращает отвлечение внимания и позволяет участникам сосредоточиться на том, что вы говорите.

Нажмите Ctrl + Shift + P (Windows) или Command + Shift . >+ P (Mac), чтобы добавить эффект размытия фона во время видеовызова. Используйте ту же комбинацию клавиш, чтобы удалить или отключить эффект размытия фона.
12. Начать новый чат
Нажмите Ctrl + N или Command + N , чтобы начать новый разговор в Microsoft Teams для Windows и Компьютеры Mac соответственно.
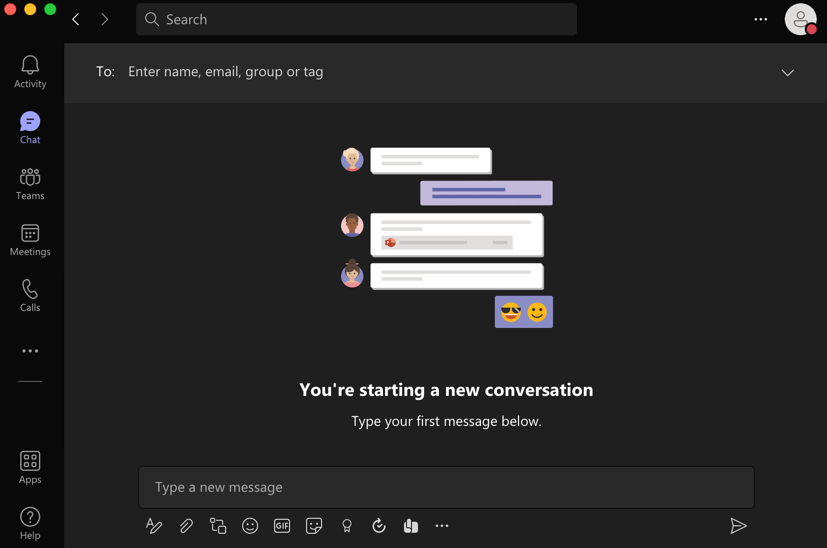
Чтобы начать новый чат в веб-версии Microsoft Teams, нажмите Левый Alt + N (для Windows) или Option + N (для macOS).
13. Открыть меню истории
В Microsoft Teams есть не столь очевидное «меню истории», которое позволяет быстро получить доступ к 12 недавно посещенным областям. Используйте Command + Shift + H (Mac) или Ctrl + Shift + Горячие клавиши H (Windows) для вызова меню «История»..
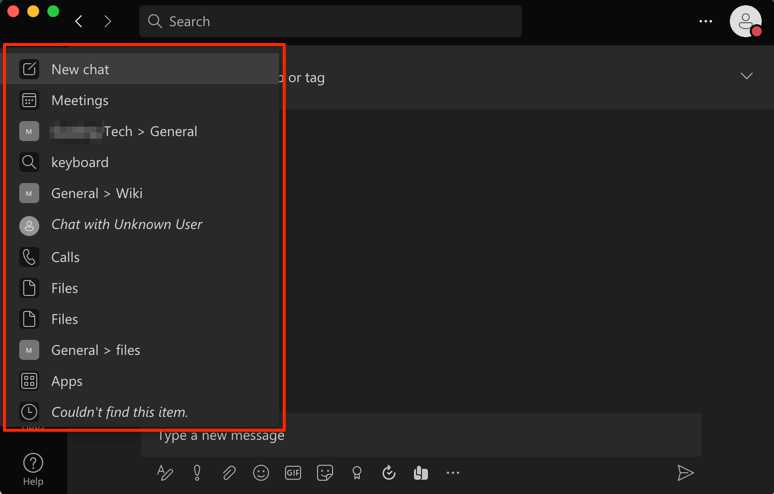
Либо наведите курсор на стрелки Назад или Вперед слева от строки поиска. Это еще один способ получить доступ к меню «История» в Microsoft Teams.
Как просмотреть все сочетания клавиш Microsoft Teams
Для просмотра всех сочетаний клавиш в Microsoft Teams предусмотрена комбинация клавиш. Если вы используете компьютер Mac, нажмите клавиши Command + точка (. ) в любом месте экрана. На устройствах Windows при нажатии Ctrl + точка (. ) отображаются сочетания клавиш для веб-приложения и настольного приложения.
Вы также можете использовать команды «клавиши» для доступа ко всем сочетаниям клавиш Teams. Нажмите Ctrl + E (в Windows) или Command + E (в macOS) и введите / клавиши в строке поиска и нажмите Enter /Return . Или выберите пункт Просмотреть сочетания клавиш в предложении поиска.
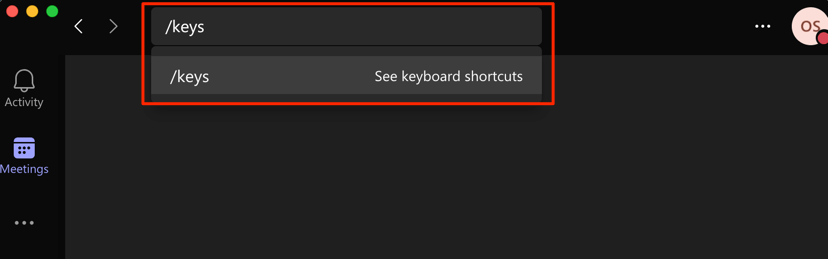
На странице содержится список сочетаний клавиш Microsoft Teams, доступных для операционной системы вашего компьютера. Выберите Просмотреть сочетания клавиш для всех платформ , чтобы просмотреть сочетания клавиш Microsoft Teams для других операционных систем и устройств.
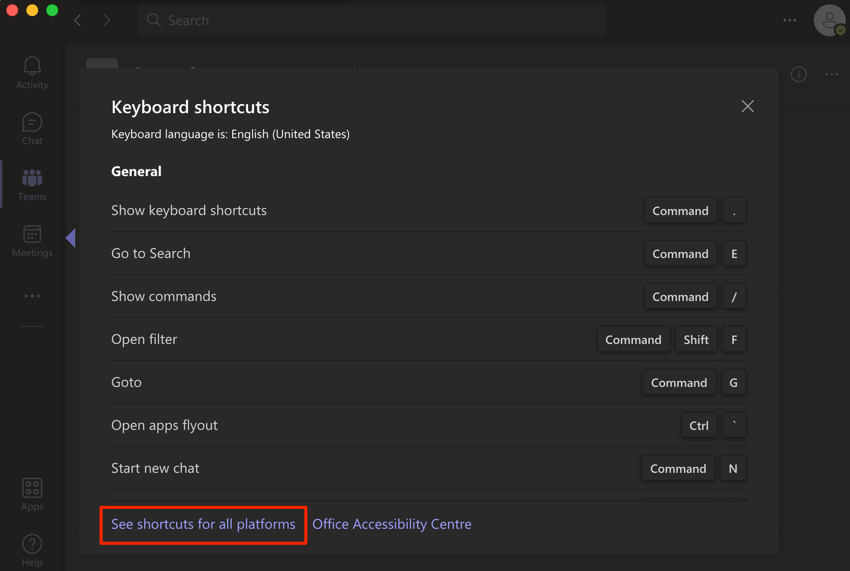
Вы будете перенаправлены на веб-страницу, на которой показаны сочетания клавиш для Microsoft Teams на поддерживаемых устройствах или операционных системах.
Вот краткий обзор других примечательных сочетаний клавиш:
Следует отметить, что не все сочетания клавиш работают в веб-приложении Microsoft Teams. Посетите эту ссылку в веб-браузере и перейдите на вкладку, соответствующую операционной системе вашего устройства.
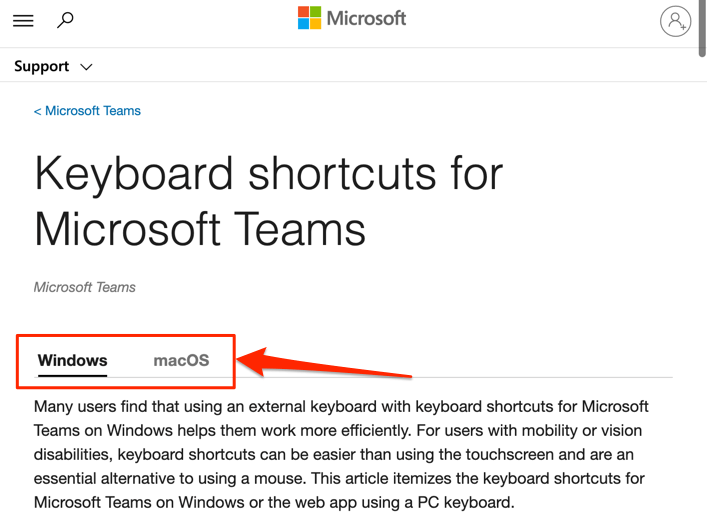
Найдите в столбце «Веб» или «Веб-приложение» сочетание клавиш для действия или задачи, которую вы хотите выполнить.
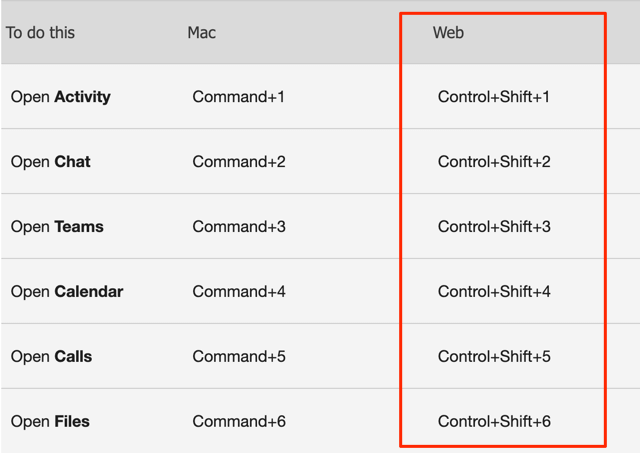
Мы гарантируем, что эти ярлыки повысят вашу производительность в Microsoft Teams. Обратите внимание, что вам, возможно, придется часто использовать эти сочетания клавиш, чтобы запомнить их.
.