Microsoft Outlook позволяет организаторам собраний просматривать список людей, принявших приглашение на собрание. Это означает, что вы можете использовать отслеживание собраний Outlook, чтобы просмотреть список всех, кто ответил на ваше приглашение, и в большинстве случаев вы можете увидеть, кто принял приглашение на собрание, даже если вы не являетесь его организатором.
Мы расскажем, как работают ответы на собрания в Outlook и как просмотреть отслеживание участников собрания в браузерной, настольной и мобильной версиях, чтобы вы могли видеть, кто принял приглашение на собрание в Outlook.
Следует ли вам отправить ответ?
Получив приглашение на встречу, вы можете выбрать Принять , Под вопросом или Отклонить . Какой бы ответ вы ни выбрали, вы можете выбрать следующее:
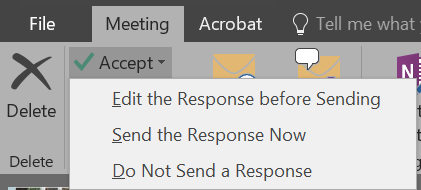
Если вы выберете третий вариант, организатор встречи не получит электронное письмо с вашим ответом. Однако это не обязательно означает, что ваш ответ не будет отслеживаться. Если вы используете Outlook для Mac, Outlook в Интернете, Outlook для iOS или Outlook для Android, ваш ответ все равно будет отслеживаться, даже если вы выберете «Не отправлять ответ».
Кроме того, если вы являетесь пользователем Майкрософт 365 и решили принять, предварительно принять или отклонить приглашение на собрание без отправки ответа, организатор собрания и другие участники, являющиеся пользователями Microsoft 365, будут по-прежнему все смогут видеть ваш ответ.
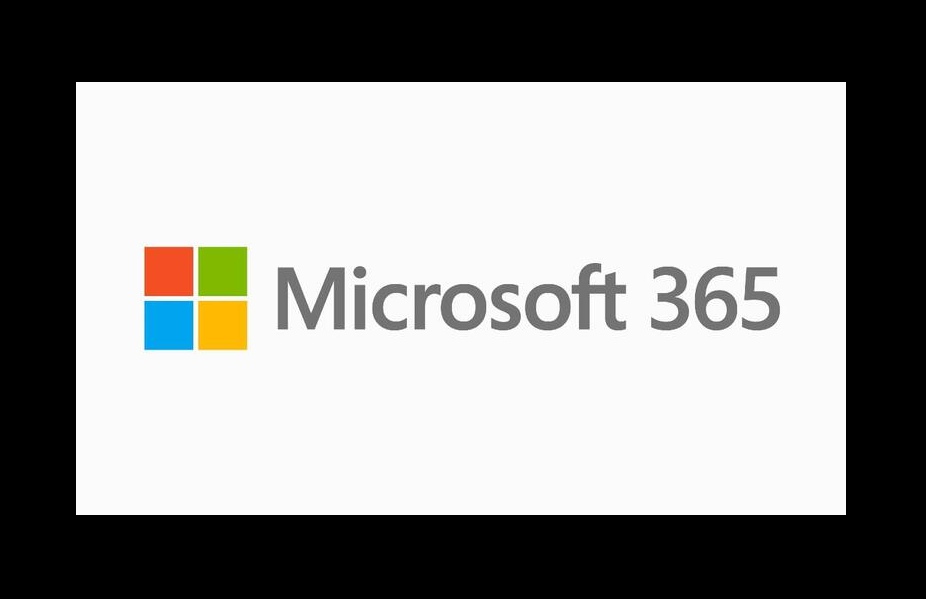
Microsoft для Windows является исключением. Если вас пригласили на собрание и вы выбрали «Не отправлять ответ», то ни организатор собрания, ни другие участники не смогут просмотреть ваш ответ на приглашение. Однако это может продолжаться ненадолго. Microsoft сообщает: «Мы планируем обновить это поведение и в Outlook для Windows, но ожидаемой даты выпуска пока нет».
Наконец, имейте в виду, что если собрание было организовано пользователем Microsoft 365, список приглашенных и их ответы можно просмотреть в любом приложении Outlook, кроме Outlook для Android. Ответы невозможно просмотреть в приложения, не относящиеся к Outlook.
Как использовать отслеживание собраний Outlook в браузере
.Выполните следующие действия, чтобы просмотреть ответы на собрание в Outlook Online.
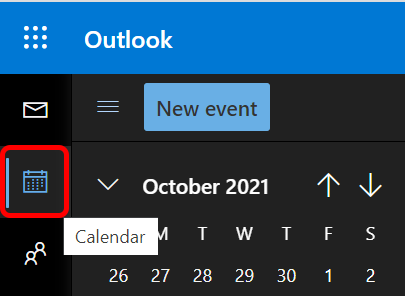
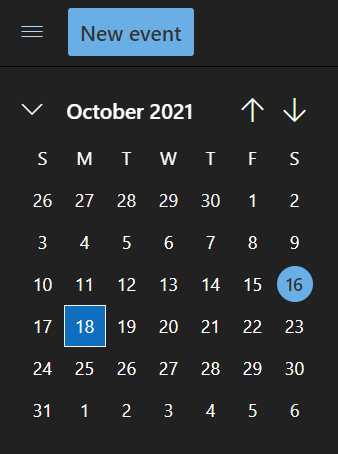

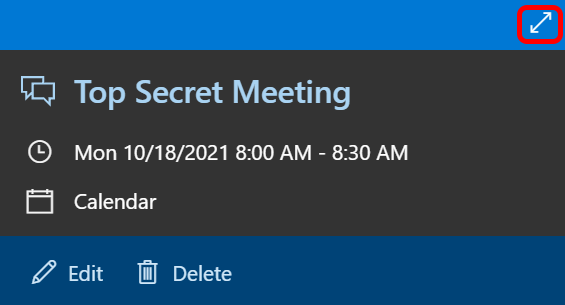
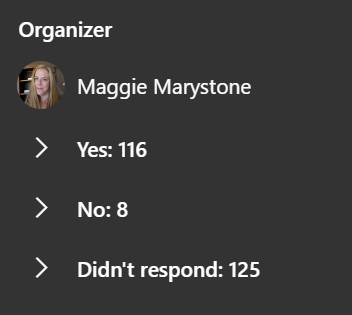
Как уже упоминалось, если вы являетесь пользователем Microsoft 365, описанные выше действия должны работать независимо от того, являетесь ли вы организатором собрания или нет.
Следует отметить, что хорошего способа скопировать список ответов из Outlook Online не существует. Для этого вам понадобится настольное приложение Outlook.
Как использовать отслеживание собраний Outlook в настольном приложении
Пользователи большинства настольных версий Outlook могут выполнить следующие действия, чтобы узнать, кто принял приглашение на собрание в Outlook. Как уже отмечалось, это будет работать, только если вы являетесь организатором встречи.

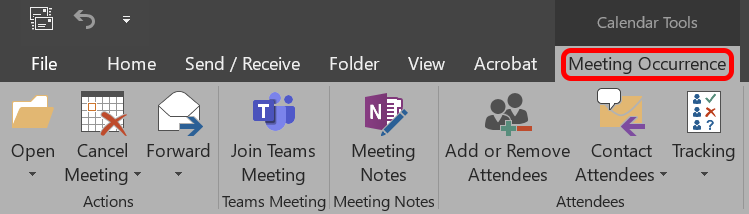
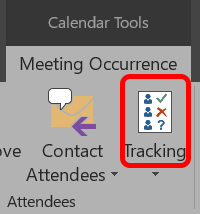
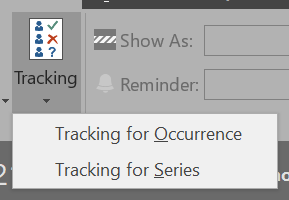

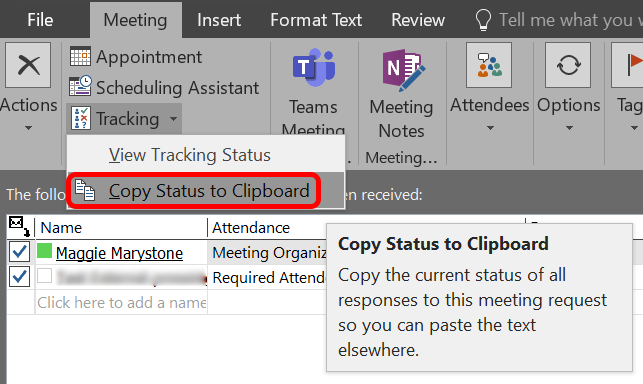
Хотя настольное приложение Outlook для Windows немного более неуклюже и менее удобно, чем его онлайн-версия, возможность легко копировать информацию об отслеживании собраний — приятная функция.
Как узнать, кто принял приглашение на собрание в Outlook для мобильных устройств
Когда вы в пути, вы все равно можете проверить, кто принял приглашение на встречу, с помощью приложения Outlook для вашего мобильного устройства.
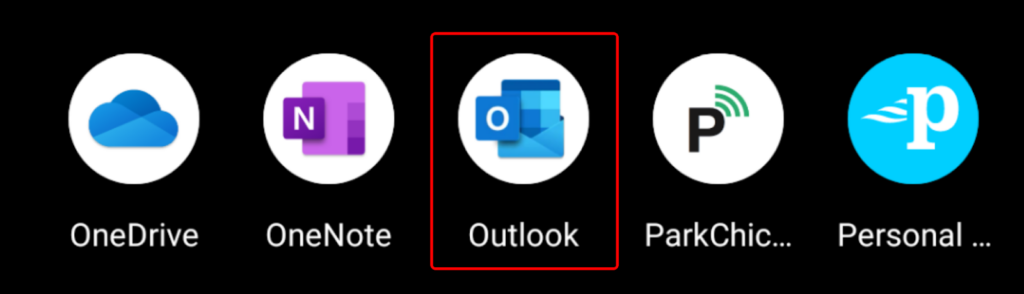
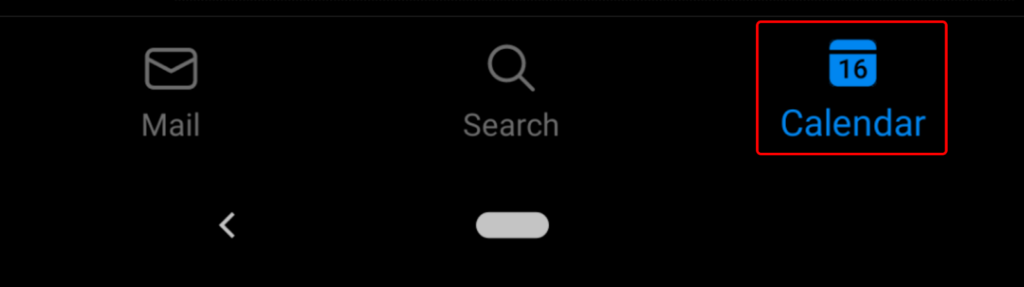
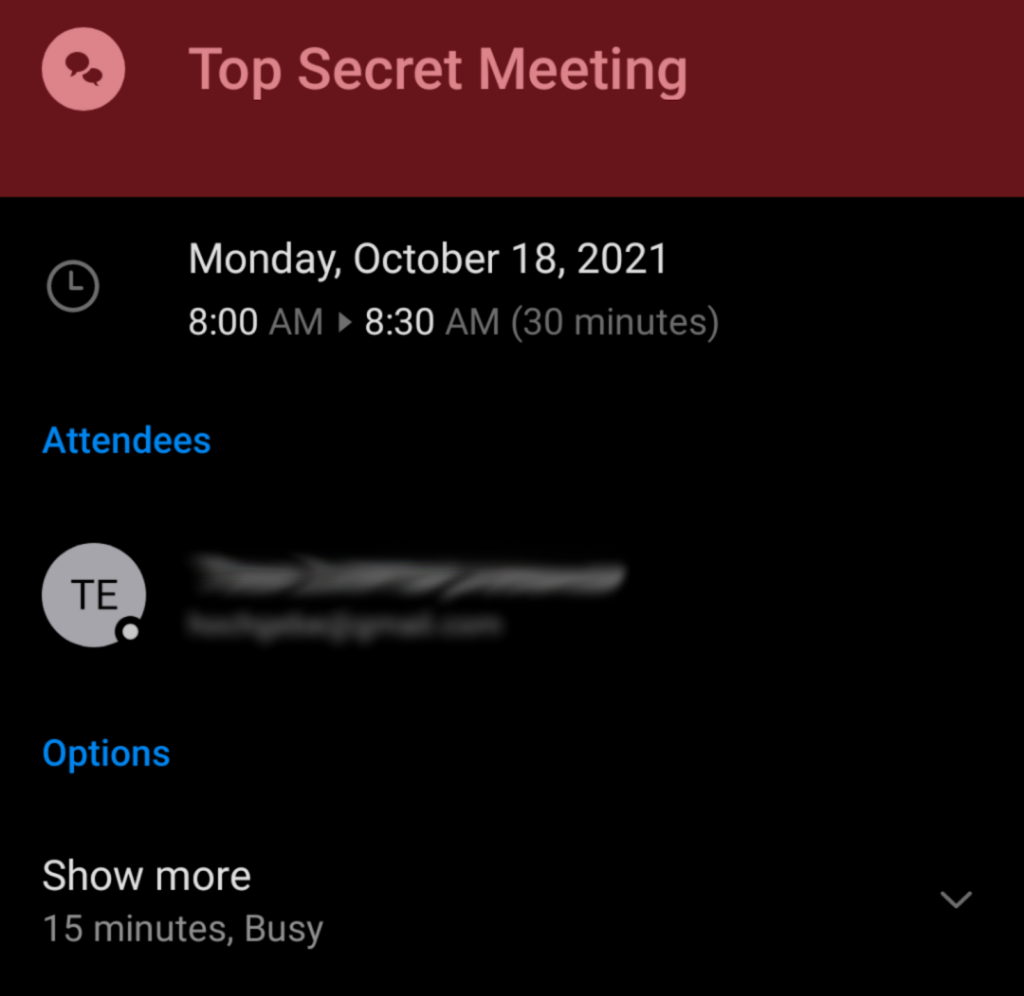
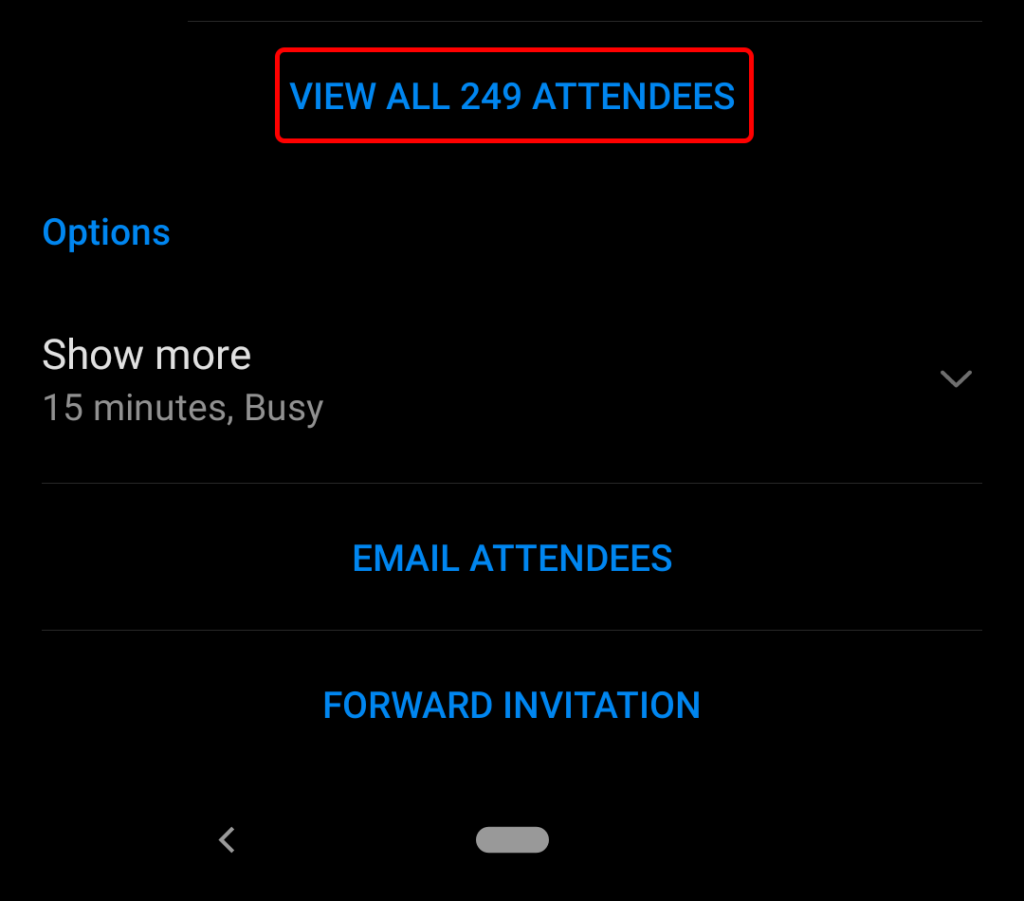
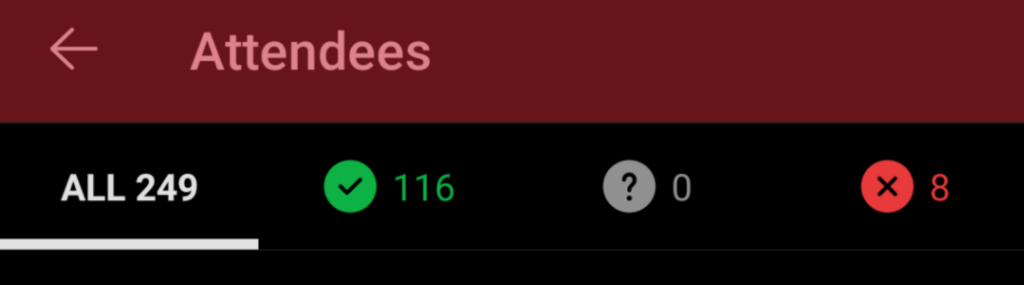
Как изменить действия Outlook с ответами на собрания
Организаторы собраний, использующие Outlook для Microsoft 365, Outlook 2021, Outlook 2019, Outlook 2016 и Outlook 2013, могут изменить способ обработки Outlook ответов на собрания. Вы можете выбрать, чтобы ответы на собрания обходили ваш почтовый ящик. По умолчанию ответы на собрания пропускаются из вашего почтового ящика, но вы можете изменить это поведение, если хотите.
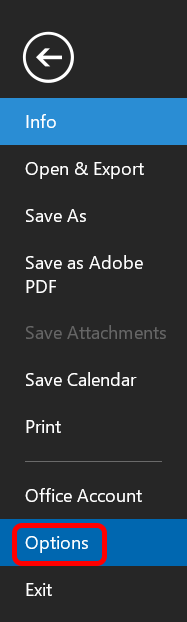
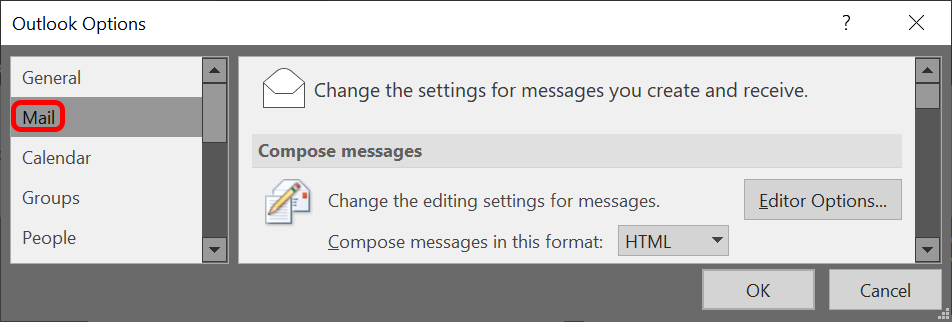
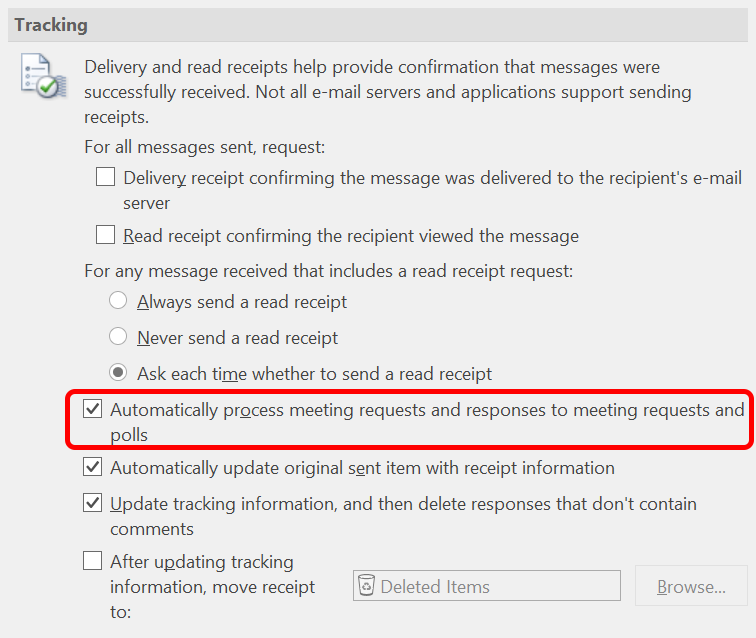
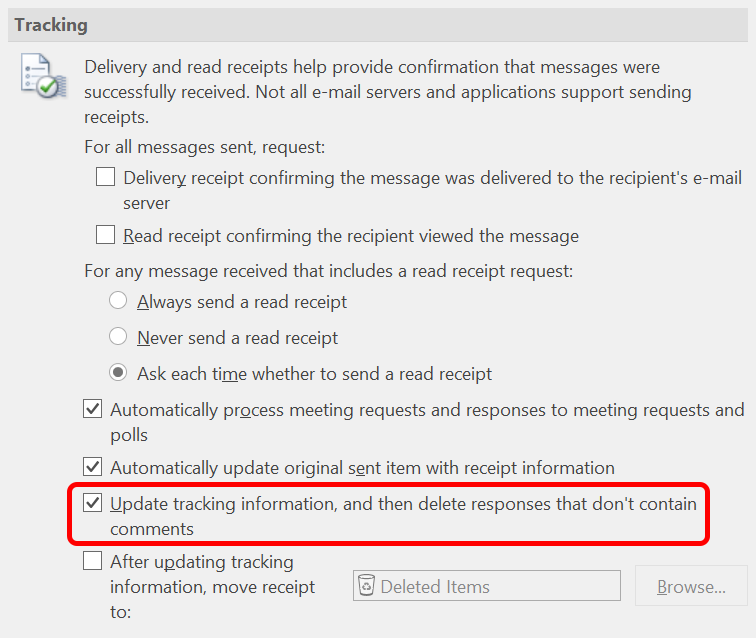
Как видите, всего лишь изменив несколько различных настроек, вы можете заставить Outlook делать именно то, что вы хотите получать ответы на собрания и отслеживать информацию.
.