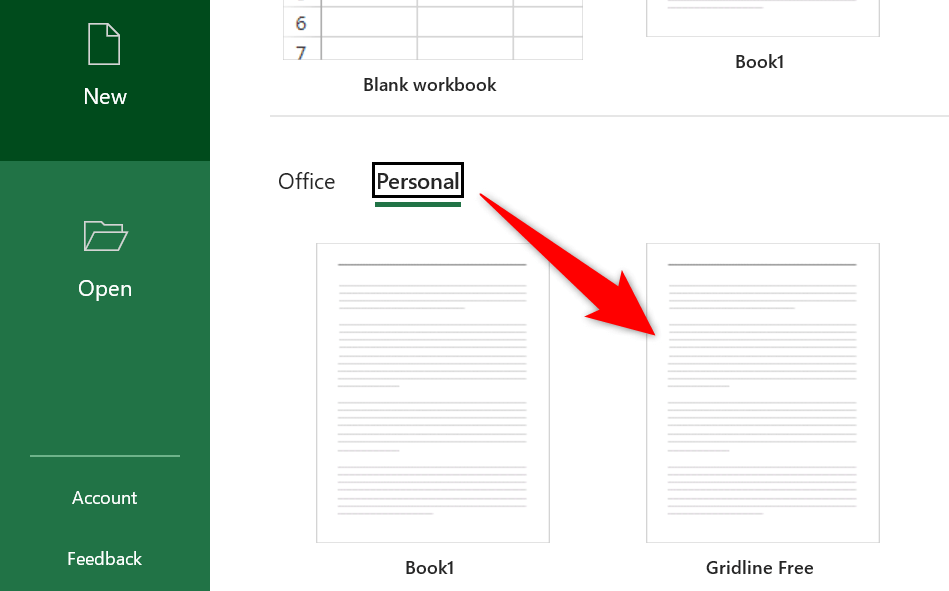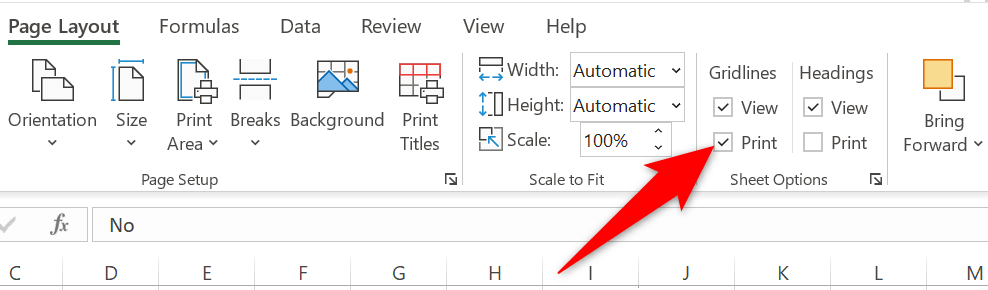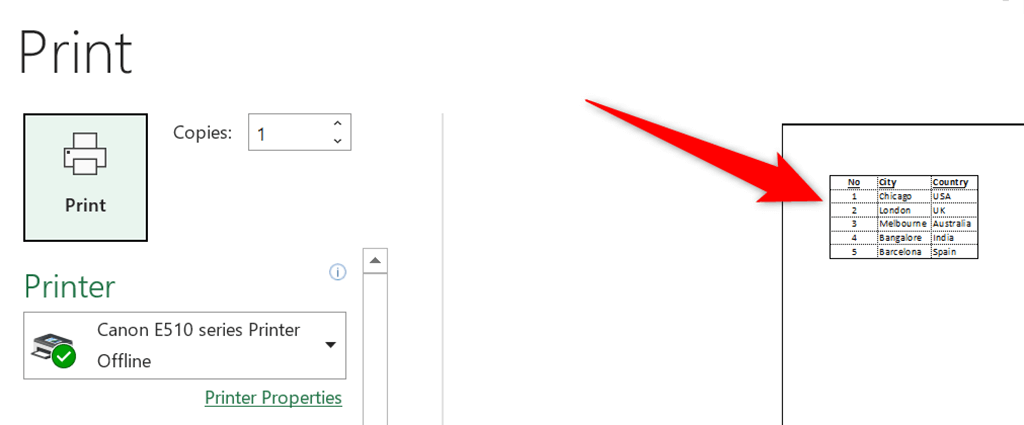Линии сетки в Microsoft Excel упрощают просмотр данных. Однако вы можете отключить эти линии сетки, если не хотите использовать их, пока создание электронных таблиц. Существует несколько способов удаления линий сетки в Excel.
Вы можете скрыть их, залить белым, чтобы они исчезли на странице, или создать шаблон без линий сетки.
Быстрое удаление линий сетки в Excel
В Microsoft Excel есть опция, определяющая, будут ли линии сетки отображаться в ваших электронных таблицах. Вы можете отключить эту опцию, чтобы скрыть линии сетки в таблицах Excel.
Этот метод работает для каждого листа. Это означает, что вам придется выполнить эти действия для каждого листа, чтобы удалить линии сетки.
Откройте электронную таблицу с помощью Microsoft Excel на компьютере под управлением Windows или Mac.
Выберите лист, из которого вы хотите удалить линии сетки, в нижней части таблицы.
Выберите вкладку Макет страницы в верхней части интерфейса Excel.
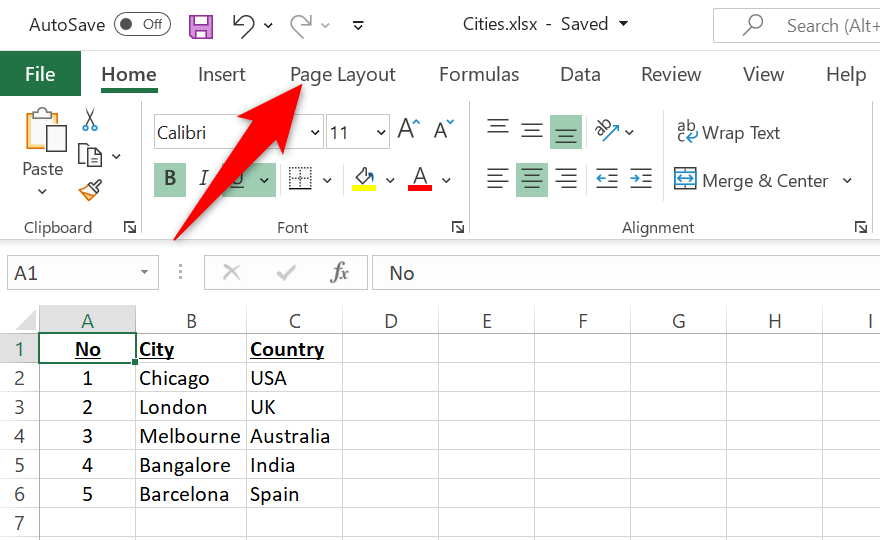
Снимите флажок Вид в разделе Сетка .
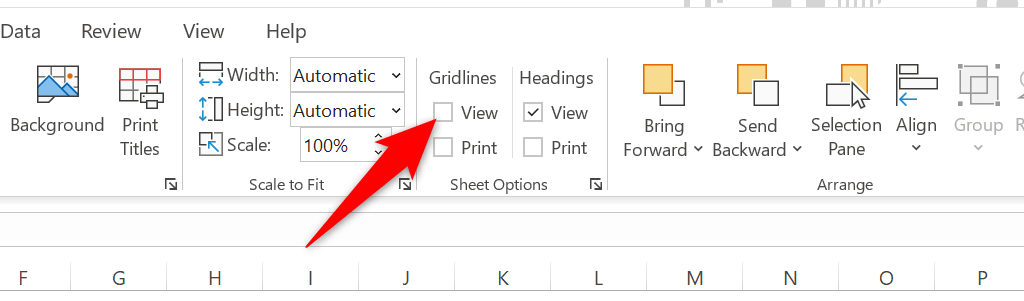
Немедленно Excel скроет все линии сетки на текущем листе. Если вы хотите вернуть линии сетки, включите флажок Вид в разделе Сетка .
Изменить цвет линии сетки, чтобы удалить линии сетки в Excel
Другой способ удалить линии сетки с листа Excel — изменить цвет линий сетки. По умолчанию Excel использует серый цвет для линий сетки. Если вы измените его на белый, линии сетки автоматически исчезнут.
Опять же, этот параметр работает для каждого листа, а это означает, что вам придется выполнить эти шаги для каждого из ваших листов, чтобы удалить линии сетки.
Запустите электронную таблицу с помощью Microsoft Excel.
Выберите лист, из которого вы хотите удалить линии сетки.
Выберите Файл в верхнем левом углу Excel, а затем выберите Еще >Параметры на левой боковой панели.
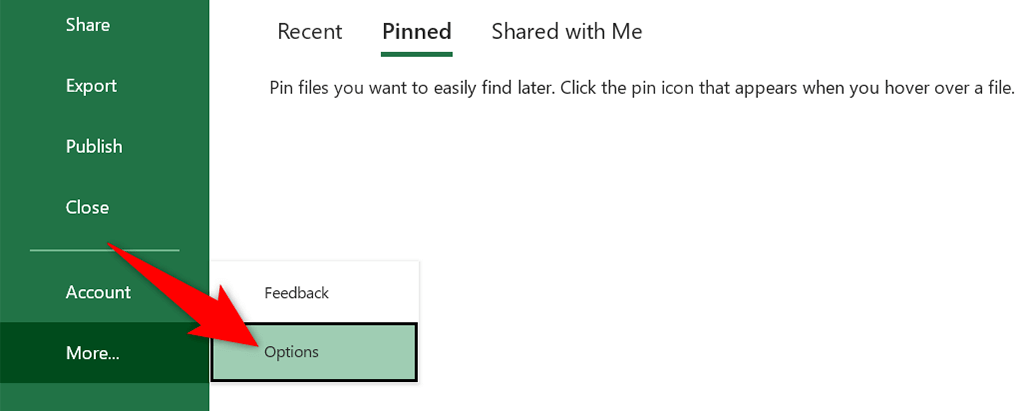
Выберите Дополнительно на левой боковой панели окна Параметры Excel .
Прокрутите правую панель вниз до раздела Параметры отображения этого листа . Здесь выберите параметр Цвет линии сетки ..
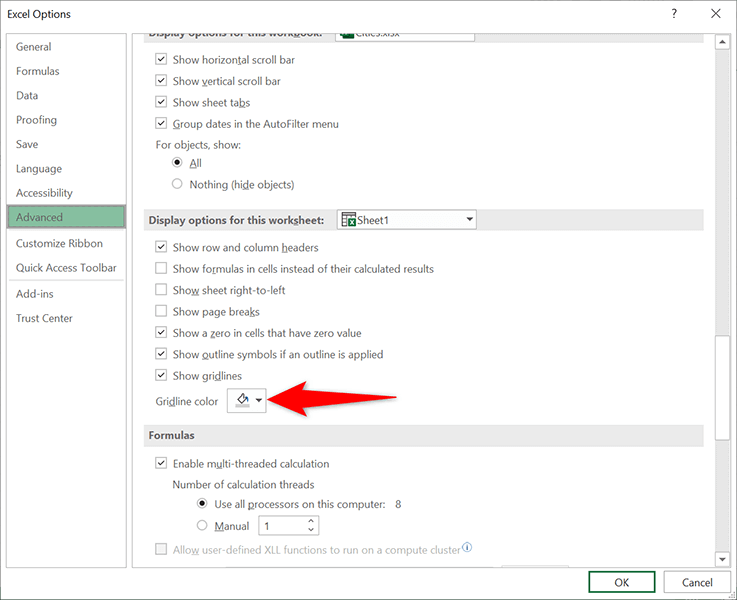
Выберите Белый в списке цветов.
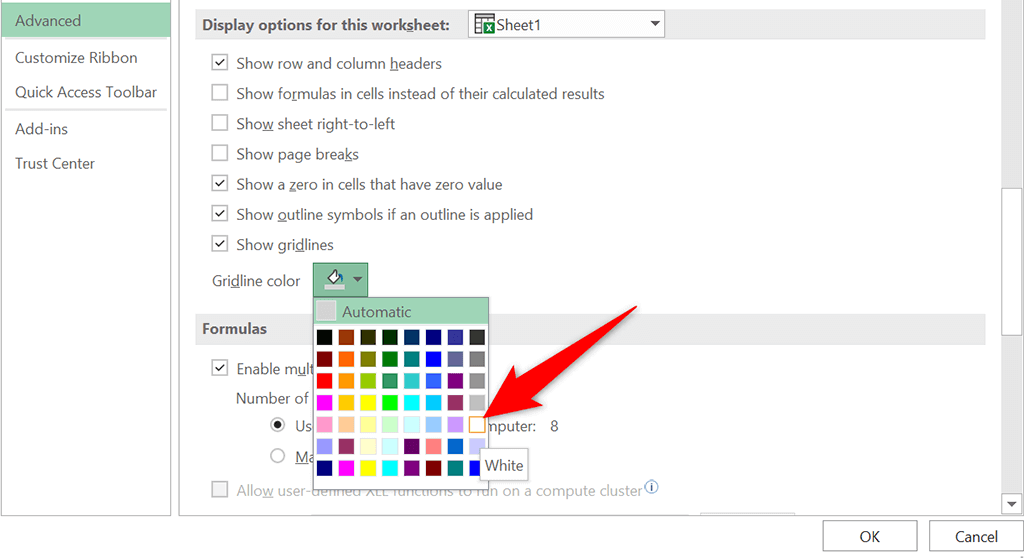
Нажмите ОК в нижней части окна.
Теперь все линии сетки на текущем листе должны быть скрыты.
Применение цвета заливки для удаления линий сетки в Excel
Вы можете залить белый цвет на листе, чтобы линии сетки исчезли. Позже, если вы передумаете, вы сможете удалить цвет заливки, чтобы вернуть линии сетки.
Откройте лист, из которого хотите удалить линии сетки.
Выберите ячейки, из которых вы хотите удалить линии сетки. Чтобы удалить линии сетки со всего листа, нажмите Ctrl + A (Windows) или Command + A (Mac). чтобы выбрать весь лист.
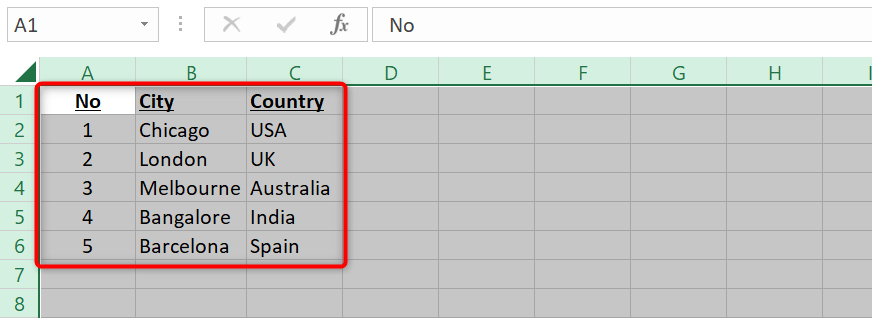
Выберите вкладку Главная в верхней части интерфейса Excel.
Нажмите маленький значок со стрелкой вниз рядом со значком корзины и выберите Белый цвет.
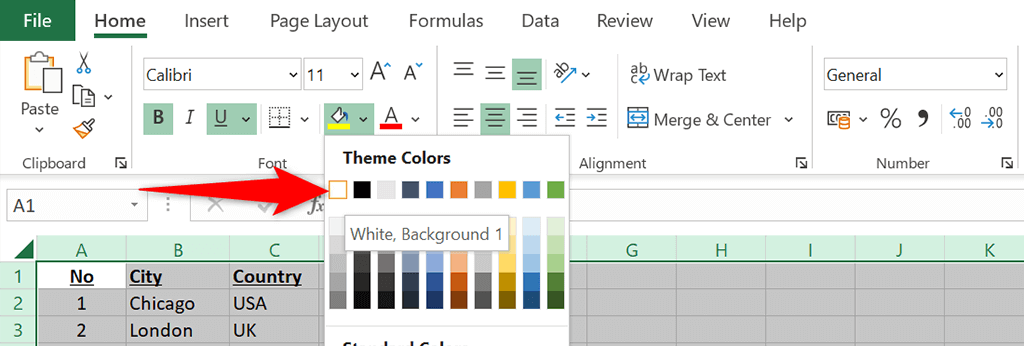
Теперь линии сетки должны быть удалены с вашего листа.
Чтобы вернуть линии сетки, выберите Нет заливки в меню значка сегмента.
Удалить линии сетки из определенных строк или столбцов в Excel
Если вы хотите удалить линии сетки из определенные строки или столбцы, используйте параметр «Граница» Excel. Эта опция позволяет удалить линии сетки из выбранной области таблицы.
Откройте лист, на котором вы хотите скрыть линии сетки.
Выберите строку или столбец, из которого вы хотите удалить линии сетки.
Нажмите правой кнопкой мыши выбранный столбец или строку и выберите в меню Формат ячеек .
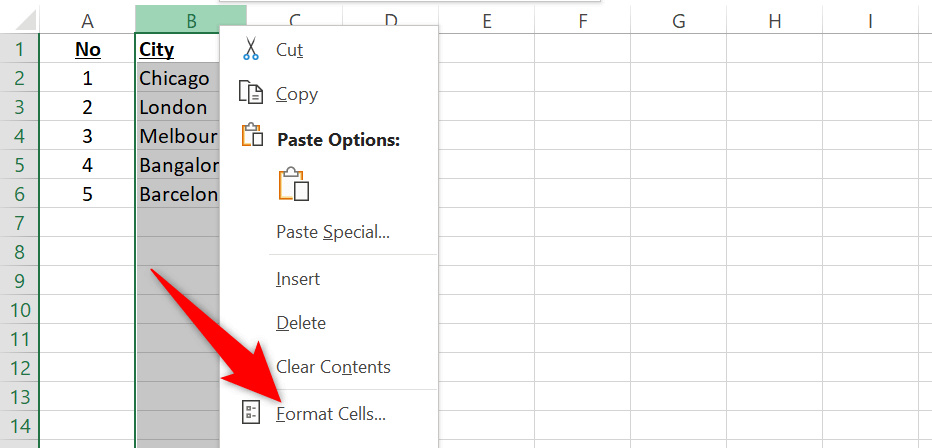
Выберите вкладку Границы в окне Формат ячеек . Затем выберите параметр Цвет и выберите цвет Белый .
Выберите Структура , а затем Внутри в разделе Наборы настроек . Затем нажмите ОК внизу.
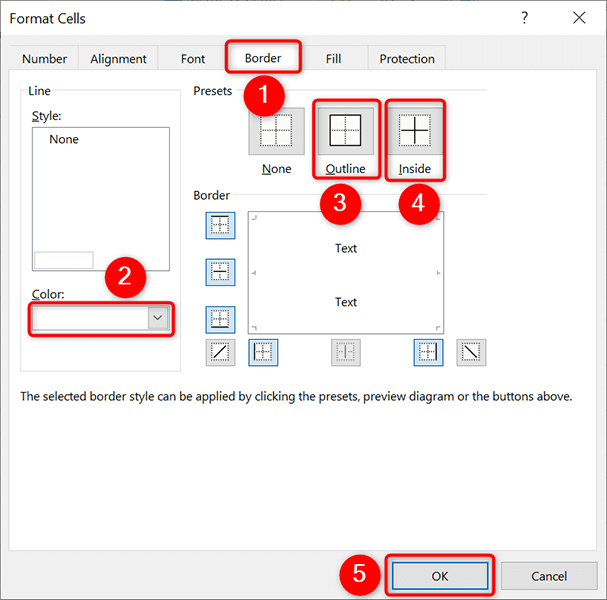
Вернувшись на экран листа, вы обнаружите, что линии сетки в выбранной области исчезли.
Всегда удаляйте линии сетки в Excel
.
Если вы хотите в будущем создавать таблицы без линий сетки, создайте шаблон Excel, который по умолчанию не использует линии сетки. Тогда все таблицы, созданные на основе этого шаблона, не будут иметь линий сетки.
Чтобы создать этот шаблон:
Откройте Excel и выберите Пустая книга , чтобы создать новую книгу.
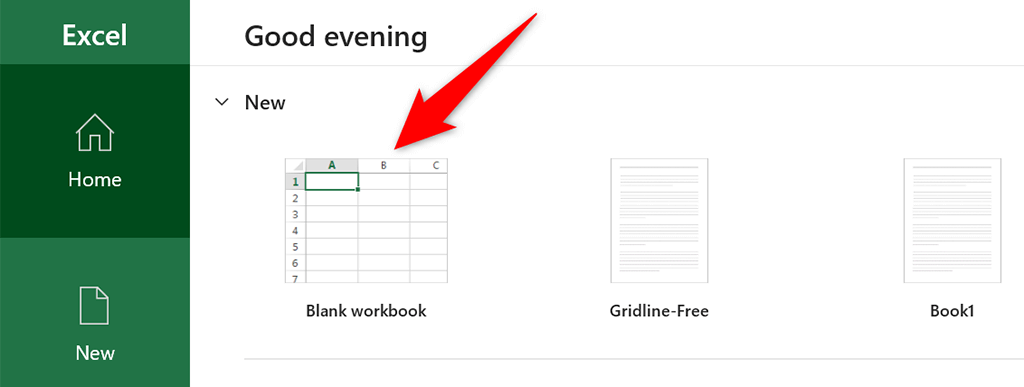
На экране редактирования выберите вкладку Макет страницы вверху.
Отмените выбор параметра Вид в разделе Сетка . Это отключит линии сетки на текущем листе.
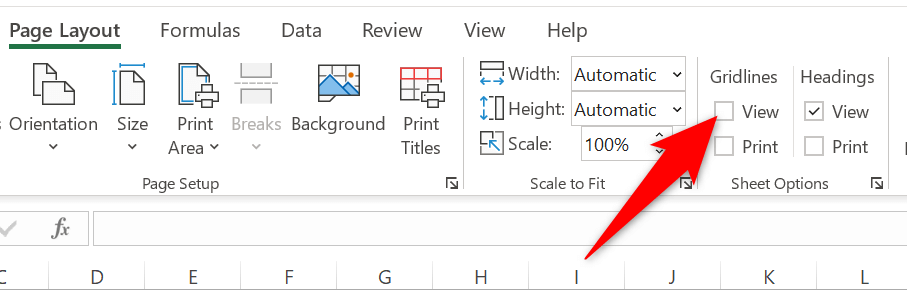
Сохраните книгу как шаблон Excel, выбрав Файл >Сохранить как .
Выберите Шаблон Excel в раскрывающемся меню Книга Excel .
Введите имя для своего шаблона (например, Gridline Free ) и выберите Сохранить .
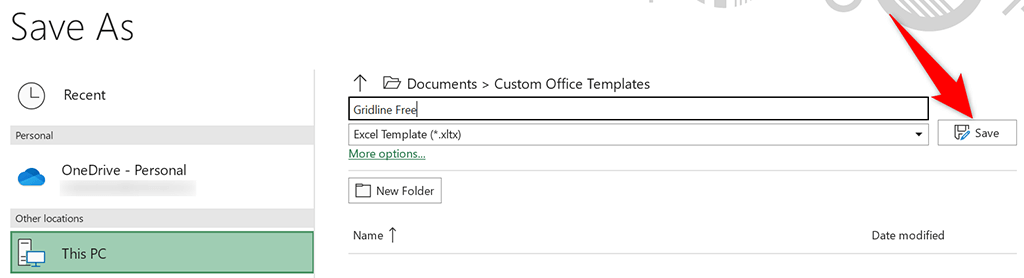
<старый старт="7">
Чтобы использовать этот шаблон для создания электронных таблиц, откройте Excel, выберите Новый >Личный и выберите свой шаблон в списке. В результате будет создана книга без линий сетки.
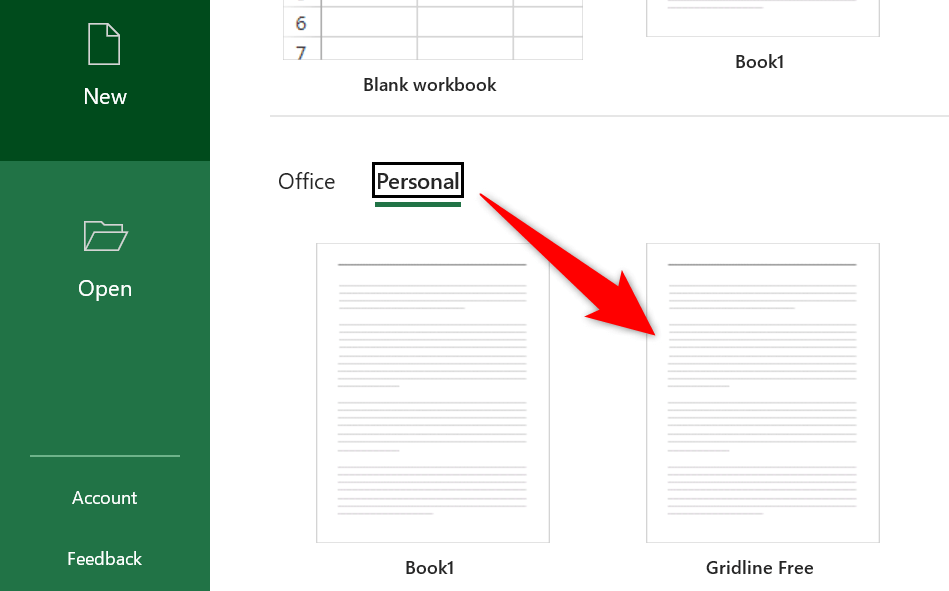
Печать линий сетки в Excel
По умолчанию линии сетки не печатаются, когда вы распечатать таблицу Excel. Если вы хотите распечатать линии сетки, включите соответствующую опцию в приложении Excel.
Запустите электронную таблицу с помощью Microsoft Excel.
Выберите вкладку Макет страницы в верхней части интерфейса Excel.
Включите параметр Печать в разделе Сетка .
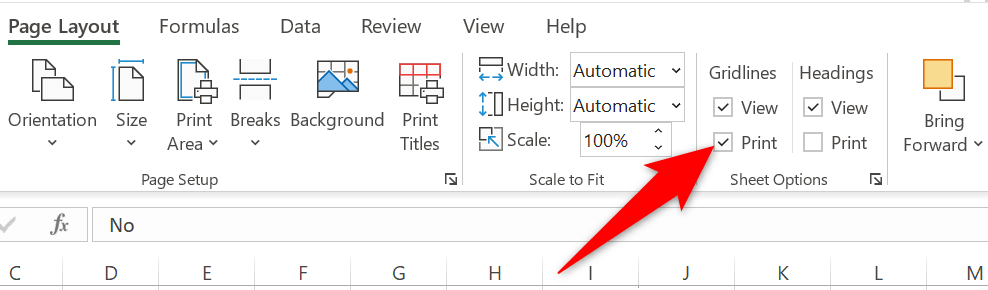
Нажмите Ctrl + P (Windows) или Command + P (Mac), чтобы открыть экран печати. . Вы заметите, что в предварительном просмотре печати отображаются линии сетки. Это означает, что линии сетки будут напечатаны при печати таблицы.
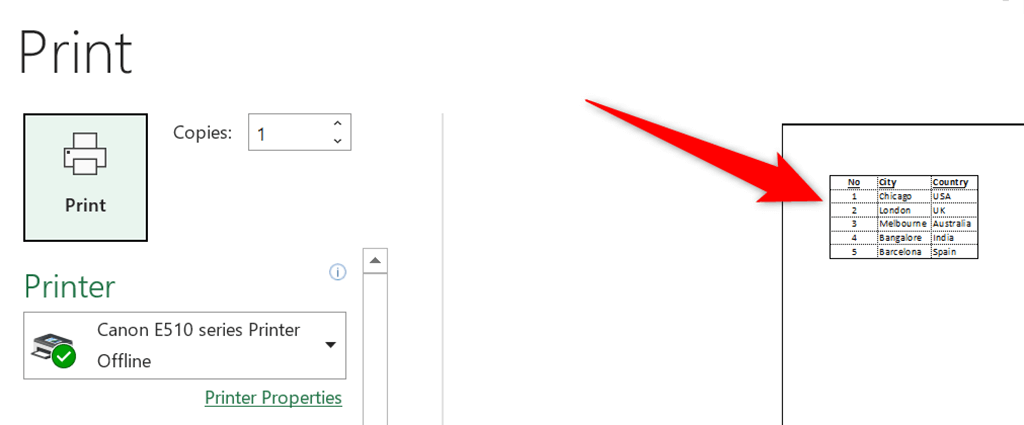
Чтобы отключить печать линий сетки, отключите параметр Печать в разделе Сетка .
Избавление от линий сетки в таблицах Excel
Хотя линии сетки упрощают упорядочивание данных в таблицах Excel, вам не всегда нужно их использовать. В тех случаях, когда линии сетки вам не нужны, описанные выше методы помогут удалить линии сетки из таблиц Excel..
.
Похожие сообщения:
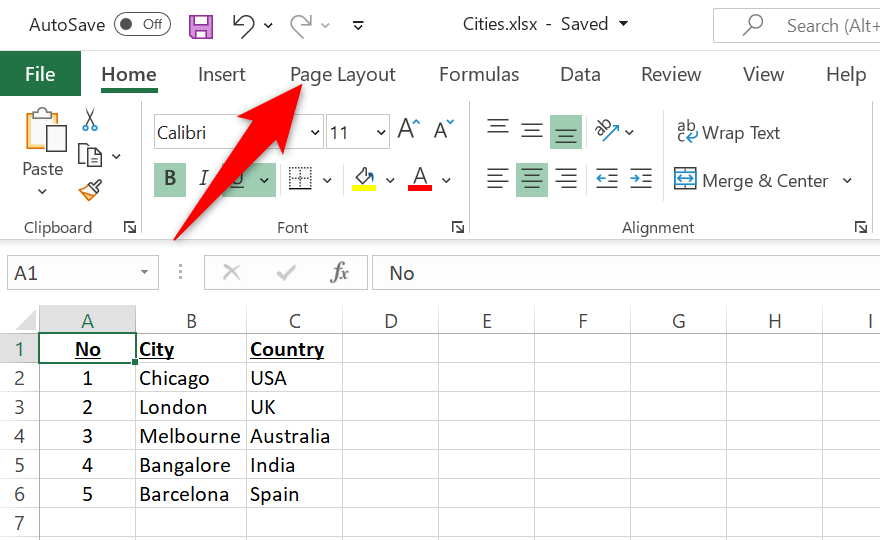
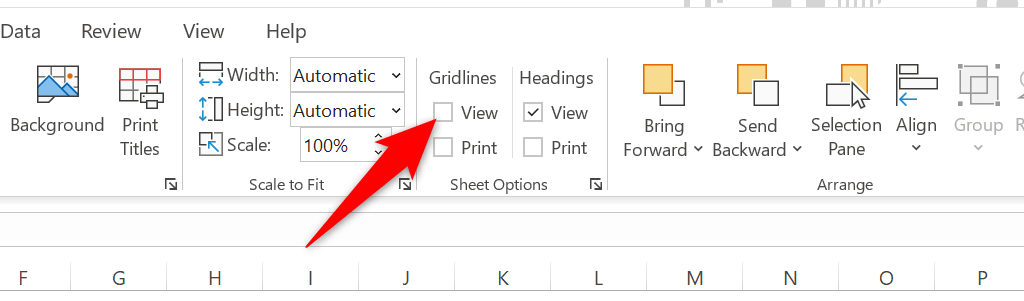
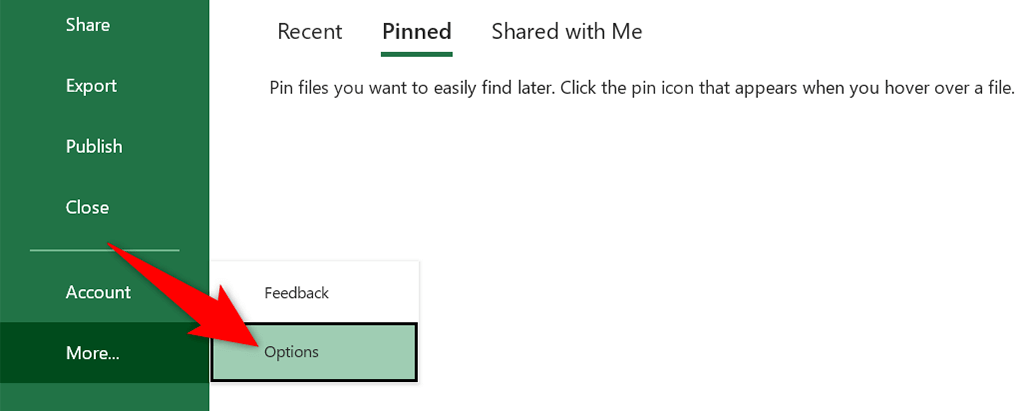
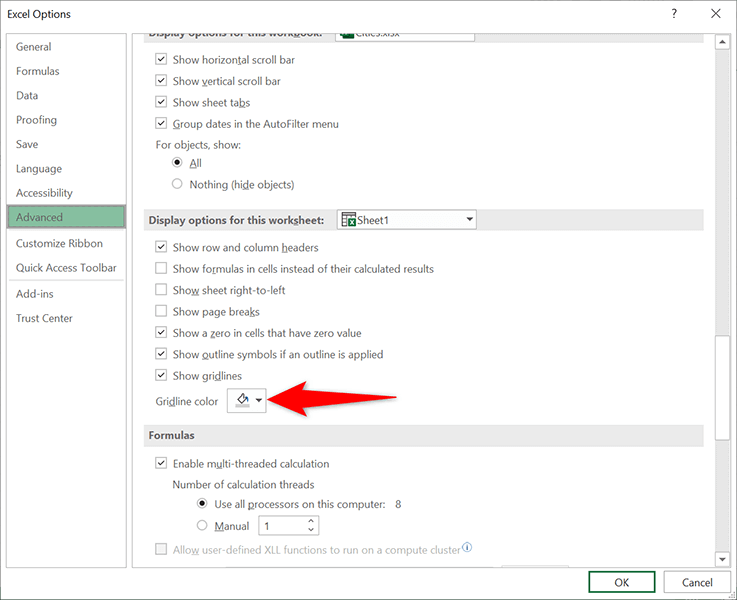
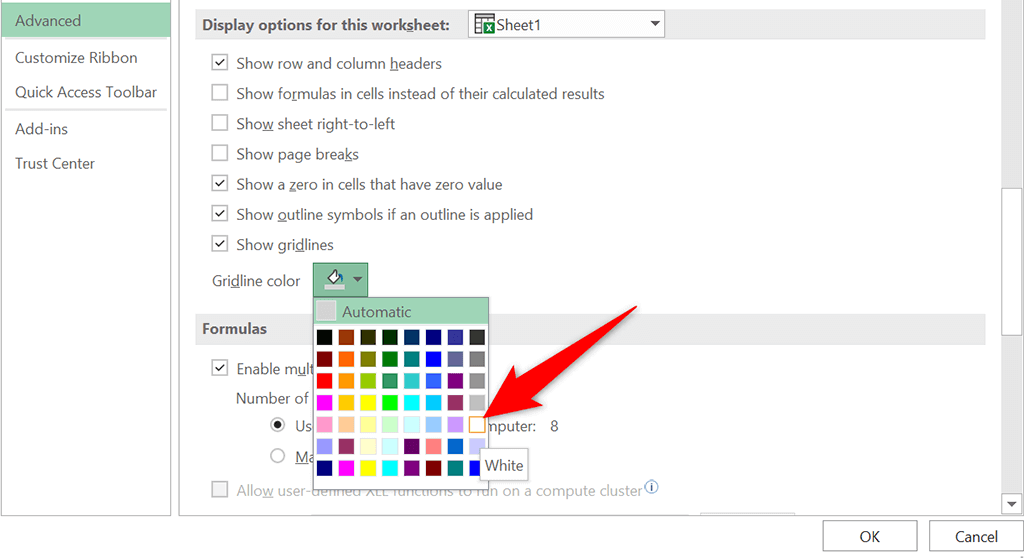
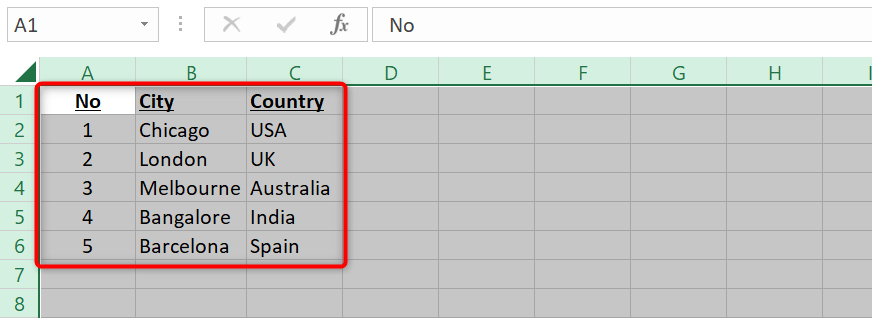
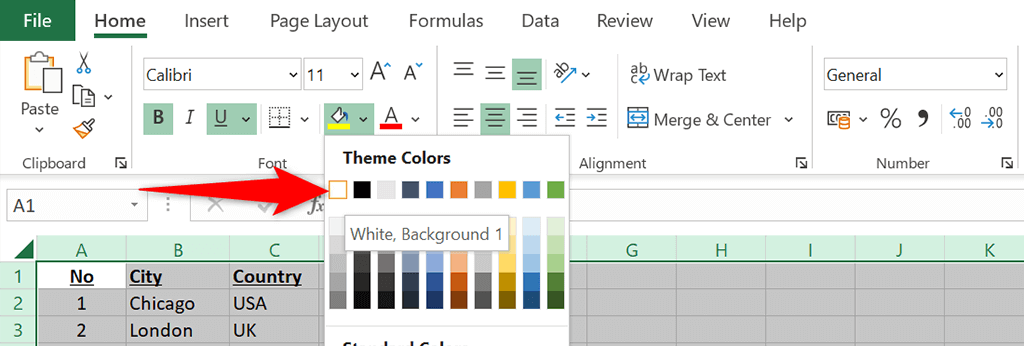
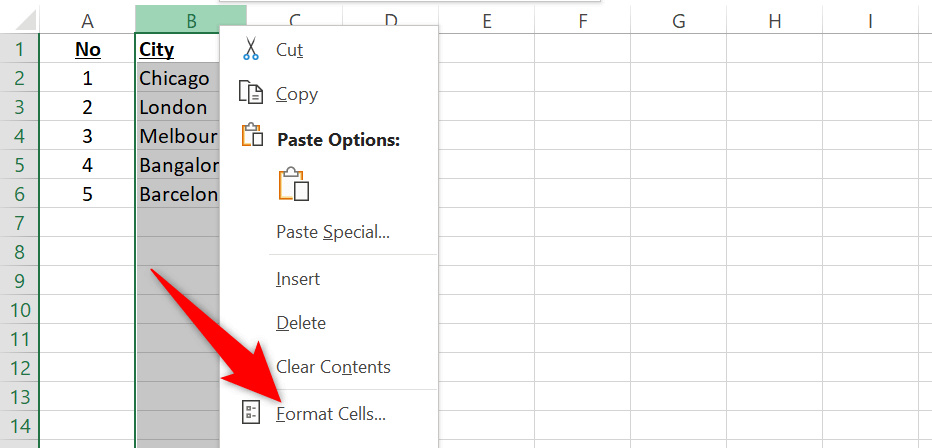
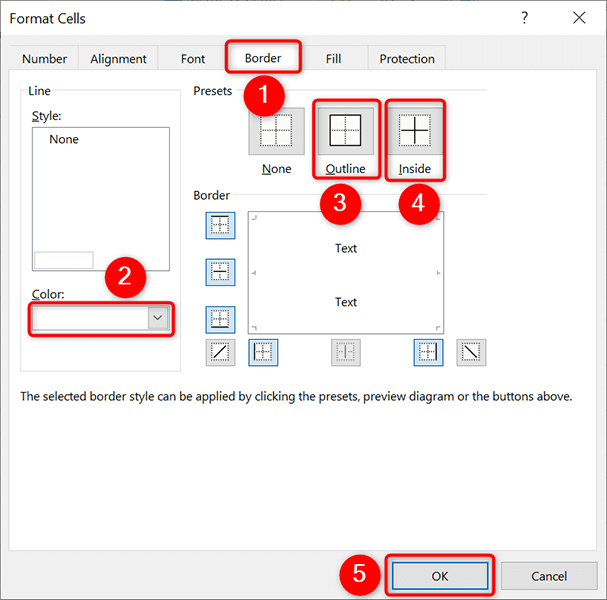
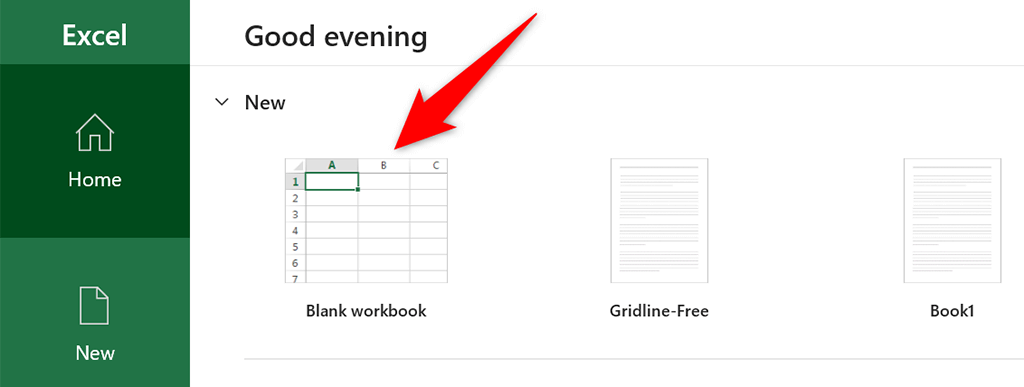
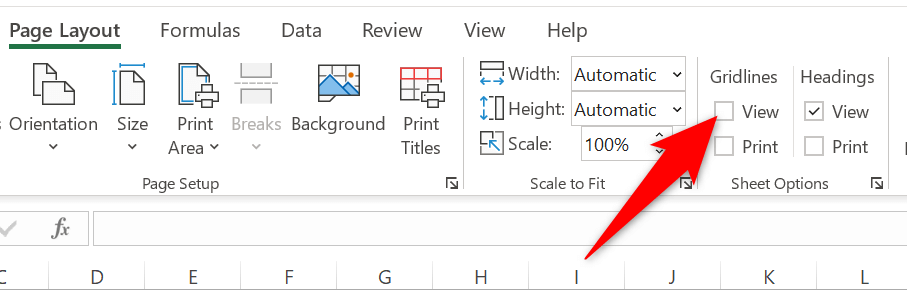
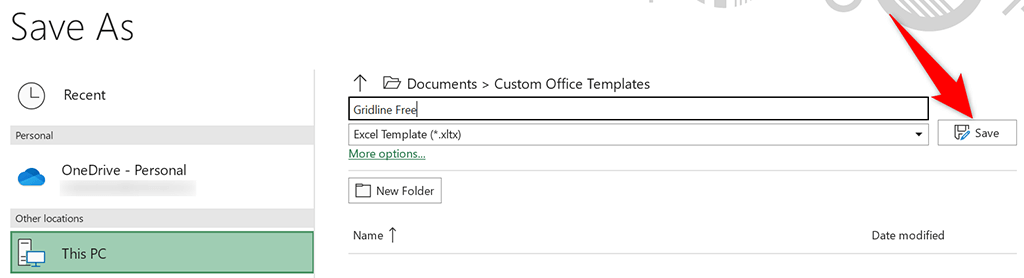 <старый старт="7">
<старый старт="7">