Функция поиска в Outlook может спасти вам жизнь, избавив вас от необходимости пролистывать сотни электронных писем, чтобы что-то найти. Но что произойдет, если поиск Outlook перестанет работать?
В этой статье мы покажем вам девять способов исправить поиск Outlook. Мы начнем с самого простого и наиболее вероятного решения, поэтому попробуйте эти решения в том порядке, в котором они перечислены.
Примечание . Существует несколько версий Outlook, и мы постараемся охватить как можно больше тех случаев, когда процесс различается в разных версиях.
1. Перезапустите Outlook с помощью диспетчера задач
Первое, что нужно попробовать, — это просто перезапустить Outlook. Часто закрытие программы не останавливает ее работу в фоновом режиме. Чтобы полностью перезапустить Outlook:
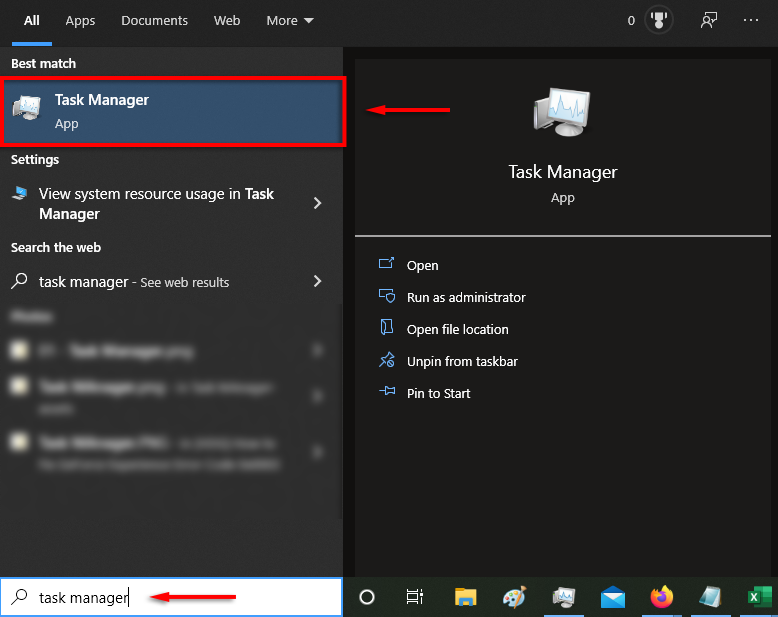
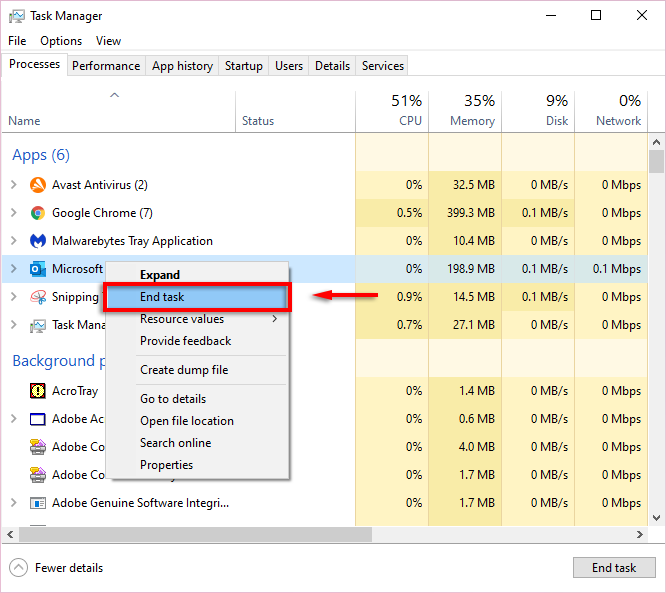
Устаревшее программное обеспечение часто вызывает сбои, поэтому следующее, что следует попробовать, если поиск Outlook не работает, — это обновить Outlook.
2. Обновите Outlook 2013, 2016 или 2019
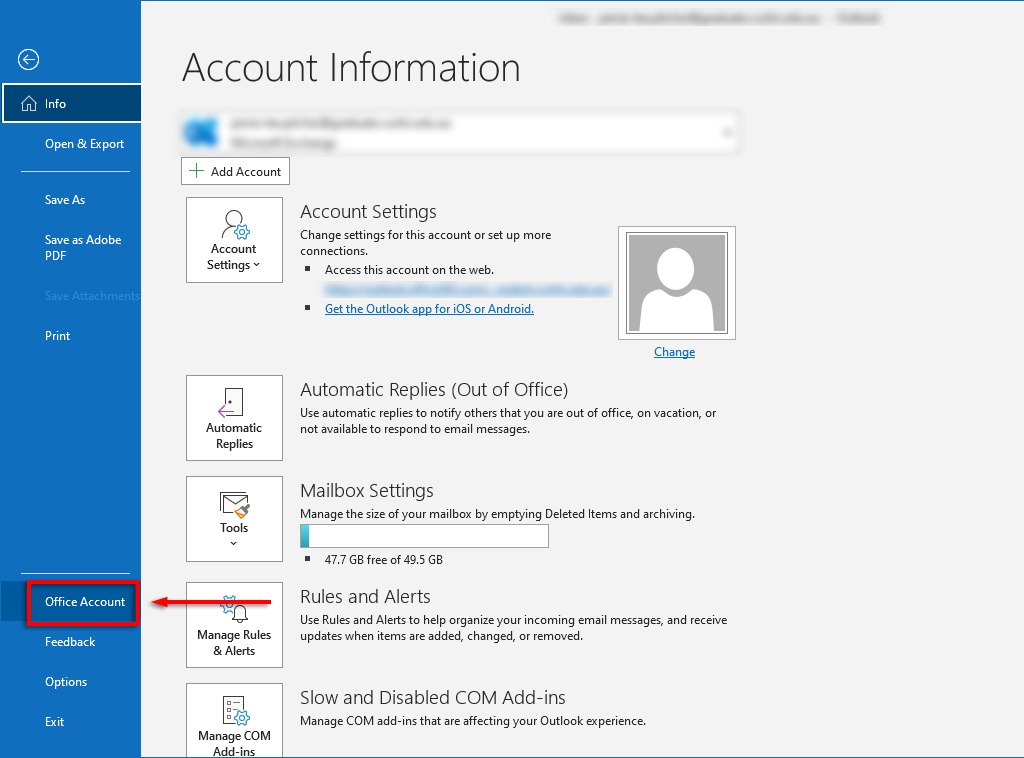
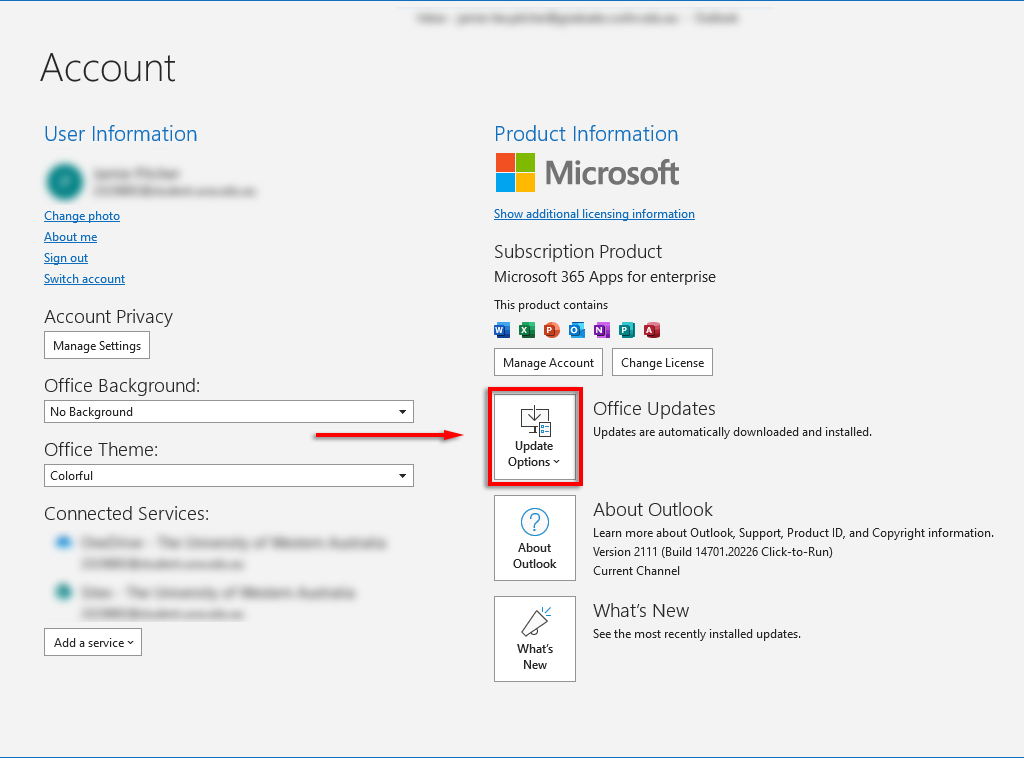
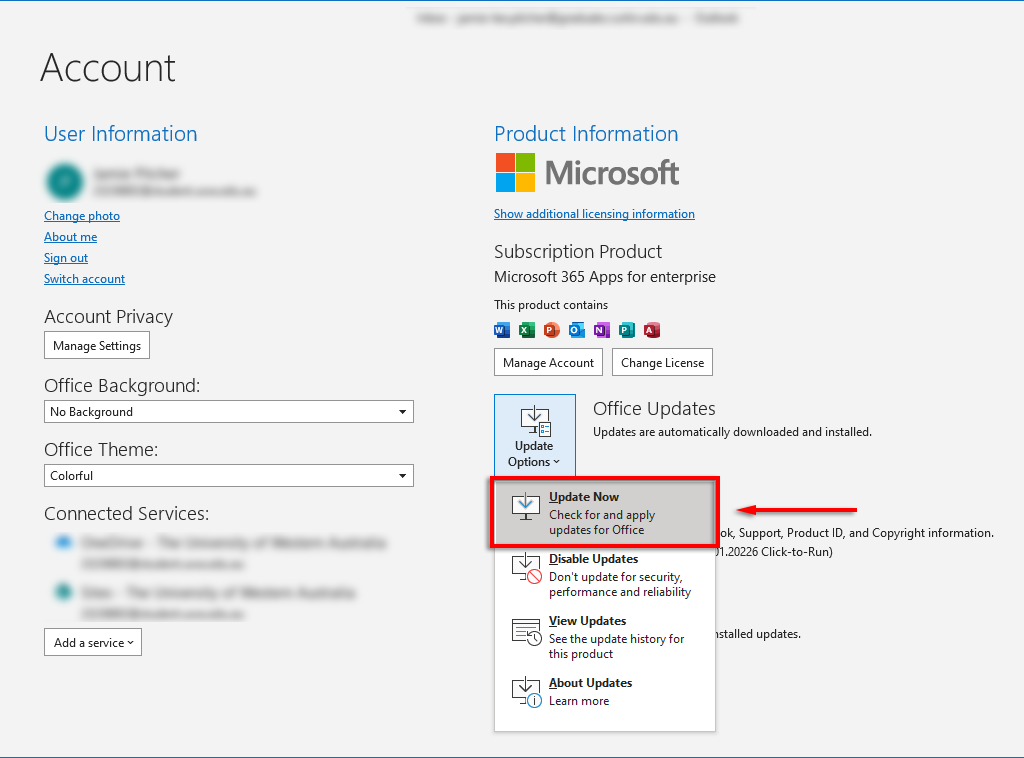
Обновите Outlook 2010, Outlook 2016 для Mac и Outlook для Mac 2011
После завершения обновления проверьте, работает ли ваша функция поиска..
3. Используйте средство устранения неполадок поиска Windows
Иногда средство устранения неполадок поиска Windows может исправить проблемы с поиском Outlook (а также множество других проблем с поиском Windows ). Чтобы попробовать это:
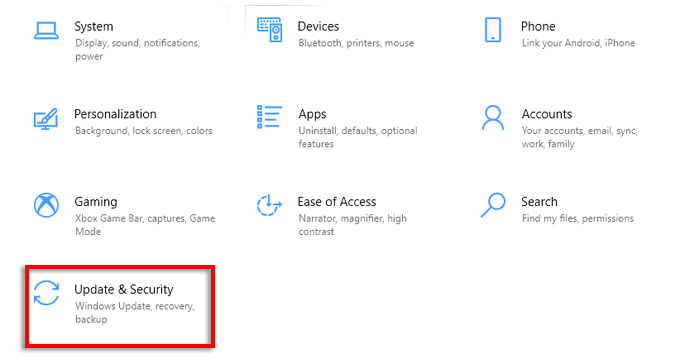
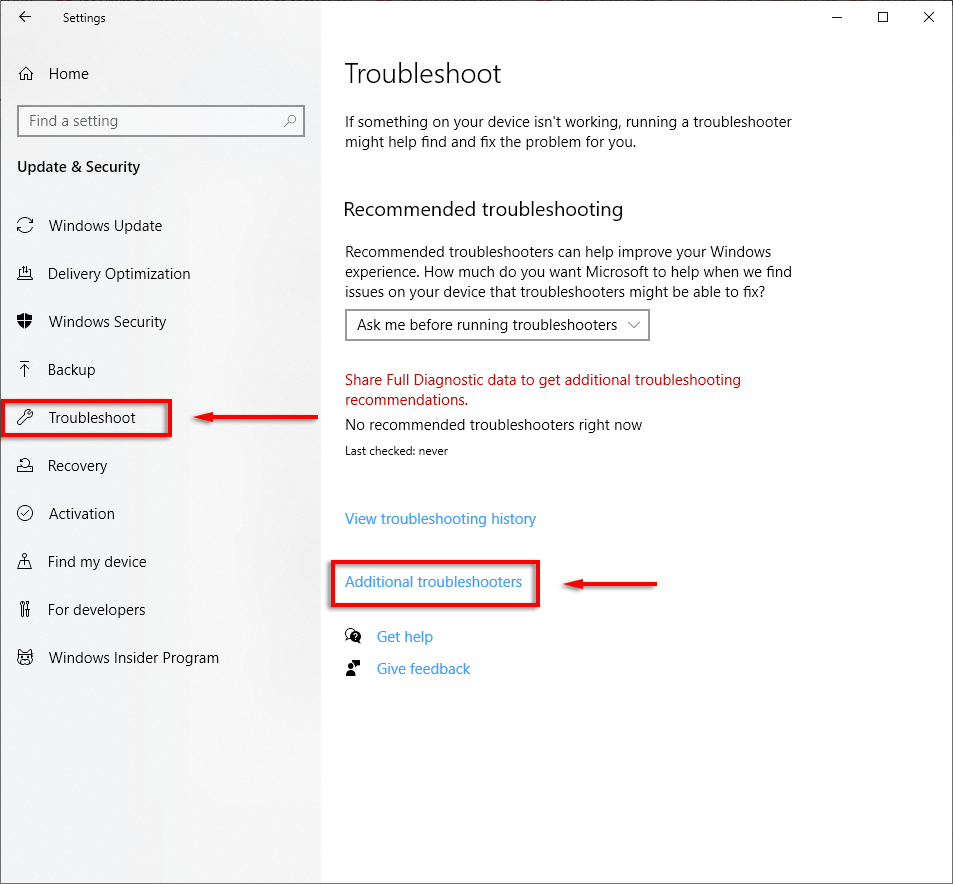
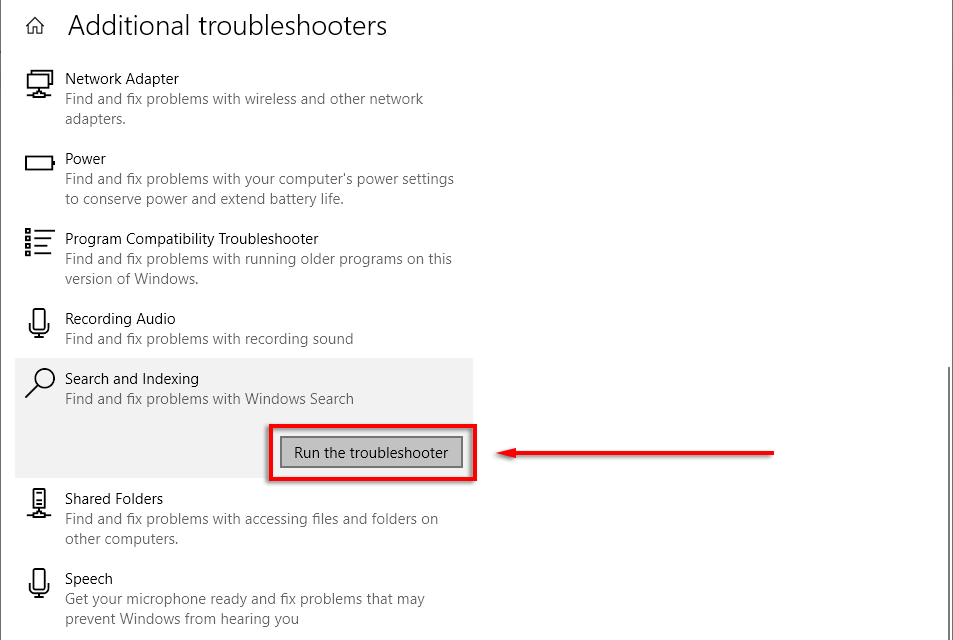
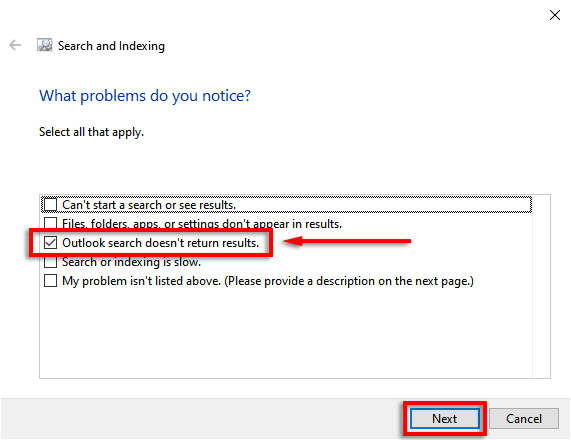
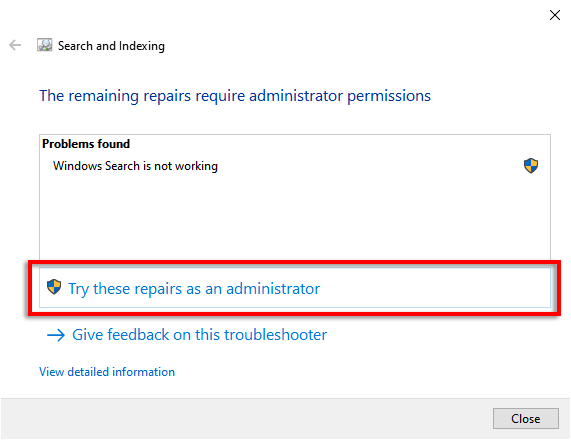
Надеемся, что средство устранения неполадок сможет восстановить Outlook, и ваша функция поиска снова заработает. Вы также можете дважды проверить, работает ли служба поиска Windows.
Для этого:
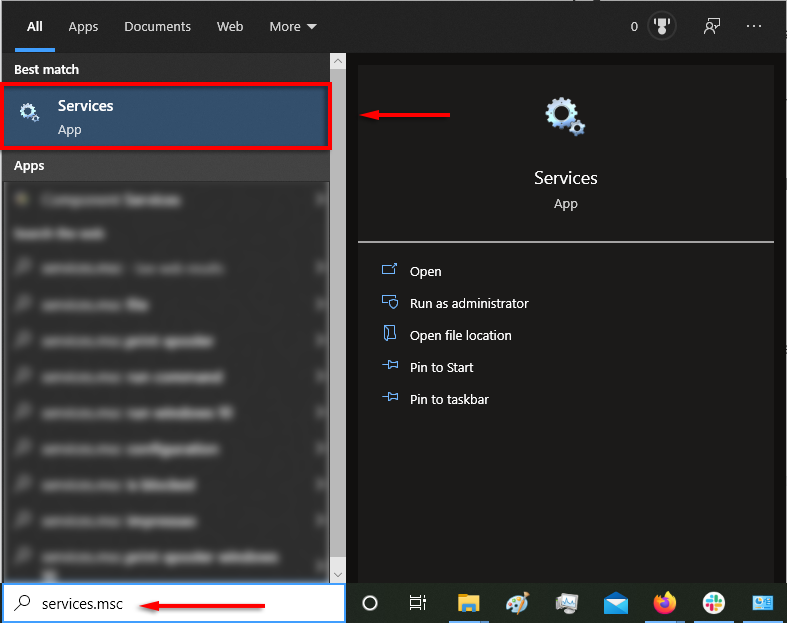
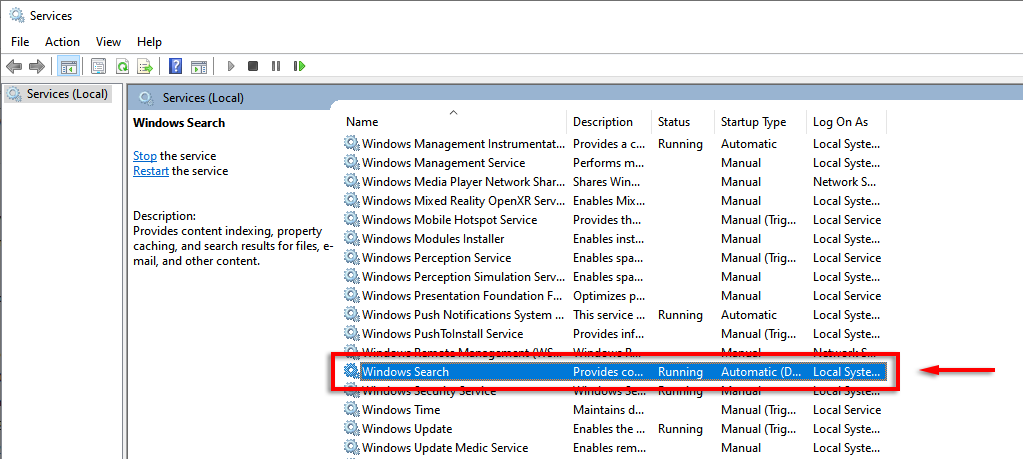
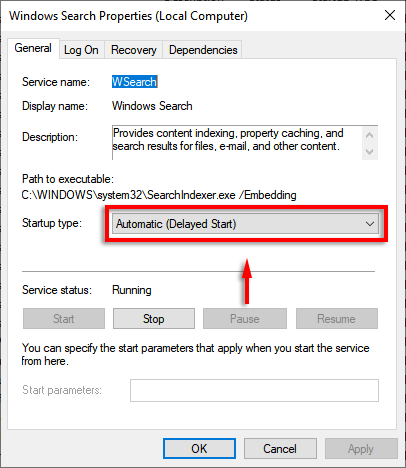
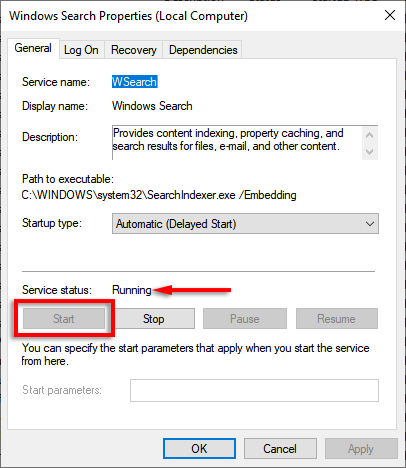
4. Восстановить индекс Outlook
Распространенная причина, по которой функция поиска программы Outlook перестает работать, заключается в том, что индекс поврежден или работает неправильно. Индекс действует как каталог, который позволяет Outlook искать ваши электронные письма.
Чтобы перестроить индекс:
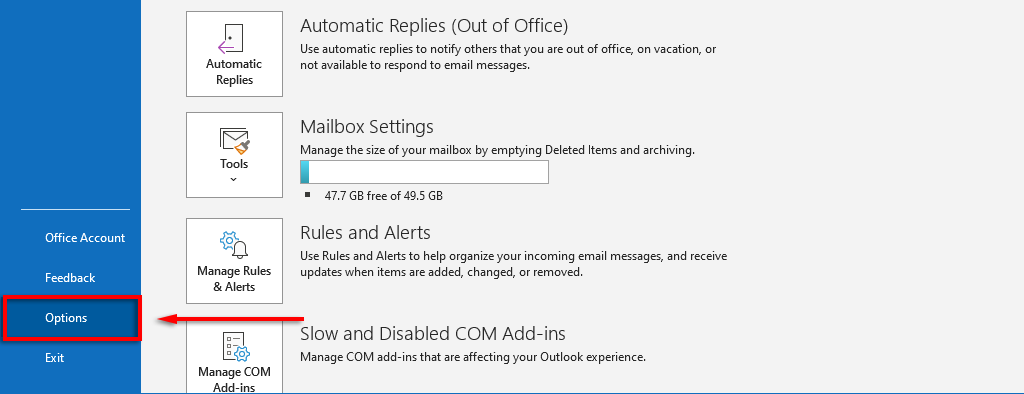
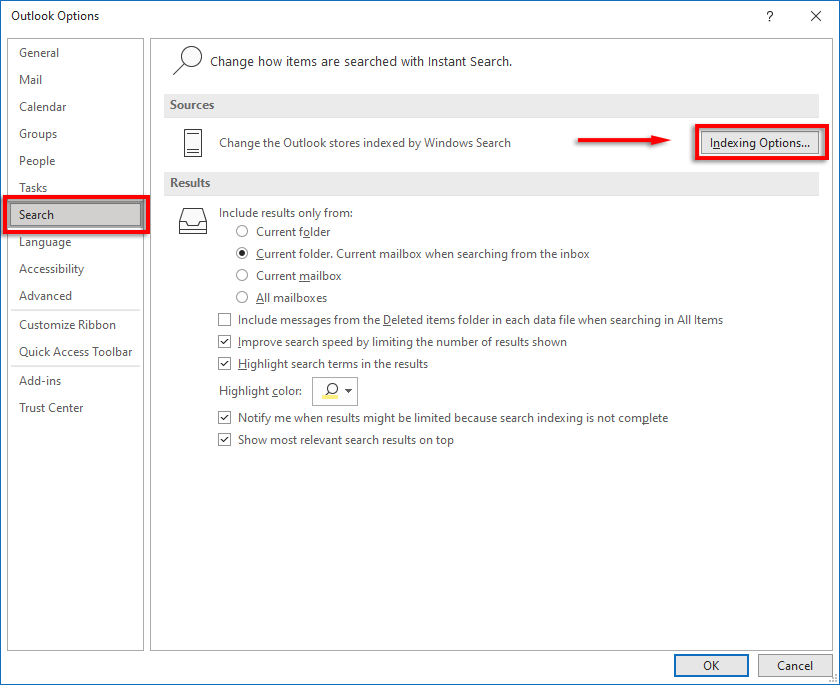 .<ол старт="4">
.<ол старт="4">
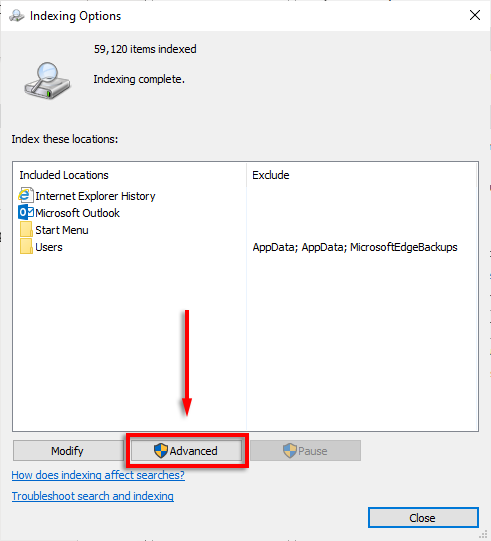
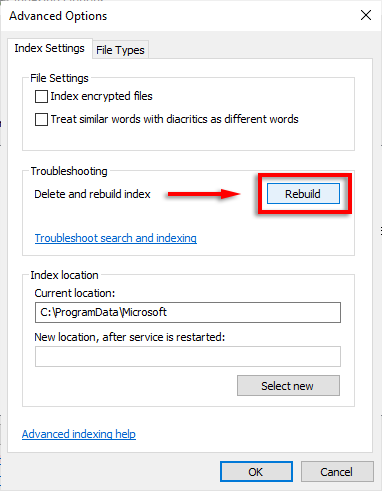
Дождитесь завершения этого процесса, а затем перезагрузите компьютер. После перезапуска проверьте, работает ли поиск Outlook.
5. Дважды проверьте настройки индекса Outlook
Другая распространенная проблема заключается в том, что настройки индекса Outlook неверны. Обычно ключевые компоненты Microsoft Office не индексируются.
Проверьте проиндексированные местоположения
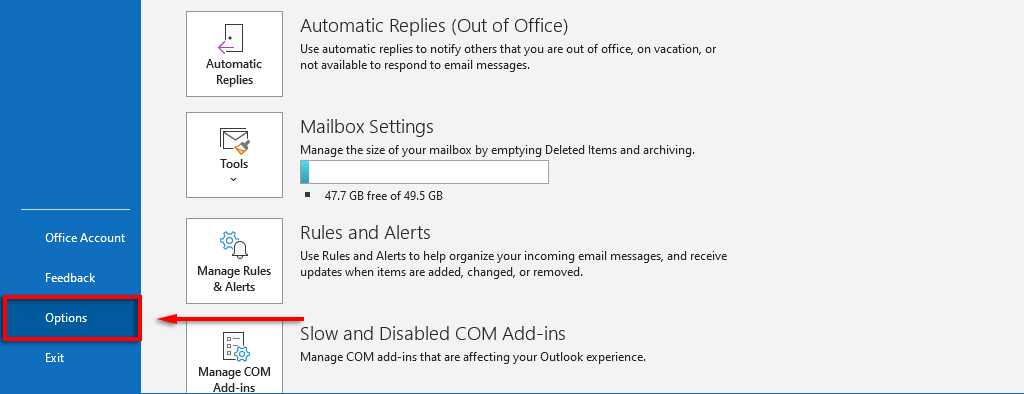
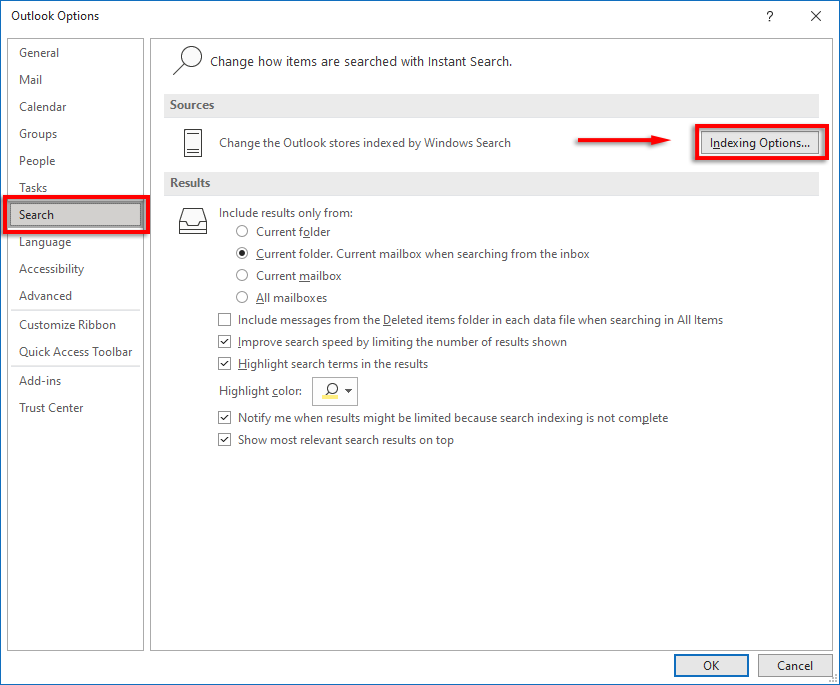
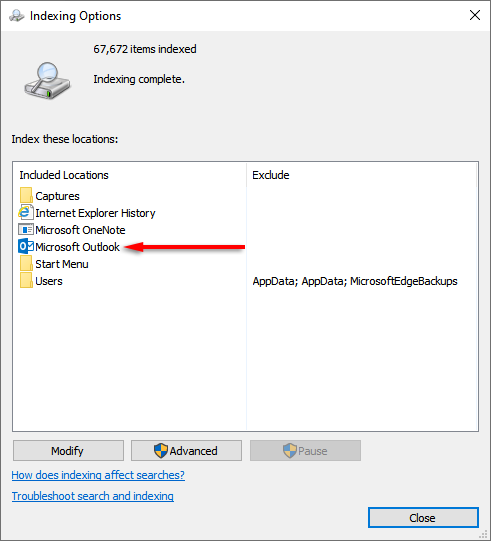
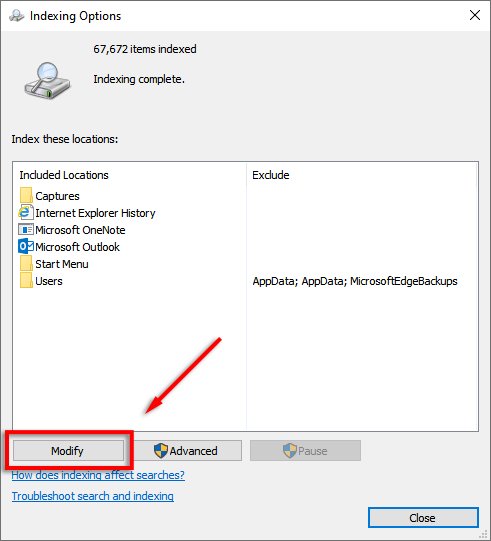
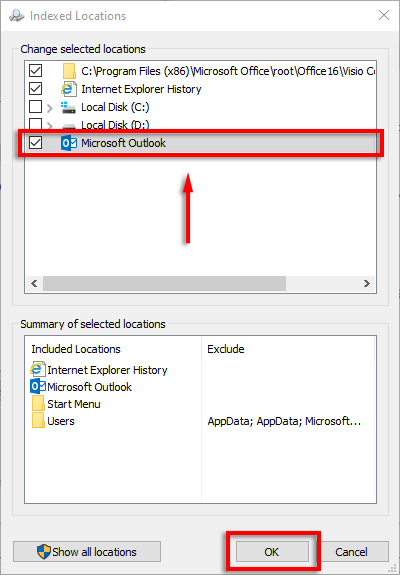
Настроить параметры индексирования
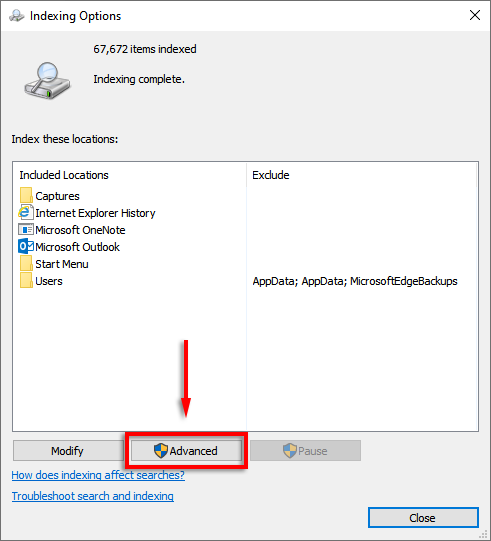
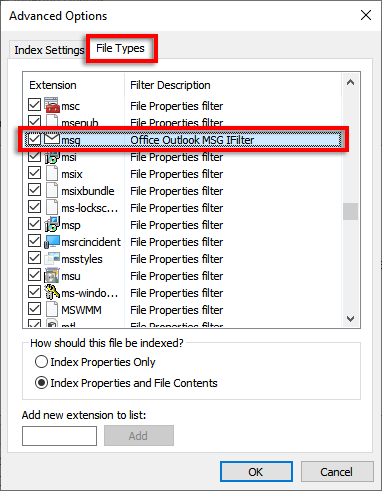
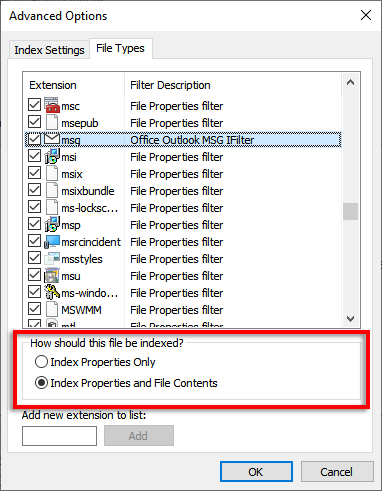
6. Восстановите ваши PST-файлы
Файл PST (таблица личного хранилища) — это формат файла, который Microsoft использует для хранения электронной почты, информации календаря и контактов. Возможно, один или несколько из этих файлов повреждены и приводят к сбоям в работе поиска Outlook. К счастью, зачастую это возможно восстановить PST-файлы.
Чтобы попробовать это:
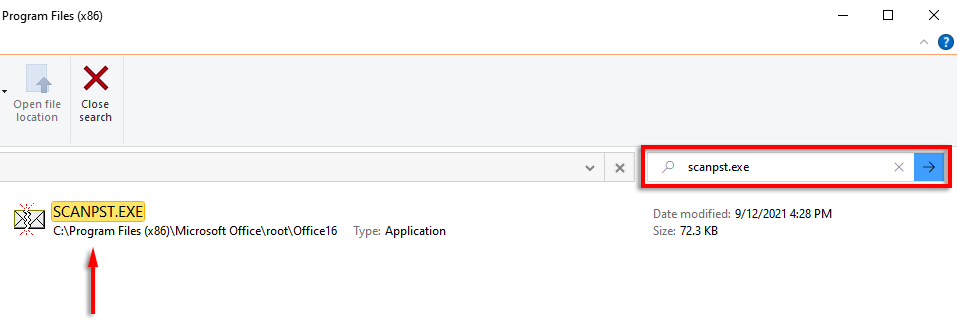
Примечание. Самую последнюю версию можно найти вручную по адресу:
C:\Program Files\Microsoft Office\root\Official 16
Примечание. Если нет, его можно найти по адресу:
Windows 10: диск:\Users\<имя пользователя>\Roaming\Local\Microsoft\Outlook
Старые версии: диск:\Documents and Settings\<имя пользователя>\Local Settings\Application Data\Microsoft\Outlook
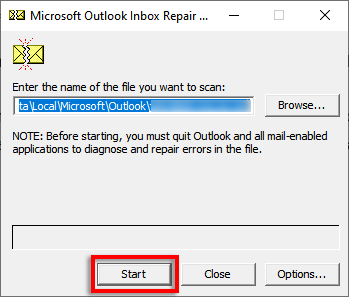
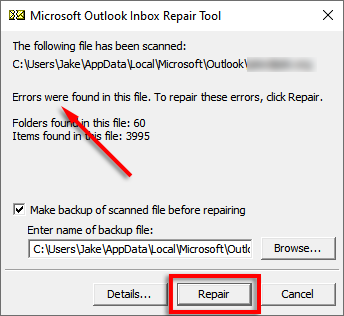
7. Используйте редактор реестра
Можно сбросить настройки Outlook вручную с помощью реестра. Это своего рода принудительная очистка всех файлов с ошибками, и мы рекомендуем выполнять этот шаг только в том случае, если вы опытный пользователь Windows, поскольку из-за неправильных записей может возникнуть ряд проблем.
Перед выполнением этого шага сделайте резервную копию реестра.
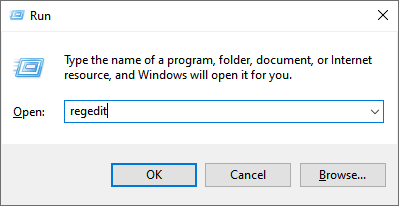
HKEY_CURRENT_USER\Software\Microsoft\Office\16.0\Outlook
Примечание. Если вы используете Outlook 2010, замените 16.0 на 14.0. Для Outlook 2013 используйте версию 15.0.
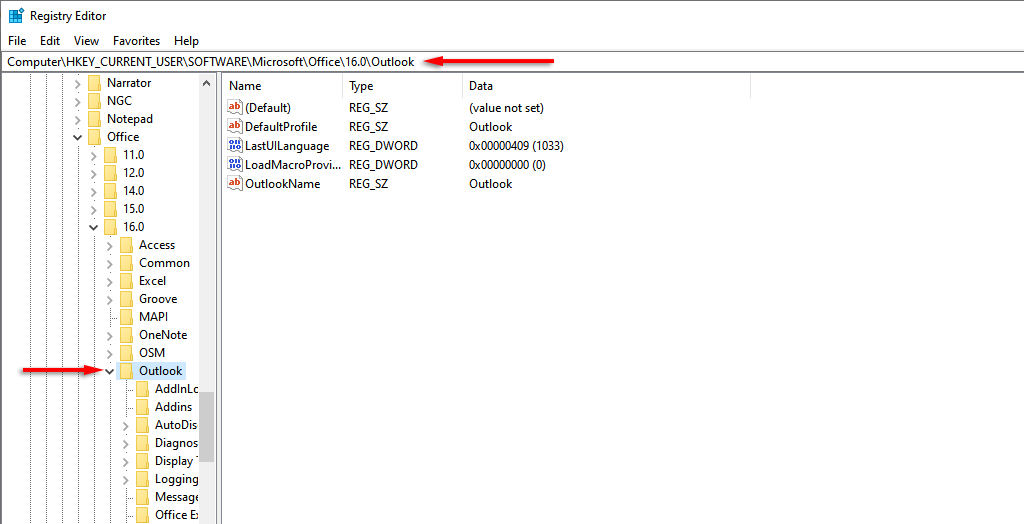
8. Создать новый профиль пользователя
Иногда поиск может перестать работать из-за проблем с вашим профилем Outlook. Если новый профиль работает, стоит перенести свои данные и информацию из старого профиля в новый, чтобы исправить сбой поиска.
9. Переустановите Outlook
.Единственный оставшийся вариант — попытаться переустановить Outlook. Для этого вам придется использовать инструмент поддержки удаления Office:
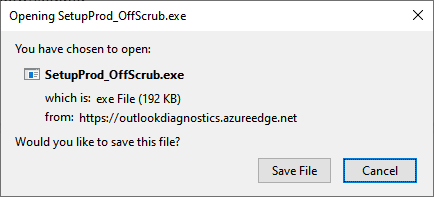
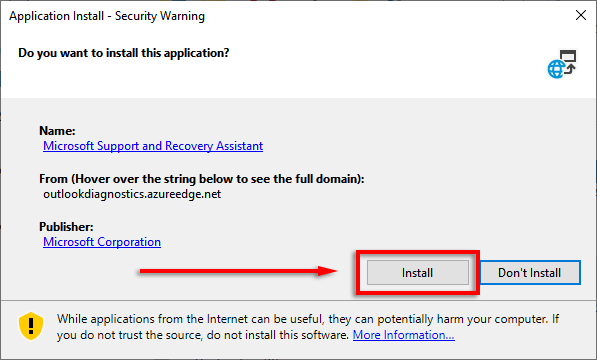
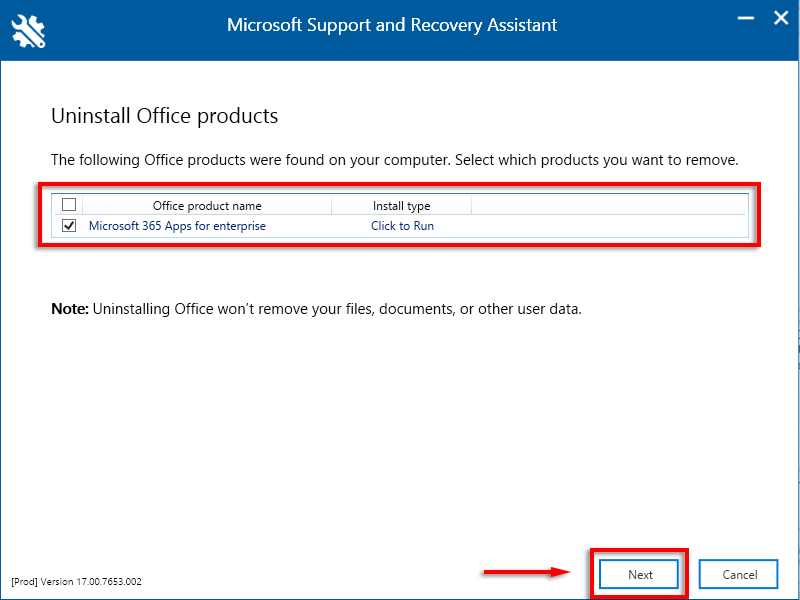
В поисках утраченного времени
Возможность поиск Outlook по отправителю, дате, ключевому слову и т. д. — одна из самых полезных функций. Итак, надеемся, что одно из исправлений в этом руководстве решило вашу проблему с поиском в Outlook, и вы сможете вернуться к своей электронной почте. Если вам известно об исправлении, которое мы здесь не перечислили, сообщите нам об этом в комментариях!
.