Сколько раз вы открывали Microsoft Outlook и думали: «Просто покажите мне мои электронные письма за прошлую неделю»? Поиск нужного вам электронного письма может занять много времени, особенно если вы не пометите его или не пометите переместить его в определенную папку при получении.
Хотя вы можете быстро отсортировать свои входящие по дате, это неудобно, если вы получаете десятки писем в день. С помощью Microsoft Встроенный поиск Outlook и инструментов фильтрации вы сможете найти именно тот адрес электронной почты, который вам нужен. Давайте посмотрим, как выполнять поиск в Outlook по дате как в веб-приложениях, так и в настольных приложениях.
Поиск Outlook по дате в Интернете
Если вы используете Outlook в Интернете, посетите сайт и при необходимости войдите в систему. Затем выполните следующие действия, чтобы найти электронные письма по дате.

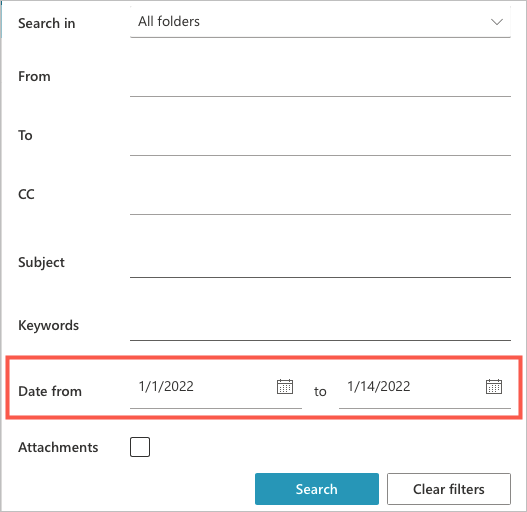
После этого вы увидите результаты, включающие все полученные и отправленные электронные письма.
Поиск в Outlook по дате в Windows
Интерфейс Outlook в Windows аналогичен интерфейсу в Интернете, но вы заметите небольшие различия в метках полей.
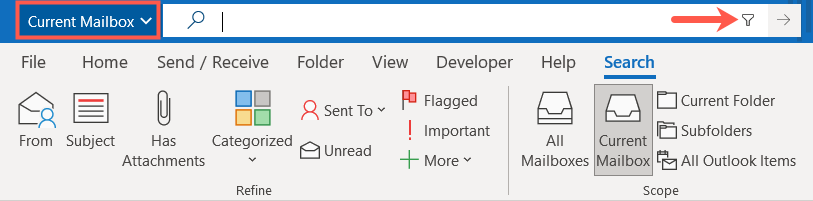
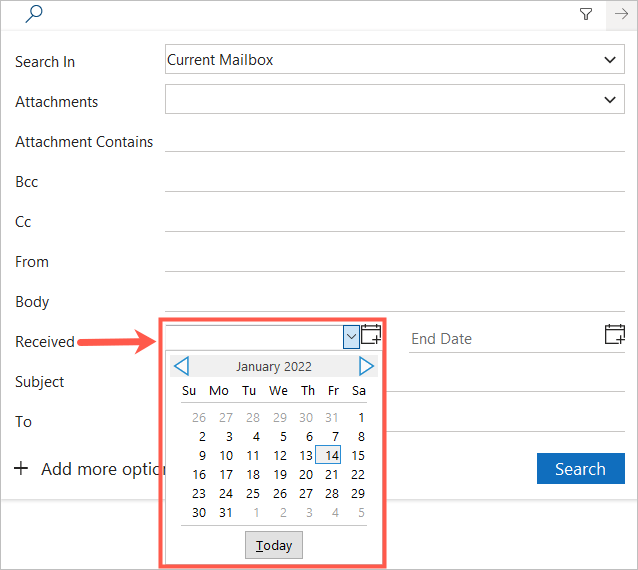
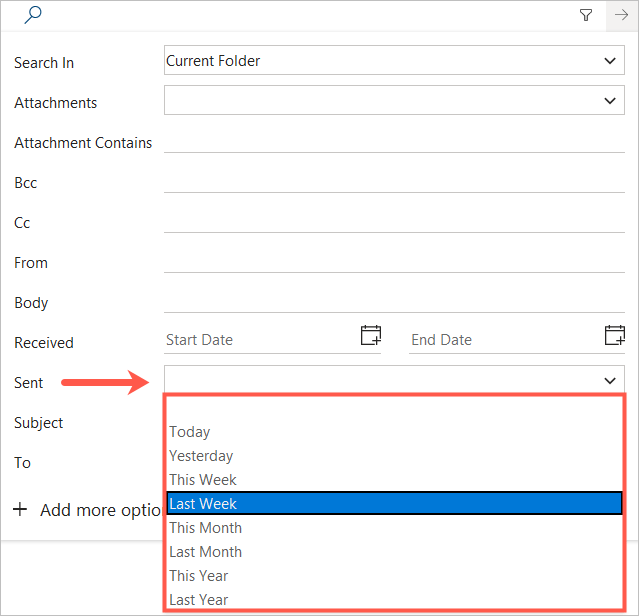
После этого вы увидите результаты поиска с этими электронными письмами в указанном вами диапазоне дат. Вы можете подтвердить этот диапазон дат, заглянув в поле Поиск Outlook.
Поиск писем Outlook по дате на Mac
Если вы используете Outlook на Mac, вы можете выполнять поиск по дате и быстро находить электронные письма как в классической, так и в новой версии Outlook для macOS.
Поиск писем в классическом Outlook
Классическая версия Outlook для Mac похожа на Outlook для Windows, но поиск и фильтры работают немного иначе.

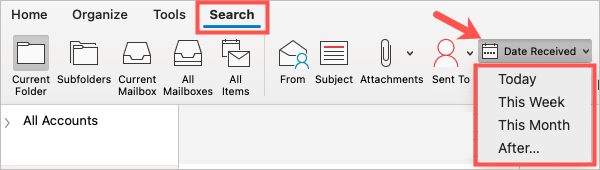

После этого вы увидите результаты с использованием определенного диапазона дат для полученных или отправленных электронных писем, в зависимости от вашего выбора.
По завершении выберите Закрыть поиск на ленте.
Поиск писем в новом Outlook
Если вы используете новый Outlook на Mac, поиск и фильтрация работают так же, как в Windows и в Интернете.

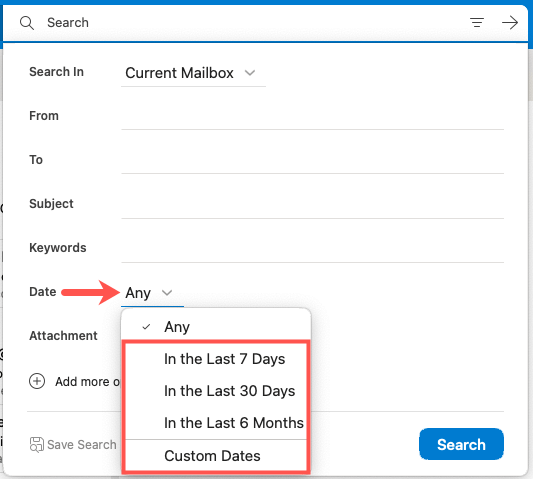
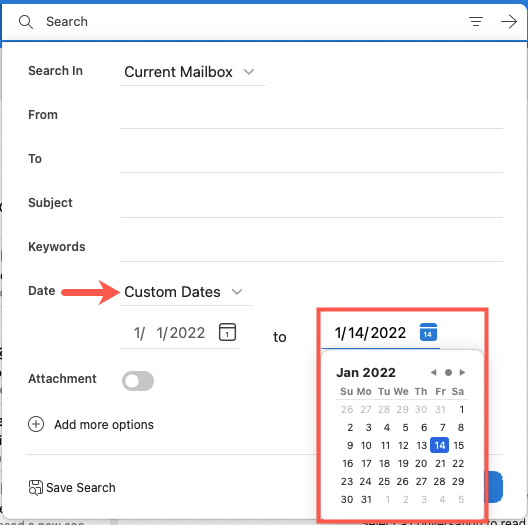
После этого вы увидите результаты в выбранном вами диапазоне дат. Сюда входят все полученные и отправленные электронные письма.
Выполнение мгновенного поиска в Outlook
Хотя параметры поиска и инструменты фильтрации являются наиболее удобными способами поиска электронных писем, вы также можете выполнить мгновенный поиск, введя текст непосредственно в строку поиска.
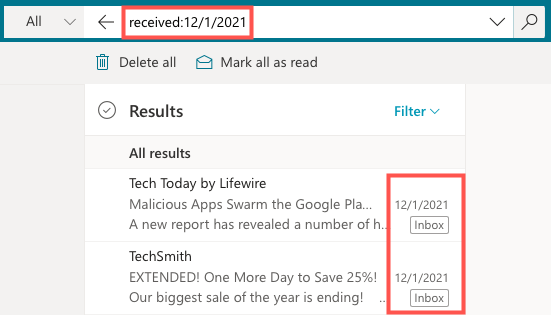
В настольной или веб-версии Outlook вы можете использовать следующие типы поисковых запросов, чтобы найти сообщения электронной почты, полученные по дате. Просто введите его в поле Поиск и нажмите клавишу Ввод или Return .
Как видите, для быстрого поиска можно использовать слова, например «сегодня» или «вчера». Кроме того, вы можете ввести диапазон дат или конкретную дату, используя разные форматы дат.
Чтобы найти отправленные вами электронные письма по дате, замените в поисковом запросе «получено» на «отправлено».
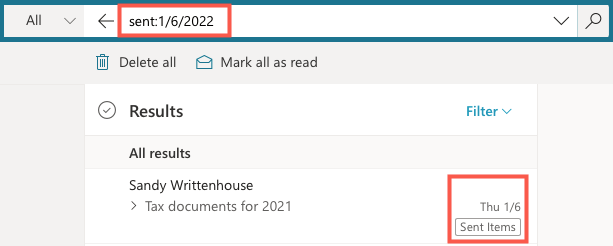
Если вы хотите выполнить поиск в Outlook по дате, этот процесс прост в Windows, Mac и в Интернете. Хотите ли вы найти элементы за сегодняшний день, вчера или за прошлый месяц или использовать функцию расширенного поиска для диапазона дат, Outlook предоставляет необходимые инструменты поиска.
Чтобы получить еще больше возможностей с помощью Microsoft Outlook, ознакомьтесь с инструкциями по настроить ответ об отсутствии на работе или добавить подпись.