Встроенная функция проверки орфографии Microsoft Word гарантирует, что ваши документы не содержат орфографических или грамматических ошибок. Если эта функция когда-либо перестанет работать, ошибки в вашем документе не будут выделены. Таким образом, вы рискуете получить документы, содержащие грамматические ошибки.
Различные элементы могут вызвать ошибку проверка правописания не работает в Word. Возможно, вы вручную отключили проверку орфографии, в настройках Word указан неправильный язык или ваш текущий документ может быть исключением для проверки орфографии.
Как только вы устраните эти проблемы, ваша программа проверки орфографии снова заработает и выделит все ваши проблемы с орфографией и грамматикой.
Включить функцию проверки орфографии в Microsoft Word
Если вы заметили, что ваши проблемы с орфографией или грамматикой не выделен в ваших документах, первое, что нужно сделать, — это проверить, включена ли проверка орфографии в Word. Возможно, вы или кто-то другой отключили эту функцию, из-за чего Word не проверяет ваши документы на наличие проблем.
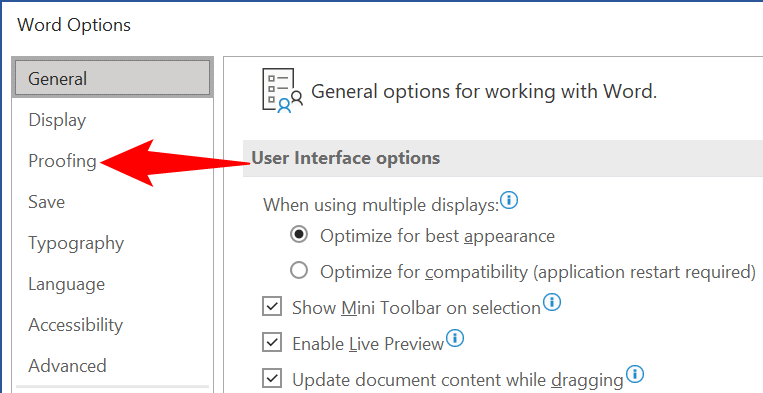
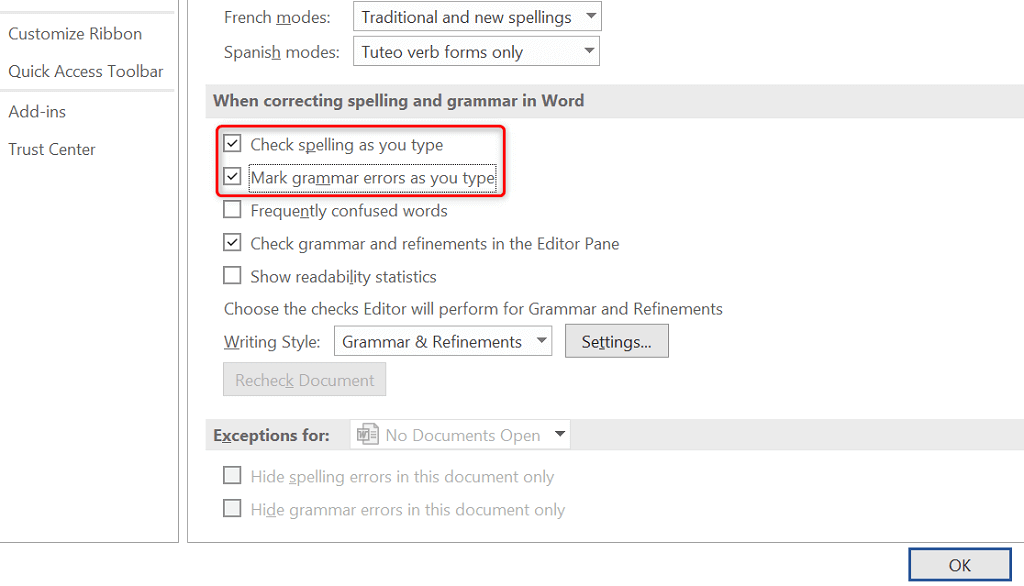
С этого момента Word будет выделять в ваших документах как слова с ошибками, так и грамматические ошибки.
Выберите подходящий язык проверки в Word
Вам следует использовать выберите подходящий язык проверки в Word, если ваш документ содержит несколько языков. Word может не выделять ошибки на втором языке, если вы не выбрали этот язык в меню настроек проверки.
К счастью, вы можете выбрать часть документа Word, написанную на другом языке, и выбрать соответствующий язык при проверке, чтобы выделить проблемы.
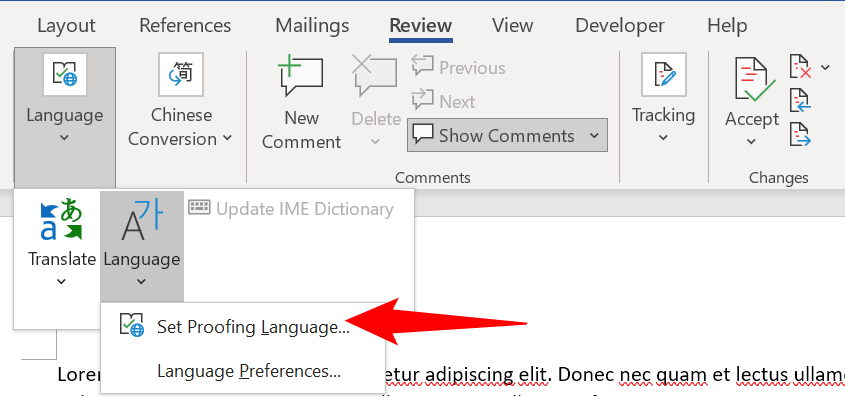
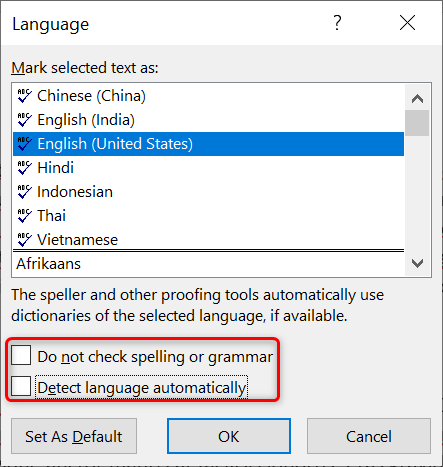
Просмотр исключений проверки Word
Word предлагает функцию отключения проверки орфографии и грамматики в выбранных документах. Вы должны убедиться, что ваш текущий документ не входит в этот список исключений. Если это так, вам придется удалить исключение, чтобы Word проверял и выделял проблемы с орфографией и грамматикой в вашем текущем документе.
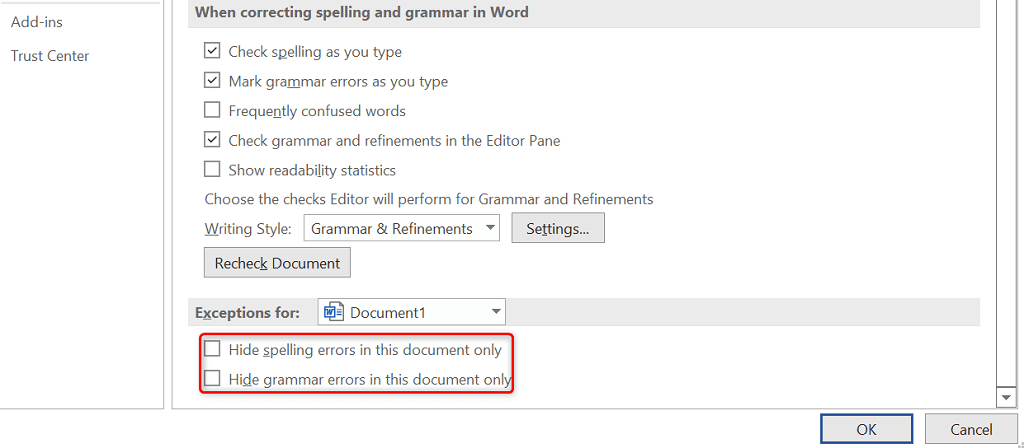
Откройте Word в безопасном режиме и проверьте, не являются ли надстройки Word причиной проблемы
Word позволяет устанавливать сторонние надстройки в приложение. Иногда одна или несколько из этих надстроек вызывают проблемы. Возможно, ваша проверка орфографии не работает из-за установленной надстройки.
В этом случае вы можете запустить Word в безопасном режиме и посмотреть, не являются ли виноваты ваши надстройки. Затем вы можете отключить все надстройки и включать по одной надстройке, чтобы увидеть, какая из них вызывает проблему.
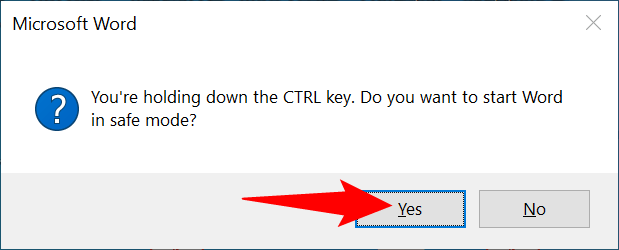
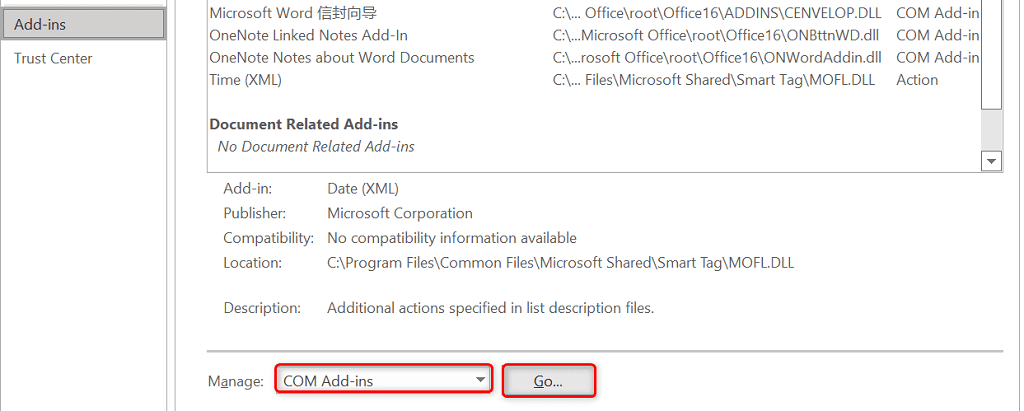
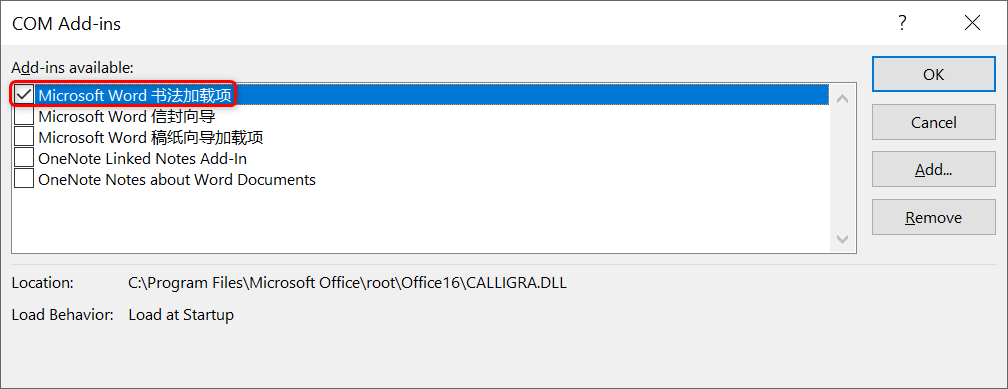
Заставить Word создать новый шаблон документа по умолчанию
Word использует значение по умолчанию шаблон документа для создания всех ваших будущих документов. Если этот шаблон содержит проблемы, ваша проверка орфографии может не работать. В этом случае вы можете заставить Word создать новый шаблон, переименовав старый шаблон.
В результате Word решит, что вы удалили шаблон, и приложение создаст новый с нуля.
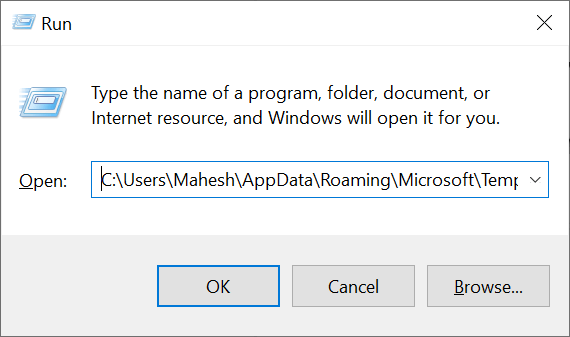
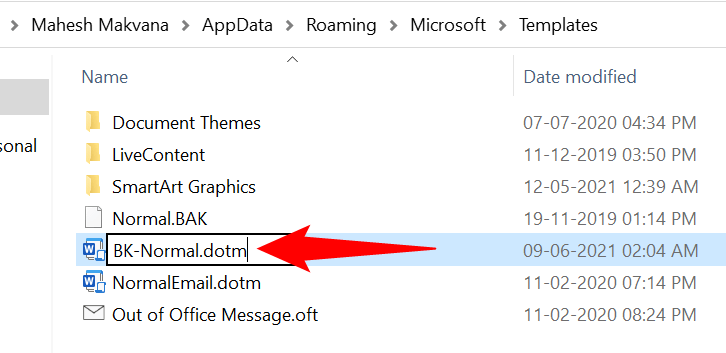
Восстановление Microsoft Office на вашем компьютере
Если проверка правописания в Word по-прежнему не работает, возможно, в вашей установке Microsoft Office возникла проблема. В этом случае используйте инструмент восстановления Office для устраните проблемы со всеми вашими приложениями Office, включая Word.
Инструмент восстановления встроен в Office, поэтому вам не нужно загружать или устанавливать его на свой компьютер.
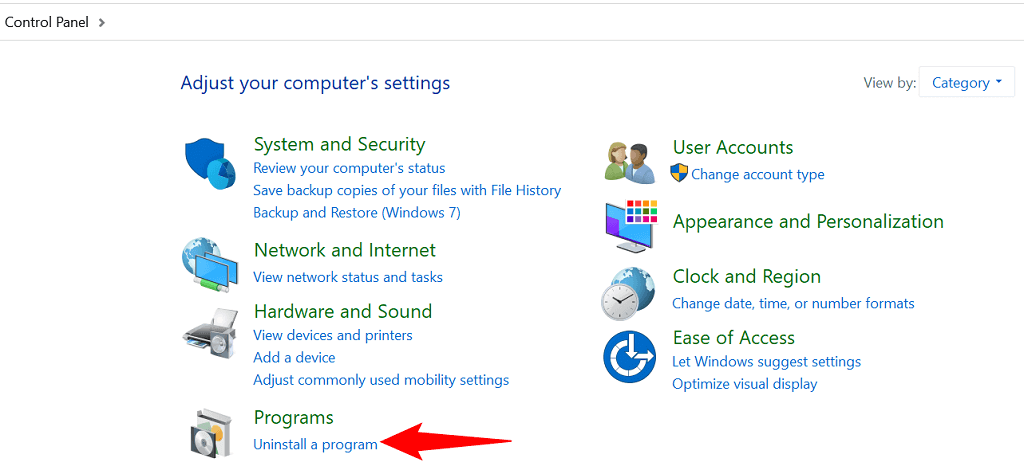
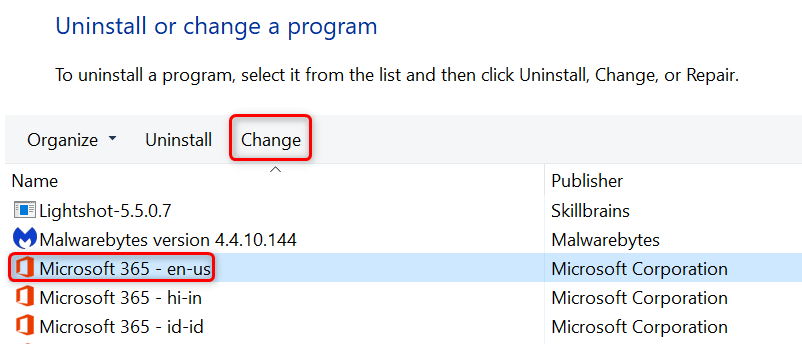
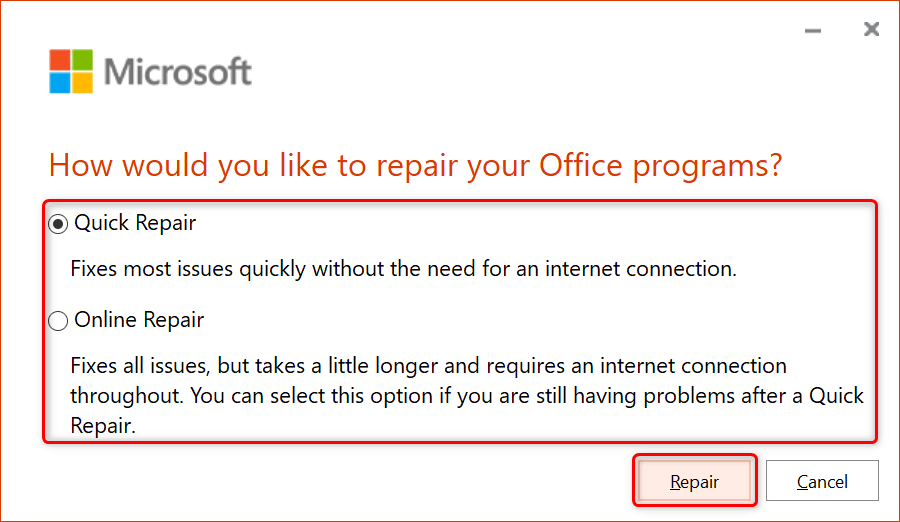
Множество способов исправить неработающую проверку орфографии в Word
Неработающая функция проверки орфографии в Microsoft Word может стать огромным неудобством, если вы сильно полагаетесь на эту функцию в исправить проблемы в ваших документах. К счастью, у вас есть несколько способов, описанных выше, чтобы обойти проблему и исправить неисправную проверку орфографии. Мы надеемся, что приведенное выше руководство поможет вам.
.