Хотите запретить синхронизацию OneDrive на вашем ПК с Windows? У вас есть несколько способов сделать это. Например, вы можете ненадолго приостановить всю активность OneDrive, запретить ему загрузку или резервное копирование определенных папок, ограничить его сетями без лимитного трафика и т. д. Вы даже можете пройти весь путь и деактивировать или удалить OneDrive, если хотите.
В этом руководстве вы узнаете о различных методах, которые можно использовать, чтобы запретить популярной службе облачного хранения Microsoft синхронизировать файлы и папки на ПК. Они применимы как к версиям OneDrive для Windows 11, так и для Windows 10.
1. Приостановить все действия OneDrive
Вы можете временно приостановить OneDrive — даже если он активно синхронизирует данные — в любое время в Windows 11 и Windows 10. Это очень полезно, если вы хотите освободить пропускную способность при более медленном интернет-соединении.
Чтобы приостановить работу OneDrive, просто выберите значок облака OneDrive рядом с областью уведомлений и выберите Справка и настройки >Приостановить синхронизацию . Затем выберите продолжительность: 2 часа , 8 часов или 24 часа . Если вы не видите значок OneDrive, выберите стрелку Показать скрытые значки на панели задач.
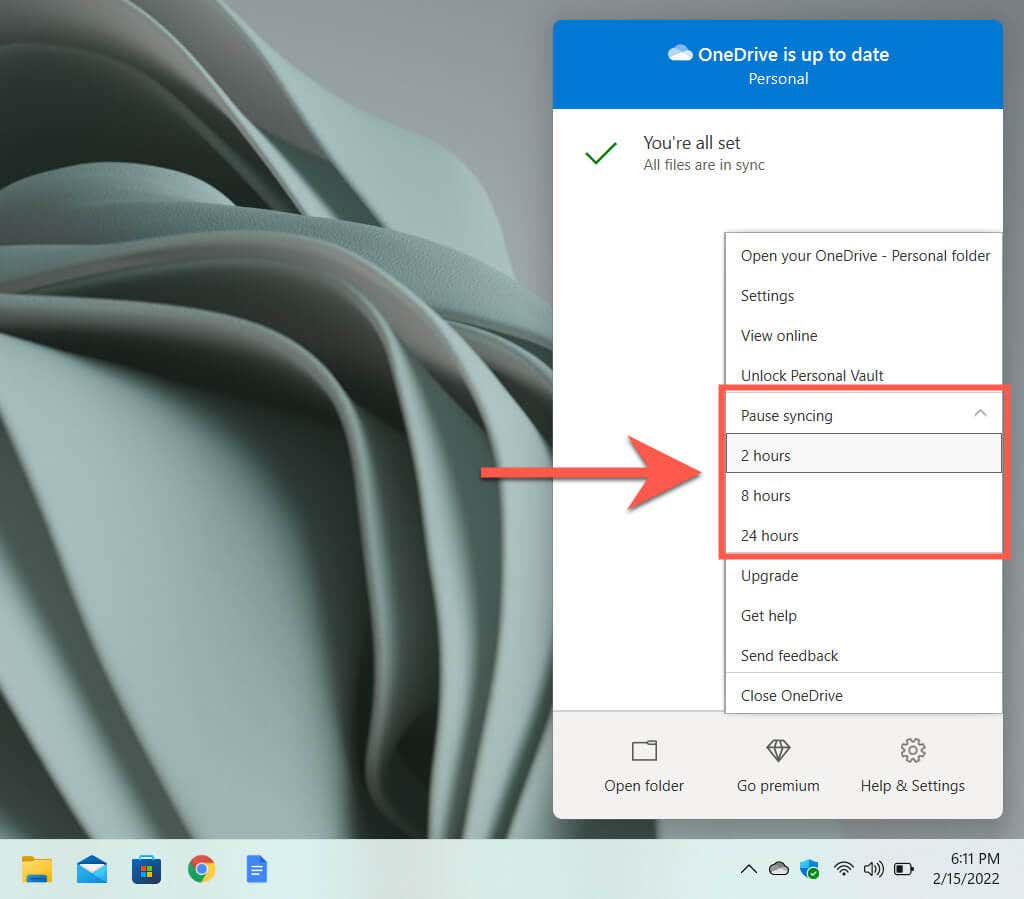
OneDrive автоматически начнет синхронизацию по истечении выбранного вами периода. Или снова откройте меню OneDrive и выберите Возобновить синхронизацию , чтобы синхронизировать его вручную. Приостановка и возобновление загрузки и скачивания также может помочь исправить проблемы с синхронизацией в Microsoft OneDrive.
2. Закройте приложение OneDrive
Также можно остановить бессрочную синхронизацию OneDrive, закрыв его. Для этого выберите значок Microsoft OneDrive и выберите Справка и настройки >Закрыть OneDrive . Затем снова выберите Закрыть OneDrive для подтверждения.

Просто найдите OneDrive и откройте его через меню Пуск , когда захотите снова начать синхронизацию. Он также запустится автоматически при следующей перезагрузке компьютера.
Если вы закрыли OneDrive, но при этом хотите, чтобы он прекратил автоматический запуск после перезагрузки компьютера, просто откройте диалоговое окно Microsoft OneDrive — выберите Настройки в OneDrive. и снимите флажок Запускать OneDrive автоматически при входе в Windows на вкладке Настройки ..
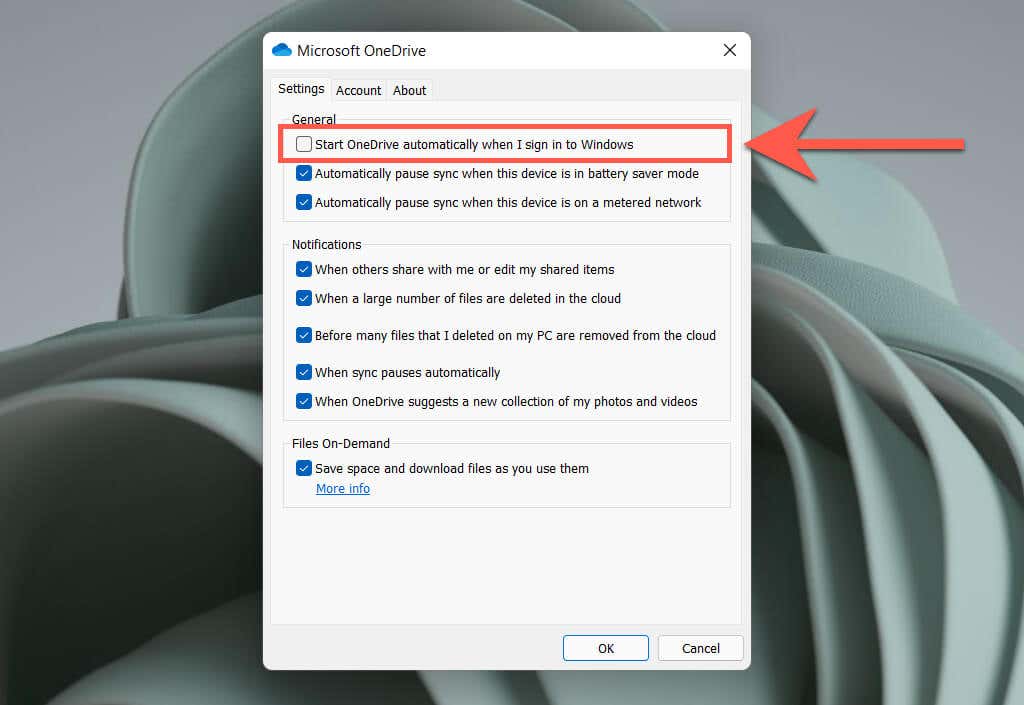
3. Приостановить работу OneDrive в сетях с лимитным трафиком
Вы также можете запретить OneDrive синхронизироваться в определенной сети, настроив его как лимитное подключение в Windows 11/10. Для этого откройте меню Wi-Fi /Ethernet на панели задач и выберите Информация (Windows 11) или Свойства (Windows 10).
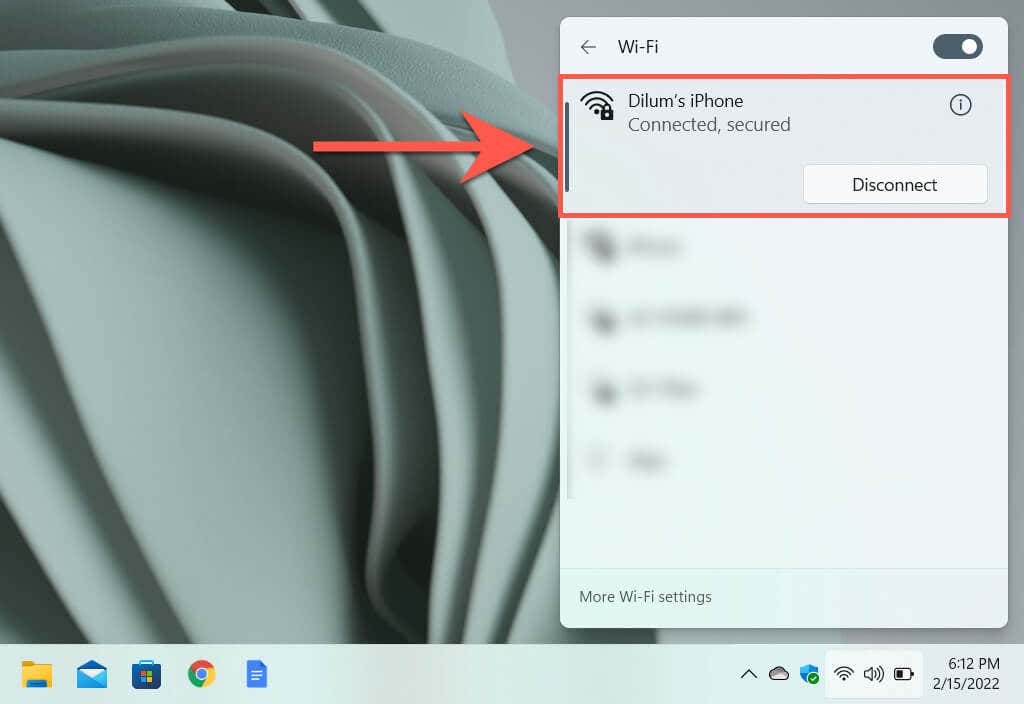
На отобразившемся экране свойств сети Wi-Fi/Ethernet включите переключатель рядом с Лимитное соединение (Windows 11) или Установить как лимитное соединение ( Windows 10). Это должно немедленно приостановить синхронизацию OneDrive на вашем компьютере.
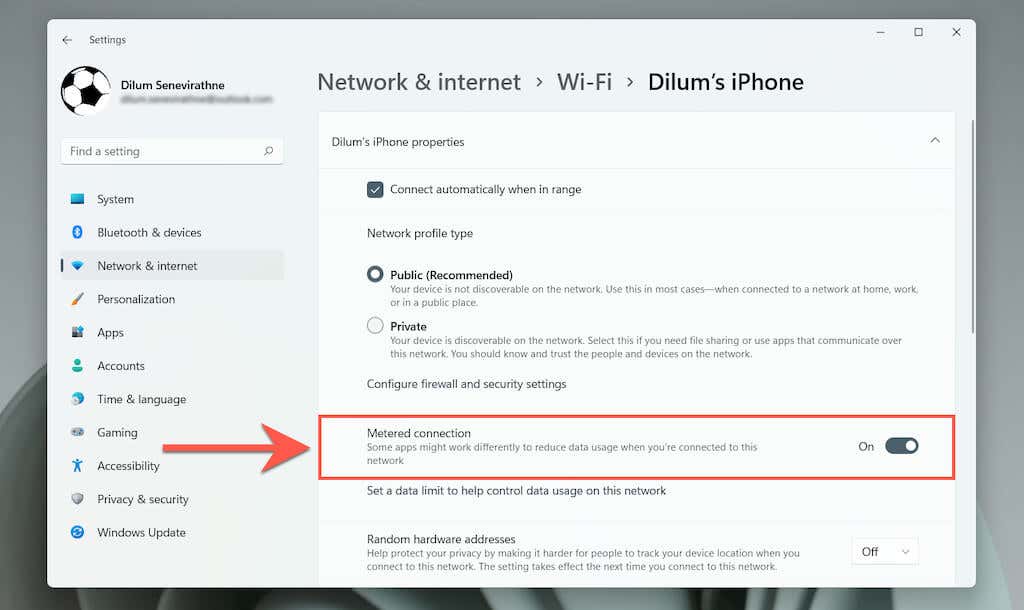
Если это не приводит к приостановке работы OneDrive, откройте диалоговое окно Настройки OneDrive и установите флажок рядом с параметром Автоматически приостанавливать синхронизацию, когда это устройство находится в сети с лимитным трафиком .
р>4. Приостановить OneDrive в режиме экономии заряда
Вы обеспокоены тем, что OneDrive повлияет на время автономной работы вашего ноутбука? Включение режима экономии заряда батареи автоматически приостанавливает всю активность OneDrive. Итак, начните с открытия приложения Настройки в Windows 11/10.
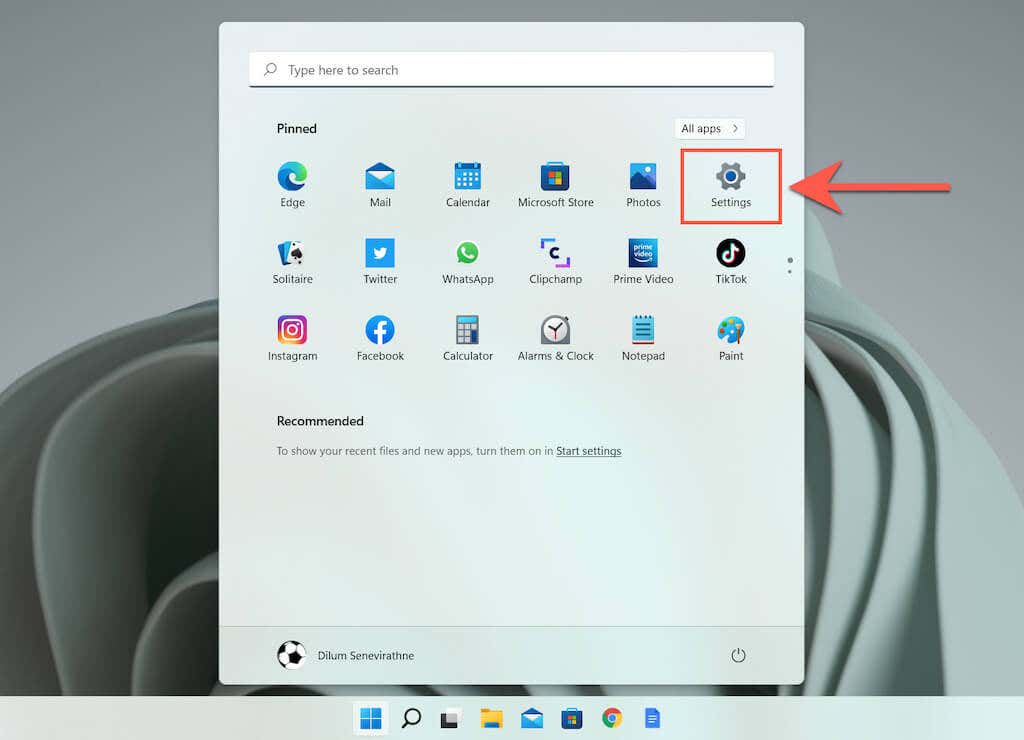
Затем перейдите в раздел Система >Питание и аккумулятор /Аккумулятор >Экономия заряда и выберите Включите сейчас рядом с Экономия заряда . Режим экономии заряда батареи также включается автоматически, когда уровень заряда батареи падает ниже 20%. Однако вы можете открыть меню Включить режим экономии заряда автоматически и увеличить его до 50%.
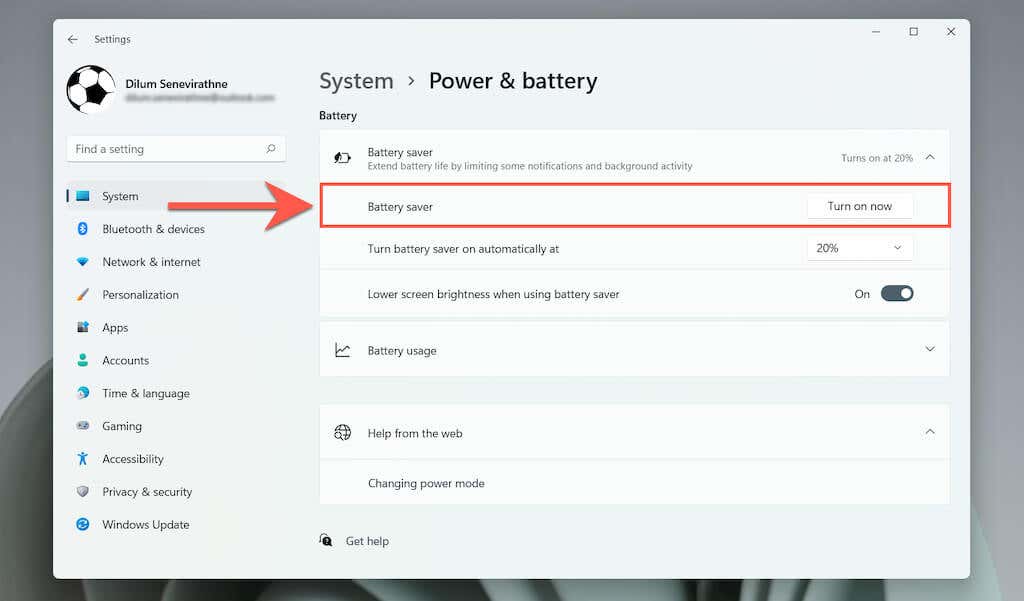
Если активация режима экономии заряда не приводит к приостановке OneDrive, откройте диалоговое окно Настройки OneDrive и установите флажок Автоматически приостанавливать синхронизацию, когда это устройство находится в режиме экономии заряда .
5. Остановить синхронизацию определенных папок OneDrive
По умолчанию OneDrive синхронизирует все ваши файлы и папки с серверов Microsoft на ваш компьютер. Однако вы можете указать OneDrive для синхронизации того, что вы хотите. Для этого откройте диалоговое окно Настройки OneDrive, перейдите на вкладку Учетные записи и нажмите кнопку Выбрать папки ..
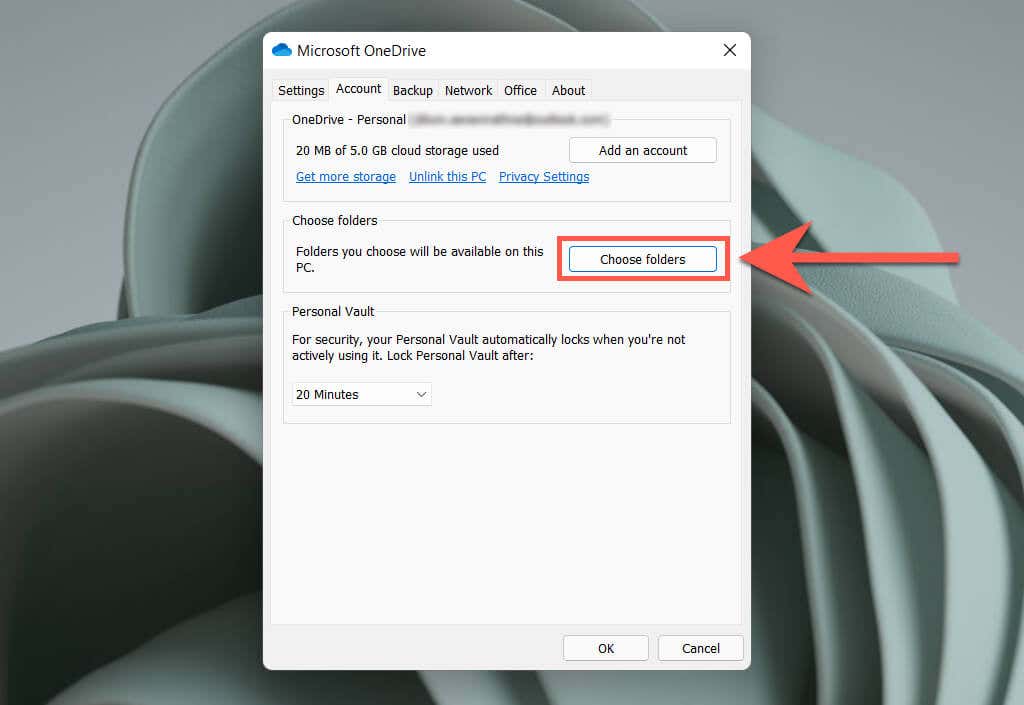
Во всплывающем окне Выбор папок снимите флажки рядом со всеми файлами и папками, синхронизацию которых OneDrive с вашим компьютером вы хотите прекратить. Не забудьте нажать ОК , чтобы сохранить изменения.
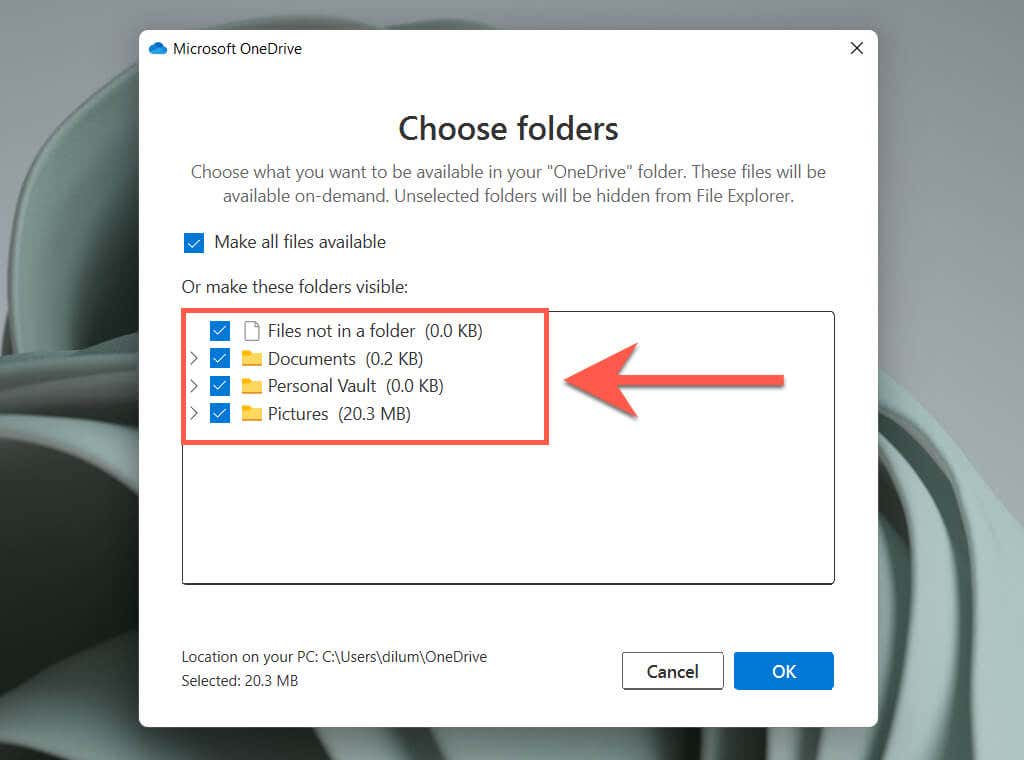
6. Управление папками резервного копирования OneDrive
По умолчанию OneDrive создает резервные копии папок «Фотографии», «Рабочий стол» и «Документы» на вашем компьютере, но это может быстро заполнить ваш план облачного хранилища. Чтобы управлять папками резервного копирования, откройте диалоговое окно Настройки OneDrive, перейдите на вкладку Резервное копирование и нажмите кнопку Управление резервным копированием .
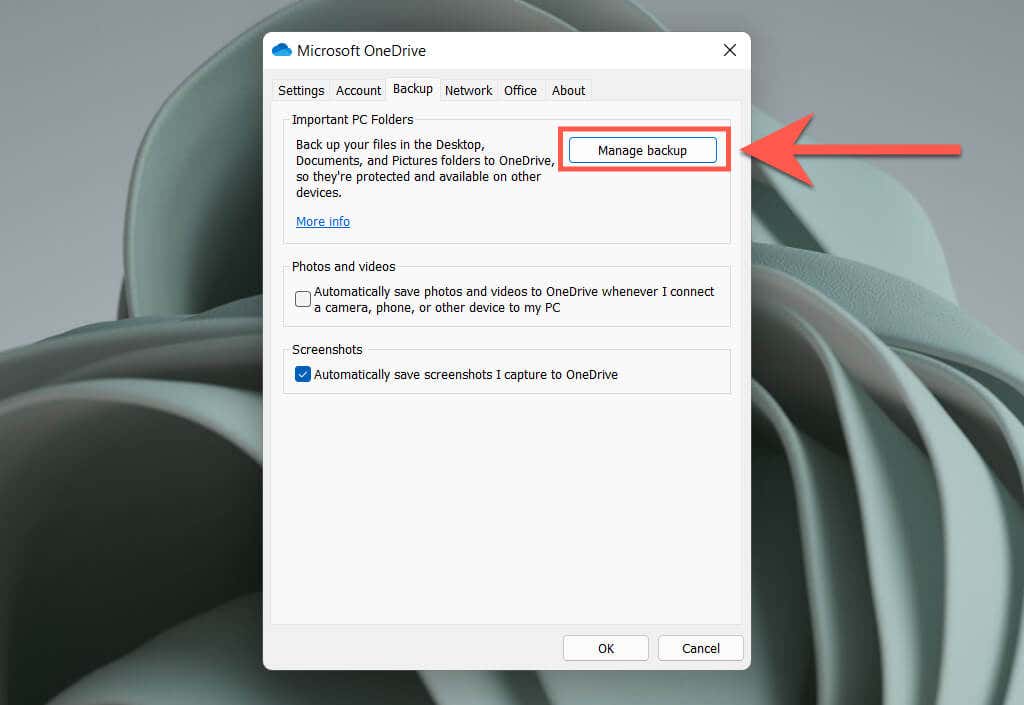
Во всплывающем окне Управление резервным копированием папок снимите флажки со всех папок, резервное копирование которых OneDrive не должно выполняться в облаке.
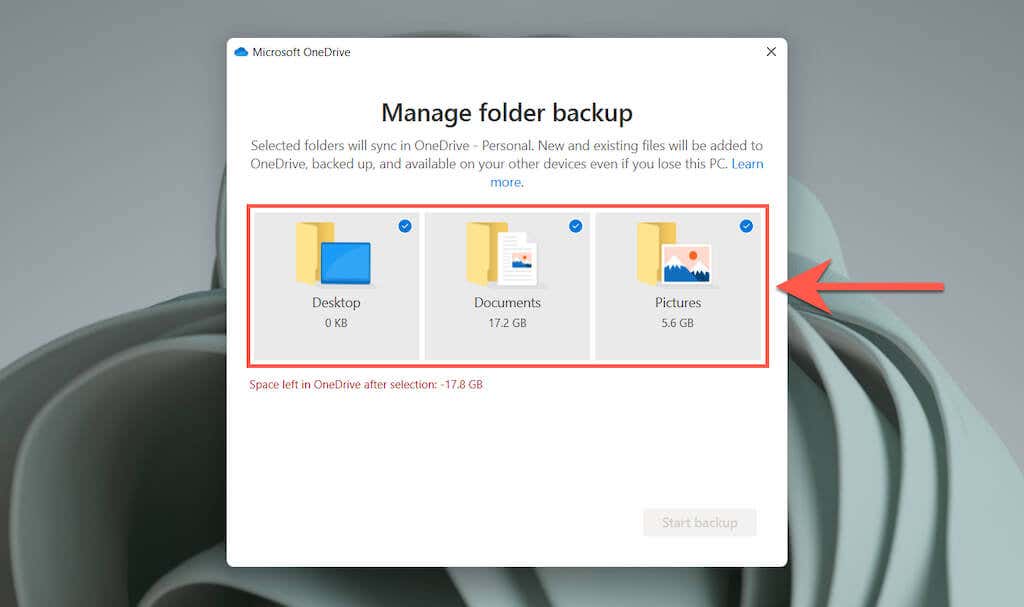
7. Запретить синхронизацию приложений Office с OneDrive
Хотите запретить приложениям Microsoft Office синхронизировать файлы с OneDrive? В диалоговом окне Настройки OneDrive просто переключитесь на вкладку Office и снимите флажок Использовать приложения Office для синхронизации файлов, которые я открываю . p>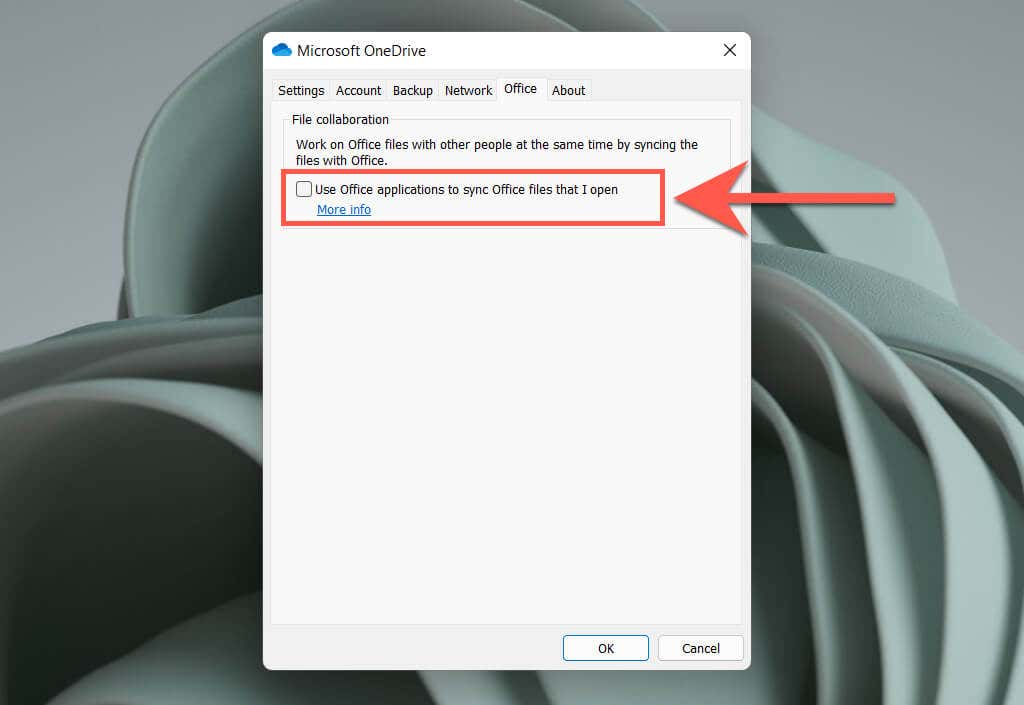
8. Прекратите синхронизировать фотографии, видео и снимки экрана с OneDrive
OneDrive может хранить фотографии и видео с внешних устройств, таких как камеры и смартфоны, которые вы подключаете к компьютеру. Он также способен автоматически загружать и сохранять ваши снимки экрана. Если вы хотите прекратить это, откройте диалоговое окно Microsoft OneDrive и снимите флажки в разделах Фотографии и видео и Снимки экрана .
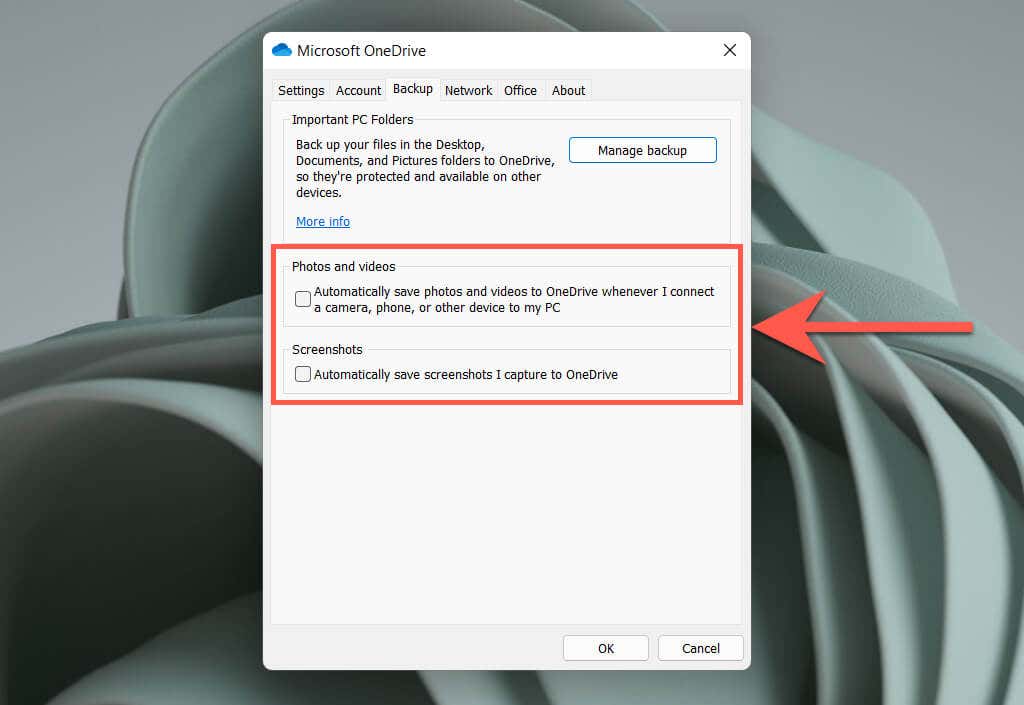
9. Отключить OneDrive на ПК
Если вы больше не хотите использовать OneDrive для синхронизации файлов и папок на вашем компьютере, у вас есть возможность отсоединить свою учетную запись OneDrive. Для этого откройте диалоговое окно Настройки OneDrive, перейдите на вкладку Учетная запись и выберите параметр Отключить этот компьютер .
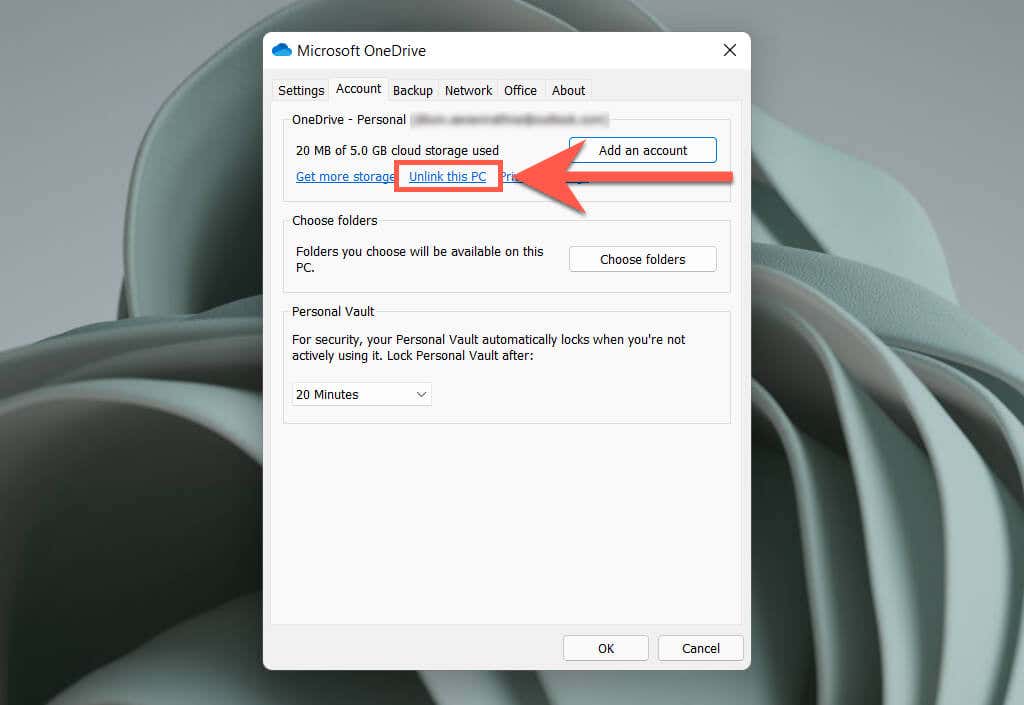
Затем выберите Отключить учетную запись , чтобы подтвердить, что вы хотите отменить связь OneDrive. Любые файлы OneDrive, которые вы уже синхронизировали локально с вашим компьютером, останутся доступными через проводник. Вы также можете получить доступ к файлам, резервные копии которых вы сохранили в OneDrive, на странице OneDrive.com..
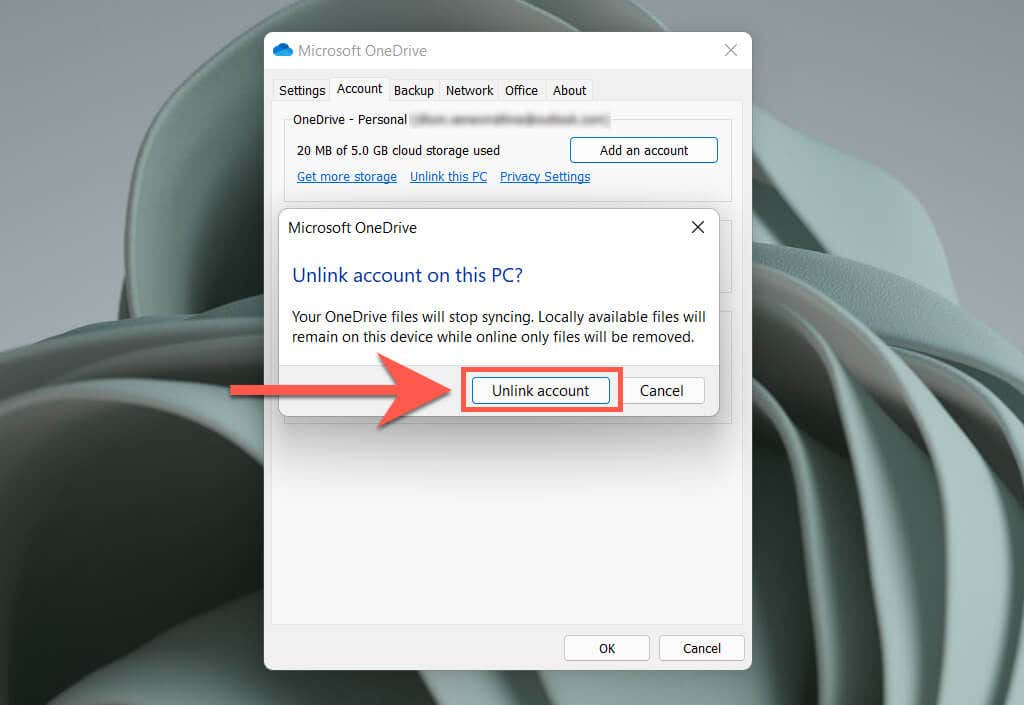
Хотите снова использовать OneDrive? Просто войдите в приложение OneDrive, используя свои учетные данные Microsoft.
10. Удалить OneDrive на компьютере
Если вы предпочитаете альтернативный облачный сервис хранения данных, например Гугл Диск или Дропбокс, и не собираетесь снова использовать OneDrive, вы можете выбрать удалите приложение OneDrive со своего компьютера.
Для этого отсоедините свою учетную запись Microsoft от OneDrive, используя приведенные выше инструкции. Затем нажмите правой кнопкой мыши кнопку Пуск и выберите Приложения и функции .
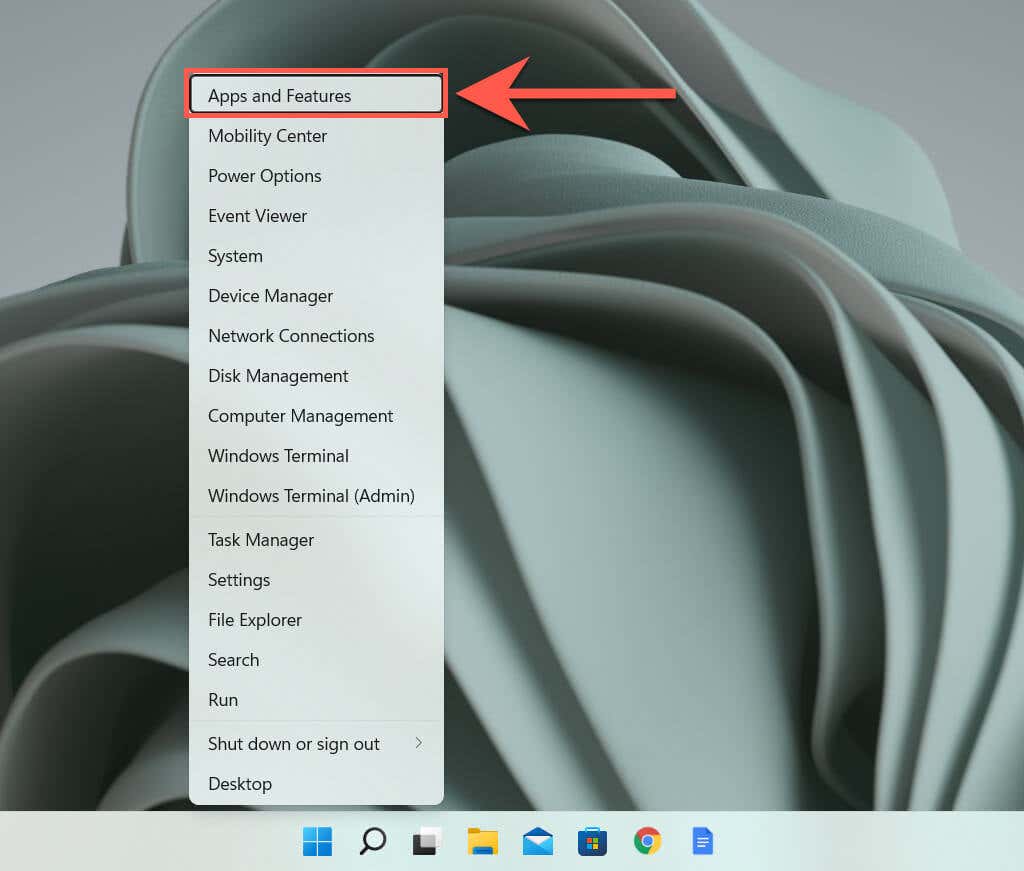
В открывшемся окне Приложения и функции выберите Microsoft OneDrive >Удалить . Для подтверждения вам необходимо еще раз выбрать Удалить .
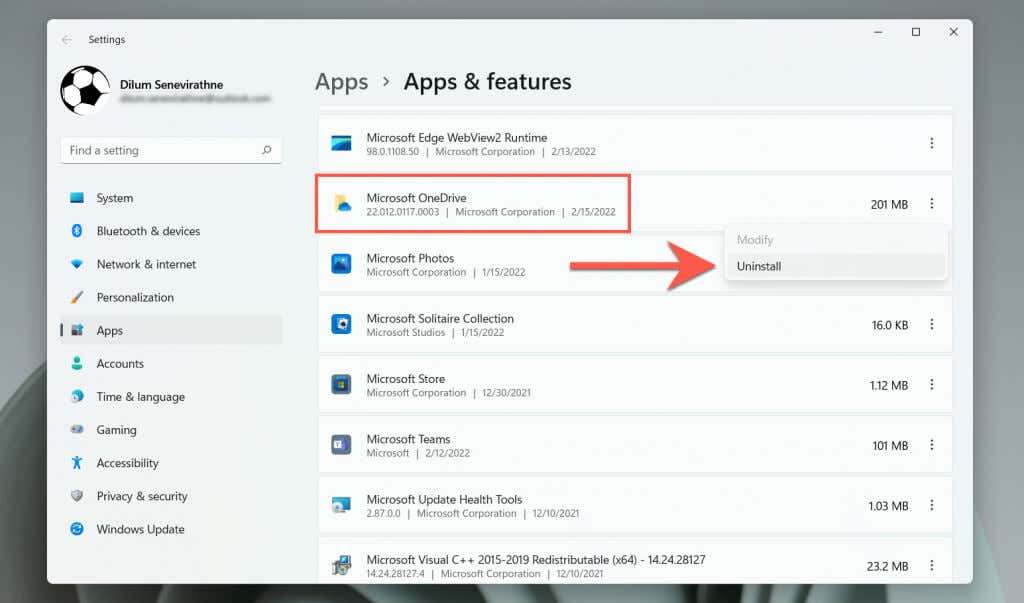
Это должно побудить Windows удалить OneDrive с вашего компьютера. Если позже вы передумаете, вы всегда можете скачайте и установите OneDrive с сайта Microsoft и продолжить с того места, на котором остановились.
.