Видите ли вы ошибку «К сожалению, у нас возникли проблемы с открытием этого элемента» при попытке открыть элемент (например, электронное письмо) в Microsoft Outlook? Если это так, возможно, в вашем приложении Outlook или на вашем компьютере возникли технические проблемы. Эта ошибка может возникнуть в вашем почтовом клиенте по нескольким причинам.
Вы можете попробовать дважды щелкнуть элемент еще раз и посмотреть, откроется ли он. Если вам это не удалось, попробуйте воспользоваться несколькими дополнительными советами ниже, чтобы исправить эту проблему Outlook.
Перезагрузите Outlook и компьютер
Один из способов исправить большинство мелких проблем с Outlook — перезапустить приложение. Это даст приложению новую возможность загрузить вашу конфигурацию и устранить мелкие проблемы с приложением.
Если это не помогло, перезагрузите компьютер и посмотрите, решит ли это проблему.
Чтобы перезапустить Outlook:
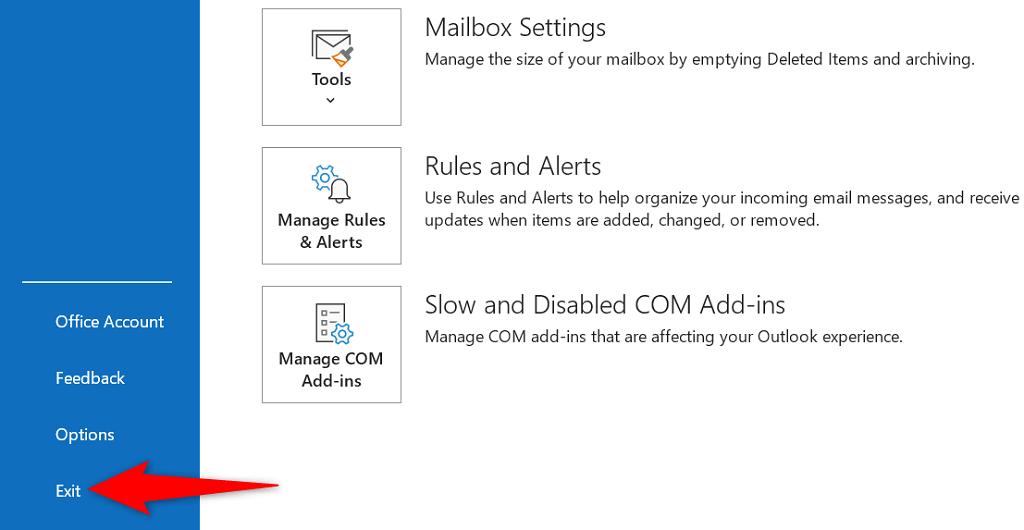
Чтобы перезагрузить Windows:
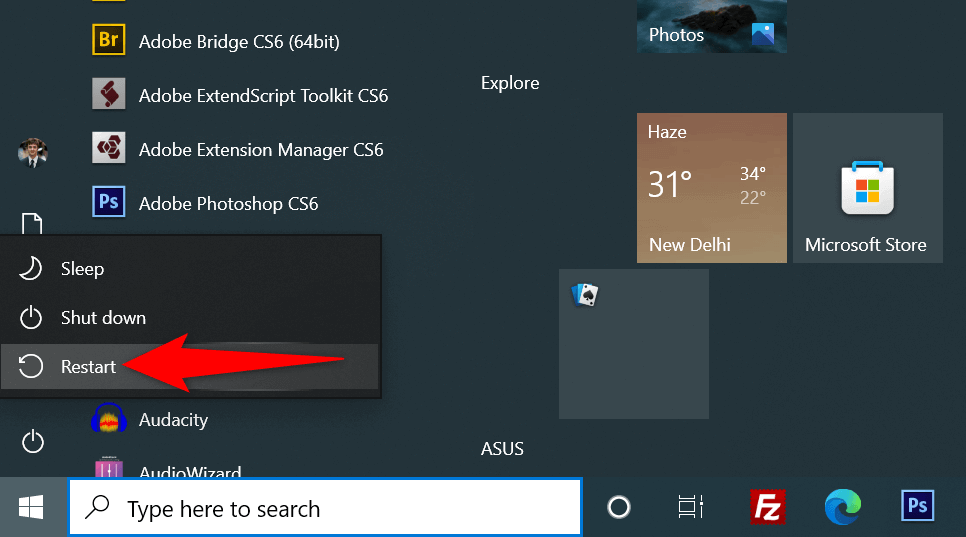
Очистите настройки просмотра, чтобы исправить ошибку Outlook
Настройки просмотра Outlook определяют, как элементы отображаются на экране. Если вы меняли эти параметры или не уверены, что кто-то работал с этими параметрами, стоит сбросить настройки просмотра, чтобы решить вашу проблему.
Вы можете сбросить как настройки просмотра, так и настройки панели навигации в Outlook. При этом ваши электронные письма или любые другие данные в приложении не удаляются. Однако вы потеряете все пользовательские представления, если создали их в приложении.
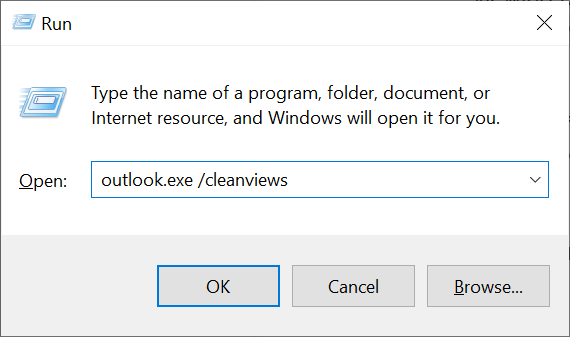
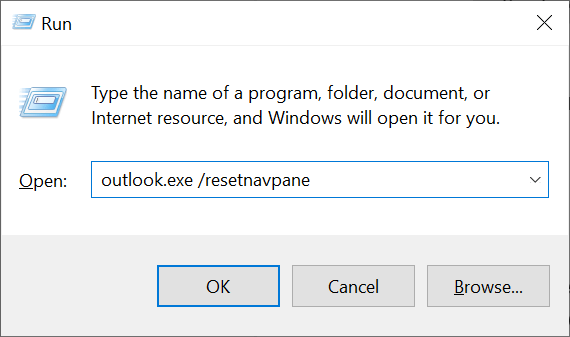
Удалить файлы кэша Outlook
Файлы кэша Outlook помогают приложению улучшить взаимодействие с пользователем. Однако иногда эти файлы повреждаются и вызывают различные проблемы. Ошибка «Извините, у нас возникли проблемы с открытием этого элемента» может быть результатом проблемного кеша.
В данном случае удалить кеш Outlook, что, скорее всего, решит вашу проблему. Вы не потеряете свои данные при сбросе кеша.
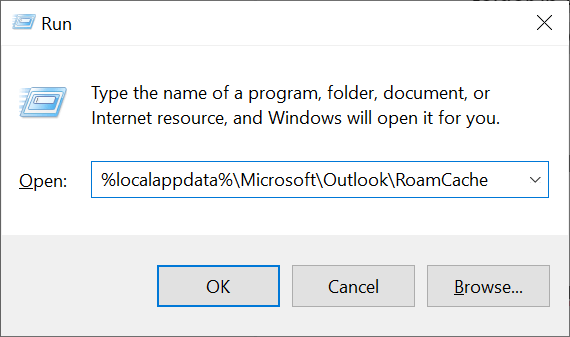
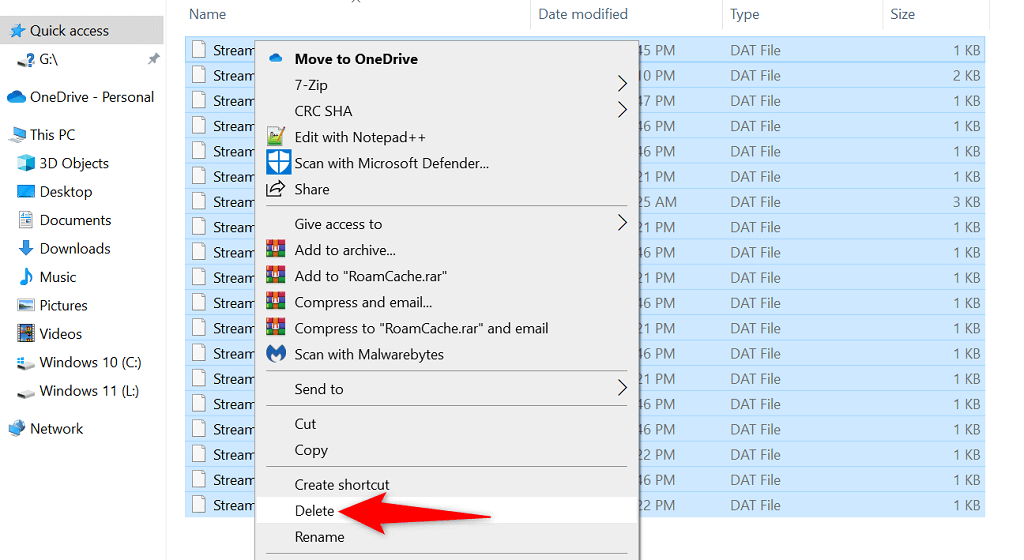
Отключить проблемные надстройки в Outlook
Outlook позволяет пользователям устанавливать надстройки, чтобы получить больше возможностей этого почтового клиента. К сожалению, одна или несколько из этих надстроек могли быть повреждены, что привело к ошибке «К сожалению, у нас возникли проблемы с открытием этого элемента».
Чтобы проверить, так ли это, отключите все надстройки и посмотрите, не исчезнет ли ваш элемент открывается в Outlook. Если вам удалось открыть элемент, включите одну надстройку за раз, чтобы найти виновника. Затем удалите виновную надстройку, чтобы решить проблему.
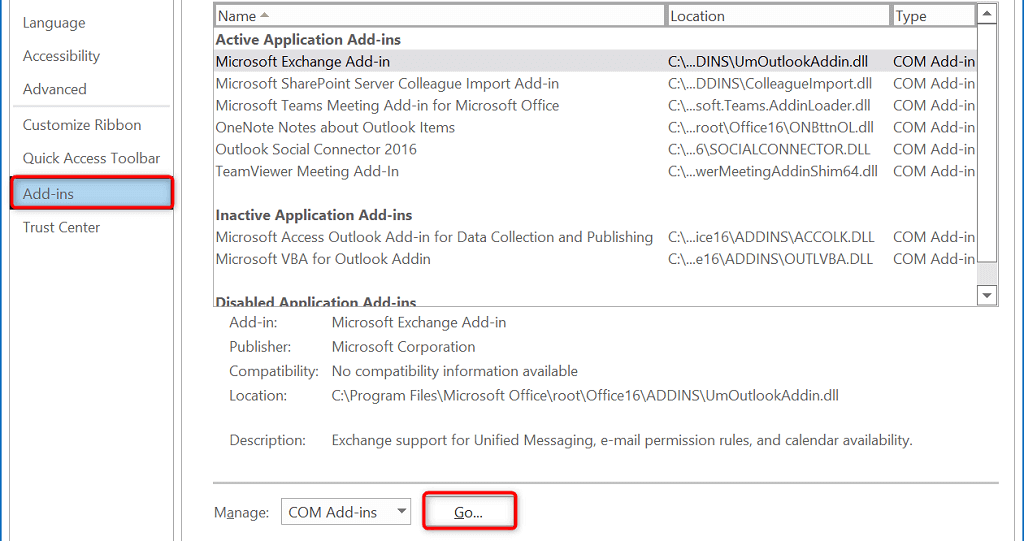
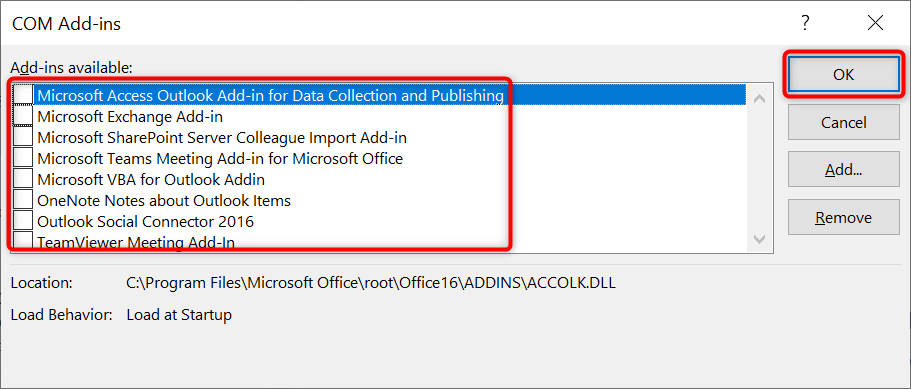
Восстановить проблемный профиль Outlook
Outlook использует профили для хранения данных вашей электронной почты. Если ваш профиль поврежден, у вас могут возникнуть такие проблемы, как «Извините, у нас возникли проблемы с открытием этого элемента». В этом случае вы можете попробовать восстановить свой профиль и посмотреть, решит ли это проблему.
В Outlook есть встроенная функция восстановления профилей, поэтому вам не нужно устанавливать сторонние инструменты. Кроме того, вы не потеряете данные своей электронной почты при восстановлении профиля.
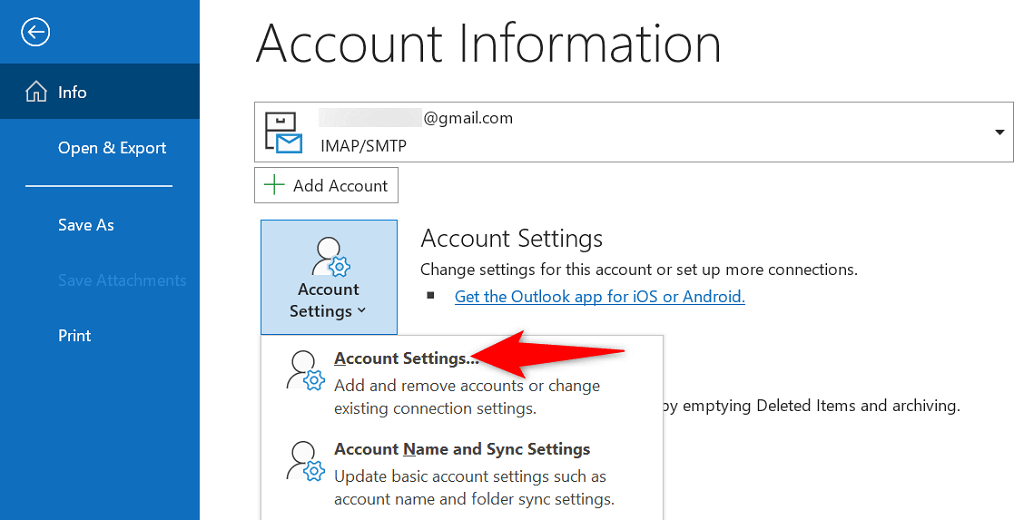
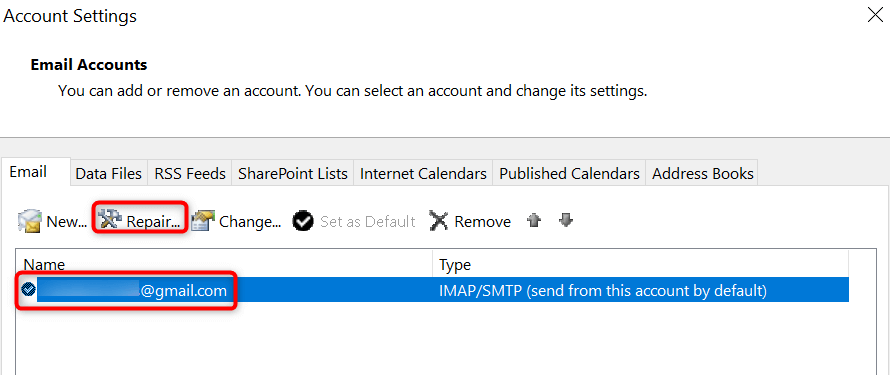
Использование нового профиля в Outlook
Если вы пытались исправить свой профиль Outlook, но это не решило проблему, создайте новый профиль в приложении и добавьте свою учетную запись электронной почты в этот новый профиль. Вероятно, это должно решить вашу проблему «К сожалению, у нас возникли проблемы с открытием этого элемента».
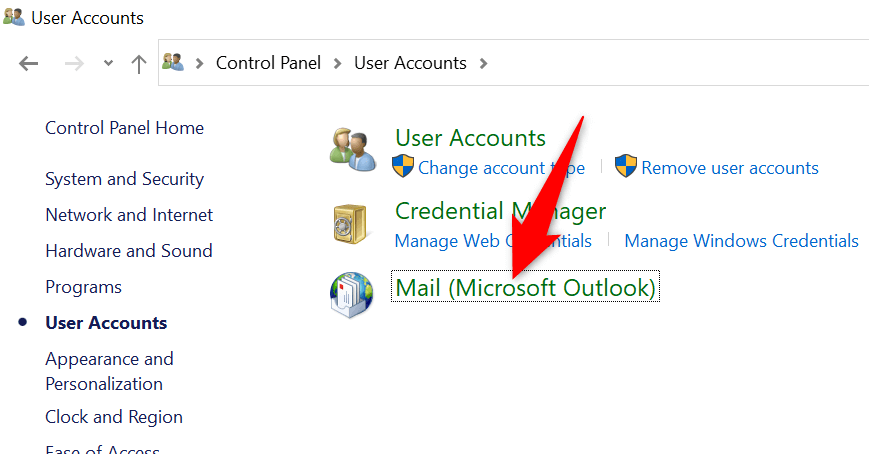
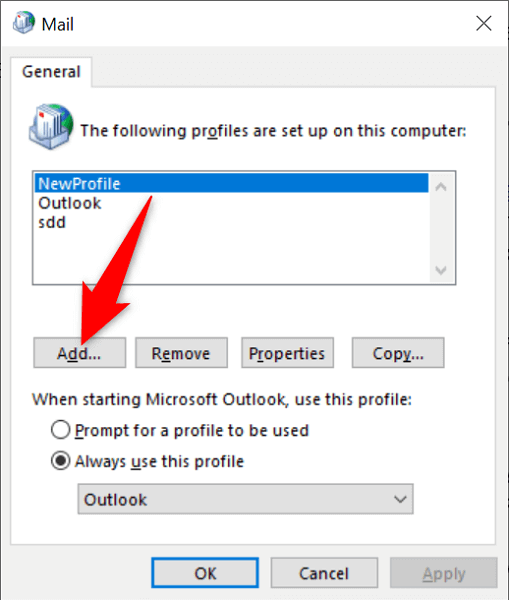
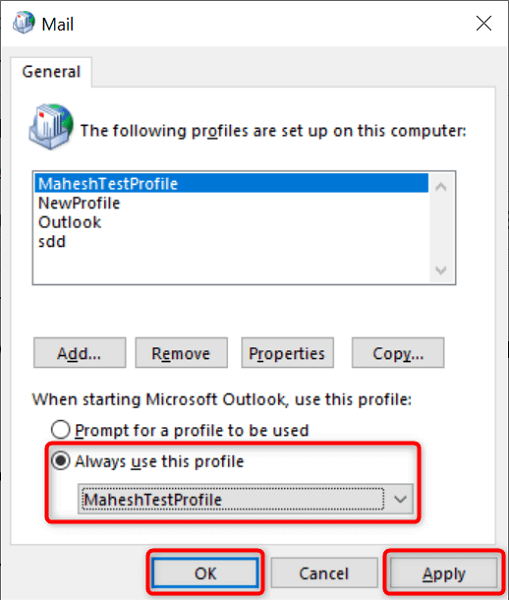
Восстановить Microsoft Outlook
Microsoft Office (частью которого является Outlook) включает в себя инструмент восстановления, который позволяет устранять проблемы с различными приложениями Office на вашем компьютере. Если у вас возникли проблемы с открытием элемента в ваших приложениях, например в Outlook, запустите этот инструмент восстановления, чтобы потенциально решить вашу проблему.
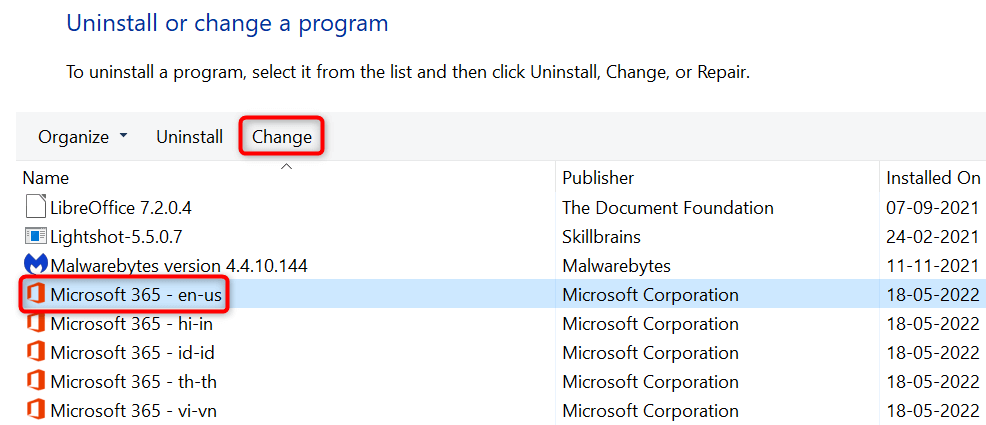
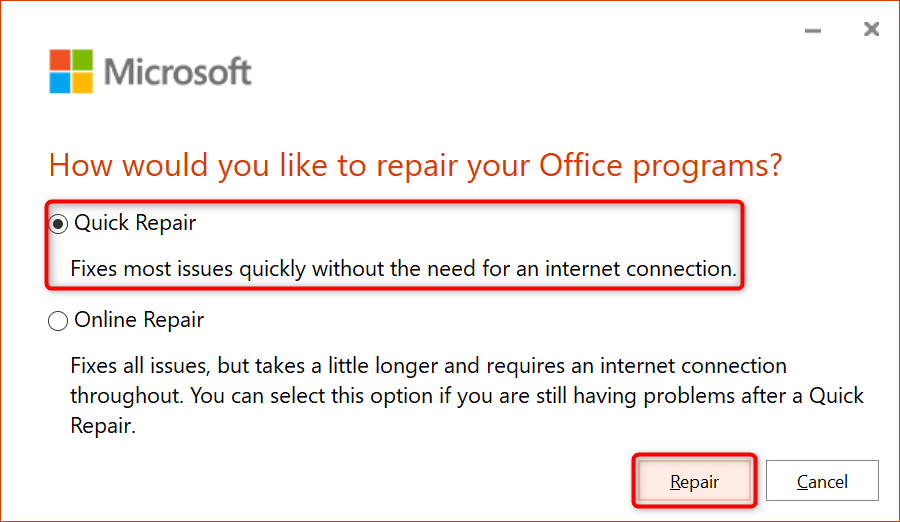
Обновить Microsoft Outlook
Как и все другие приложения, вам следует регулярно обновлять Outlook на своем компьютере, чтобы в нем было меньше ошибок и были доступны новейшие функции. Ваше сообщение «Извините, у нас возникли проблемы с открытием этого элемента» может быть результатом устаревшего приложения Outlook, и обновление приложения должно это исправить.
Вы можете обновить Outlook и другие приложения Office на своем компьютере за несколько кликов.
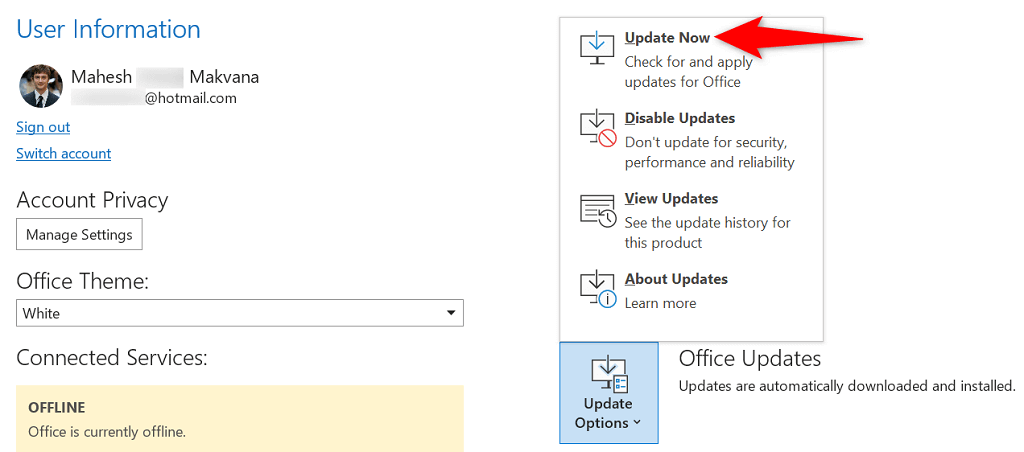
Переустановите Microsoft Outlook
Если ошибка «Извините, у нас возникли проблемы с открытием этого элемента» продолжает появляться, возможно, основные файлы Outlook проблематичны. Существует множество причин, по которым эти файлы могут быть повреждены.
Быстрое и простое решение этой проблемы — переустановить Outlook на вашем компьютере. При этом старые поврежденные файлы будут удалены, а на ваш компьютер будут помещены новые файлы. Помните, что если вы не приобрели Outlook как отдельное приложение, вам придется удалить и переустановить все приложения Office, чтобы выполнить этот процесс.
Если вы хотите это сделать, вот как:
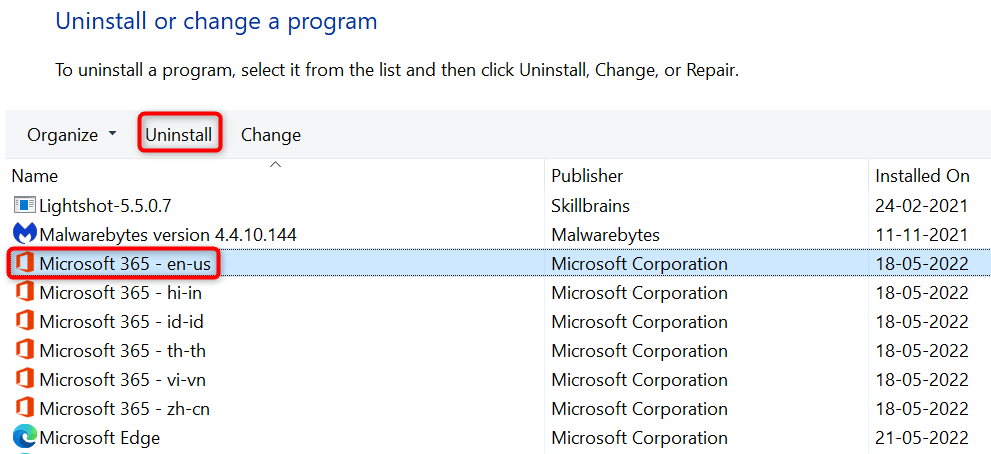
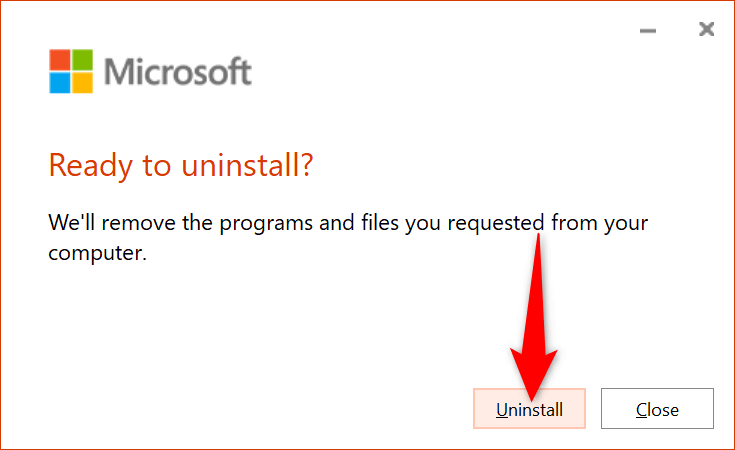
Сделать недоступные элементы доступными в Outlook
Ошибка Outlook «Извините, у нас возникли проблемы с открытием этого элемента» — не самая сложная проблема. Если вы будете следовать методам, описанным выше, и исправите элементы, вызывающие ошибку, ваша проблема должна быть решена. После этого вам станут доступны все ваши элементы Outlook, включая электронные письма.
.