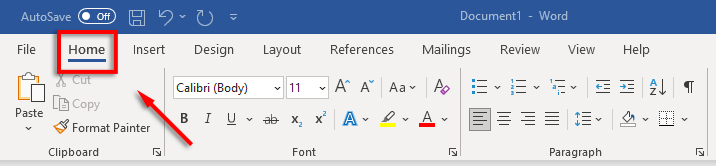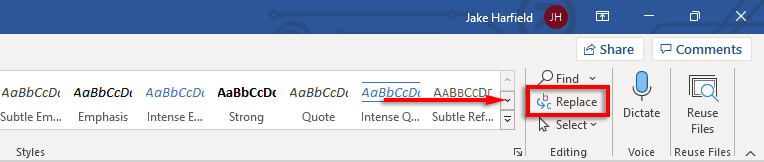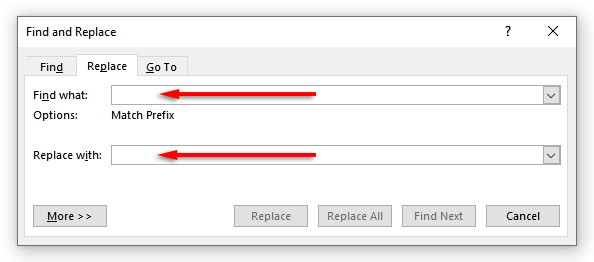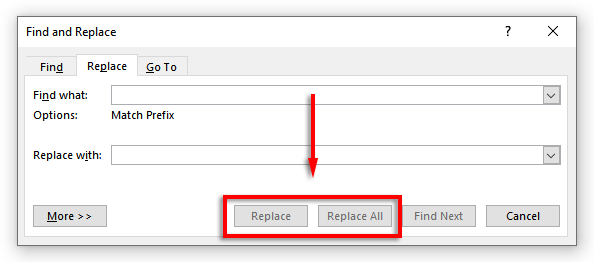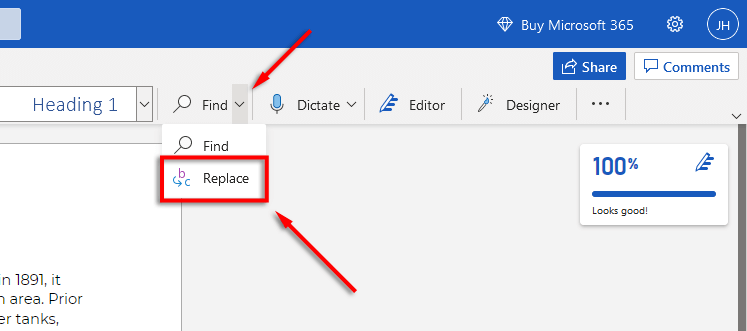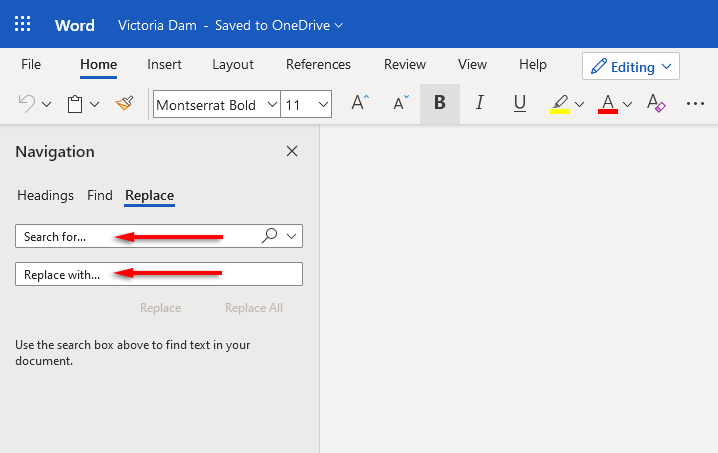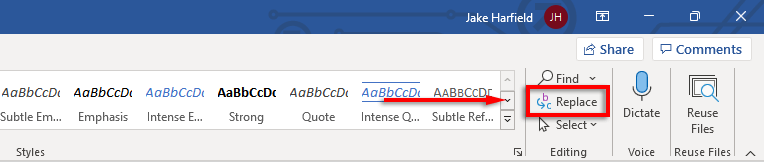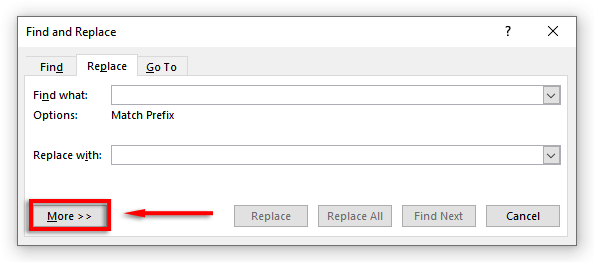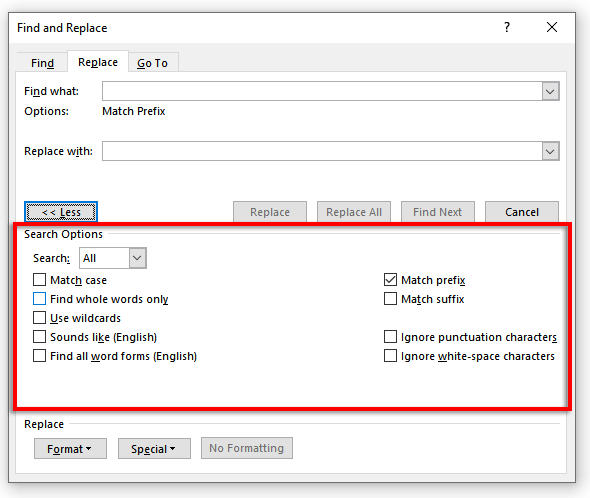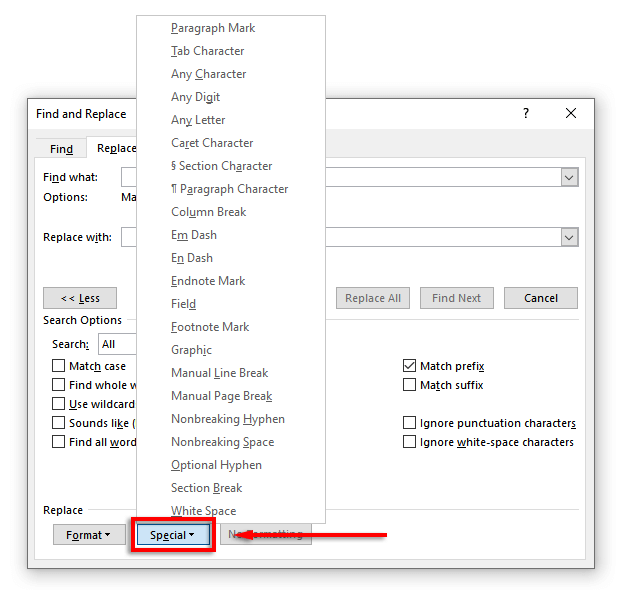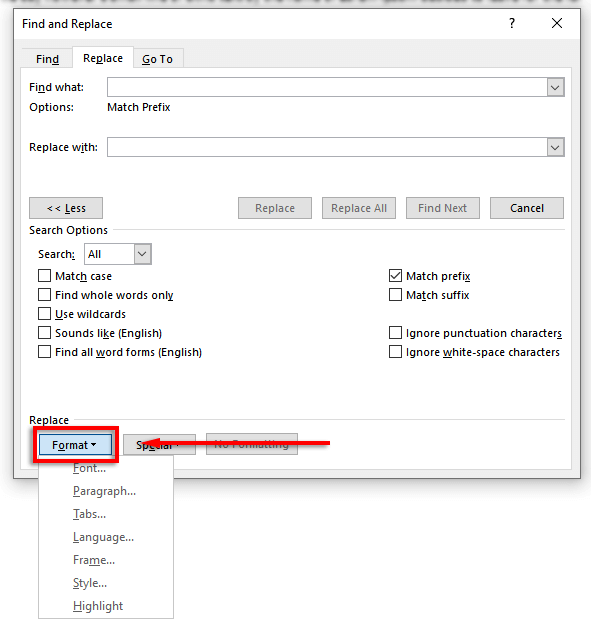Вы когда-нибудь писали многостраничный документ только для того, чтобы понять, что вам нужно заменить все вхождения одного слова другим? Мысль о необходимости пролистывать и искать каждое слово вручную мучительна.
К счастью, в Microsoft Word есть функция поиска и замены, которая может сделать всю работу за вас. Вот как вы можете использовать его, чтобы сэкономить время.
Что такое функция поиска и замены?
Найти и заменить позволяет заменить основной текст другим текстом. Например, вы можете использовать функцию, чтобы заменить определенное слово или фразу на другое. Вы также можете использовать его для поиска и замены грамматических ошибок или ошибок форматирования, орфографических ошибок и специальных символов.
Найти и заменить можно в MS Word и Excel.
Как использовать функцию «Найти и заменить» в Microsoft Word
Вы можете найти и заменить текст в Word для Windows, macOS и веб-версии. Однако веб-версия имеет наиболее ограниченный функционал, поэтому, если вам нужны более разнообразные возможности, вам придется открыть документ в Word для рабочего стола.
Чтобы использовать поиск и замену в Windows:
Убедитесь, что документ Word открыт, затем выберите вкладку Главная.
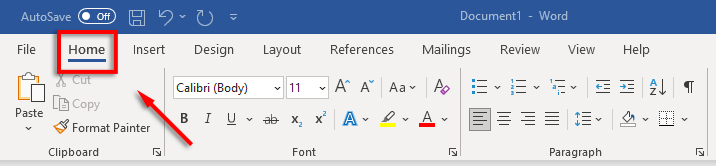
Перейдите на вкладку Заменить.
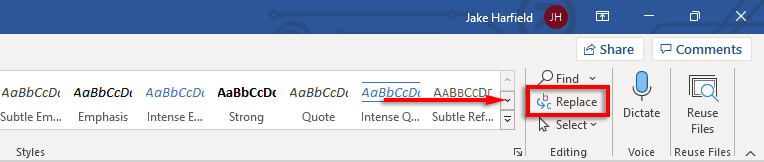
В поле «Найти что» диалогового окна введите слово или фразу, которую хотите заменить. Рядом с надписью «Заменить на» введите слово, которым вы хотите заменить его.
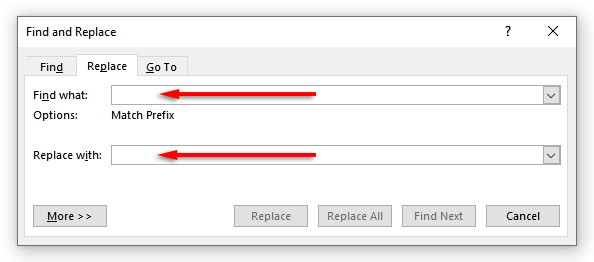
Выберите Заменить, чтобы заменить слова по одному, или Заменить все, чтобы заменить их все сразу. Альтернативно вы можете выбрать Найти следующее, чтобы просмотреть следующий экземпляр слова, не меняя его.
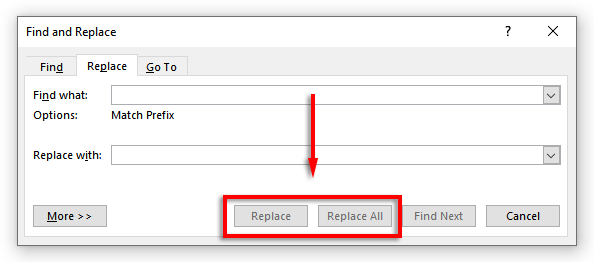
Чтобы использовать функцию поиска и замены на Mac:
Откройте документ и выберите лупу, затем выберите Заменить.
В поле «Заменить на» введите слово или фразу, которую хотите заменить. Рядом с полем «Заменить на» введите слово, которым вы хотите его заменить.
Нажмите Заменитьили Заменить все.
Чтобы использовать функцию поиска и замены в Интернете:
Откройте документ Microsoft Word в веб-версии Word..
Выберите стрелку внизрядом с Найтии нажмите Заменить.
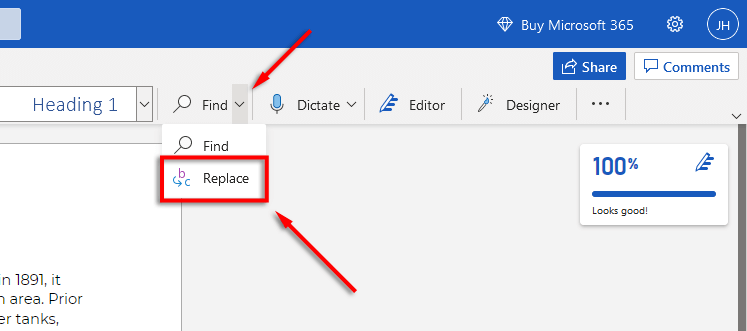
В текстовом поле «Искать» введите конкретное слово или фразу, которую хотите заменить. Рядом с полем «Заменить на» введите слово, которым вы хотите его заменить.
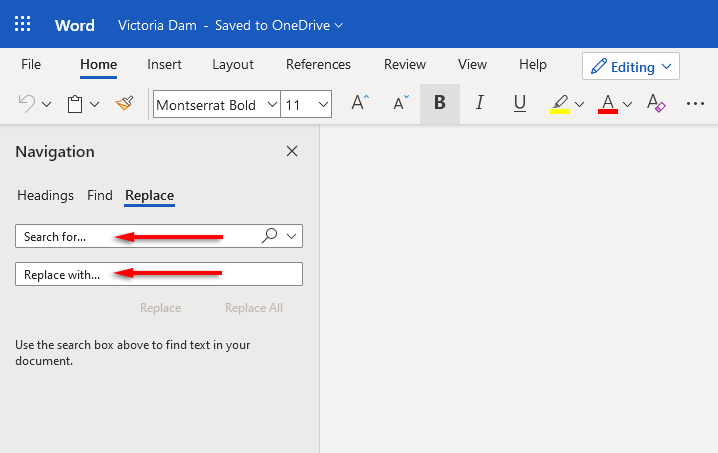
Нажмите Заменитьили Заменить все.
Примечание.Вы также можете получить доступ к окну «Найти и заменить» с помощью сочетания клавиш. Нажмите Ctrl+ Hв Windows и Control+ Hв macOS.
Расширенные функции поиска и замены
Помимо замены простого текста, существуют также расширенные функции поиска и замены. Эти расширенные параметры позволяют настроить поиск настолько конкретно, насколько вам нужно.
Чтобы получить доступ к дополнительным параметрам:
Перейдите на Главную>Заменить.
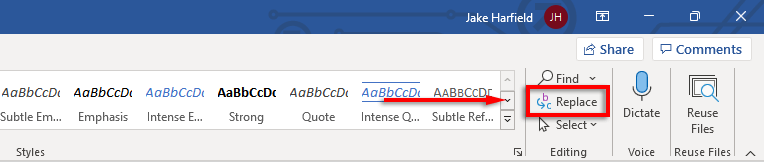
Нажмите Еще.
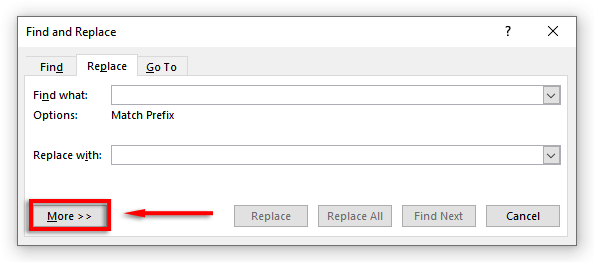
Здесь вы увидите следующий список опций с флажками рядом с ними:
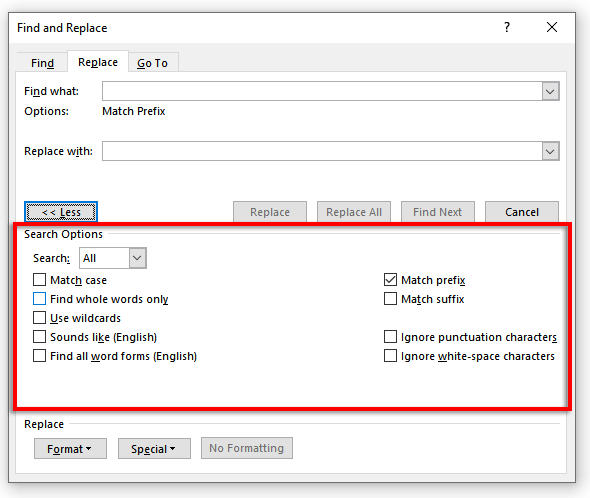 Учитывать регистр:Это позволяет искать слова с определенной заглавной буквой. Например, вы можете поискать имена собственные, написанные строчными буквами (без прописной буквы).
Найти только целые слова:Это ограничивает возможность замены целыми словами. Например, если вы хотите заменить слово «конец», оно не будет включать в себя такие слова, как «тратить» или «окончание», содержащие это слово.
Использовать подстановочные знаки:Этот параметр позволяет добавлять подстановочные знаки для поиска практически всего в документе, включая различные типы форматирования. Чтобы использовать эту опцию, выберите Использовать подстановочные знаки, затем нажмите Специальные, чтобы увидеть, какие параметры можно найти во всплывающем меню.
Учитывать регистр:Это позволяет искать слова с определенной заглавной буквой. Например, вы можете поискать имена собственные, написанные строчными буквами (без прописной буквы).
Найти только целые слова:Это ограничивает возможность замены целыми словами. Например, если вы хотите заменить слово «конец», оно не будет включать в себя такие слова, как «тратить» или «окончание», содержащие это слово.
Использовать подстановочные знаки:Этот параметр позволяет добавлять подстановочные знаки для поиска практически всего в документе, включая различные типы форматирования. Чтобы использовать эту опцию, выберите Использовать подстановочные знаки, затем нажмите Специальные, чтобы увидеть, какие параметры можно найти во всплывающем меню.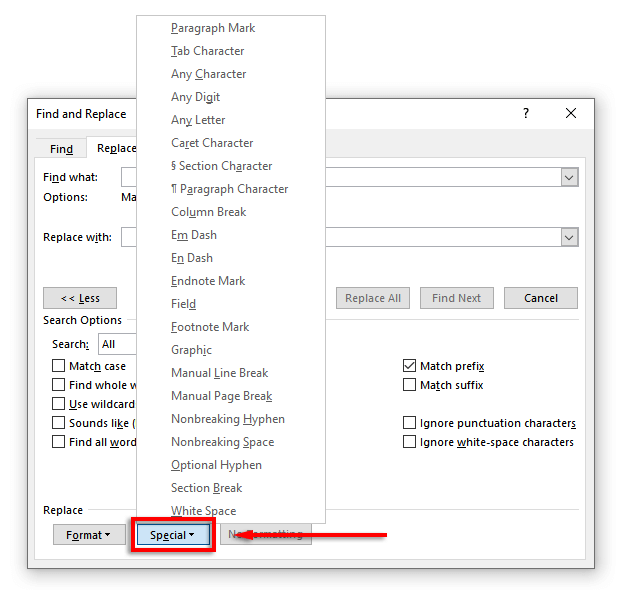 Похоже на (английский):Это поможет вам найти любые похожие слова, которые звучат так же, как введенное вами. Эта функция особенно полезна, если автор часто пишет с ошибками такие слова, как «там» и «их»..
Найти все формы слов (английский):Эта функция находит все связанные слова на основе этимологии слова. Например, при поиске «есть» также будут отображаться «съел» и «съел».
Префикс соответствия.Этот параметр поиска ограничивает результаты только словами, начинающимися с введенного вами слова.
Соответствие суффиксу.Этот параметр поиска ограничивает результаты только словами, оканчивающимися на введенное вами слово.
Игнорировать знаки препинания.Этот параметр игнорирует слова, которые могут содержать знаки препинания, например дефис или апостроф. Например, поиск по запросу «Джейнс» вернет все экземпляры «Джейнс» и «Джейн».
Игнорировать пробелы:Будут найдены все слова, которые могут содержать ошибочные пробелы (или двойные пробелы ). Например, поиск «всюду» вернет «всюду» и «всюду».
Похоже на (английский):Это поможет вам найти любые похожие слова, которые звучат так же, как введенное вами. Эта функция особенно полезна, если автор часто пишет с ошибками такие слова, как «там» и «их»..
Найти все формы слов (английский):Эта функция находит все связанные слова на основе этимологии слова. Например, при поиске «есть» также будут отображаться «съел» и «съел».
Префикс соответствия.Этот параметр поиска ограничивает результаты только словами, начинающимися с введенного вами слова.
Соответствие суффиксу.Этот параметр поиска ограничивает результаты только словами, оканчивающимися на введенное вами слово.
Игнорировать знаки препинания.Этот параметр игнорирует слова, которые могут содержать знаки препинания, например дефис или апостроф. Например, поиск по запросу «Джейнс» вернет все экземпляры «Джейнс» и «Джейн».
Игнорировать пробелы:Будут найдены все слова, которые могут содержать ошибочные пробелы (или двойные пробелы ). Например, поиск «всюду» вернет «всюду» и «всюду».
Вы также можете заменить форматирование слова или фразы в документе. Для этого выберите Формат. В раскрывающемся меню предлагается несколько вариантов замены шрифта, форматирования, стиля и других характеристик. Например, если вы хотите выделить все вхождения слова, вы можете выбрать Выделить.
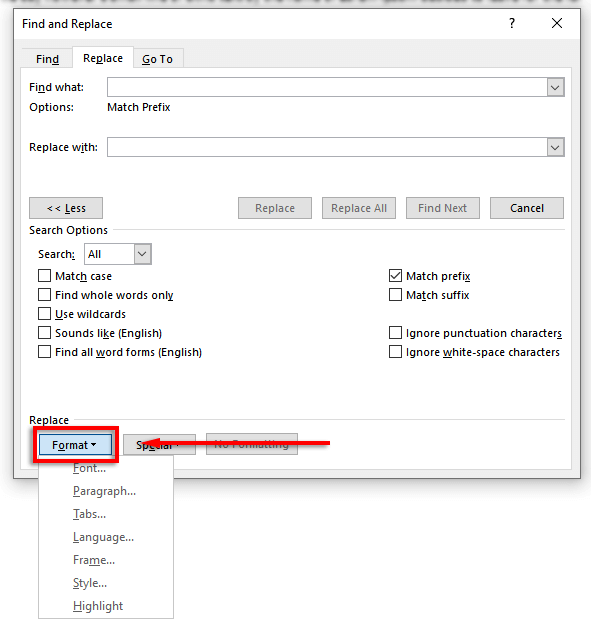
Больше никакого сканирования вручную
Помимо других замечательных функций, таких как Диктовать, функция поиска и замены Microsoft Office значительно экономит время, особенно если вы имеете дело с большим документом, например диссертацией или рукописью. Используйте его для поиска и исправления орфографических, грамматических ошибок и конкретных проблем с форматированием в документе, чтобы ускорить процесс редактирования.
.
Похожие сообщения: