В Microsoft Word есть встроенный инструмент для создания снимков экрана, который поможет вам быстро сделать снимок. С помощью инструмента «Снимок экрана» Microsoft Word вы можете легко сделать нужный снимок без стороннее приложение.
Помимо использования функции «Снимок экрана» на рабочем столе, вы можете воспользоваться ею в мобильном приложении Word для Android и iOS. Сделать идеальный снимок для вашего документа не может быть проще.
Сделать снимок экрана активного приложения
Одна из лучших функций инструмента «Снимок экрана Microsoft Word» заключается в том, что вы можете просто щелкнуть мышью, чтобы сделать снимок активного приложения. Эта функция работает одинаково как в Windows, так и в macOS.
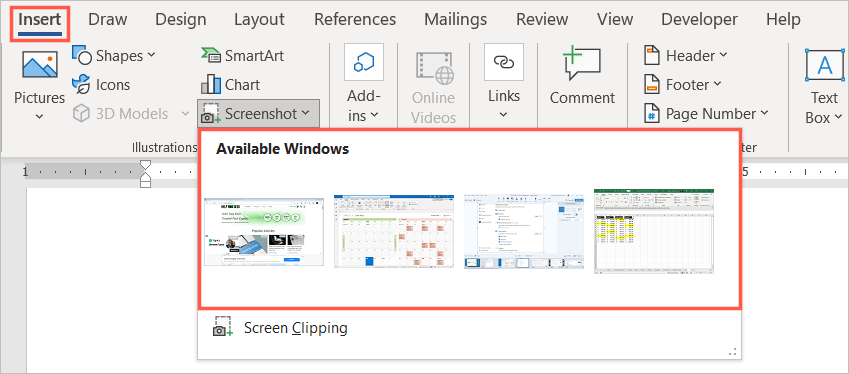
Вы можете выбрать изображение и использовать вкладку «Формат изображения» или «Параметры макета» (Windows), чтобы отредактировать изображение или совместить его с текстом. Вы также можете изменить размер снимка экрана, как и любого другого изображения в Word.
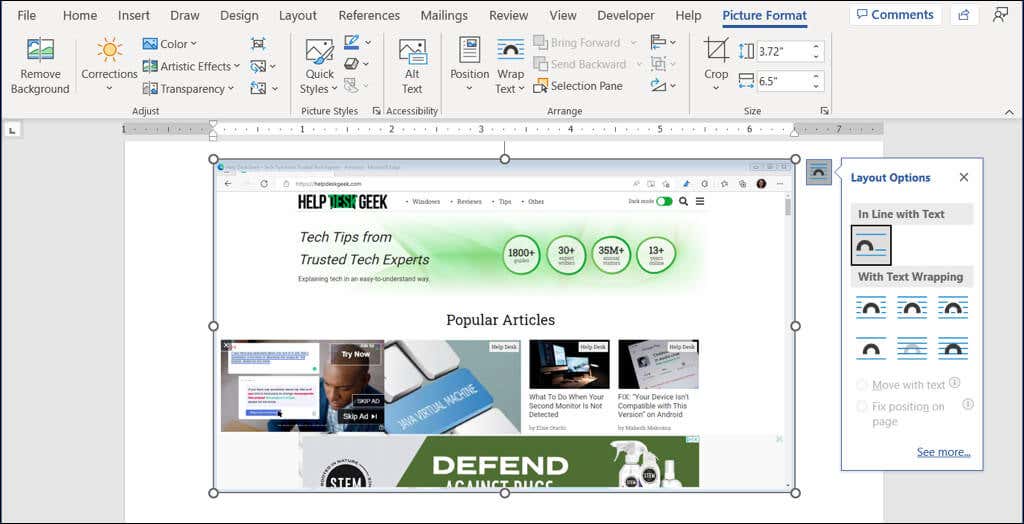
Сделайте снимок экрана вашего рабочего стола
Возможно, скриншот, который вам нужен, — это не активное приложение, а что-то другое на вашем рабочем столе. Используя Опция обрезки экрана инструмента «Снимок экрана», вы можете захватить нужную вам область или даже весь экран.
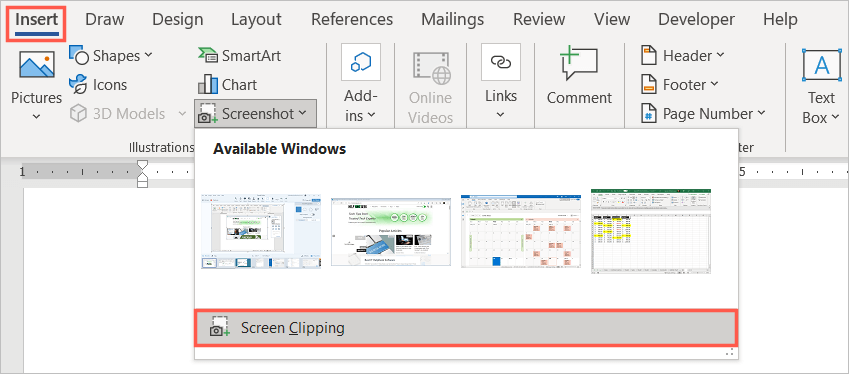
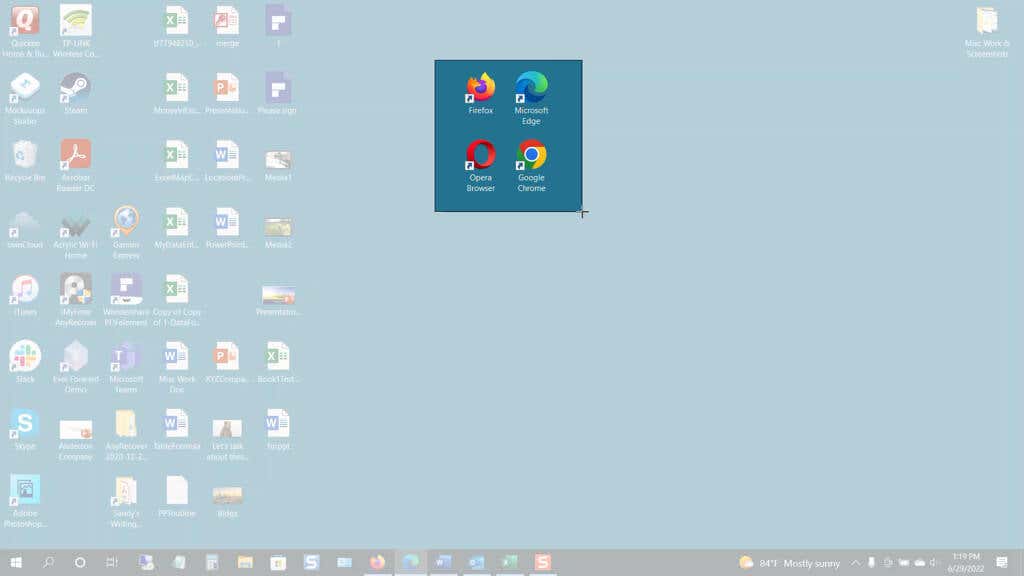
Как и в случае со снимком экрана активного приложения, вы можете использовать инструменты редактирования формата изображения, просмотреть параметры макета (Windows) или изменить размер изображения.
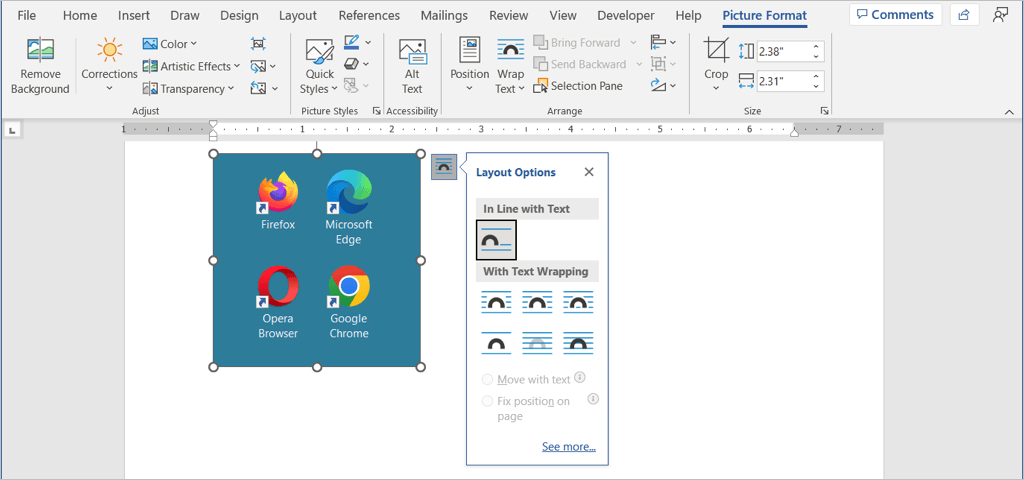
Сделать снимок экрана в мобильном приложении Word
Если вы пользуетесь мобильным приложением Word на Android или iPhone, вы можете использовать аналогичный инструмент с камерой вашего устройства.
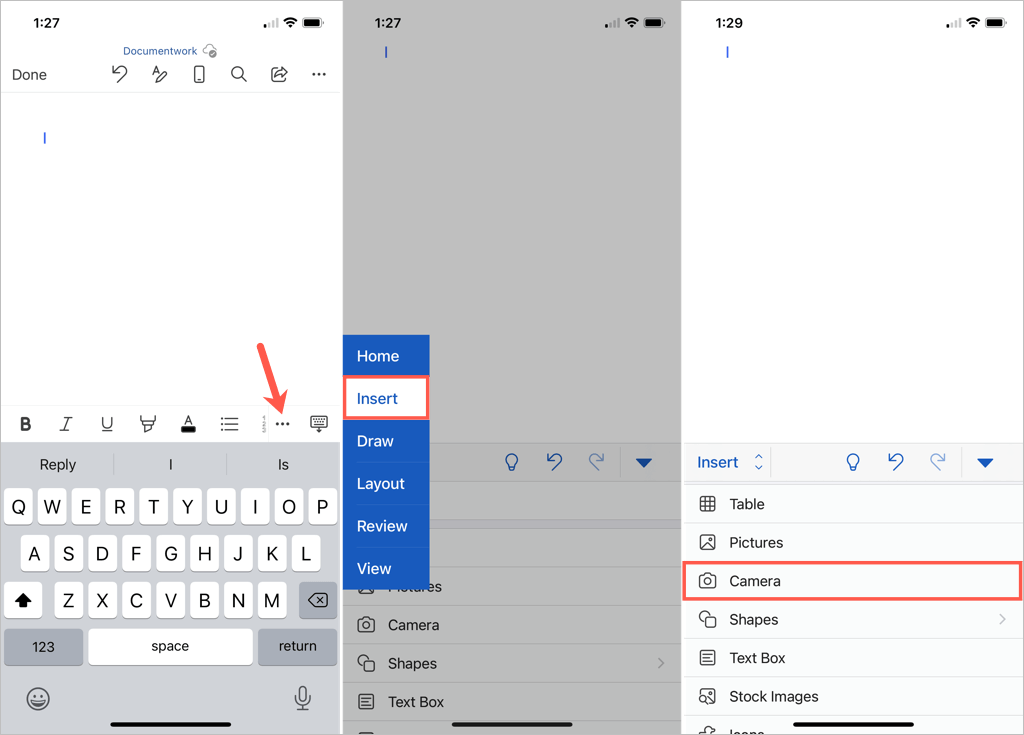
После этого вы увидите, что изображение появится в вашем документе Word. Отсюда вы можете переместить изображение, перетащить угол или край, чтобы изменить его размер, или использовать инструменты редактирования на вкладке «Изображение», чтобы отформатировать изображение.
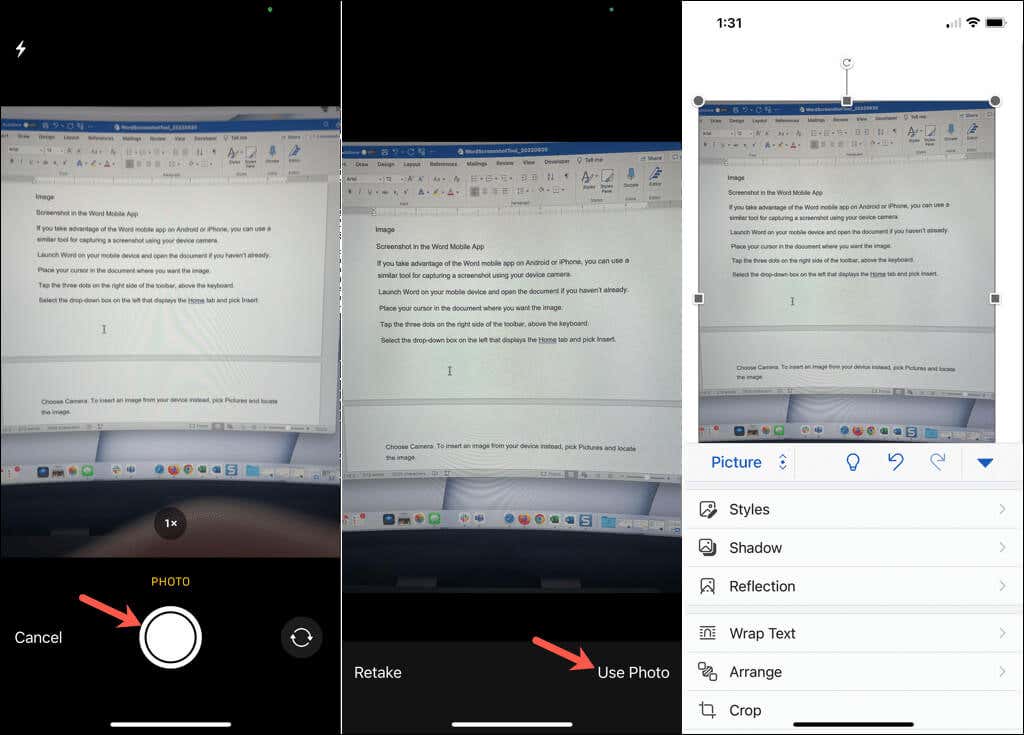
Встроенный инструмент «Снимок экрана» упрощает вставку изображения в документ Word. Кроме того, вы можете использовать этот инструмент в других приложениях Microsoft Office, таких как Excel и PowerPoint.
Теперь, когда вы знаете, как сделать снимок экрана в Word, ознакомьтесь с парой соответствующих руководств. Узнайте, как извлечь изображения из вашего документа или как конвертировать изображение в Word.
.