Вы регулярно делаете скриншоты? Если да, то вы знаете, что иногда вам нужно сделать снимок всего экрана, но иногда вам нужно сделать снимок только части экрана.
К счастью, существует много способов сделать частичный снимок экрана независимо от того, используете ли вы ПК, Мак или Хромбук или даже если вы играете в игра на Пар. Вот как сделать частичные снимки экрана на компьютерах с Windows.
1. Ножницы
Ножницы устанавливались на компьютеры с ОС Windows еще со времен Windows Vista. Он настолько полезен и популярен, что с тех пор остается частью ОС. Вы можете использовать инструмент «Ножницы», чтобы делать полные и частичные снимки экрана.
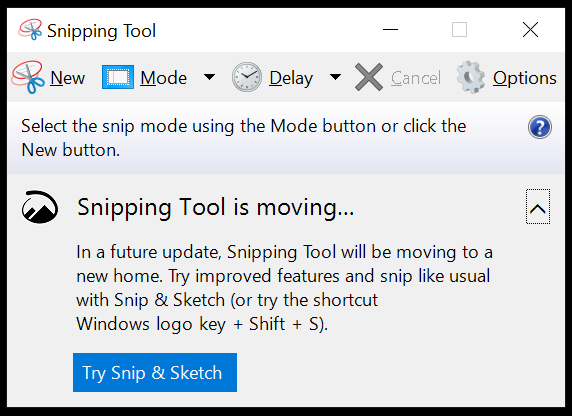
Запустите «Ножницы», выполнив поиск по названию в поле поиска на панели задач Windows, или найдите его в меню «Пуск» >«Программы» >«Аксессуары Windows». . Если вы хотите захватить только часть экрана, используйте прямоугольный фрагмент или фрагмент произвольной формы, который можно найти в меню Режим . Инструмент «Ножницы» также предлагает задержку, если вам нужно несколько секунд, чтобы настроить правильные условия для снимка экрана.
После того как вы сделаете снимок экрана, у вас появится доступ к различным инструментам.

Нажмите значок Сохранить , чтобы сохранить изображение в формате PNG. Выберите Копировать , чтобы поместить изображение в буфер обмена. Значок Отправить содержит параметры для вставки снимка экрана в тело нового электронного письма или во вложение. Для редактирования используйте инструменты Перо , Выделение и Ластик в приложении Paint 3D на своем компьютере.
2. Инструмент «Вырезать и эскиз» или Windows + Shift + S
В конечном итоге Microsoft хочет, чтобы люди, использующие Windows 10, отказались от инструмента «Ножницы» и вместо этого использовали Snip & Sketch. В последних версиях Windows установлен Snip & Sketch. Нажмите кнопку «Пуск» и начните вводить «Snip & Sketch ».
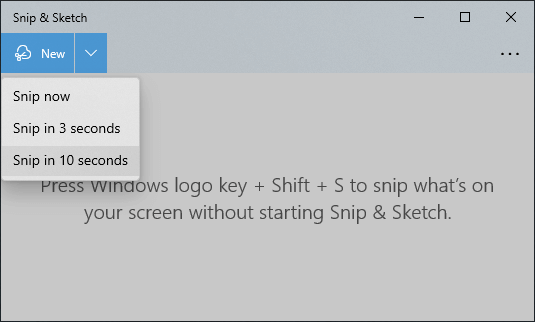
Запуск приложения Snip & Sketch предоставит вам доступ к функции отложенного фрагмента, которую можно найти в раскрывающемся меню кнопки Создать . Как только вы выберете Новый , ваш экран станет серым, и в верхней части экрана вы увидите небольшую панель инструментов «Фрагмент и эскиз». Выберите прямоугольный фрагмент, фрагмент произвольной формы, фрагмент окна или полноэкранный фрагмент..

Как только вы воспользуетесь удобным сочетанием клавиш Snip & Sketch, вы, возможно, больше никогда не воспользуетесь другим методом. Просто нажмите Windows + Shift + S . Ключ Windows — это ключ с логотипом Windows.
Выберите, какой фрагмент вы хотите сделать. Если вы выберете инструмент «Прямоугольный вырез», курсор изменится на перекрестие, поэтому ваш выбор может быть сверхточным.
Независимо от того, какой тип фрагмента вы сделаете, изображение копируется в буфер обмена. Чтобы просмотреть, сохранить или отредактировать фрагмент, вам нужно вставить его в другое приложение с помощью Редактировать >Вставить или нажать Ctrl + <сильный>В .
3. Ключ PrintScreen
Нажатие клавиши PrintScreen — самый старый способ сделать снимок экрана, но его нельзя использовать для создания частичного снимка экрана. Лучшее, что вы можете сделать, — это использовать кнопку PrintScreen , чтобы скопировать весь экран в буфер обмена, а затем обрезать изображение с помощью приложения для редактирования изображений, такого как Paint или Фотошоп.
Если вы нажмете Alt + PrintScreen , будет захвачено только активное окно, а не весь экран. Никаких признаков того, что что-то произошло, не будет, и вам снова придется вставить изображение в другое приложение, чтобы просмотреть или отредактировать его.
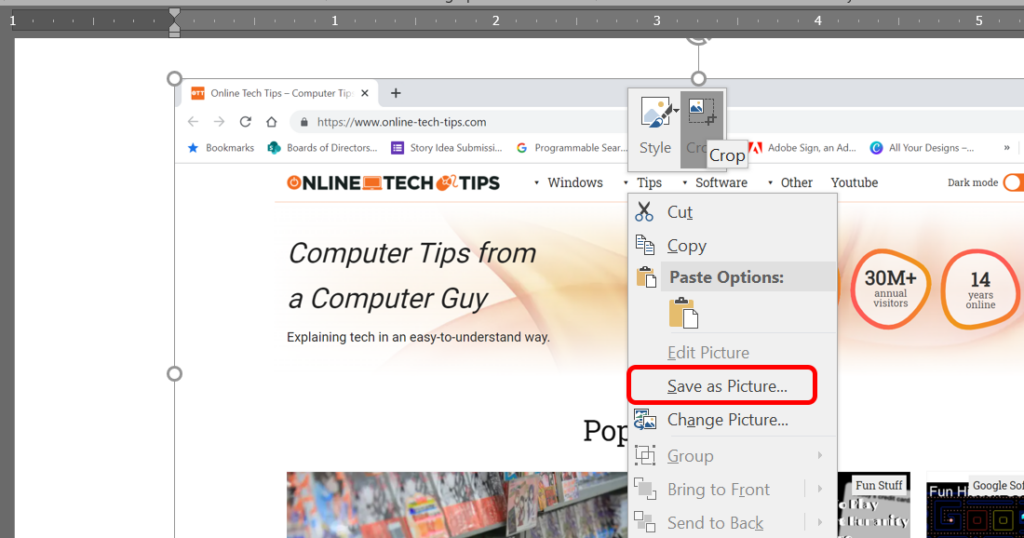
Помимо использования приложения для редактирования изображений для просмотра и сохранения снимка экрана, другой вариант — вставить его в Microsoft Word и использовать инструменты редактирования изображений Word для обрезки изображения. Затем щелкните изображение правой кнопкой мыши и выберите Сохранить как изображение .

В зависимости от типа вашей клавиатуры клавиша PrintScreen может быть обозначена несколькими способами: наиболее распространенными являются Prt sc, Prtsc, PrintScreen или PrtScn.
Однако, возможно, самыйполезный способ использования кнопки PrintScreen — настроить ее на открытие инструмента «Фрагмент и эскиз».
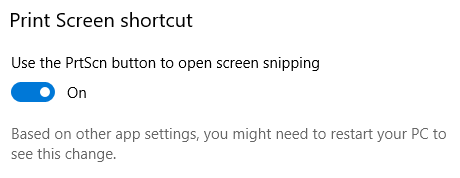
Для этого откройте Настройки >Удобство доступа >Клавиатура . В разделе Ярлык Print Screen установите переключатель Использовать кнопку PrtScn для открытия фрагментов экрана в положение Вкл. ..
Примечание. Некоторые приложения, такие как OneDrive, Dropbox и программы захвата изображений, подобные упомянутым ниже, могут использовать ключ PrintScreen. Может быть сложно определить, какое приложение использует Горячая клавиша PrintScreen. Они наиболее распространены, поэтому если у вас возникли проблемы, сначала проверьте их.
4. Приложение EaseUS RecExperts
EaseUS RecExperts — приложение для записи экрана. Он предлагает множество функций, включая запись с веб-камеры. Чтобы сделать частичный снимок экрана, выберите инструмент создания снимков экрана Область . Экран потемнеет, и вы сможете перетащить курсор в виде перекрестия, чтобы захватить область экрана, которую хотите скопировать. Затем выберите значок Снимок экрана или нажмите клавишу F11 на клавиатуре, чтобы сделать снимок экрана.
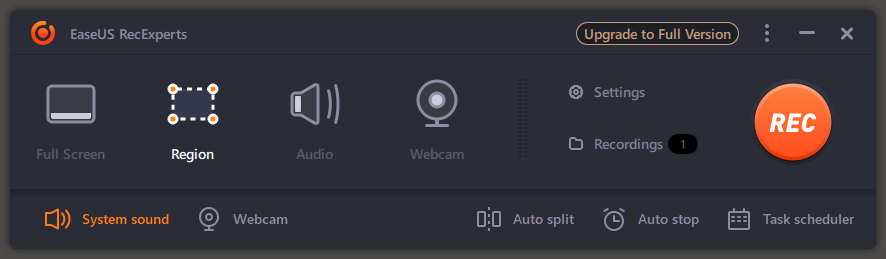
Снимки экрана, созданные с помощью EaseUS RecExperts, сохраняются в папке снимков экрана в Видео >EaseUS RecExperts .
5. Приложение LightShot
LightShot – еще одно стороннее бесплатное приложение, которое помогает быстро сделать снимок экрана выбранной области. После установки нажмите кнопку PrintScreen на клавиатуре.
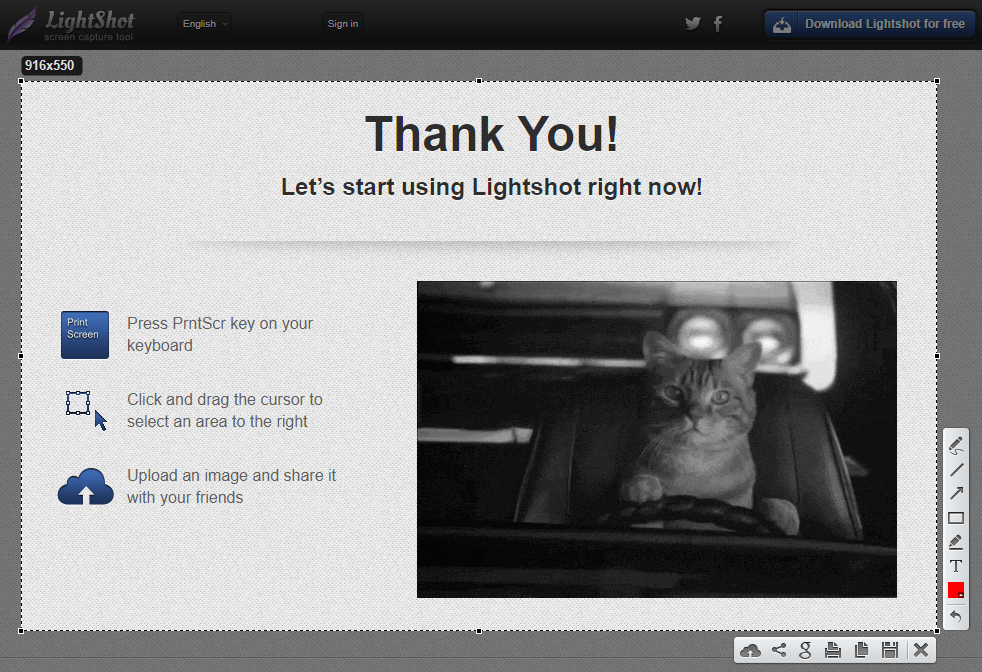
Нажмите и перетащите, чтобы выбрать область, и LightShot предоставит вам несколько инструментов для аннотаций и способы быстрого сохранения или публикации снимка экрана.
6. Приложение WinSnap
Загрузите приложение WinSnap из Ntwind Software, если вы хотите, чтобы на ваших снимках экрана были закругленные углы или тени, отражения, блики, контуры, водяные знаки или цветовые эффекты.
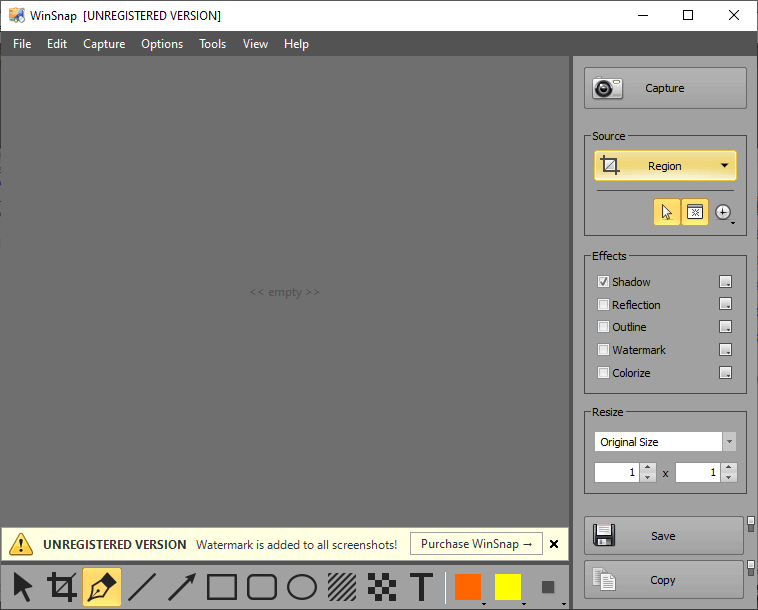
WinSnap также предлагает инструмент пикселизировать, который поможет вам удалить конфиденциальную информацию со снимков экрана. Это приложение наполнено множеством функций — даже пользовательский интерфейс выполнен в разных стилях. Приобретите пожизненную однопользовательскую лицензию за 29,95 долларов США. Лицензия позволит вам установить WinSnap на все ваши компьютеры для личного использования.
.