Не существует прямого способа отправки музыкальных файлов с компьютера Windows на устройства Apple — iPhone, iPad и iPod touch. Вам потребуется использовать iTunes, услуги облачного хранения или сторонние инструменты передачи данных.
Мы покажем вам, как перенести музыку с ПК на iPhone с помощью iTunes и облачных сервисов. Даже если вы новый пользователь iPhone, шаги для вас будут довольно простыми.
Передача и синхронизация музыки по беспроводной сети с помощью iTunes
Для этого метода требуется подключение к Интернету (предпочтительно Wi-Fi) на обоих устройствах (ПК и iPhone). Установите последнюю версию iTunes из сайт Apple или Microsoft Store и следуйте инструкциям:
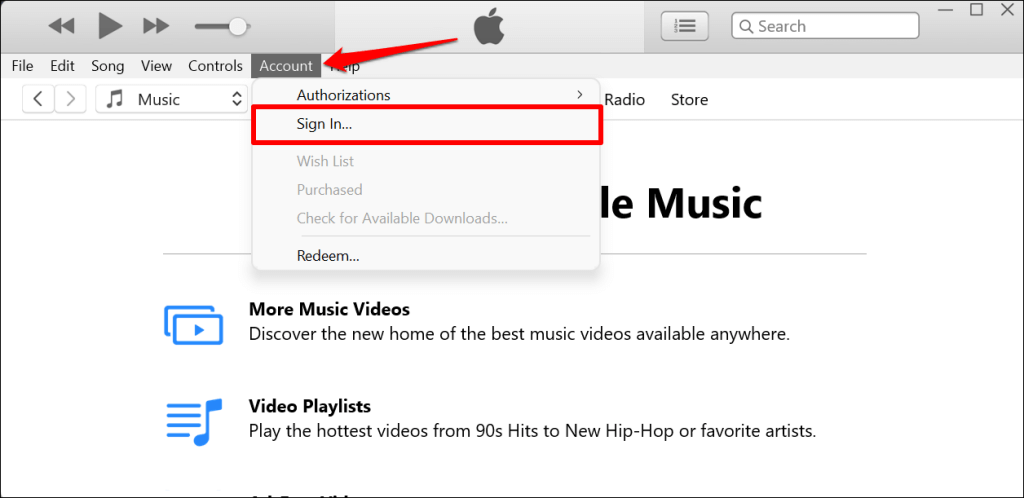
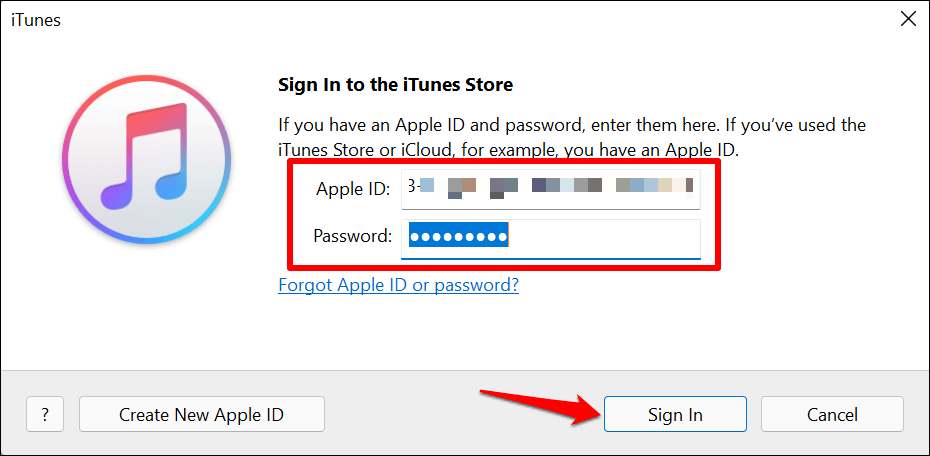
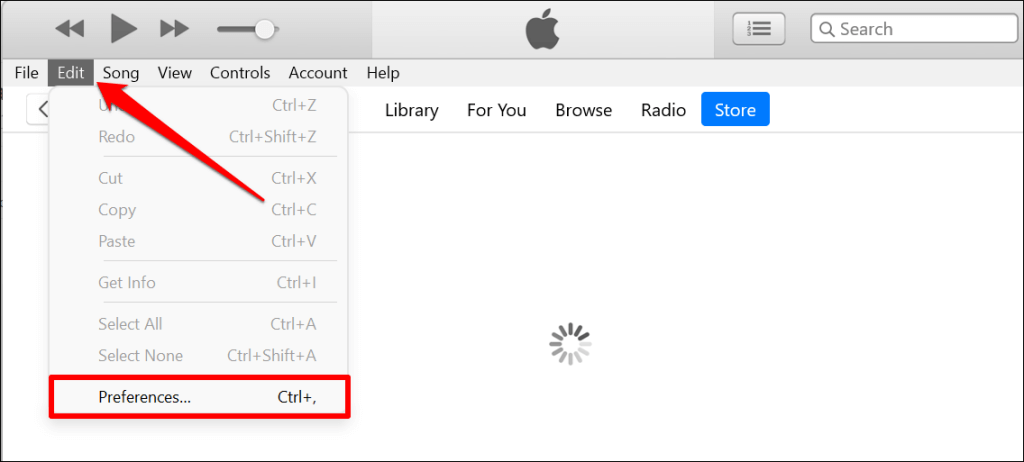
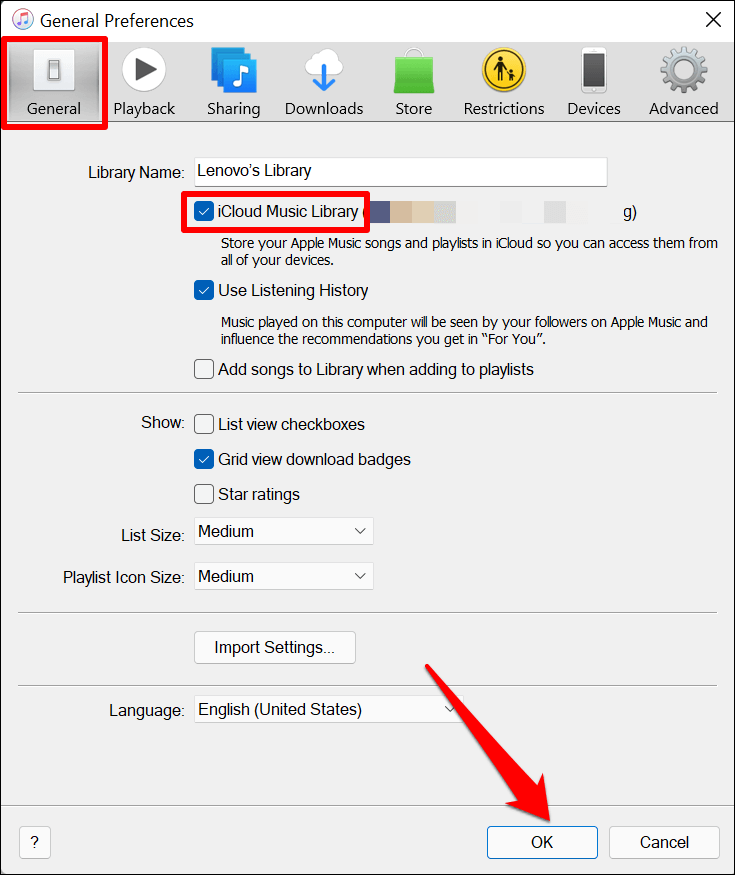
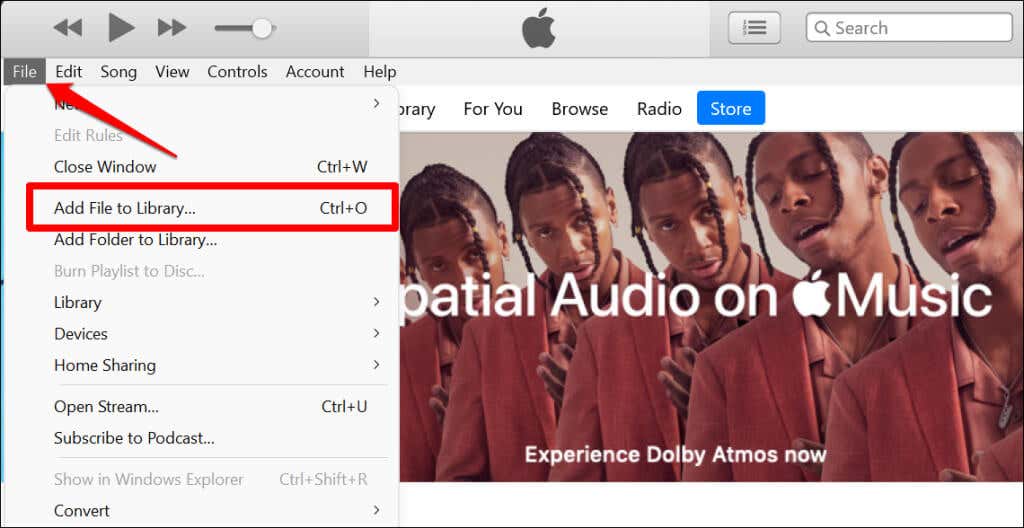
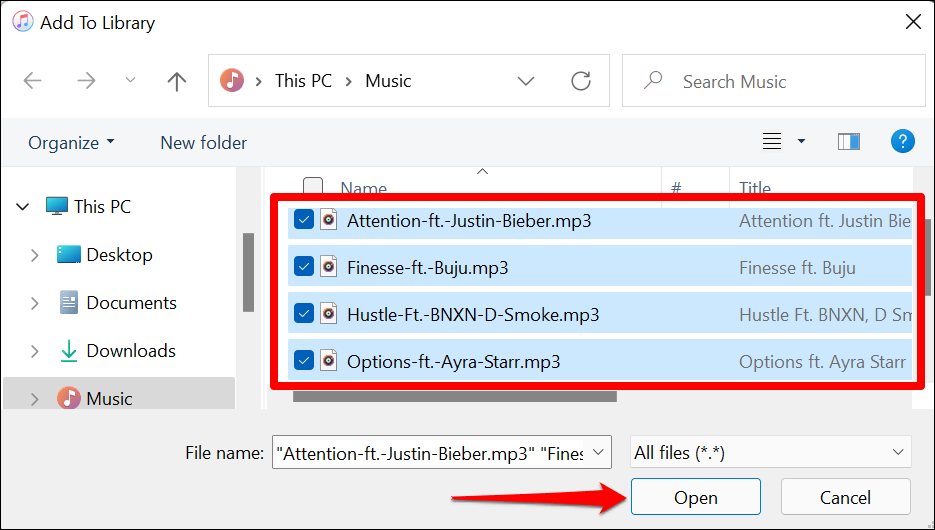
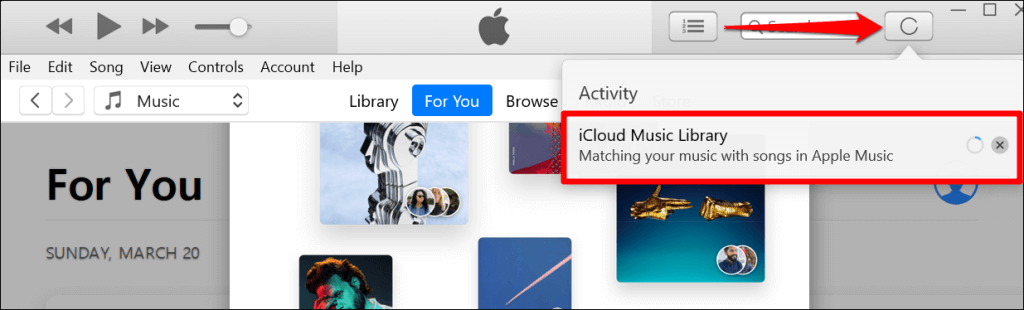
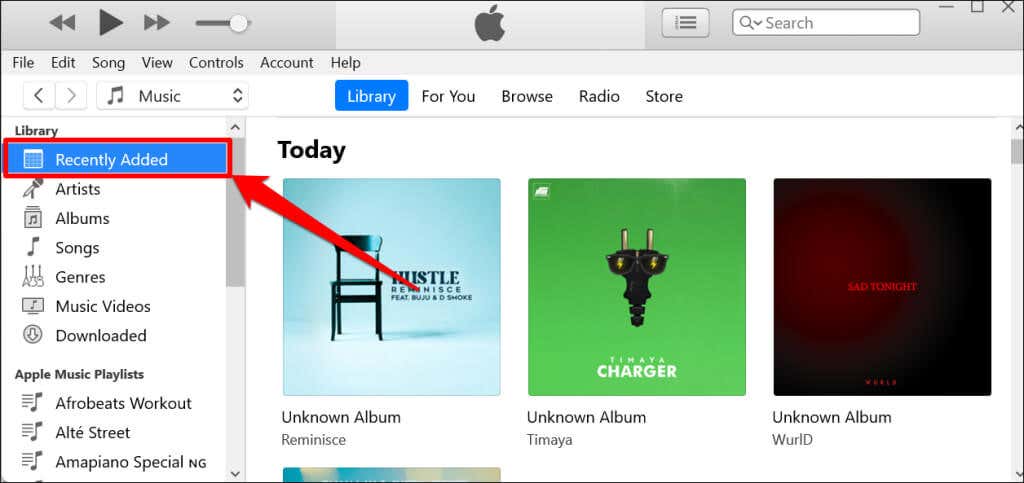
Откройте приложение Музыка на своем iPhone, перейдите на вкладку Библиотека и проверьте раздел «Недавно добавленные». В списке вы должны увидеть песни, которые вы загрузили в медиатеку iCloud Music.
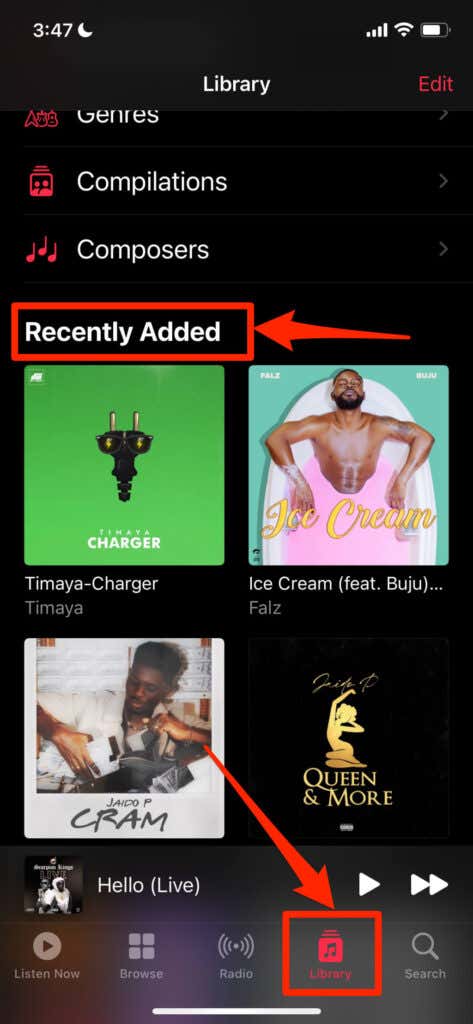
Передача музыки с помощью проводного соединения
Этот метод не требует подключения к Интернету. Все, что вам нужно, это USB-кабель и iTunes. Хитрость заключается в том, чтобы отправлять песни на iPhone с помощью промежуточного приложения.
Одним из основных недостатков отправки музыки через проводное соединение является то, что песни не синхронизируются с вашей музыкальной библиотекой iCloud. Следовательно, вы не сможете воспроизводить их в приложении Apple Music на своем iPhone.
Подключите iPhone к ПК с ОС Windows с помощью USB-кабеля и выполните следующие действия:
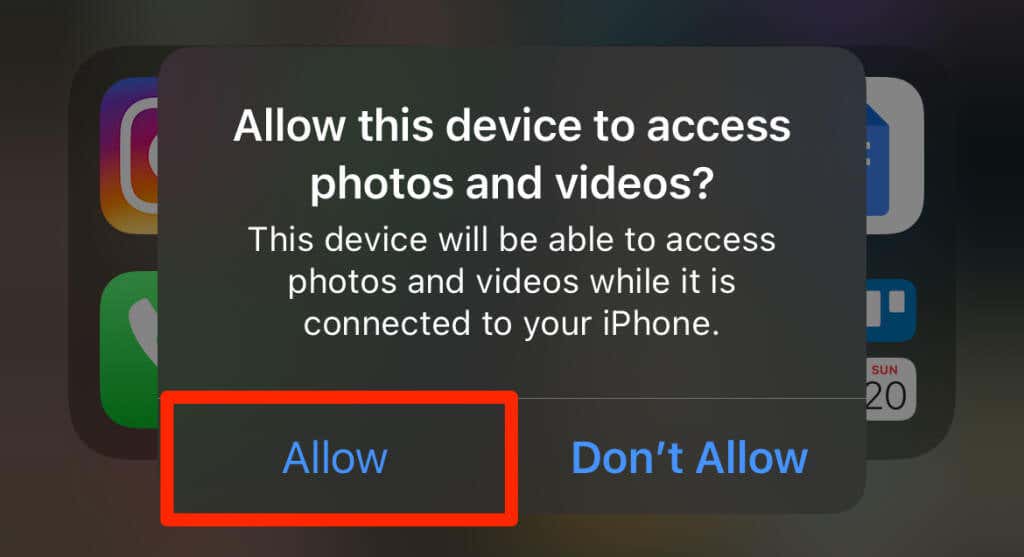
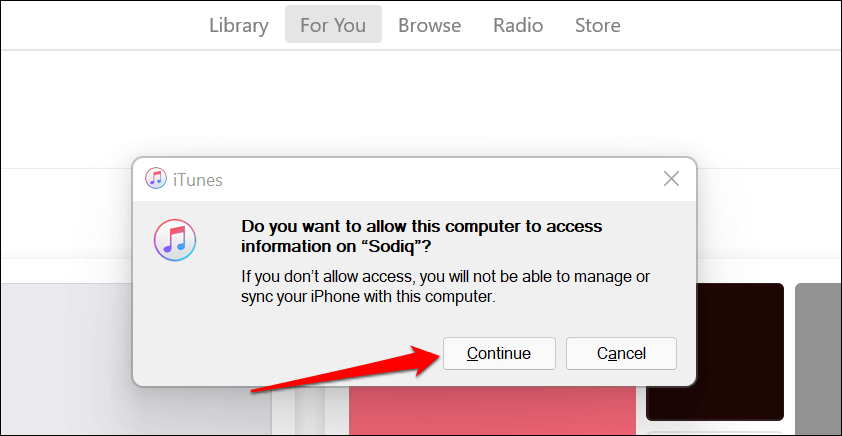
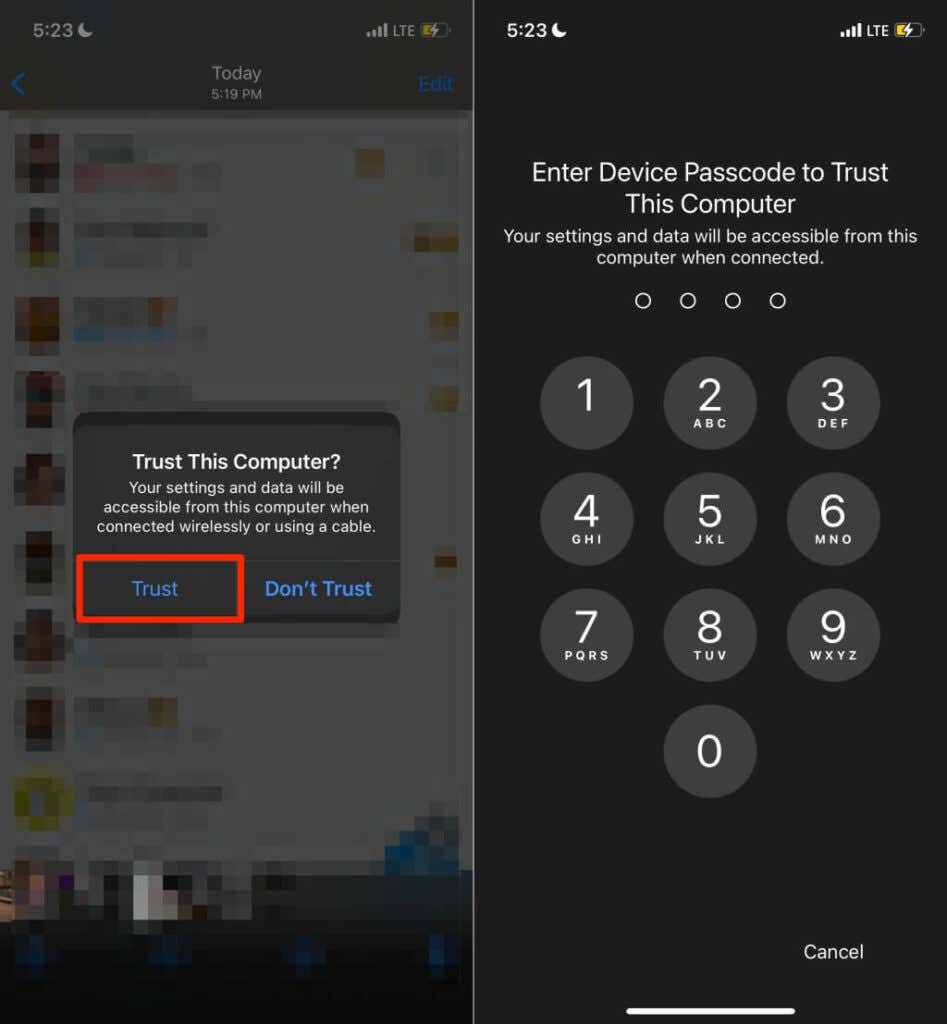
Убедитесь, что вы не пропустили второй и третий шаги. В противном случае вы не сможете перенести файлы с компьютера на iPhone. Следующим шагом будет привязка вашей учетной записи Apple ID или iCloud к iTunes. Перейдите к шагу #, если ваша учетная запись уже связана с iTunes.
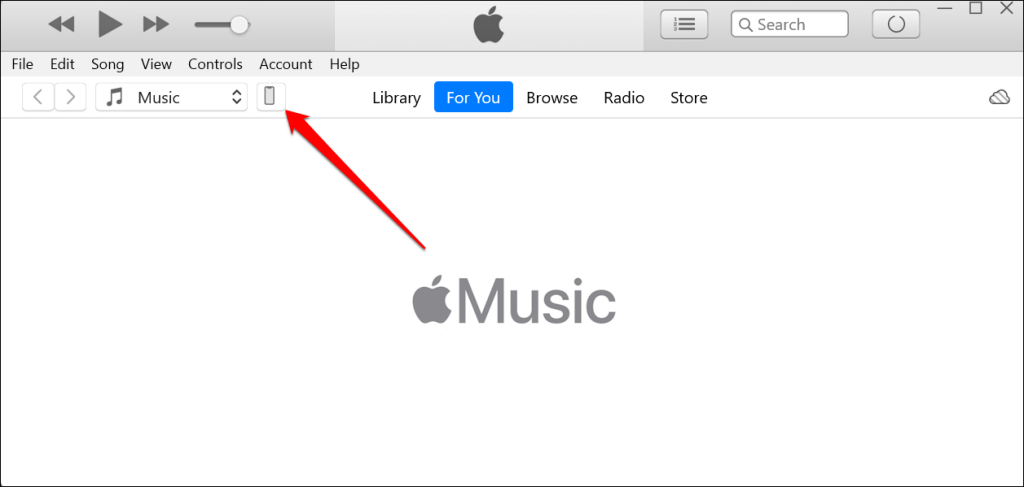
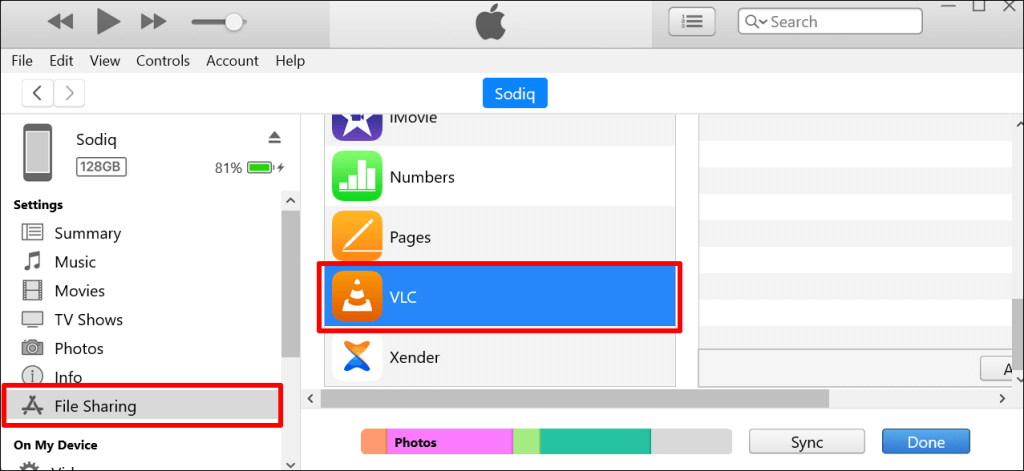
Вы можете выбрать любое приложение, но мы рекомендуем использовать медиаплеер в качестве посредника или приложение для обмена файлами. Песни добавляются в музыкальную библиотеку приложения медиаплеера на вашем iPhone. В этом уроке мы будем использовать VLC Media Player в качестве приложения для обмена файлами.
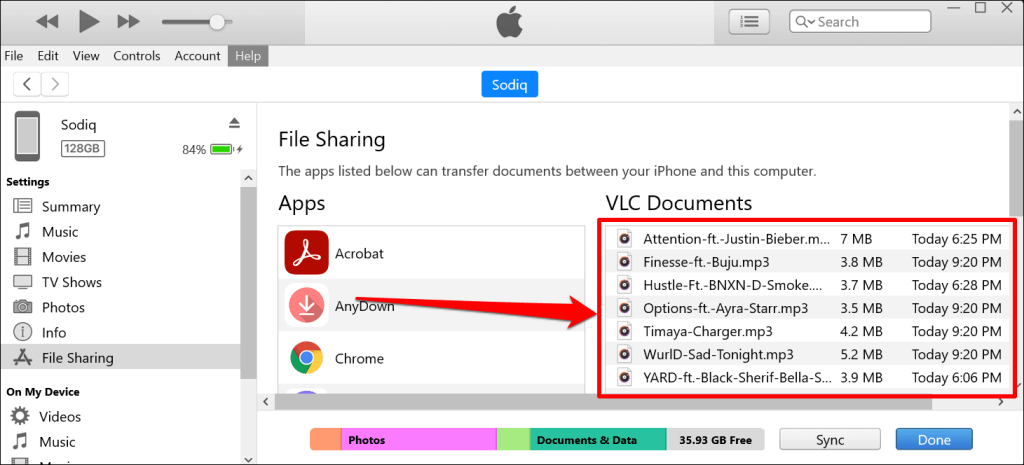
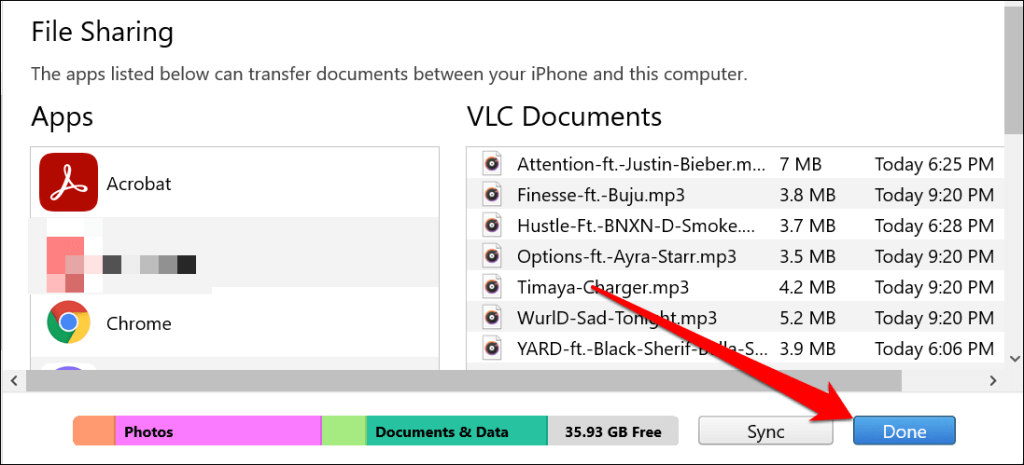
iTunes перенесет песни на ваше устройство iOS в виде аудиофайлов. Используйте приложение «Файлы» или сторонние медиаплееры для доступа к песням на вашем iPhone..
<ол старт="8">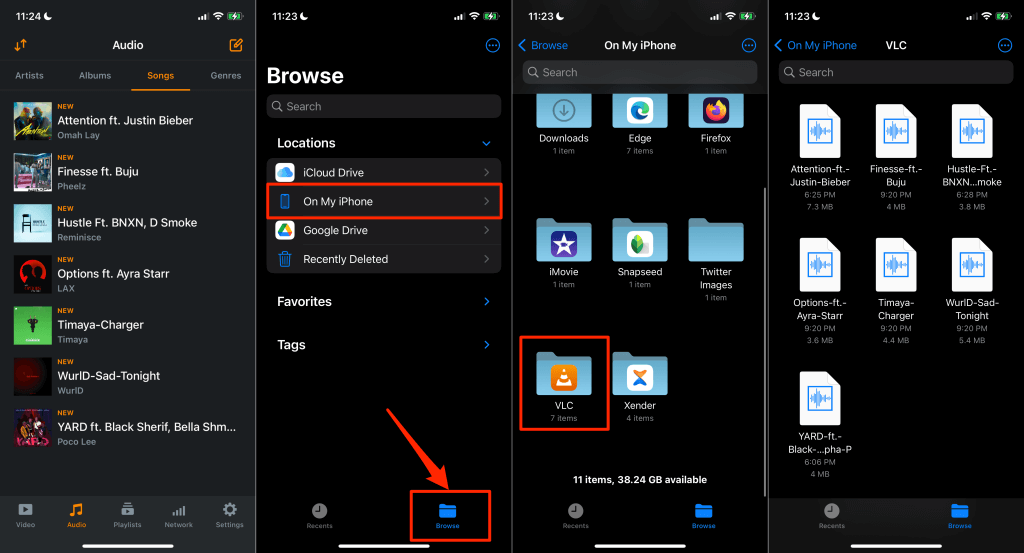
Предположим, вы выбрали Chrome в качестве приложения для передачи файлов (на шаге 5), откройте папку Chrome в приложении «Файлы», чтобы получить доступ к песням.
Использовать облачные сервисы
Вы также можете загружать песни в облачные хранилища, а затем получать к ним удаленный доступ на своем iPhone. Используйте этот метод, только если вы собираетесь отправить несколько песен. Не рекомендуется использовать облачные сервисы для переноса всей вашей музыкальной библиотеки. За исключением, конечно, безлимитного интернет-плана.
Еще один недостаток: в приложении Apple Music нельзя воспроизводить песни, переданные через облачные сервисы. Вы можете воспроизводить их в приложении облачного хранилища или слушать локально с помощью сторонних медиаплееров.
Мы покажем вам, как использовать Гугл Диск и Дропбокс для копирования песен с ПК с Windows на iPhone.
Перенос музыки с ПК на iPhone с помощью Google Drive
Установите приложение Google Drive из App Store, войдите в свою учетную запись Google и выполните следующие действия:
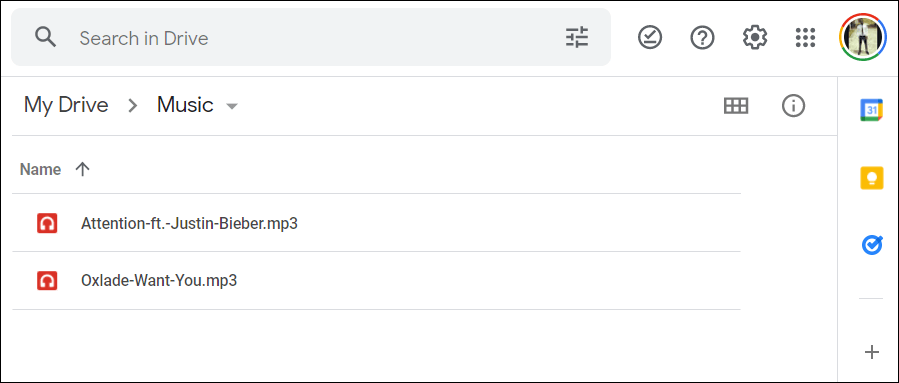
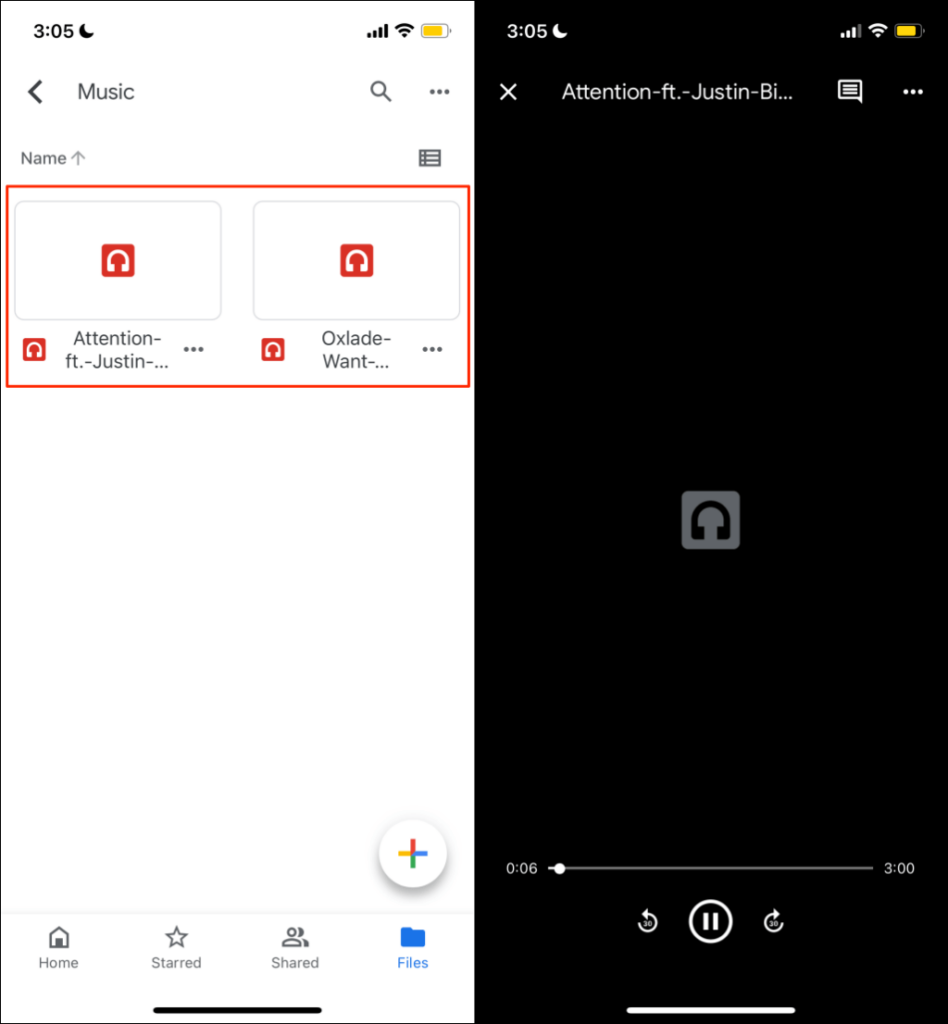
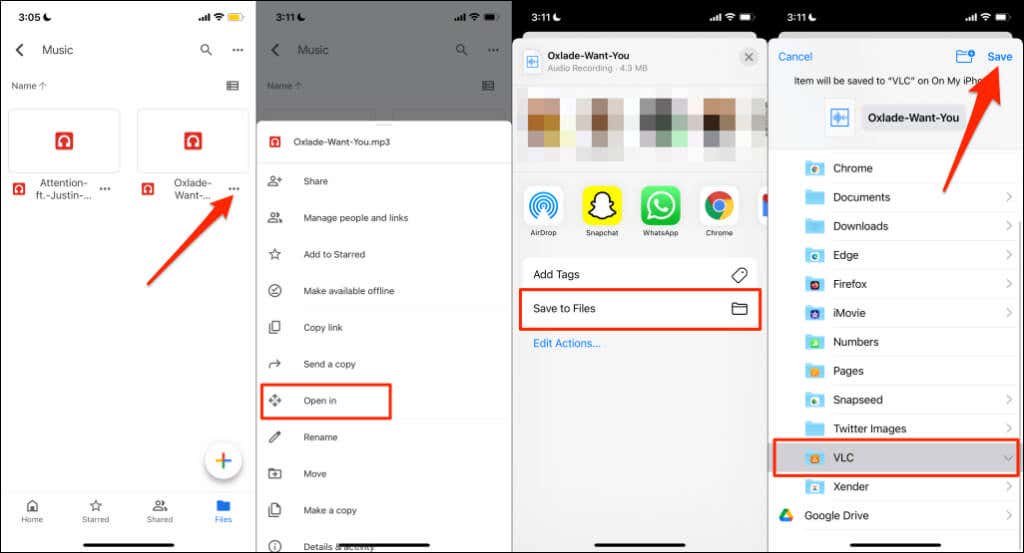
Перенос музыки с ПК на iPhone с помощью Dropbox
Если у вас Квота на пространство Google Диска исчерпана, Dropbox — простая в использовании альтернатива. Установите Dropbox на свой iPhone, создайте учетную запись Dropbox, если у вас ее нет, и выполните следующие действия:
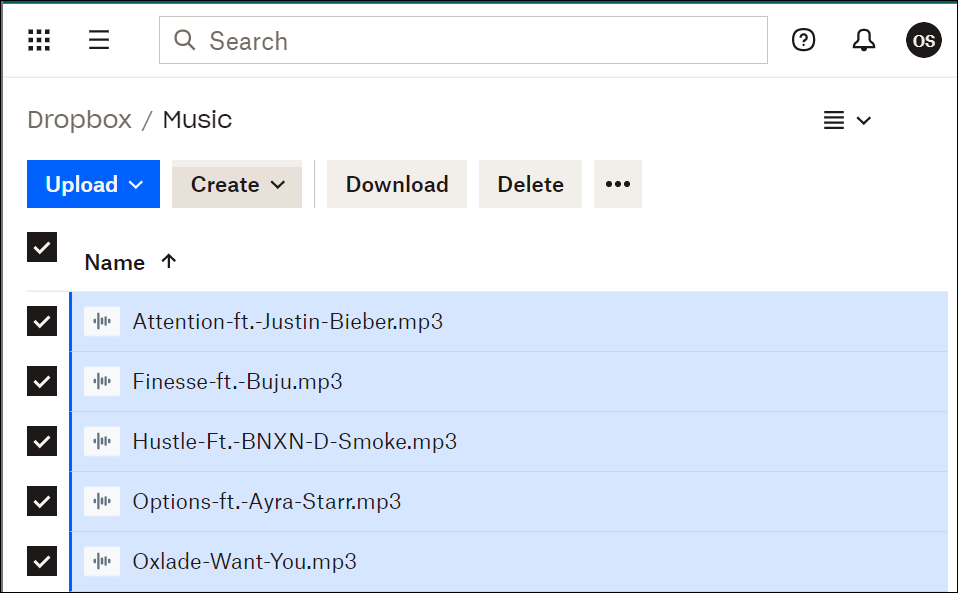
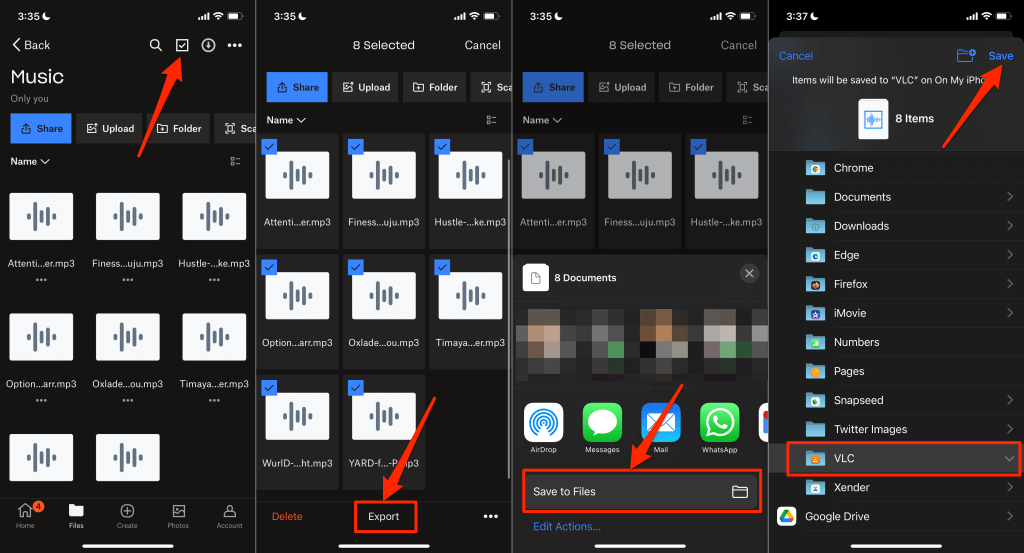
Импортируйте музыку на свой iPhone
Помните, что iPhone поддерживает следующие аудиоформаты: MP3 , M4A , M4R , M4B , AAC , WAV и AIFF . Если ваш iPhone не может воспроизвести песню, скорее всего, она имеет неподдерживаемый формат. Конвертировать песню в совместимый формат и повторно отправьте его на свой iPhone.
Чтобы скопировать музыку с iPhone на ПК, вам понадобятся сторонние приложения для обмена файлами, такие как Xender. Подробные инструкции можно найти в этом руководстве на странице перенос файлов с iPhone/Android на ПК.
.